
Sada produktivity Microsoft Office podporuje několik typů přepínání výchozího písma, takže vaše dokumenty Office mají požadovaný vzhled a dojem, aniž byste museli ručně konfigurovat styly při každém vytvoření nového souboru. Pokyny v tomto článku platí pro desktopové verze Microsoft 365, Office 2019 a Office 2016.
Microsoft Word
Chcete-li upravit výchozí styly použité v dokumentu Word, vytvořte novou šablonu nebo upravte aktuální výchozí šablonu.
Upravte šablonu
-
Přejít na Domov kartu a klepněte pravým tlačítkem na libovolný styl v Styly skupina.
-
V rozbalovací nabídce vyberte možnost Modifikovat.
-
V Upravit styl V dialogovém okně proveďte jakékoli úpravy, které chcete.
-
V dolní části dialogového okna vyberte Nové dokumenty založené na této šabloně abyste zajistili, že se při vytváření nových dokumentů změny stylu udrží.
-
Vybrat OK uložit změny.
Uložit šablonu
Pokud chcete změnit výchozí nastavení, otevřete prázdný dokument a upravte styly podle svých potřeb. Když dokument uložíte, můžete (nebo nemusíte, v závislosti na konfiguraci vaší kopie aplikace Word) obdržet požadavek na aktualizaci nebo přepsání normal.dotx šablona. Chcete-li uložit změny jako nový normální, pokračujte v uložení. Jinak si můžete vytvořit samostatný soubor šablony:
-
Přejít na Soubor kartu a poté vyberte Vývozní.
-
Vybrat Změnit typ souboru.
-
V Změnit typ souboru seznamu vyberte Šablona (* .dotx), poté vyberte Uložit jako.
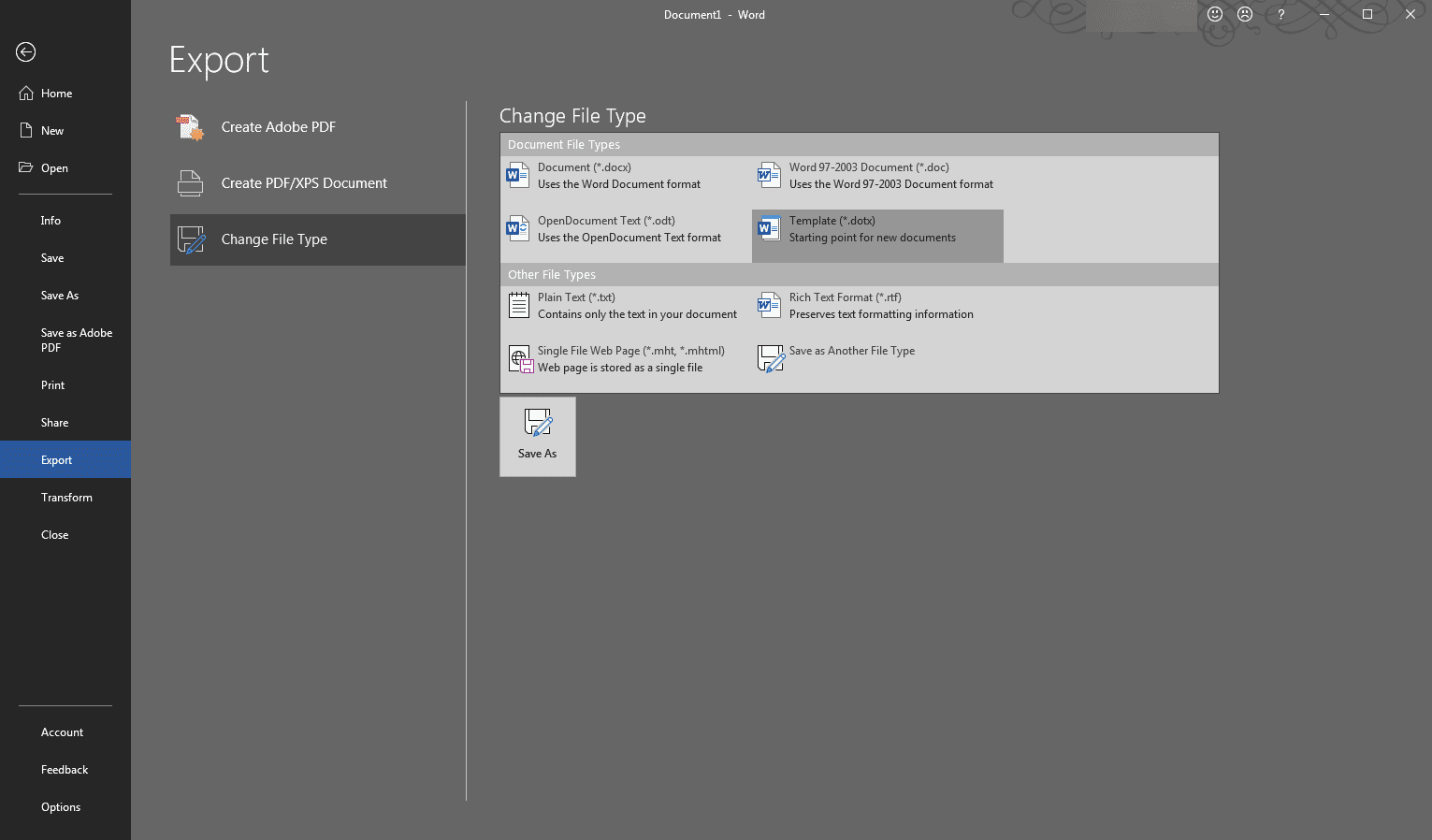
-
V Uložit jako V dialogovém okně zadejte název souboru, vyberte složku, kam chcete šablonu uložit, a vyberte Uložit.
V budoucnu otevřete šablonu normal.dotx nebo vlastní šablonu, kterou jste vytvořili, aby se zobrazily vaše přizpůsobené možnosti písma a rozložení. Když ukládáte nové dokumenty vytvořené pomocí šablony, ve výchozím nastavení se zobrazí dialogové okno Uložit jako. Novou šablonu nepřepíšete, pokud ji výslovně neexportujete do nového souboru DOTX. Chcete-li vytvořit výchozí písmo pro prohlížení dokumentů v zobrazení Koncept a Obrys, vyberte Soubor > Možnosti > Pokročilý. Přejděte do sekce označené Zobrazit obsah dokumentu a vyberte Použijte konceptové písmo v zobrazení Koncept a Obrys. Poté vyberte požadované písmo a velikost.
Microsoft Excel
Jděte do Karta Soubor, poté vyberte Možnosti otevřete dialogové okno Možnosti aplikace Excel. Z Karta Obecné, jděte do Při vytváření nových sešitů a vyberte písmo a velikost nového výchozího nastavení.
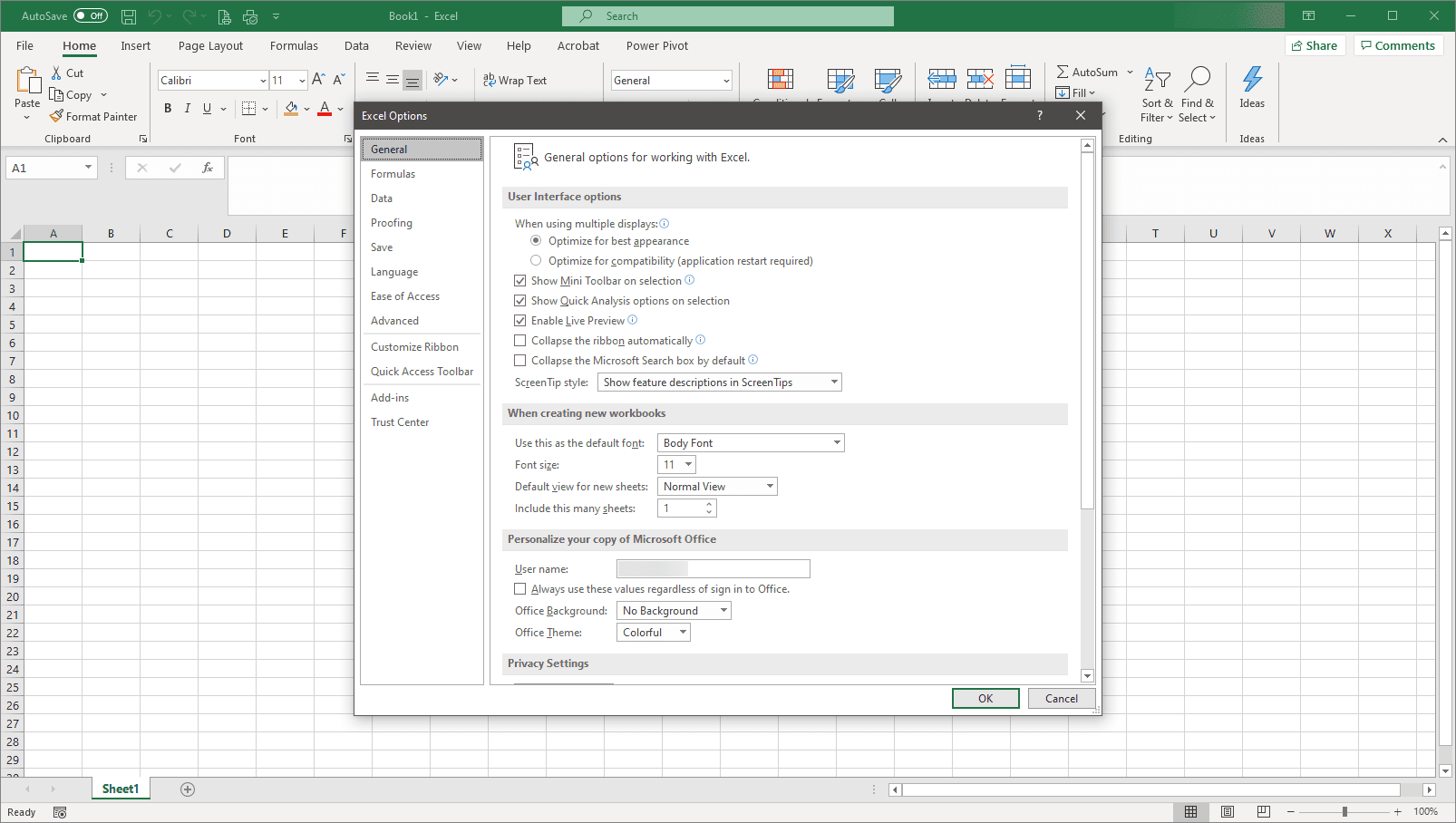
Microsoft OneNote
Chcete-li změnit výchozí písmo aplikace OneNote, přejděte na ikonu Soubor a vyberte Možnosti. Vybrat Všeobecné kartu a přejděte na Výchozí písmo části pro resetování písma, velikosti a barvy.
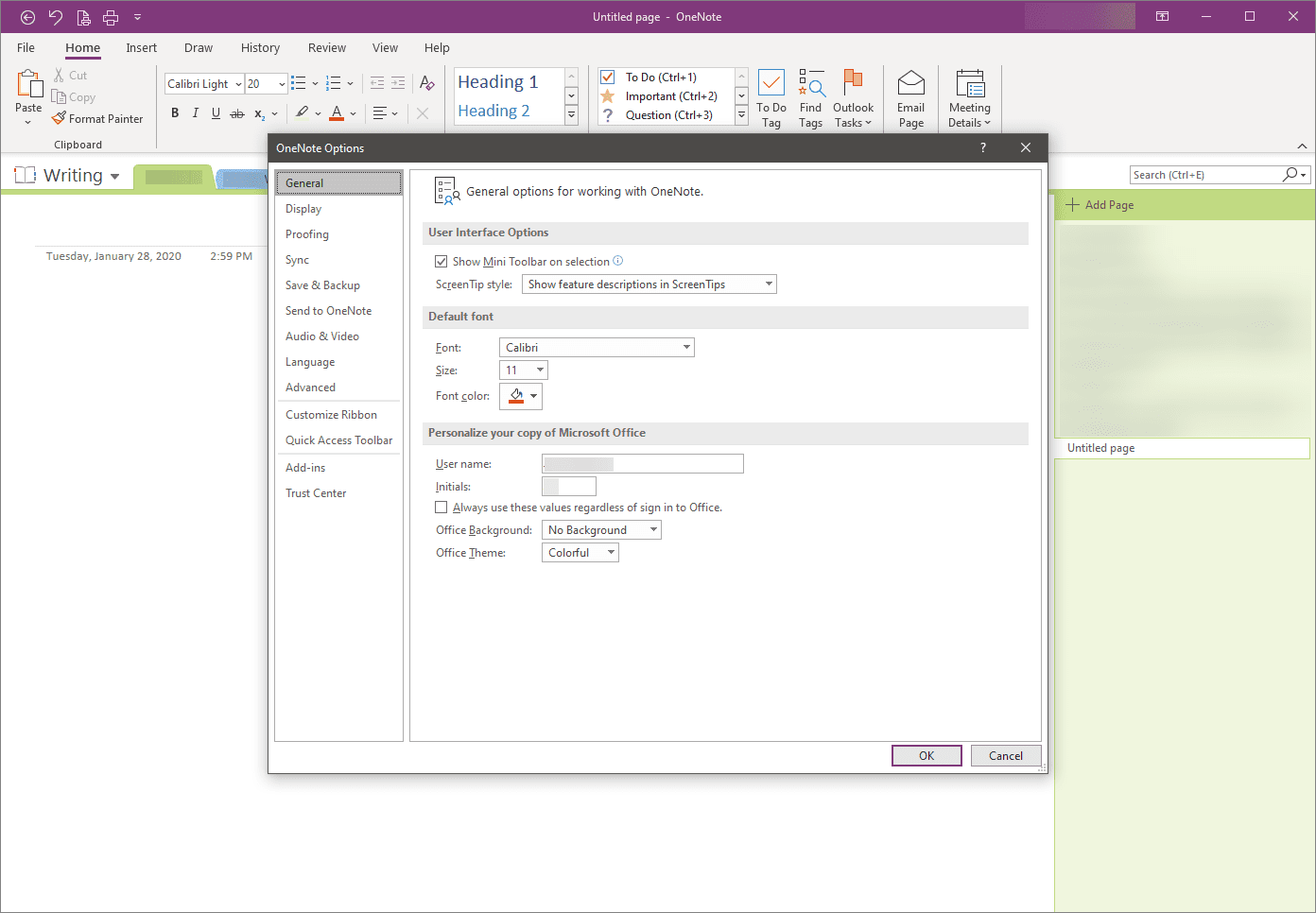
Vydavatel Microsoft
Z libovolného prázdného dokumentu vydavatele přejděte na stránku Domov kartu a poté vyberte Styly. Rozbalovací nabídka zobrazuje možnosti importu nebo vytvoření nového stylu.
- Chcete-li importovat, otevřete dokument, který má přidružené styly – jiný soubor Publisher nebo dokument Word.
- Chcete-li vytvořit nový styl, pojmenujte jej a poté změňte jeho parametry. Určete písmo, textové efekty, mezery mezi znaky, zalomení odstavce, formát odrážek a číslování, vodorovné řádky pravidel a umístění tabulátoru.
Další styly mohou být nové nebo založené na stylu, který jste definovali.
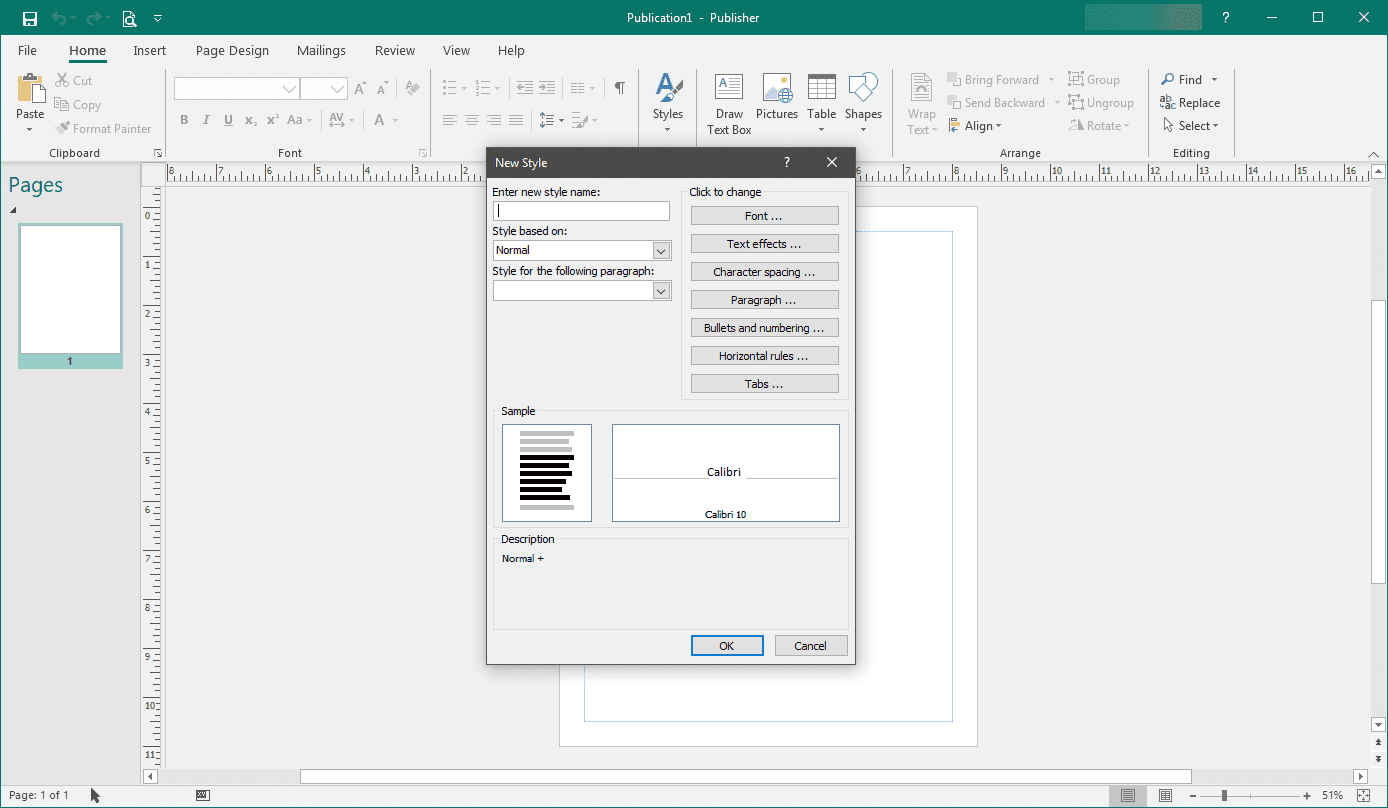
Microsoft PowerPoint
PowerPoint neidentifikuje výchozí písma. Místo toho jsou písma přidružena k šablonám. Založte svůj design na šabloně, která odpovídá vašim potřebám vizuálního designu. Z Design na kartě vyberte Varianty rozevírací šipka pro zobrazení možností přizpůsobení aktivnímu motivu prezentace.
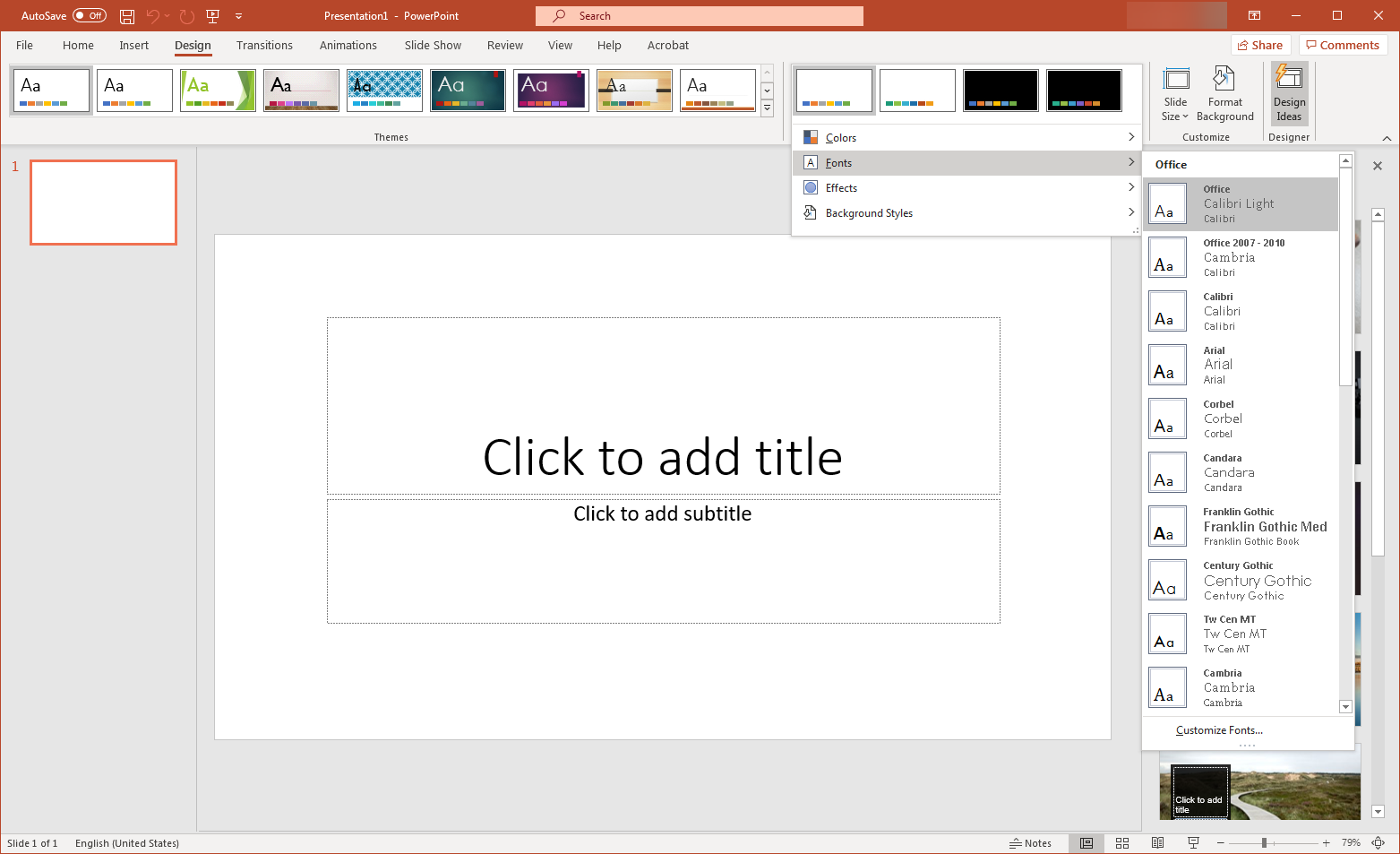
Microsoft Outlook
Abyste mohli používat motivy, musíte být nakonfigurováni pro odesílání e-mailů ve formátu HTML. Jinak bude vaše zpráva napsána a přijata jako prostý text. Nastavení výchozích nastavení aplikace Outlook:
-
Přejít na Soubor kartu a poté vyberte Možnosti.
-
Vybrat Pošta záhlaví sekce.
-
V Psát zprávy pole, vyberte Papírnictví a písma.
-
V Podpisy a papírnické zboží V dialogovém okně vyberte definované téma nebo ručně nakonfigurujte písmo – včetně velikosti a barvy – pro nové zprávy, odpovědi, přeposílání a prostý text.
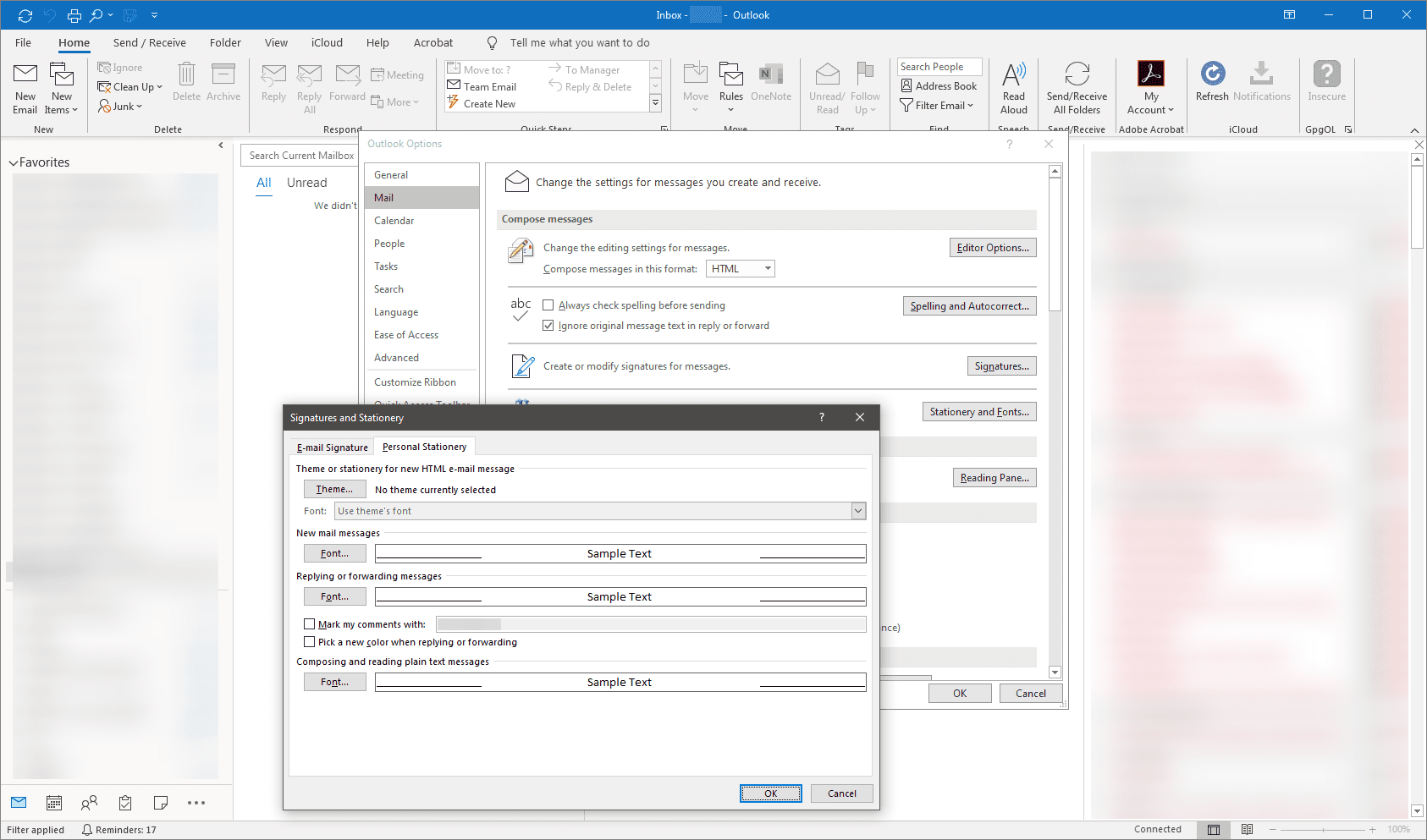
-
Vybrat OK až skončíte.
Uživatelské rozhraní Microsoft Office
Ve výchozím nastavení Windows 10 nenabízí funkce pro změnu prvků uživatelského rozhraní produktů Microsoft Office. Aplikace Office tedy používají stejná písma pro nabídky, tlačítka a dialogová okna, pokud nenainstalujete tematickou aplikaci jiného výrobce.