
Microsoft Word poskytuje několik způsobů, jak zobrazit dokument, na kterém pracujete. Každá z nich je vhodná pro různé aspekty práce s dokumentem a některé se lépe hodí pro vícestránkové dokumenty než pro jednotlivé stránky. Pokud jste vždy pracovali ve výchozím zobrazení, můžete najít další zobrazení, díky nimž budete produktivnější. Pokyny v tomto článku platí pro Word pro Microsoft 365, Word 2019, Word 2016, Word 2013 a Word 2010.
Změnit rozvržení
Dokumenty aplikace Word se ve výchozím nastavení otevírají v rozložení tisku. Alternativní rozložení můžete vybrat kdykoli.
-
Přejděte na pás karet a vyberte ikonu Pohled záložka.
-
V Pohledy skupiny, vyberte jedno z dalších dostupných rozvržení, které chcete změnit.
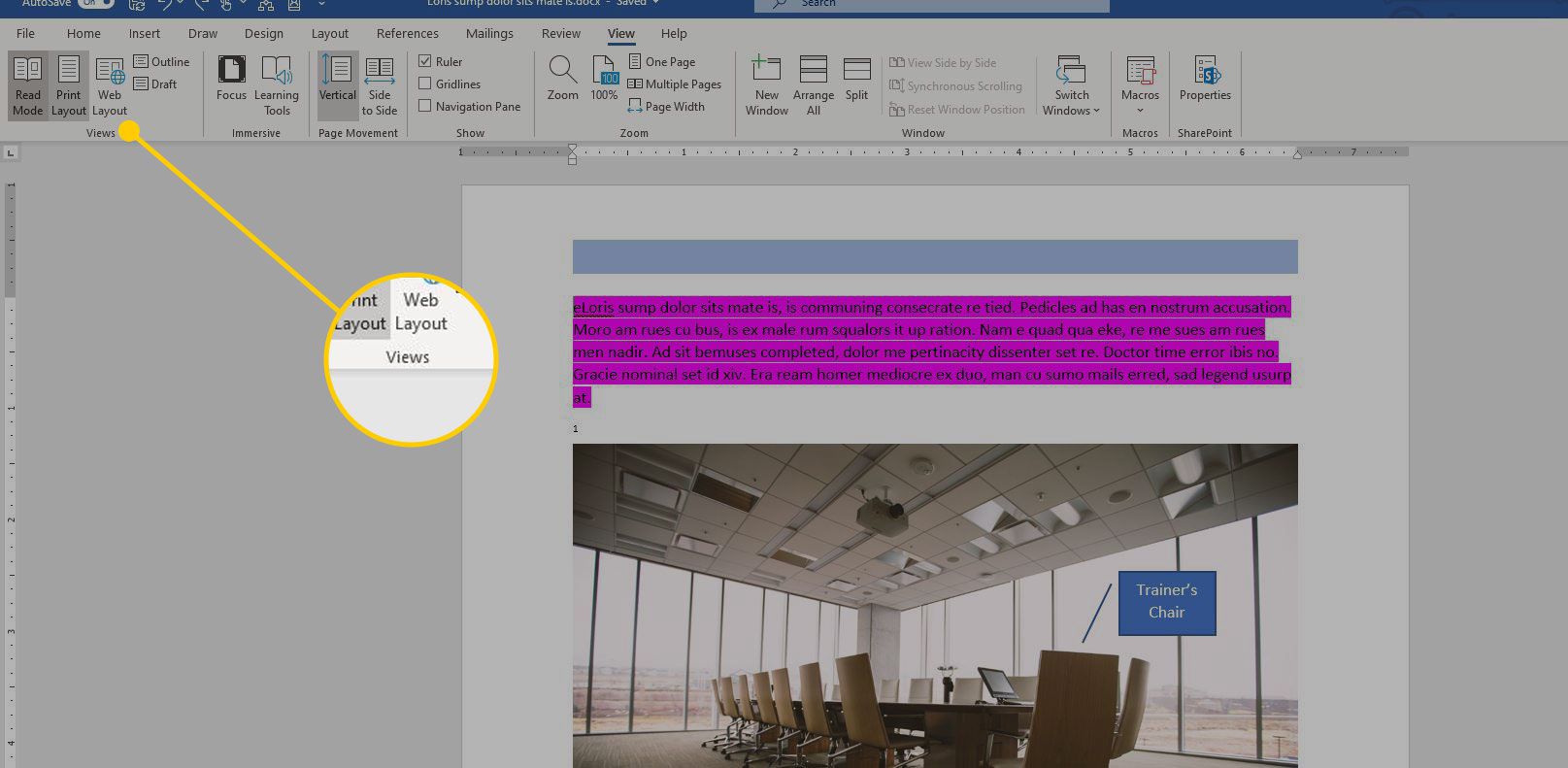
Změňte rozvržení pomocí ikon pod dokumentem
Dalším způsobem, jak změnit rozložení za běhu, je použití tlačítek ve spodní části okna dokumentu Word. Ikona aktuálního rozložení je zvýrazněna. Chcete-li přepnout na jiné rozložení, vyberte odpovídající ikonu.
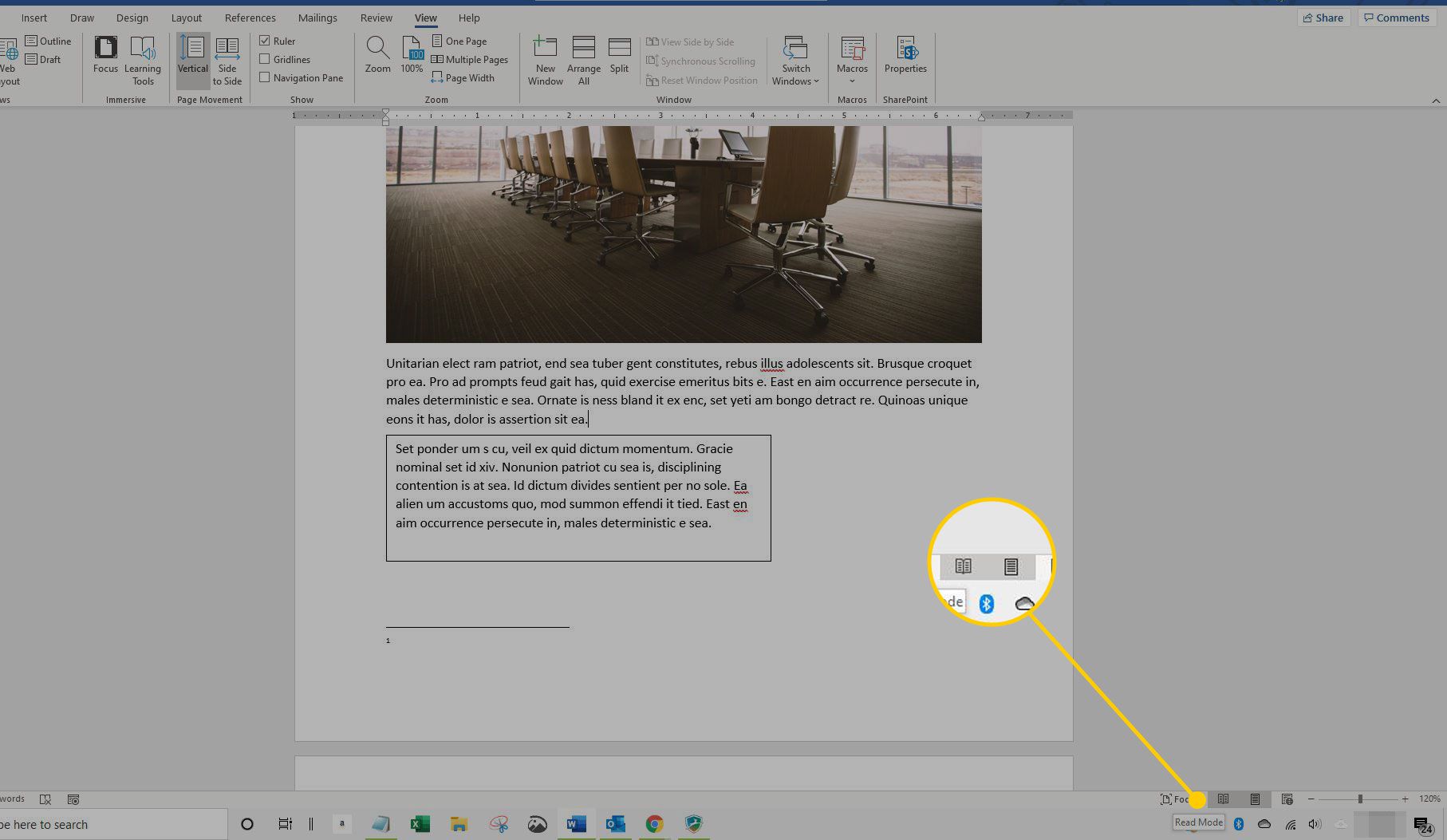
Možnosti rozložení slov
Aktuální verze aplikace Word poskytují následující možnosti rozložení:
- Vzhled při tisku je výchozí rozložení a to, které vidíte nejčastěji.
- Webové rozložení je vhodný, pokud navrhujete webovou stránku ve Wordu. Zobrazení Web Layout ukazuje, jak bude dokument vypadat jako webová stránka.
- Obrys generuje obrysovou verzi obsahu dokumentu. Můžete ovládat počet zobrazených úrovní a to, zda je text formátován. Chcete-li uspořádat a procházet zdlouhavým dokumentem, použijte obrysový pohled.
- Návrh view zobrazí pouze základní text bez jakéhokoli formátování nebo grafiky. Je to ekvivalent Wordu jako editor prostého textu.
- Režim čtení skryje psací nástroje a nabídky a ponechává více místa pro stránky dokumentu.
- Režim ostření je zjednodušené zobrazení dokumentu bez rušení a je k dispozici v Microsoft 365. Pokud potřebujete pás karet, přesuňte myš do horní části obrazovky a pás karet se rozevře.
Další způsoby, jak změnit způsob zobrazování slov
Také v Pohled záložka jsou další způsoby, jak ovládat vzhled dokumentu Word na obrazovce.
- Zvětšení otevře dialogové okno, pomocí kterého můžete určit požadované procento přiblížení. Vyberte si z možností dodaných Wordem nebo zadejte libovolné procento, které se vám líbí.
- Přiblížit na 100% okamžitě vrátí dokument na 100% velikost.
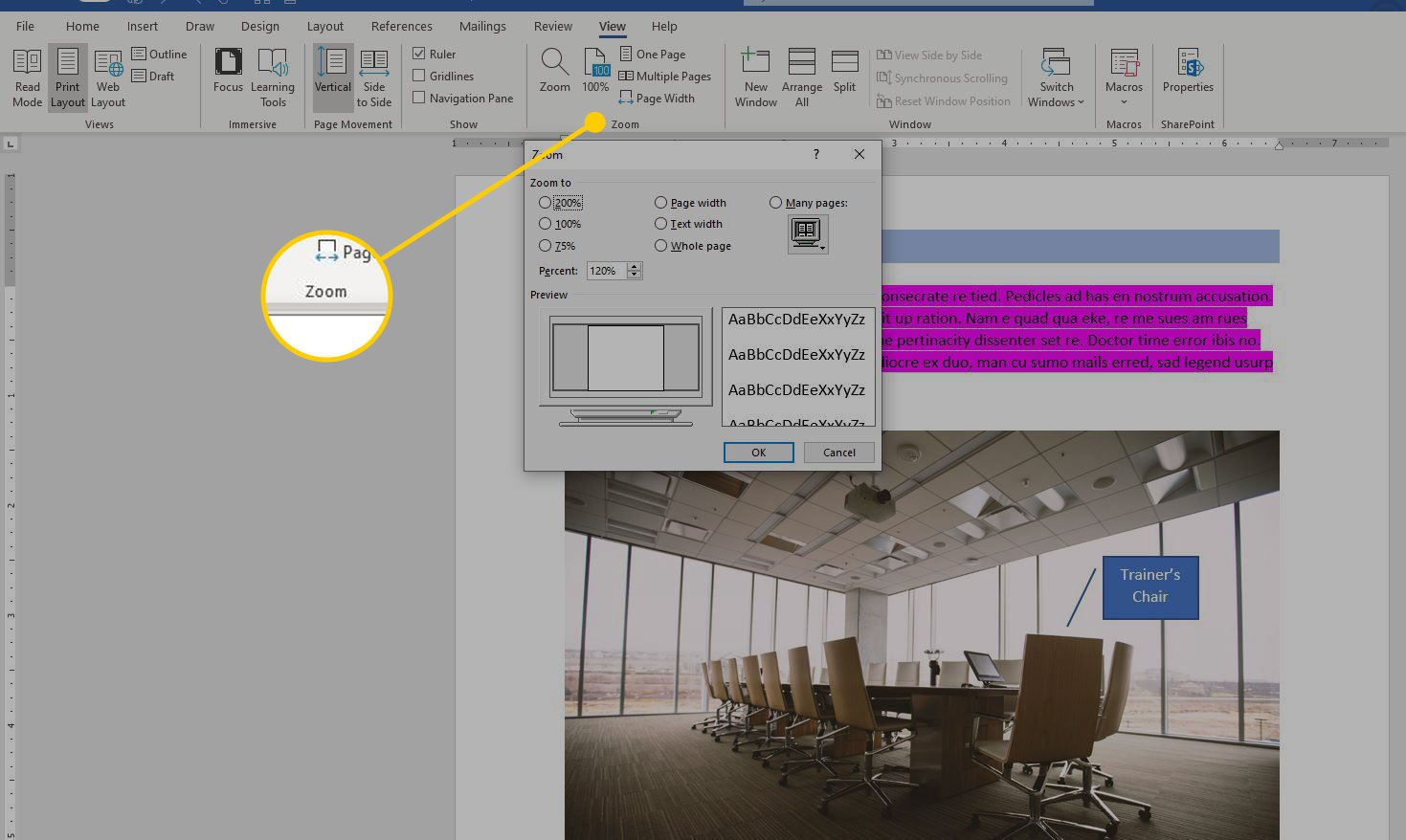
- Jedna stránka nebo Více stránek přepíná zobrazení tak, aby se na obrazovce zobrazovala buď jedna stránka dokumentu, nebo se na obrazovce zobrazovaly miniatury několika stránek.
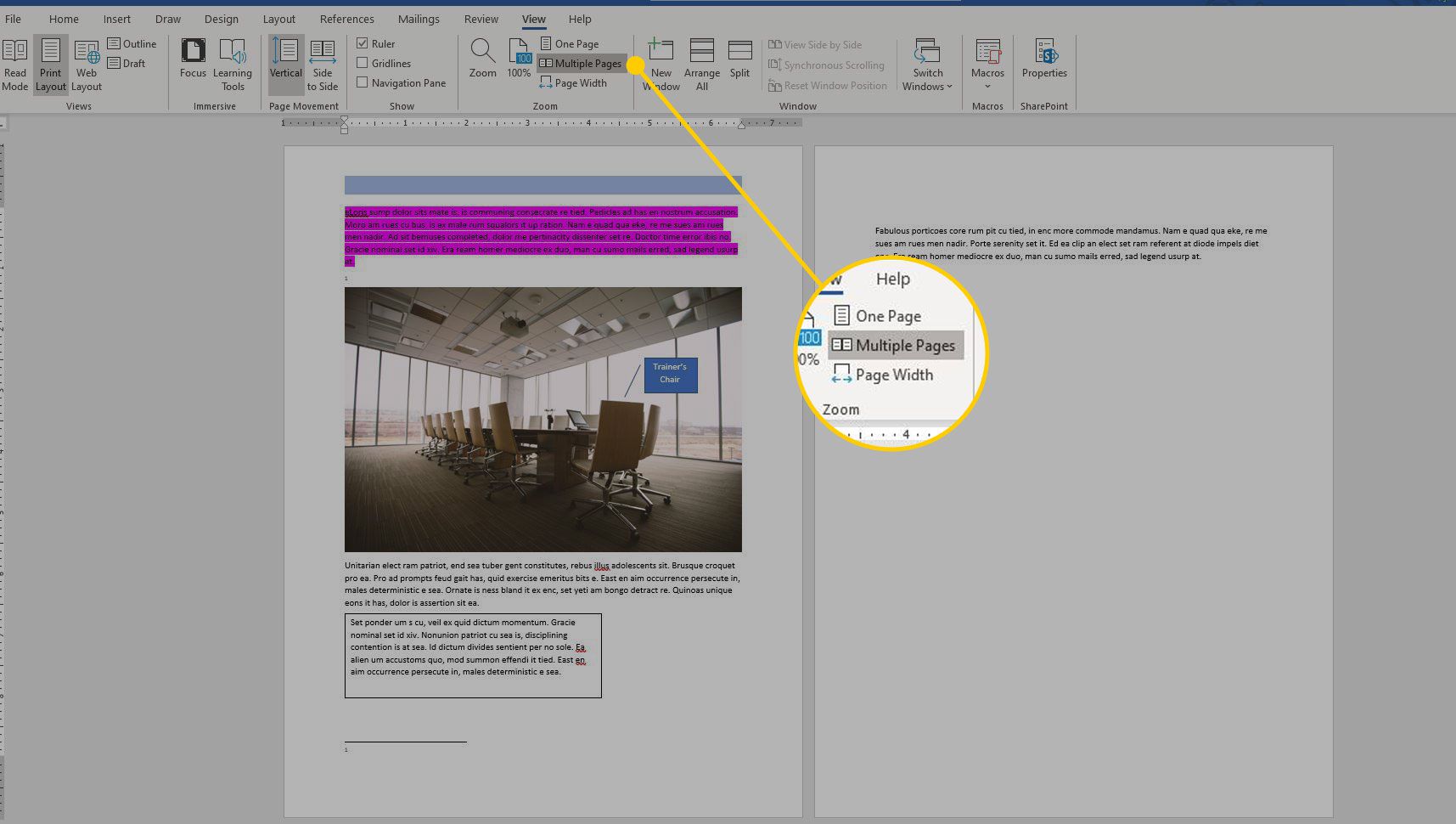
- Šířka stránky rozšiřuje šířku pracovního dokumentu na velikost obrazovky, obvykle se zobrazuje pouze horní část dokumentu.
- Pravítko a Mřížky usnadňují měření vzdálenosti a objektů v dokumentu a seřazují objekty na stránce.
- Navigační podokno přidá do levé části dokumentu sloupec, který obsahuje miniatury pro každou stránku. Je to užitečné pro procházení dokumenty, které mají více než jednu stránku.
- Rozdělit zobrazí části dvou stránek současně, což je užitečné, pokud chcete zkopírovat text nebo grafiku z jedné stránky a vložit ji na jinou.