
Přihlášení na Outlook.com a označení „důvěryhodných zařízení“ je snadné, i když máte k dispozici dvoufázové ověření. Pokud ztratíte důvěru v zařízení nebo ztratíte samotné zařízení, měli byste přístup k zařízení zrušit. Ověření pomocí hesla i kódu je vyžadováno ve všech prohlížečích, ale ne v aplikacích, které používají konkrétní hesla k přihlášení k vašemu účtu Outlook.com přes POP. Pokyny v tomto článku platí pro aplikaci Outlook Online.
Zrušte snadný přístup k webu Outlook.com na důvěryhodných zařízeních
Chcete-li odstranit seznam důvěryhodných zařízení, která používáte s Outlook.com a vyžadovat dvoufázové ověřování ve všech prohlížečích alespoň jednou:
-
Otevřeno Outlook.com v prohlížeči.
-
Přejděte na navigační panel a vyberte své jméno.
-
Vybrat Můj účet.
-
Vybrat Bezpečnostní.
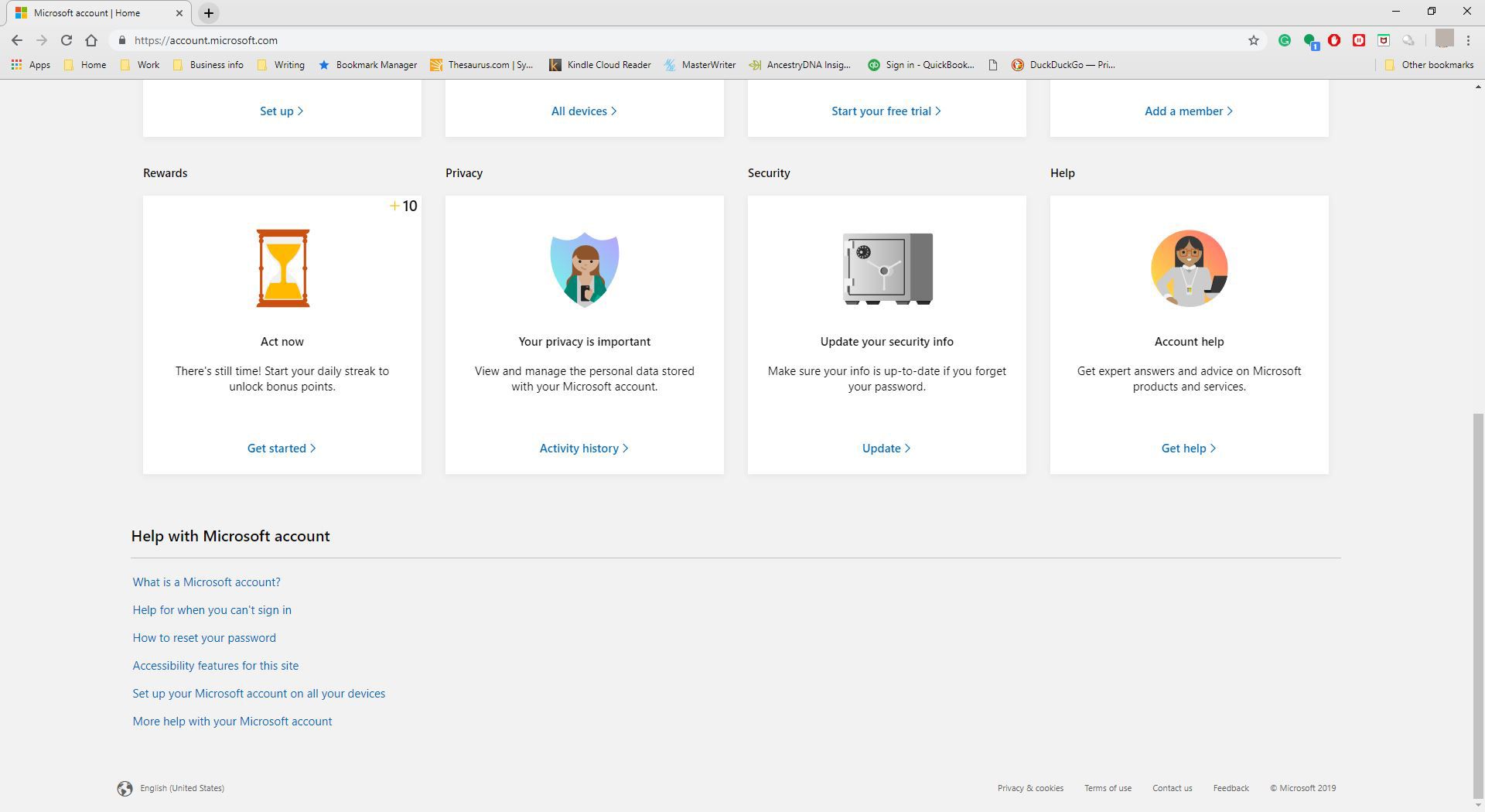
-
Vybrat více možností zabezpečení.
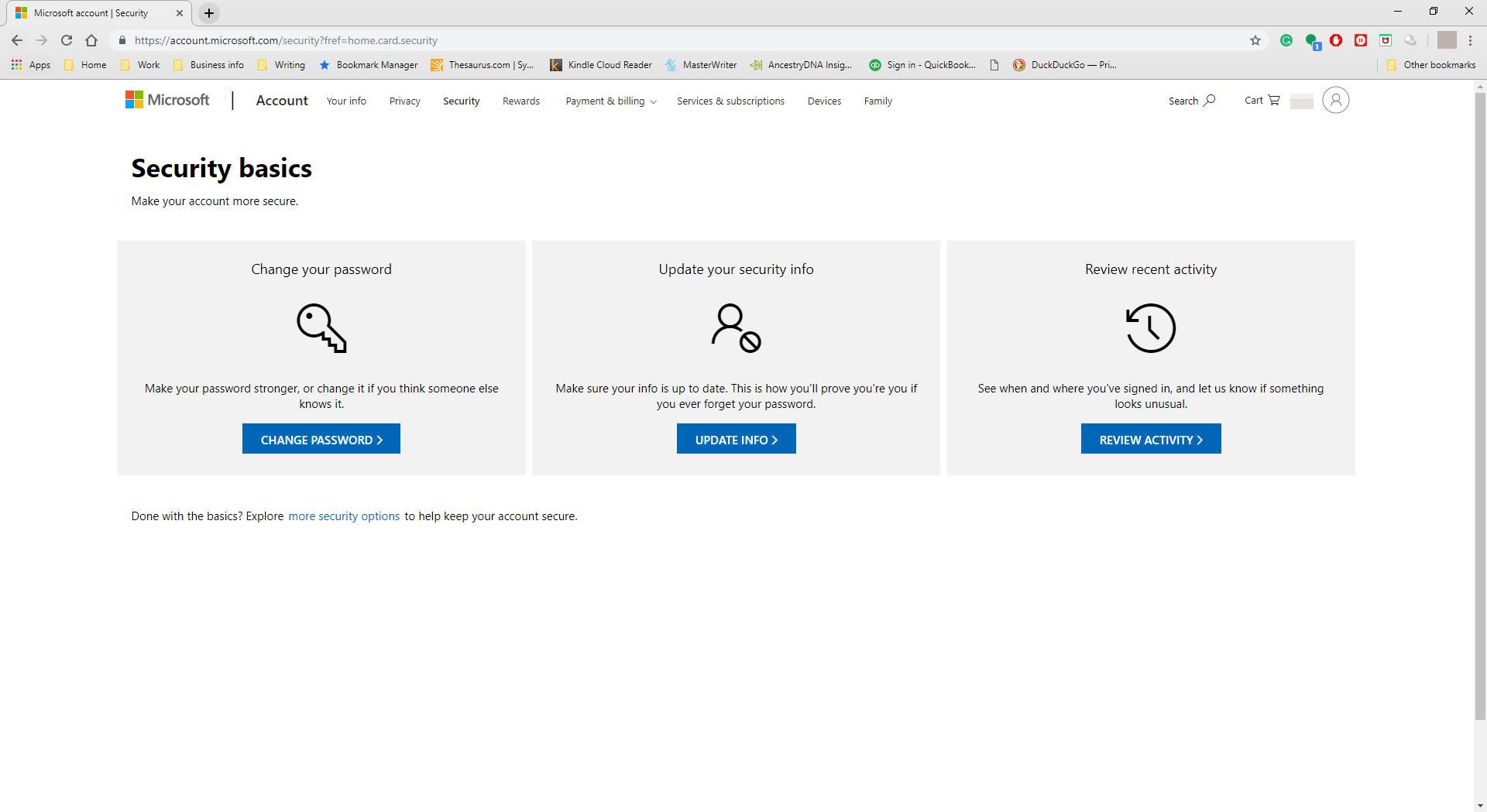
-
V Důvěryhodná zařízení sekci, vyberte Odebrat všechna důvěryhodná zařízení přidružená k mému účtu.
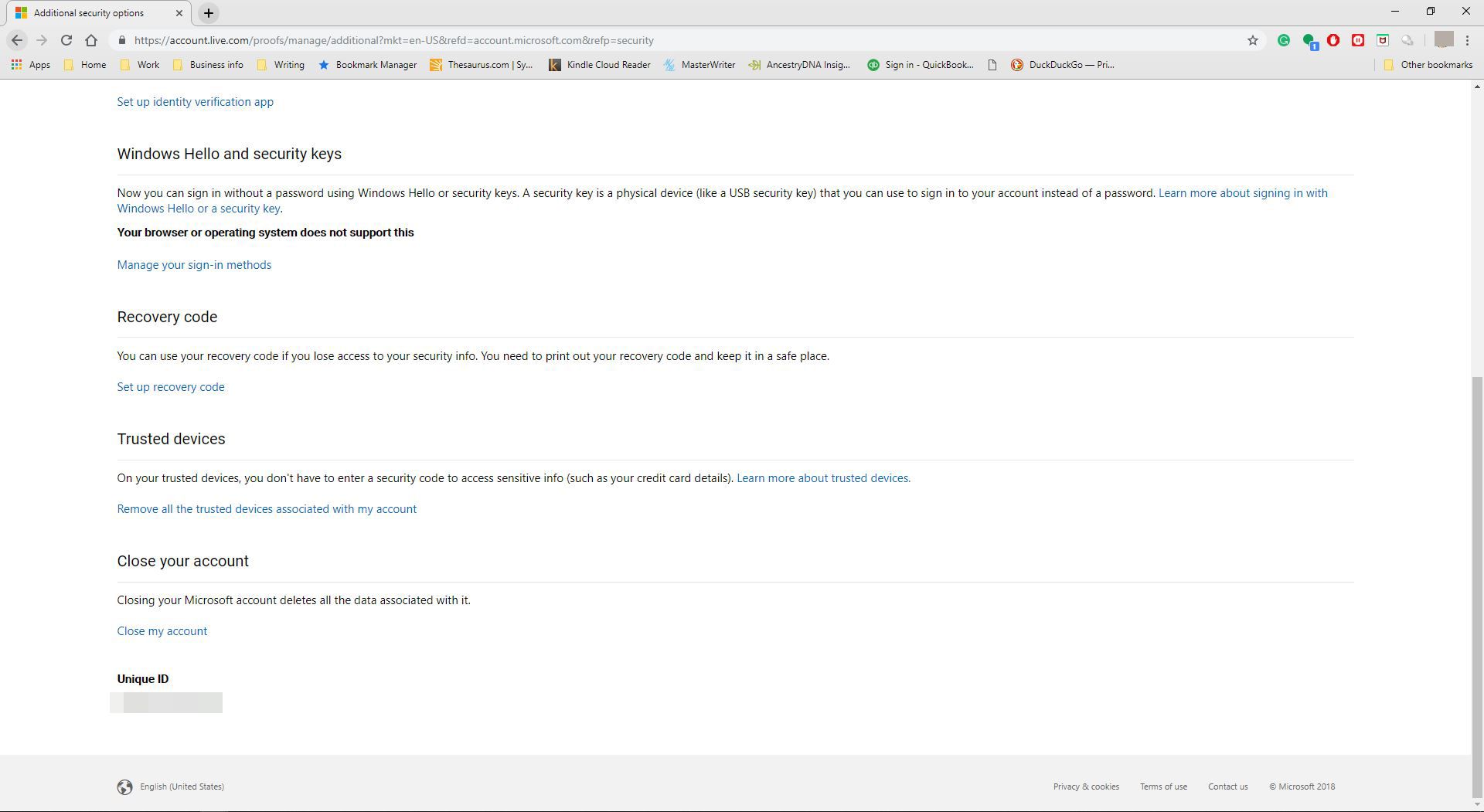
-
Vybrat Odeberte všechna důvěryhodná zařízení k potvrzení odebrání zařízení.
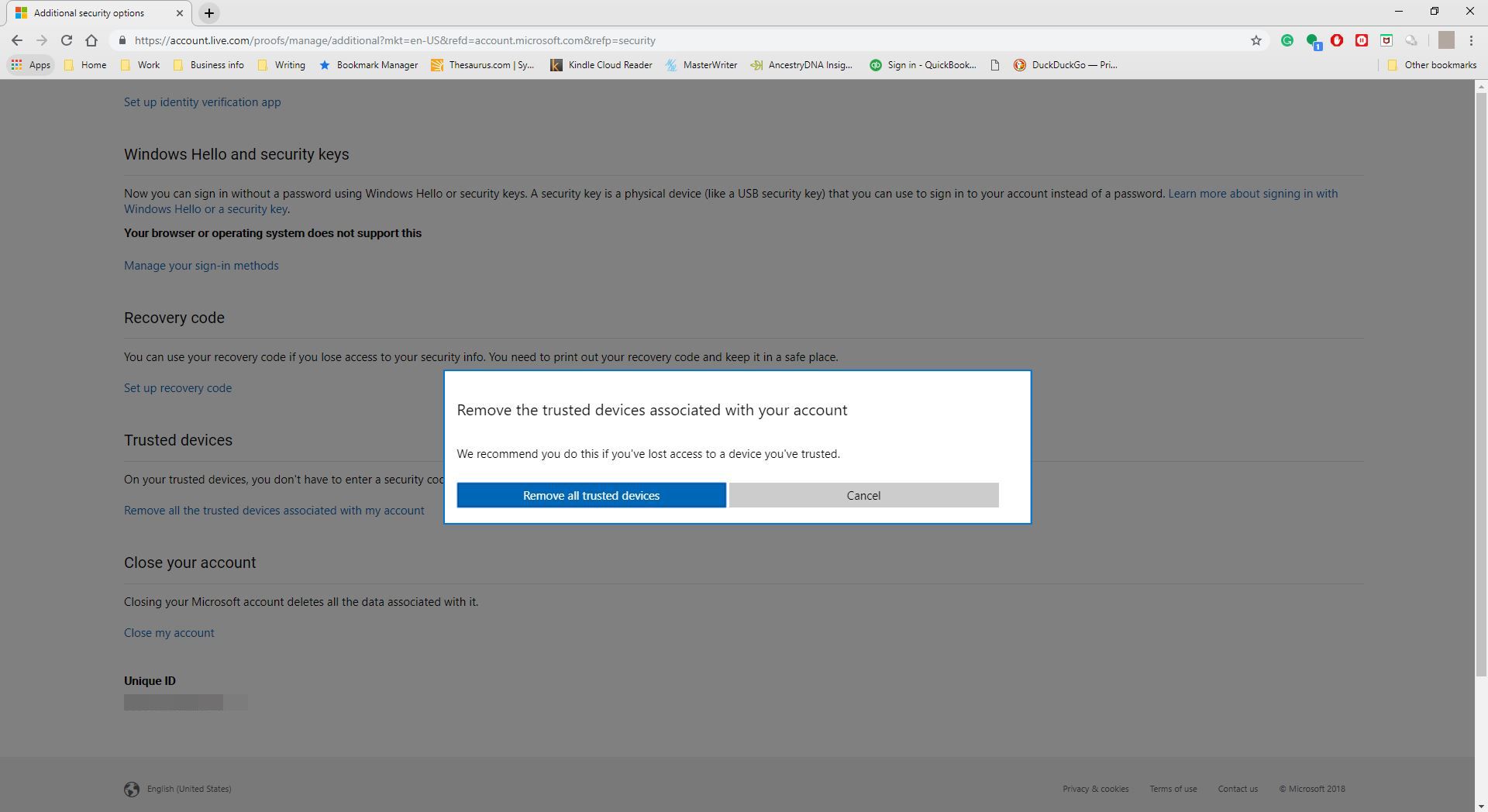
-
Zařízení již nebudou mít přístup k aplikaci Outlook.
Přidejte ke svému účtu Microsoft důvěryhodné zařízení
Společnost Microsoft doporučuje odebrat stav důvěryhodného zařízení vždy, když zařízení ztratíte nebo vám ho někdo odcizí. Když je obnoven, můžete vždy znovu udělit důvěryhodný stav. Zde je postup:
-
Pomocí zařízení, které chcete označit jako důvěryhodné, přejděte na Nastavení (ikona ozubeného kola v nabídce Windows).
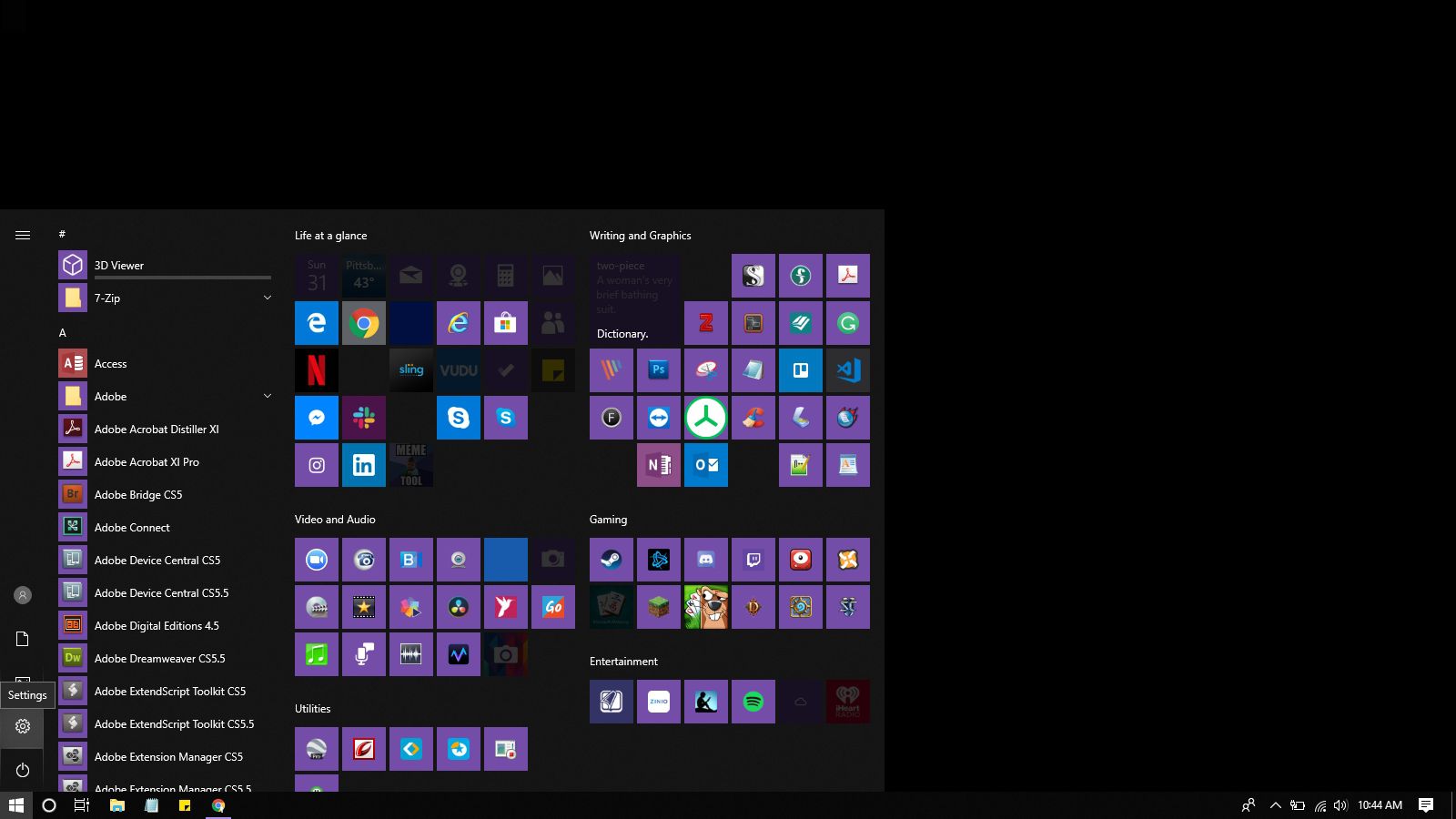
-
Vybrat Účty.
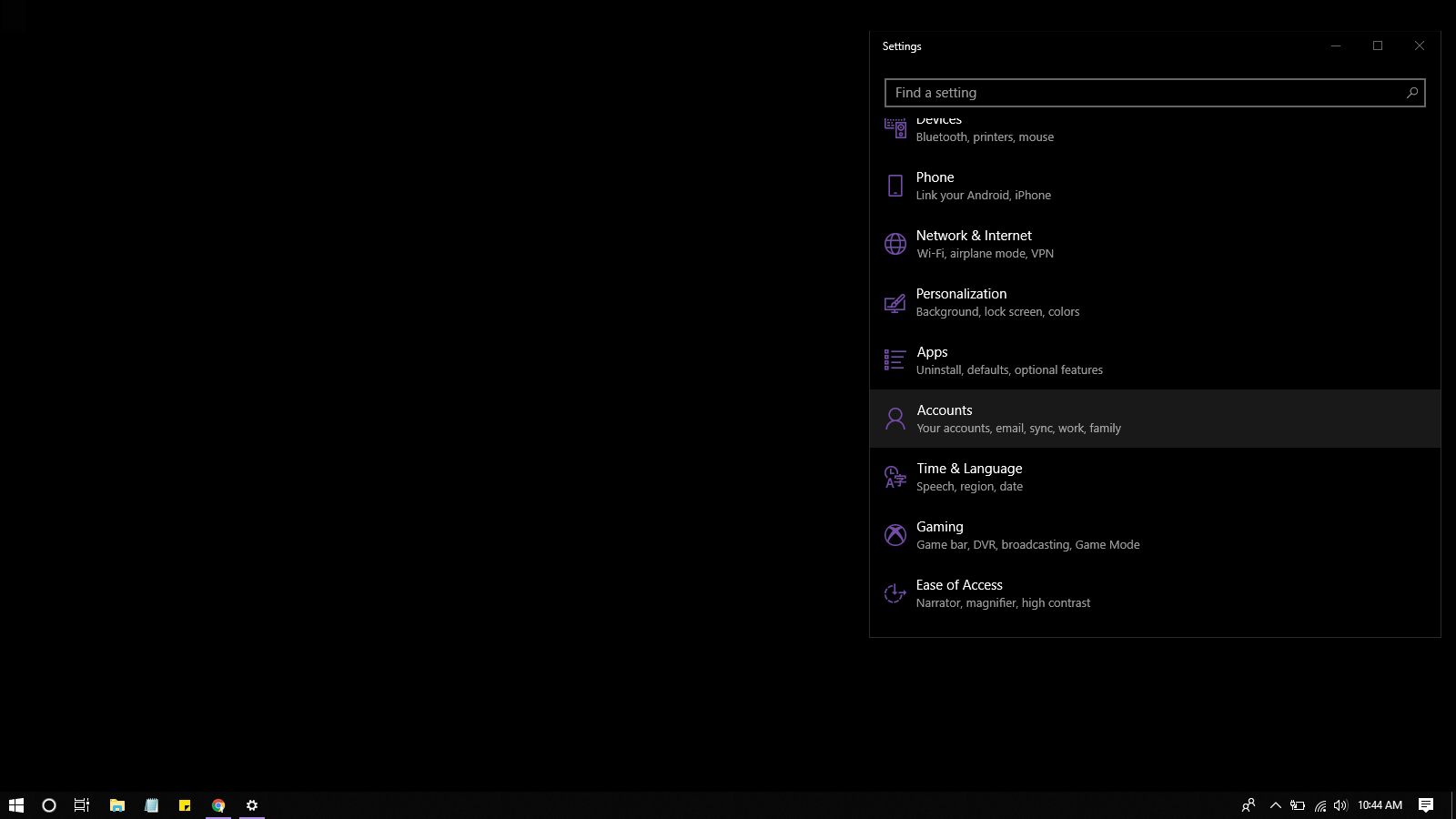
-
Vybrat Vaše informace.
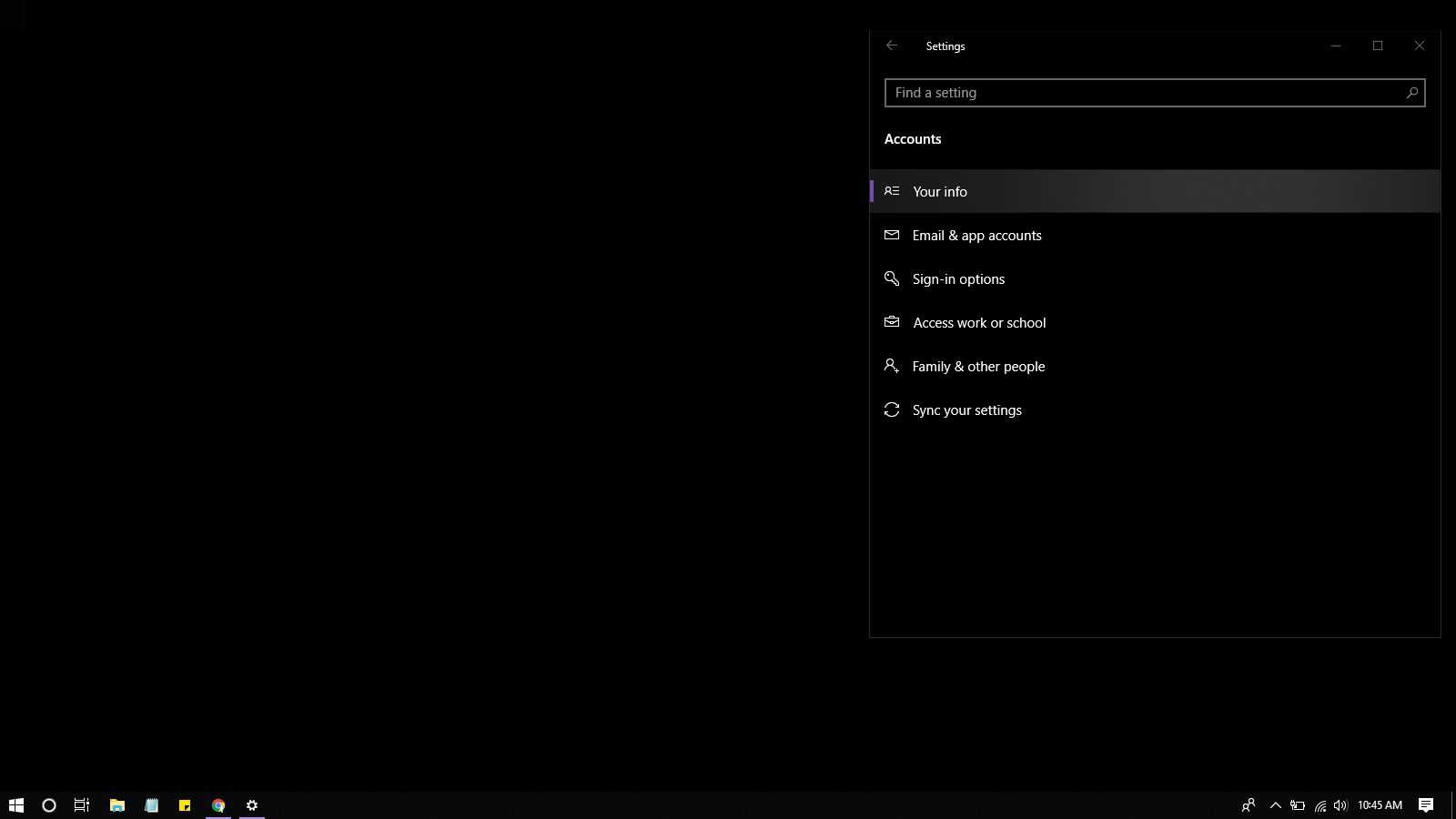
-
Vybrat Přihlaste se místo toho pomocí účtu Microsoft.
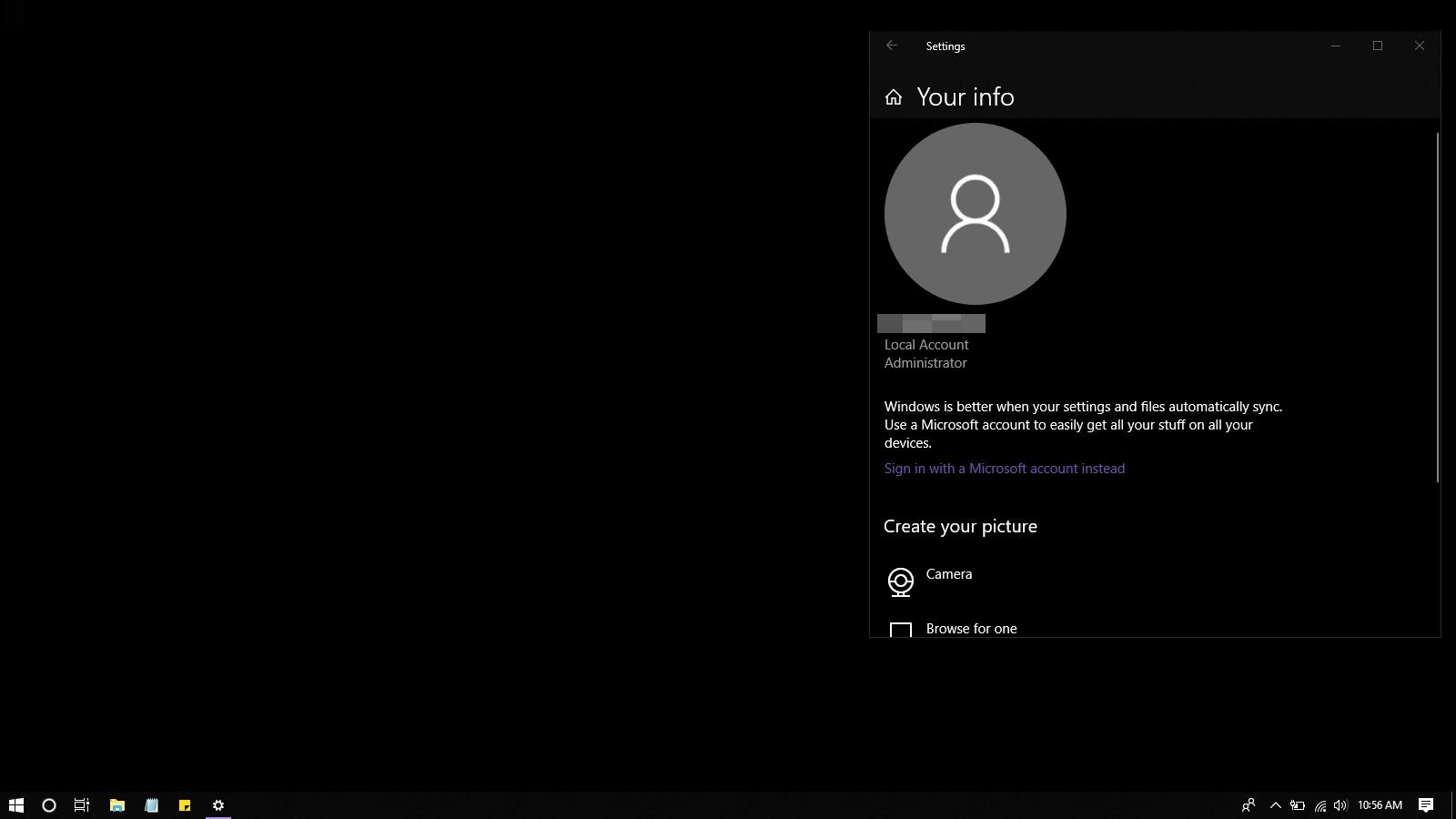
-
Zadejte e -mailovou adresu svého účtu Microsoft a poté vyberte další.
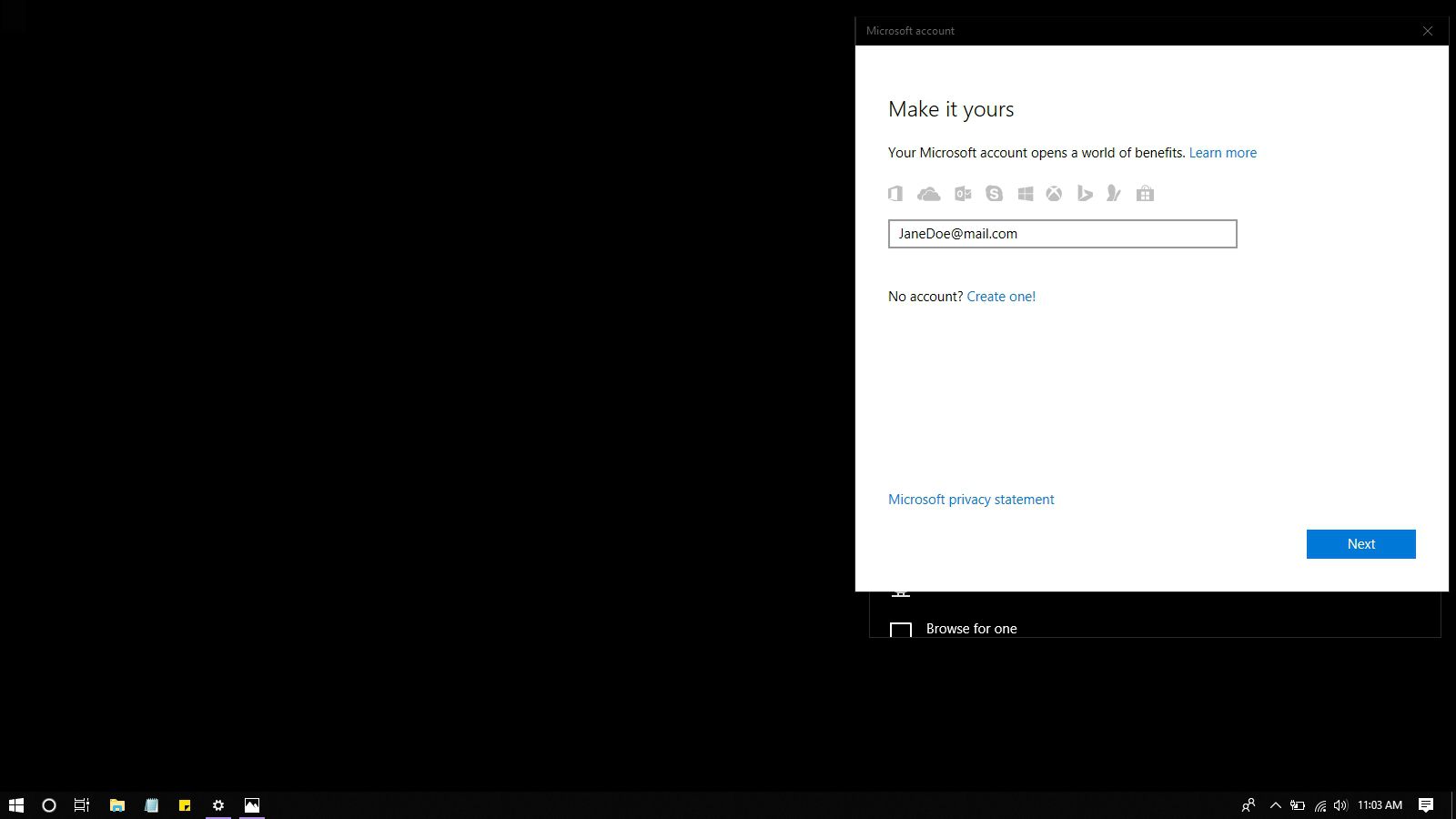
-
Zadejte heslo a poté vyberte Přihlásit se.
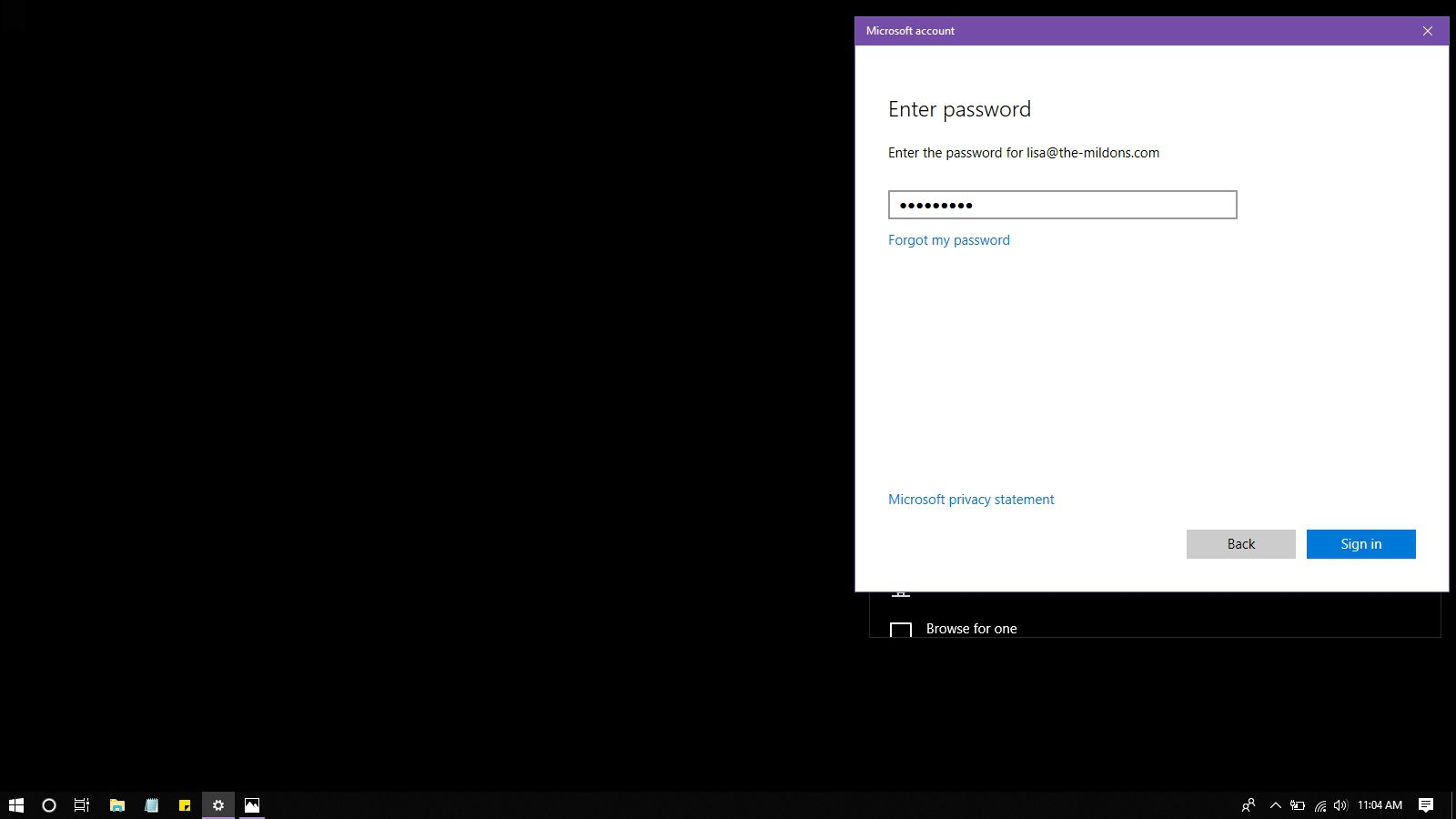
-
Zadejte aktuální heslo systému Windows a poté vyberte další.
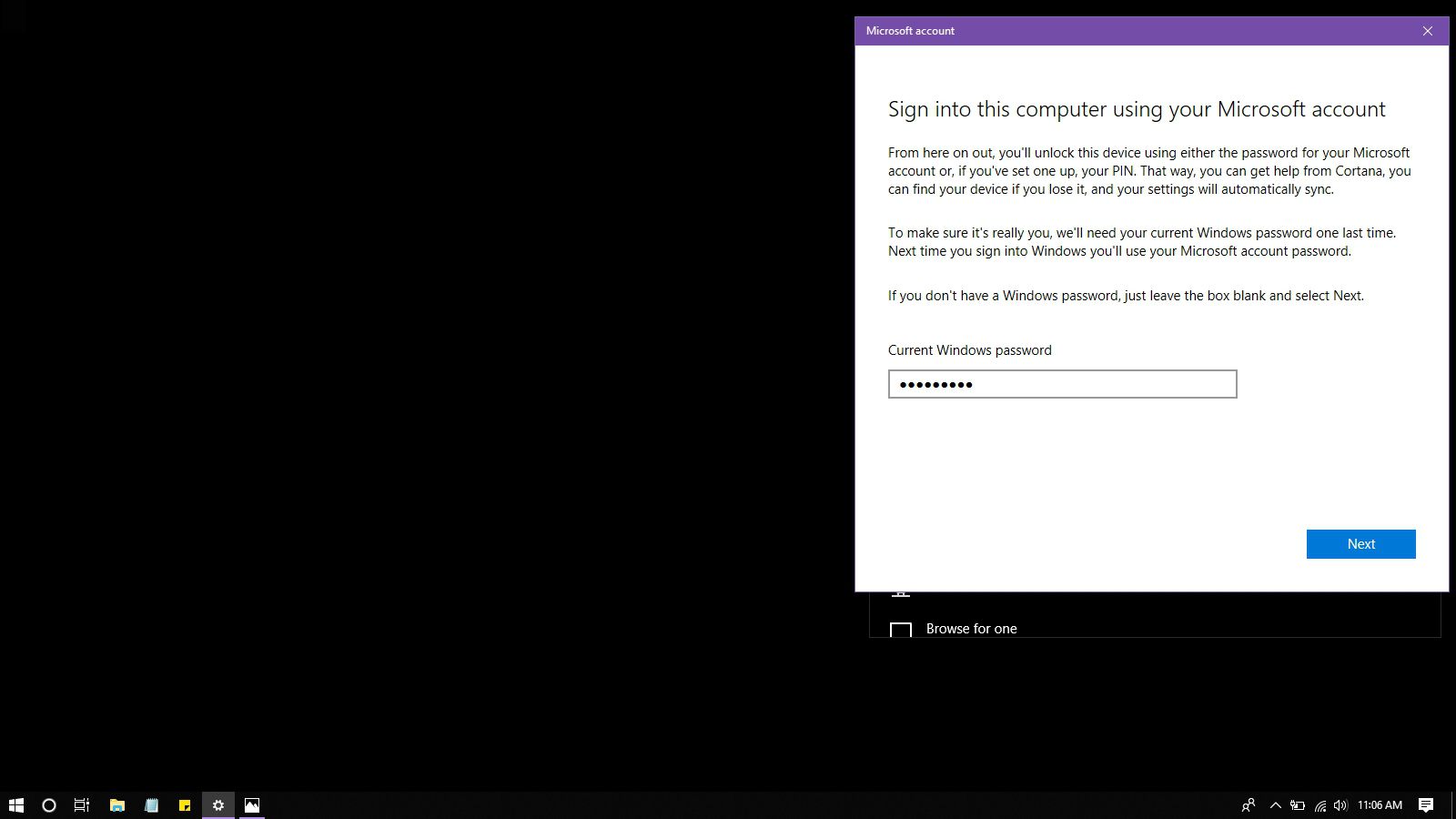
-
Vybrat další pro nastavení Windows Hello.
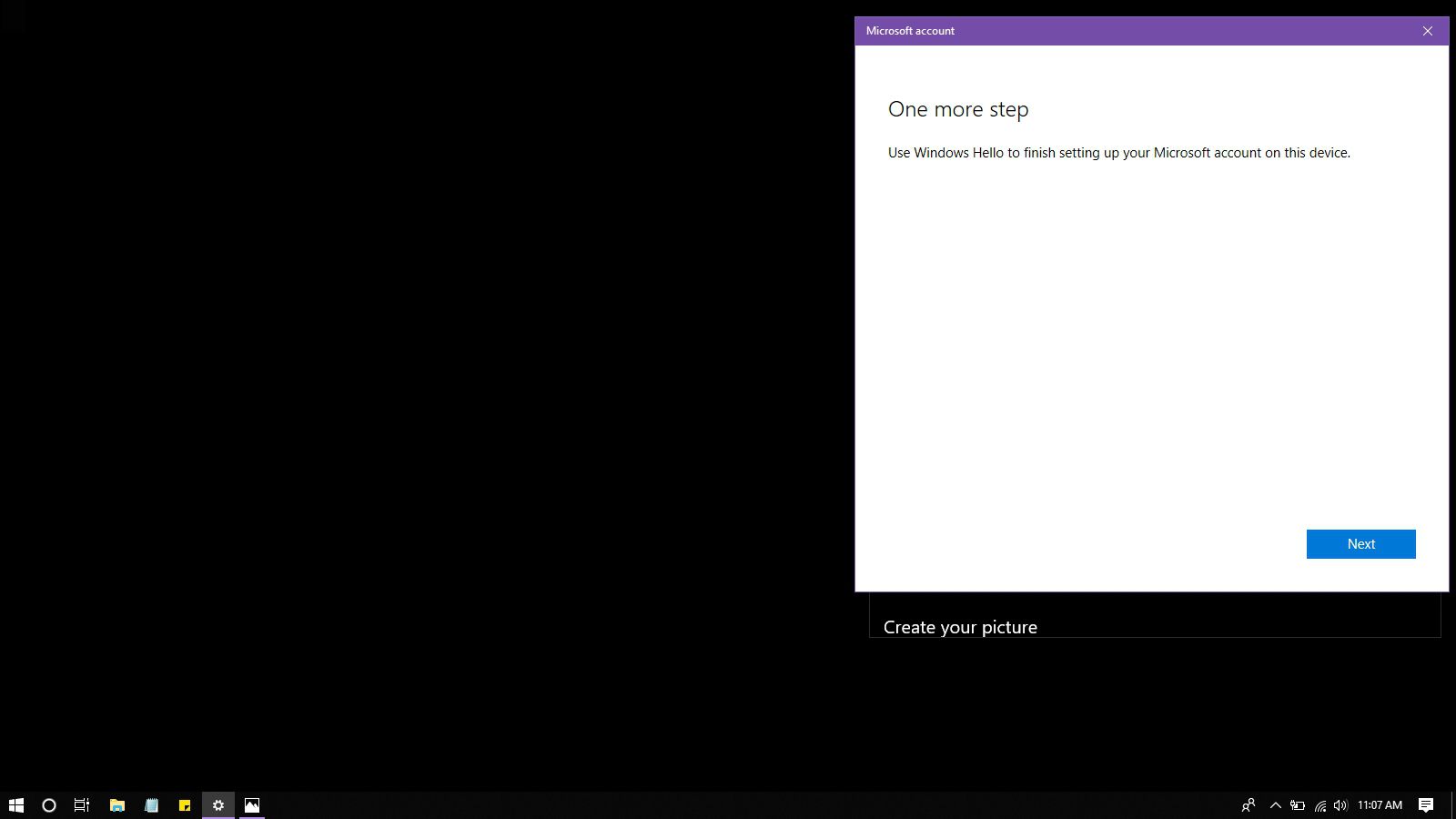
-
Pokud jste si PIN dříve nastavili, můžete být vyzváni k jeho zadání.
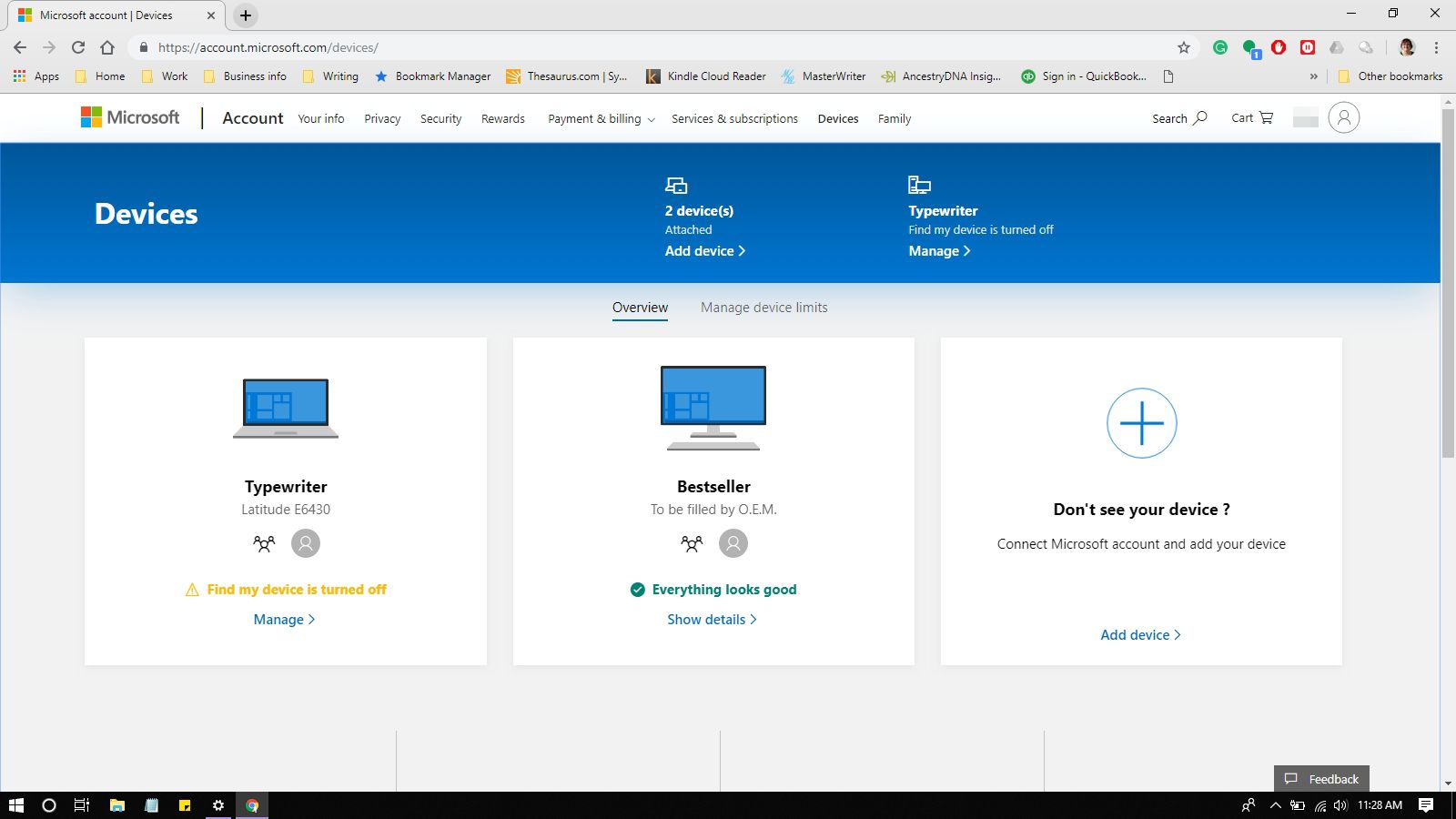
-
Vybrat Ověřit k ověření vaší identity na PC.
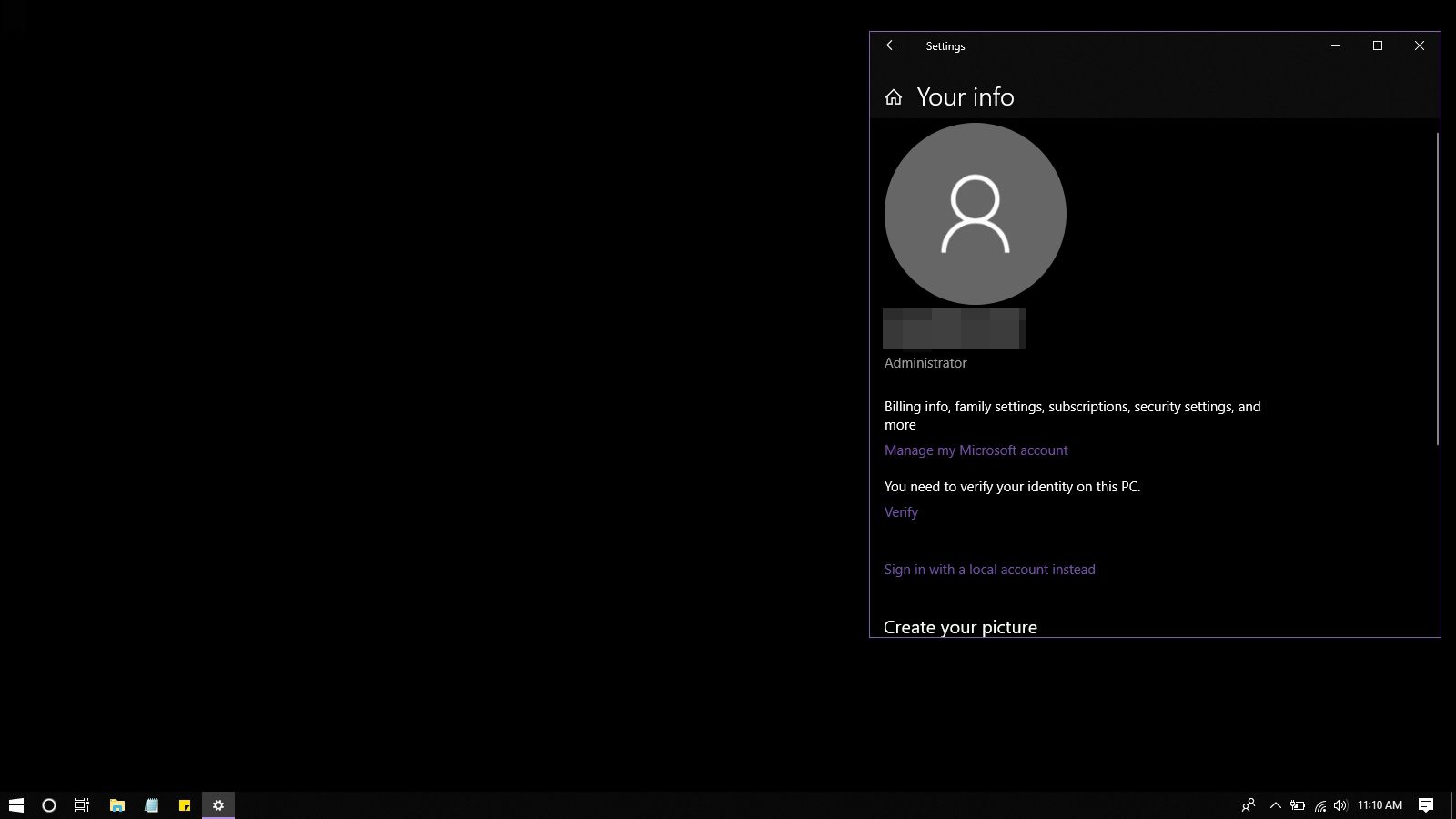
-
Vyberte, jakým způsobem chcete přijímat bezpečnostní kód (prostřednictvím textu, e -mailu nebo telefonu), poté vyberte další.
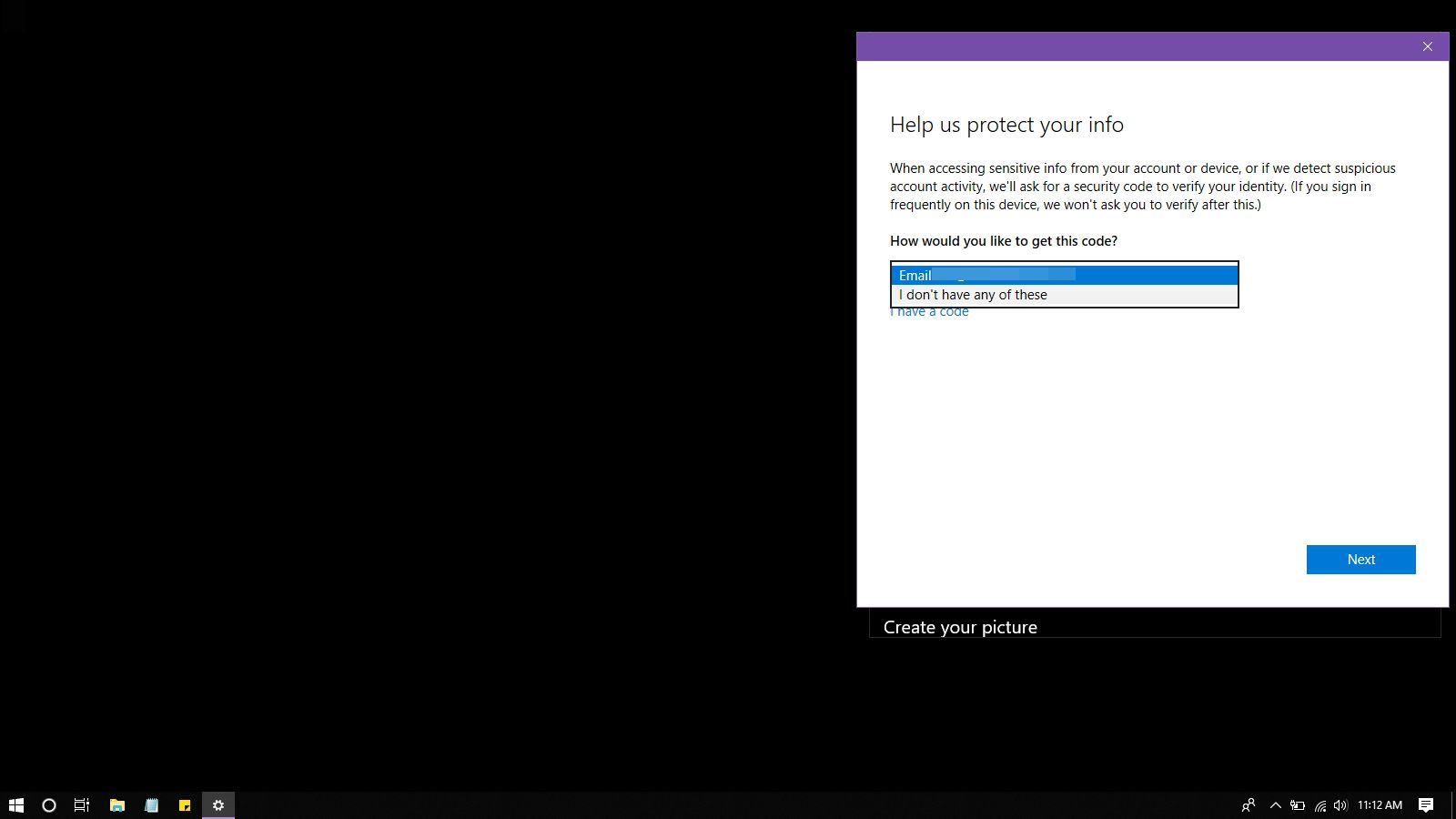
-
Zadejte kód, který jste obdrželi, a poté vyberte další.
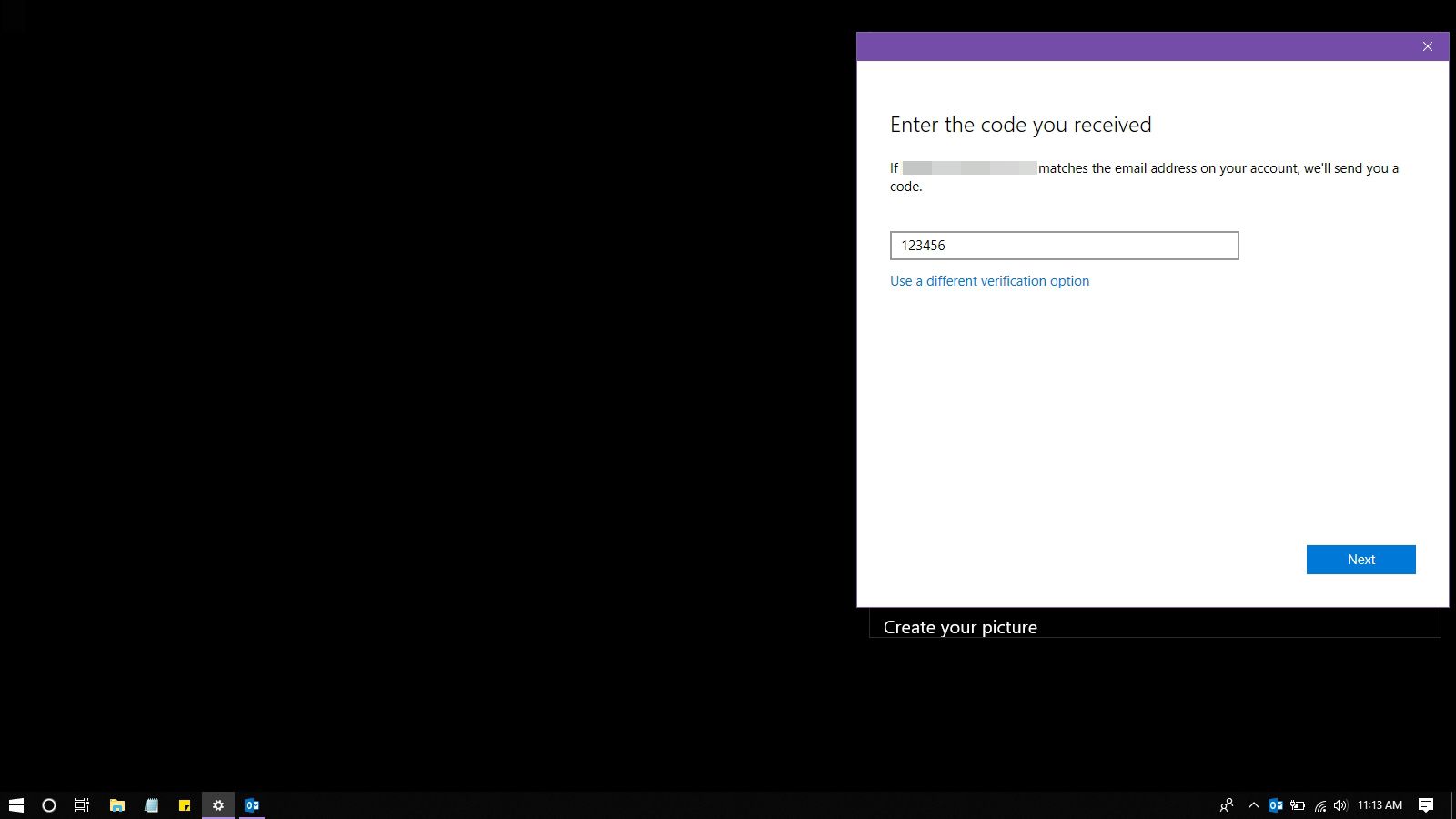
-
Chcete -li ověřit, že váš systém byl přidán, vyberte Spravovat můj účet Microsoft.
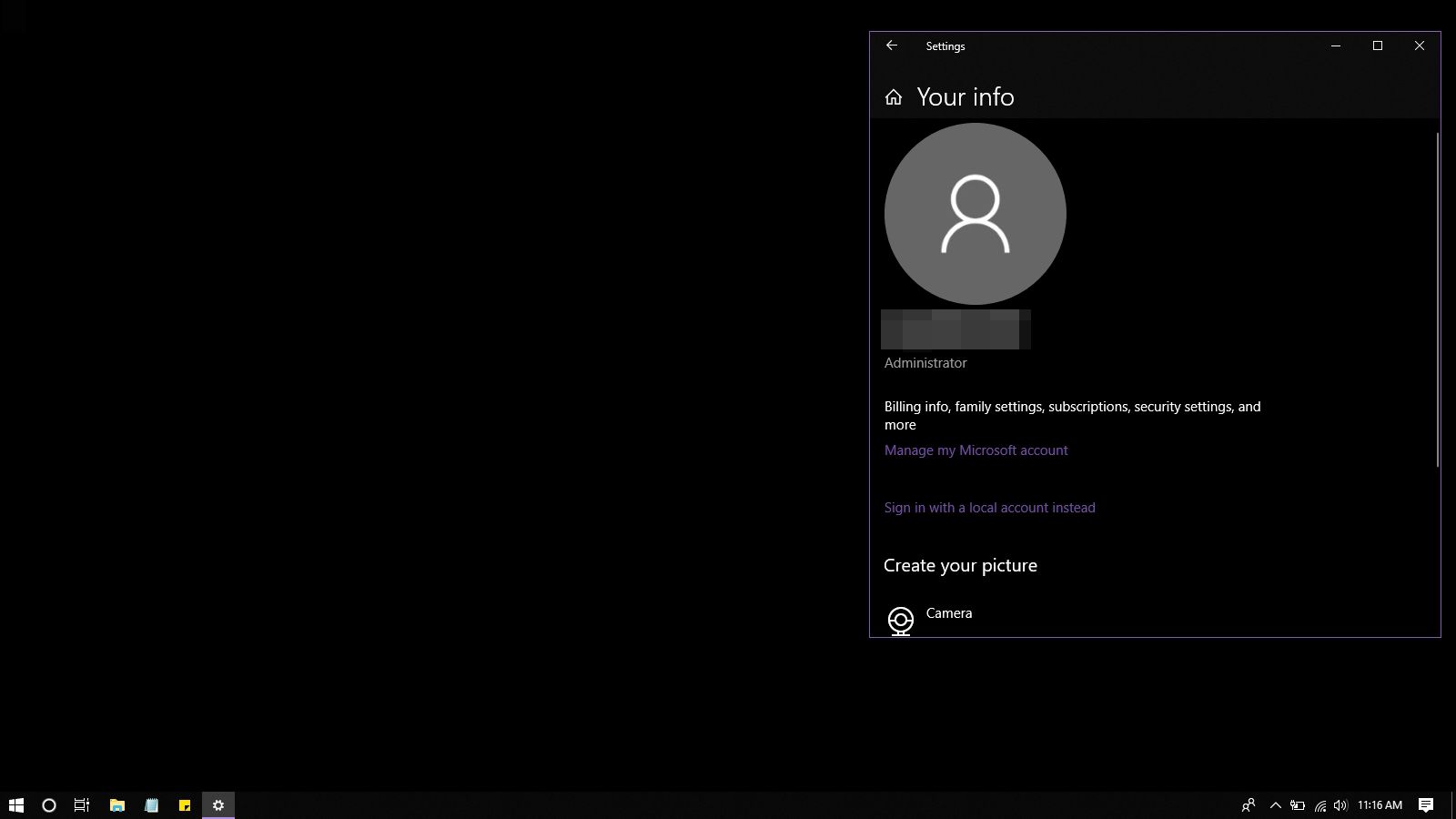
-
Na stránce účtu Microsoft vyberte Přihlásit se.
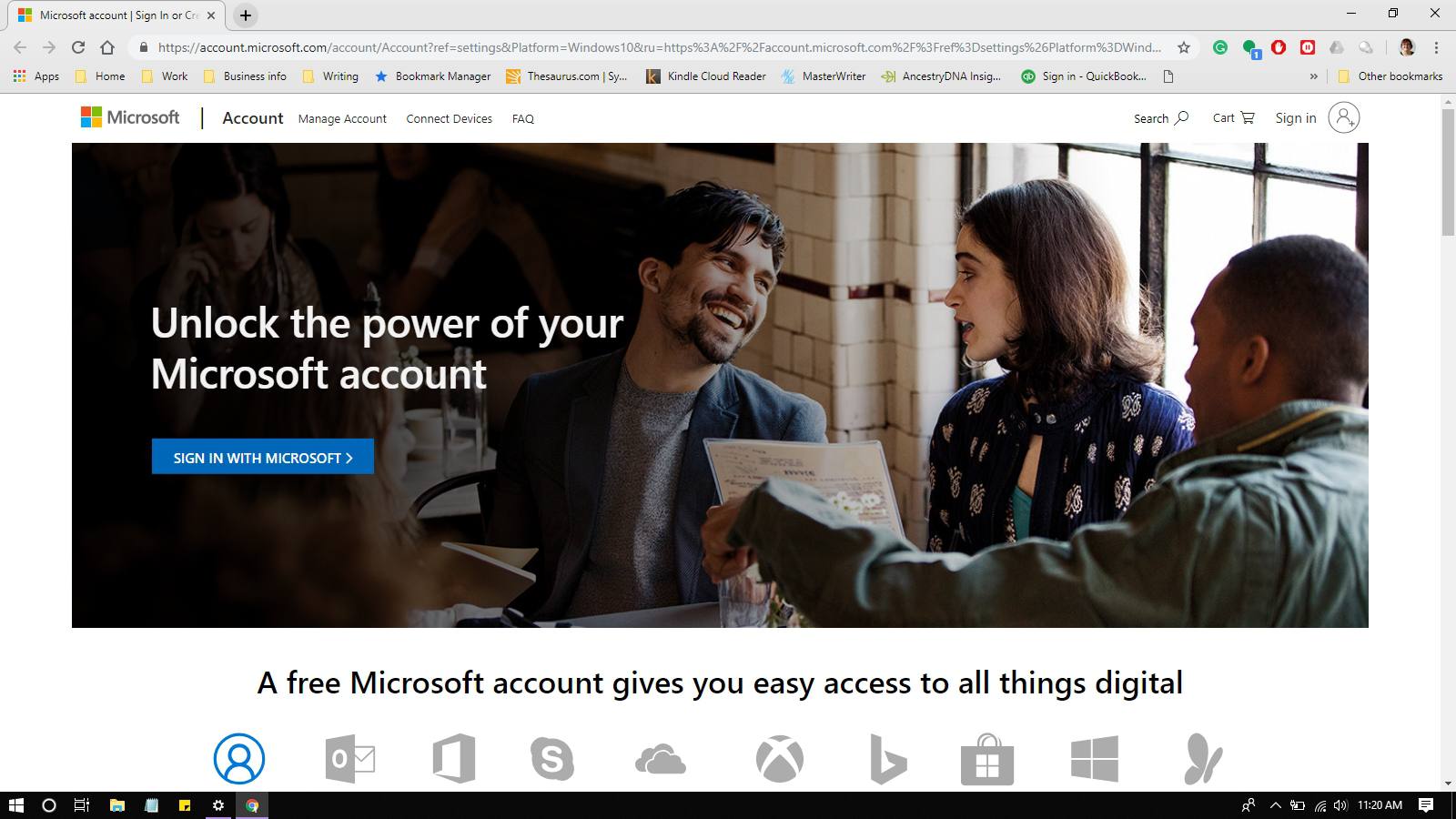
-
Zadejte svůj přihlašovací účet a poté vyberte další.
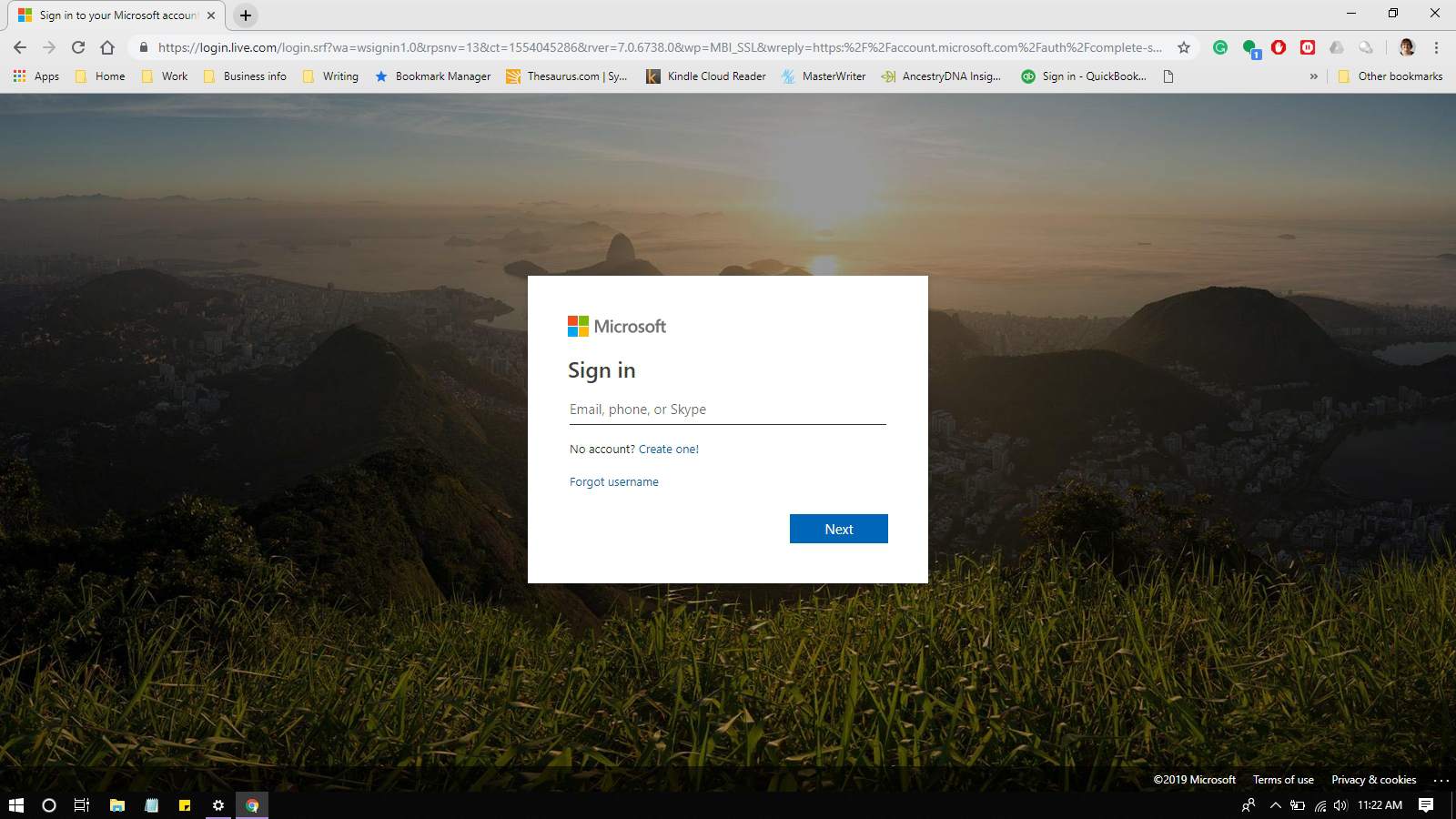
-
Zadejte heslo a poté vyberte Přihlásit se.
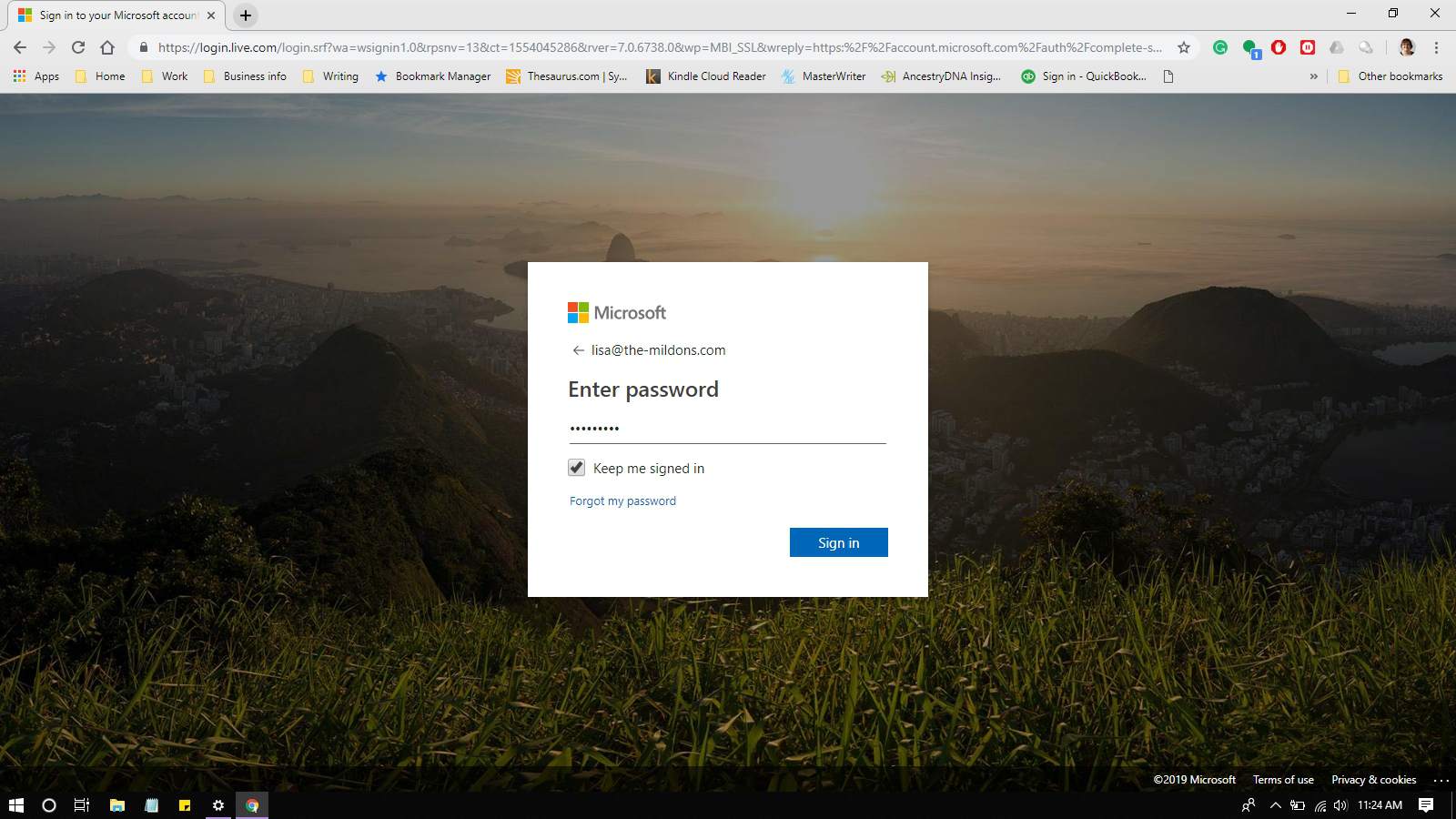
Vybrat Nech mě podepsat v abyste se vyhnuli častému přihlašování.
-
Pod Zařízení, vyberte Všechna zařízení. Nebo vyberte nově přidané zařízení, pokud se zobrazí v seznamu zařízení.
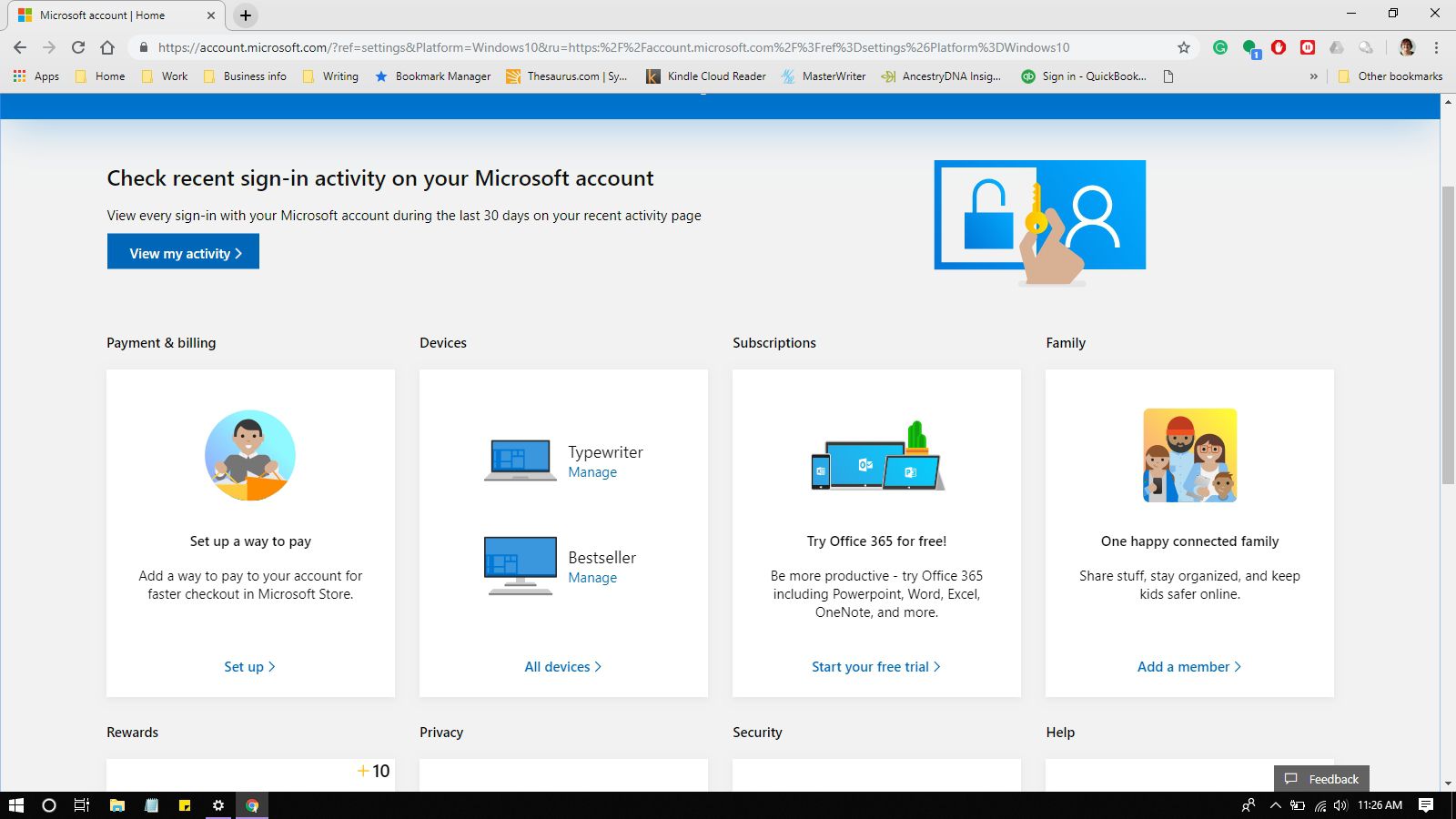
-
Nově přidané zařízení můžete zobrazit, zobrazit podrobnosti a spravovat jej.
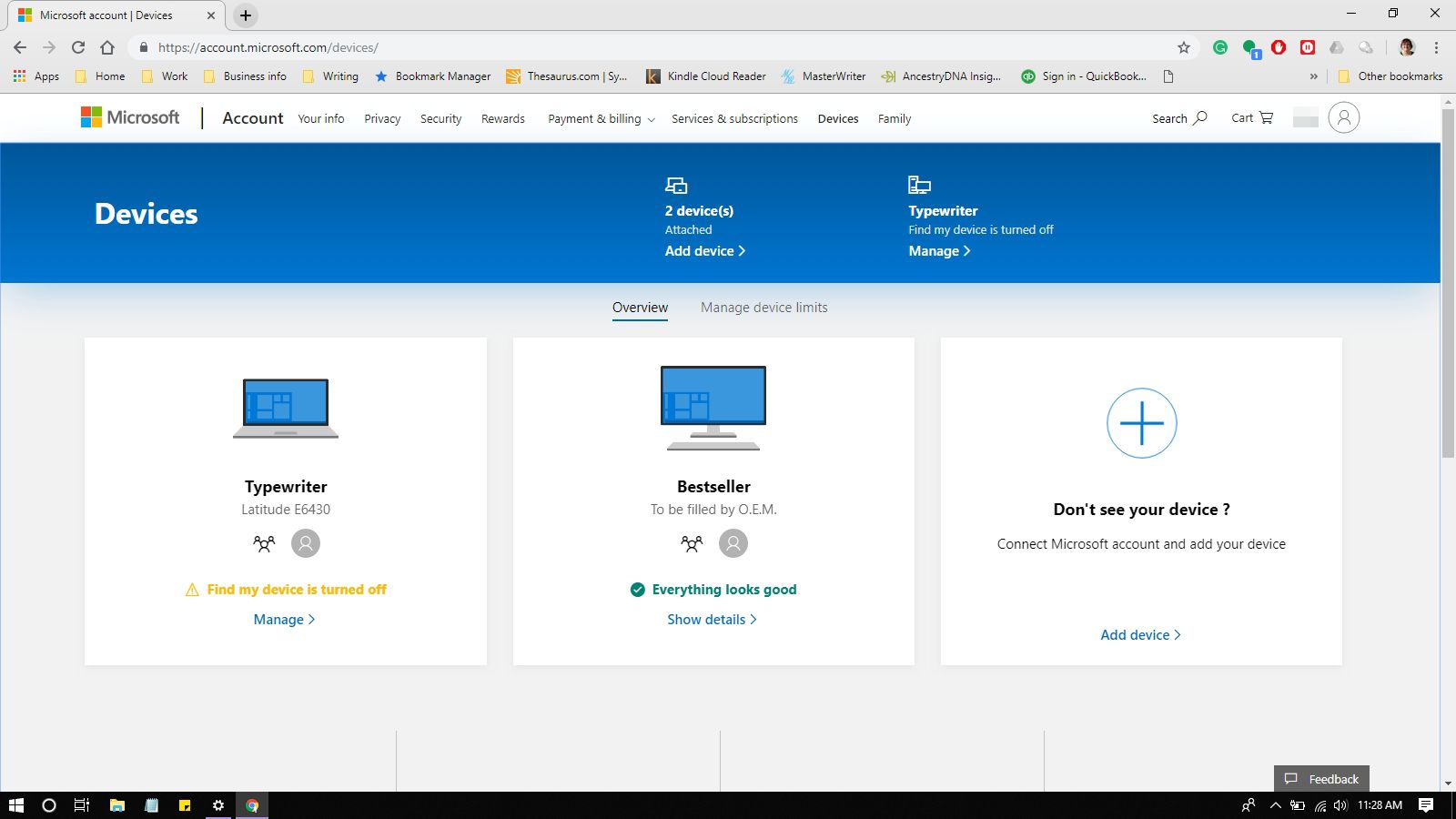
Nyní se můžete přihlásit a přistupovat ke svému e -mailu na důvěryhodném zařízení bez zadávání dalšího bezpečnostního kódu.