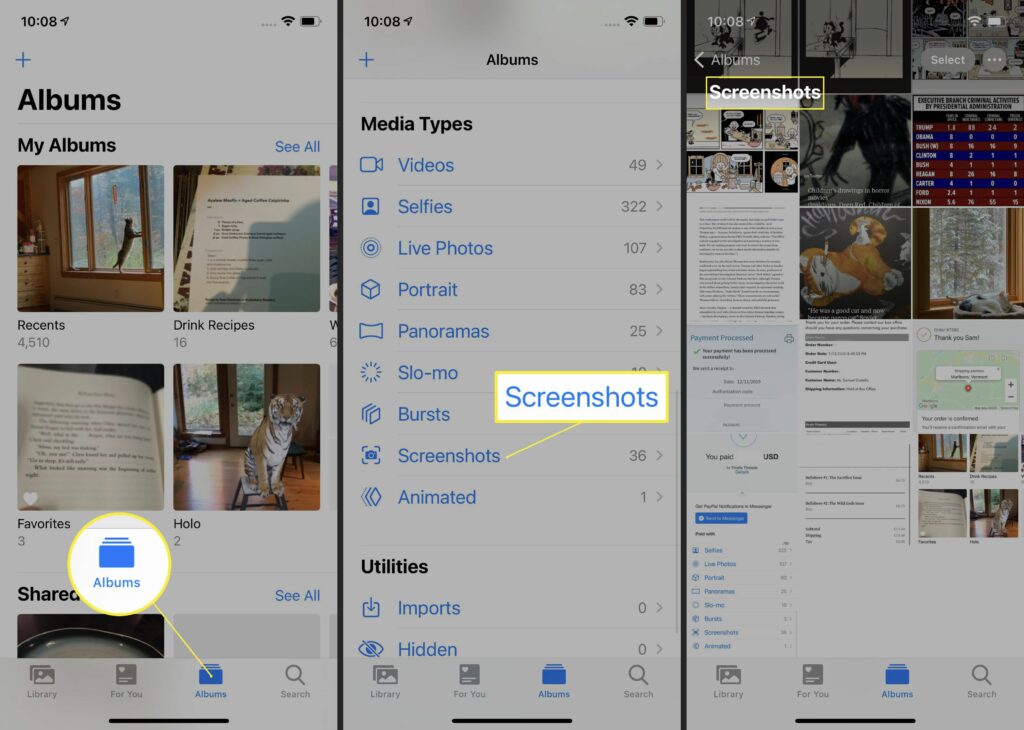
Na většině moderních elektronických zařízení můžete pořídit snímek obrazovky. Tento článek vysvětluje, jak pořídit snímek obrazovky na zařízeních Android, Apple, Windows PC, Mac, Chromebookech a herních konzolách.
Jak pořídit snímek obrazovky v systému Android
S několika výrobci hardwaru a pomalým přijímáním aktualizací operačního systému se pořizování snímku obrazovky v systému Android liší od zařízení k zařízení. Pořízení obrazovky na chytrém telefonu Google Pixel se liší od pořízení snímku obrazovky na chytrých telefonech a tabletech Samsung. Můžete také pořizovat snímky obrazovky na hodinkách Wear.
Pořiďte si snímek obrazovky na zařízeních Samsung
Pořízení snímku obrazovky na smartphonech a tabletech Samsung je trochu jiné než na skladových zařízeních Android kvůli umístění tlačítek a dalším faktorům.
Pořiďte snímek obrazovky na chytrých telefonech Google Pixel
Uchopení obrazovky na smartphonu Google Pixel můžete rychle provést pomocí postranního tlačítka a výběrem obrazovky z možností. Screenshoty se ukládají do vaší výchozí aplikace fotogalerie a můžete je upravovat pomocí vestavěných nástrojů nebo aplikací třetích stran. Pokud máte problémy, vyzkoušejte tyto kroky pro řešení potíží, když na svém Androidu nemůžete zachytit snímek obrazovky.
Pořiďte si snímek obrazovky na Wear
Otevřete na svém smartphonu aplikaci Wear a klepněte na ikonu nabídky se třemi tečkami. Vybrat Pořiďte si nositelný snímek obrazovky. Do telefonu dostanete oznámení; klepnutím na něj sdílejte snímek obrazovky s kompatibilní aplikací. Můžete také upravit snímek obrazovky v telefonu.
Jak pořídit snímek obrazovky na iPhone
Pořízení snímku obrazovky na iPhone je konzistentnější od zařízení k zařízení než Android, ale existují určité rozdíly, protože některé iPhony mají domácí tlačítka a jiné ne. Verze iOS, kterou používáte, může také věci komplikovat. Podívejte se na naše screenshoty pro iPhone k pokynům pro všechny modely. Máte iPhone 12? Pro tento model iPhone máme samostatné pokyny. Screenshoty se ukládají do aplikace Fotografie, kde je můžete upravovat pomocí vestavěných nástrojů. Pokud nemůžete získat screenshot, podívejte se na naši část o řešení potíží se snímky obrazovky iPhone.
Jak pořídit snímek obrazovky na iPadu, iPadu Pro a iPadu Air
Pořízení snímku obrazovky na iPadu, iPadu Pro a iPadu Air je snadné. Postup se liší v závislosti na tom, zda má váš tablet tlačítko Domů nebo ne. Můžete je sdílet a upravovat z aplikace Fotky.
Jak pořídit snímek obrazovky na Apple Watch
Chcete-li pořizovat snímky obrazovky na Apple Watch, musíte nejprve povolit tuto možnost v nastavení. Poté stiskněte současně korunku Digital Crown a boční tlačítko.
Jak pořídit snímek obrazovky v systému Windows
V systému Windows můžete pořizovat snímky obrazovky několika různými způsoby, včetně klávesové zkratky a integrovaného softwaru. Screenshoty z počítače se automaticky ukládají do složky Screenshots, kde můžete soubory podle potřeby přejmenovat a přesunout. Máme také pokyny pro pořízení snímku obrazovky na notebooku HP a pořízení obrazovky na notebooku Lenovo. A nezapomněli jsme ani na snímky obrazovky na laptopech Dell.
Jak pořídit snímek obrazovky na povrchových zařízeních
Zařízení Microsoft Surface, včetně Surface Laptop a Surface Pro, používají Windows, takže proces je přibližně stejný jako u jakéhokoli jiného počítače. Některá zařízení Surface však nemají tlačítka a k pořizování snímků obrazovky můžete použít povrchové pero, takže existují určité rozdíly. V závislosti na modelu máte alespoň tři způsoby, jak snímek obrazovky na povrchu.
Jak pořídit snímek obrazovky v systému Mac
Uživatelé počítačů Mac mohou pořizovat snímky obrazovky pomocí několika různých klávesových zkratek a integrovaného softwaru. Screenshoty mohou zahrnovat celou obrazovku nebo její část. Screenshoty systému Mac se ve výchozím nastavení ukládají na plochu, ale můžete je změnit do jiné složky. Klávesové zkratky nefungují? Vyzkoušejte tyto kroky pro řešení problémů, aby byl váš Mac na správné cestě.
Jak pořídit snímek obrazovky v Chromebooku
Od verze Chrome OS 89 je snadnější než kdy jindy pořídit snímek obrazovky Chromebooku. Přejděte na Rychlé nastavení a vyberte nástroj Screen Capture; uvidíte panel nástrojů, ze kterého se můžete rozhodnout pořídit snímek obrazovky nebo pořídit video na obrazovce. Vyberte, zda chcete zachytit celou obrazovku nebo jen její část. Tento nástroj je ideální pro pedagogy nebo kohokoli, kdo potřebuje snímky obrazovky pro prezentace. K pořizování snímků obrazovky v Chromebooku můžete stále používat tradiční klávesové zkratky Chromebooku a je třeba zvážit také mnoho aplikací pro snímky obrazovky od jiných výrobců.
Jak pořizovat snímky obrazovky na herních konzolách
Chcete se podělit o své hraní nebo uložit chybovou zprávu na PlayStation nebo Xbox? Xbox Series X | S má tlačítko Sdílet, které usnadňuje snímání obrazovky. Proces snímání obrazovky u řady Xbox One je trochu jiný, ale téměř stejně snadný. Screenshoty z Xbox se ukládají do složky Nedávné snímky a můžete je sdílet se svými informačními kanály aktivit, aplikací pro zasílání zpráv, Twitterem a službami cloudového úložiště. PS4 má také tlačítko sdílení pro pořizování snímků obrazovky. Podržením tlačítka otevřete nabídku sdílení.