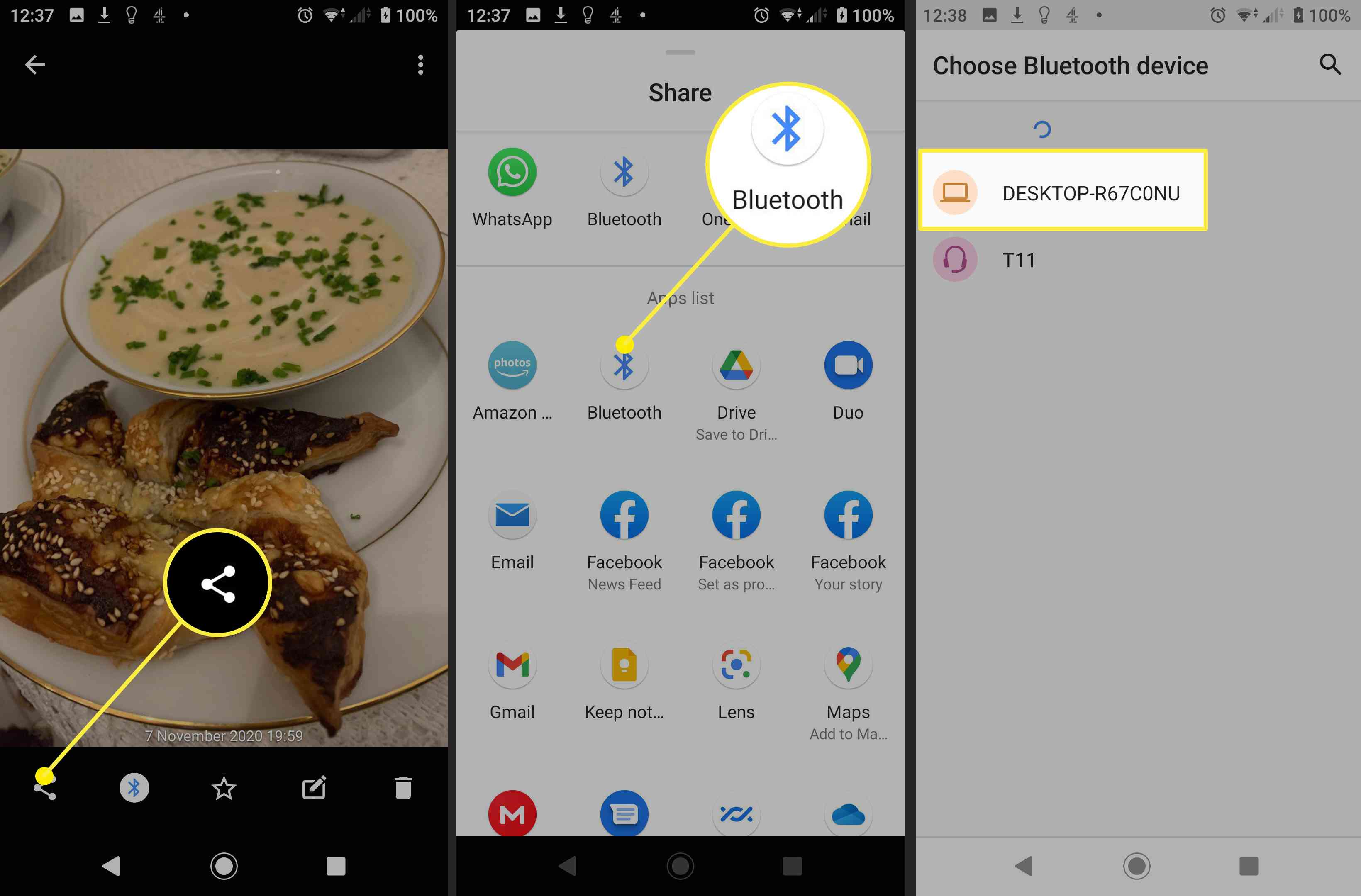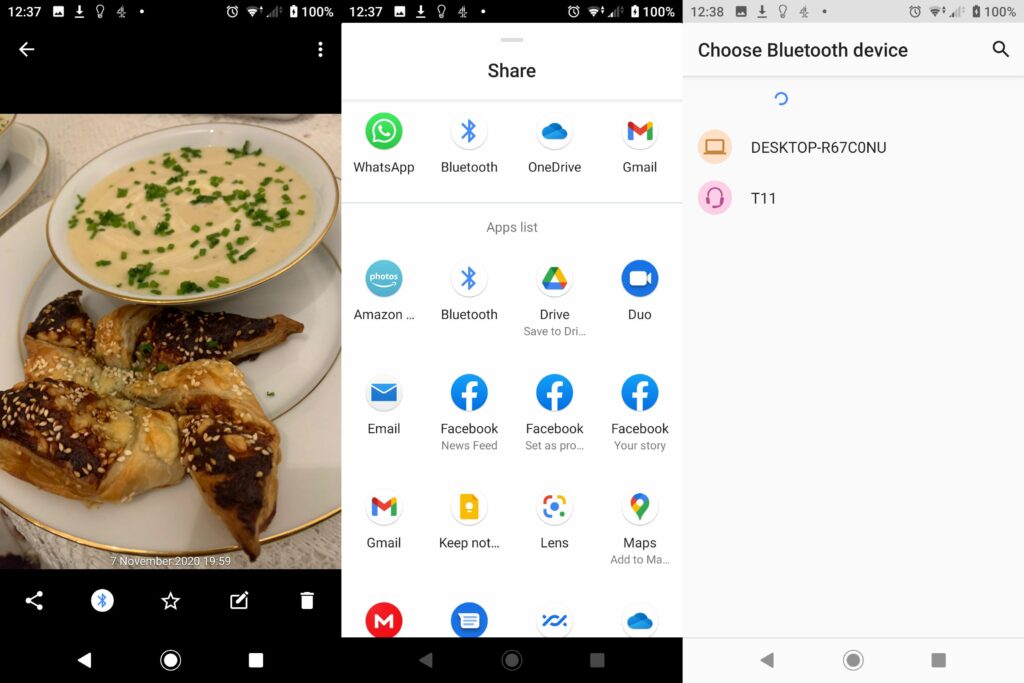
Tento článek obsahuje pokyny pro přenos fotografií ze zařízení Android do počítače (Windows nebo Mac) pomocí kabelu USB nebo bezdrátového připojení.
Jak přenášet fotografie z Androidu na Windows 10 pomocí USB
Přenos fotografií ze zařízení Android do počítače se systémem Windows je rychlý a jednoduchý pomocí kabelu USB. Může také přenášet všechny druhy souborů vysokou rychlostí.
-
Připojte kompatibilní kabel USB k telefonu a počítači se systémem Windows. Může to být Micro-USB na USB-A, USB-C na USB-A nebo USB-C na USB-C, v závislosti na konkrétním smartphonu a dostupných portech Windows PC.
-
Pokud se zobrazí výzva, odemkněte telefon pomocí přístupového kódu nebo biometrie.
-
V závislosti na vašich preferencích můžete být vyzváni k výběru typu
připojení, které chcete. Vybrat Přenos souboru. Pokud tuto možnost nedostanete okamžitě, otevřete nabídku oznámení telefonu přejetím prstem z horní části. Přejděte dolů na Tichá oznámení a vyberte Přenos souborů USB je zapnutý. Poté vyberte, zda chcete, aby připojení USB bylo ovládáno pomocí Připojené zařízení nebo Toto zařízení. Doporučujeme vybrat Toto zařízení takže můžete ovládat připojení z telefonu. Poté v další části také vyberte, jak chcete použít připojení USB. V takovém případě zvolte Přenos souboru. -
Otevřeno Průzkumník souborů ve Windows. Váš telefon Android by se nyní měl zobrazit jako externí disk.
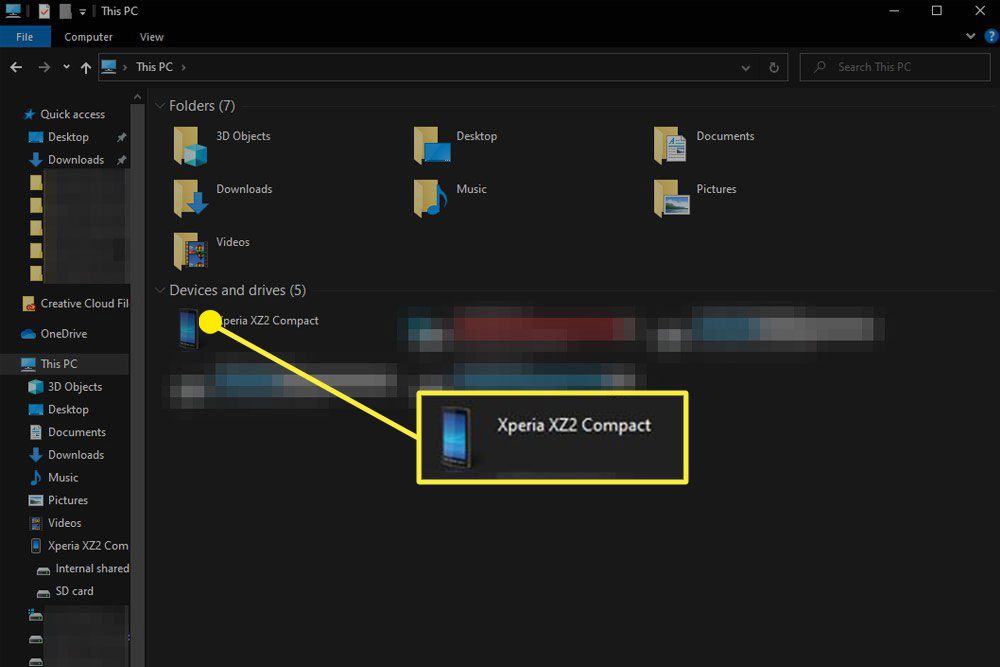
-
V systému souborů konkrétního telefonu vyhledejte složku, ve které jsou vaše fotografie.
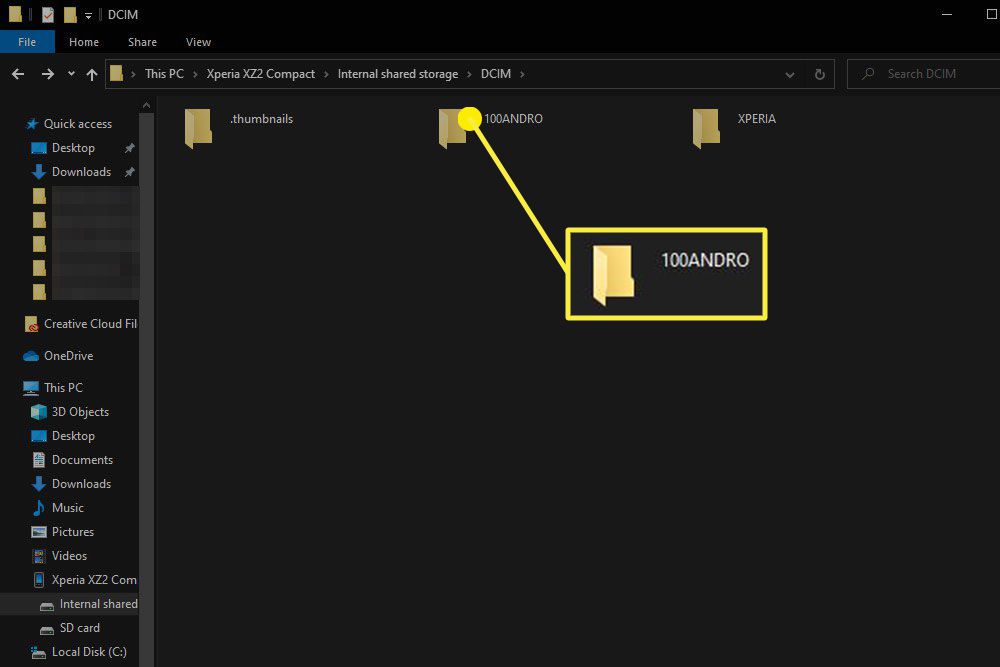
-
Zkopírujte a vložte všechny fotografie, které chcete přenést do počítače se systémem Windows.
-
Po dokončení odpojte telefon od počítače.
Přenos fotografií z Androidu do Windows 10 pomocí OneDrive
Microsoft OneDrive je zabudován přímo do systému Windows a je jedním ze způsobů přenosu fotografií a dalších souborů do počítače se systémem Windows ze zařízení Android.
-
Pokud ji ještě nemáte, stáhněte si a nainstalujte aplikaci OneDrive z Obchodu Play.
-
Poté otevřete OneDrive na smartphonu a můžete vybrat složku, do které chcete fotografie přenést, nebo můžete kliknout na + (Plus ikona) v pravém horním rohu a poté vyberte Vytvořit složku.
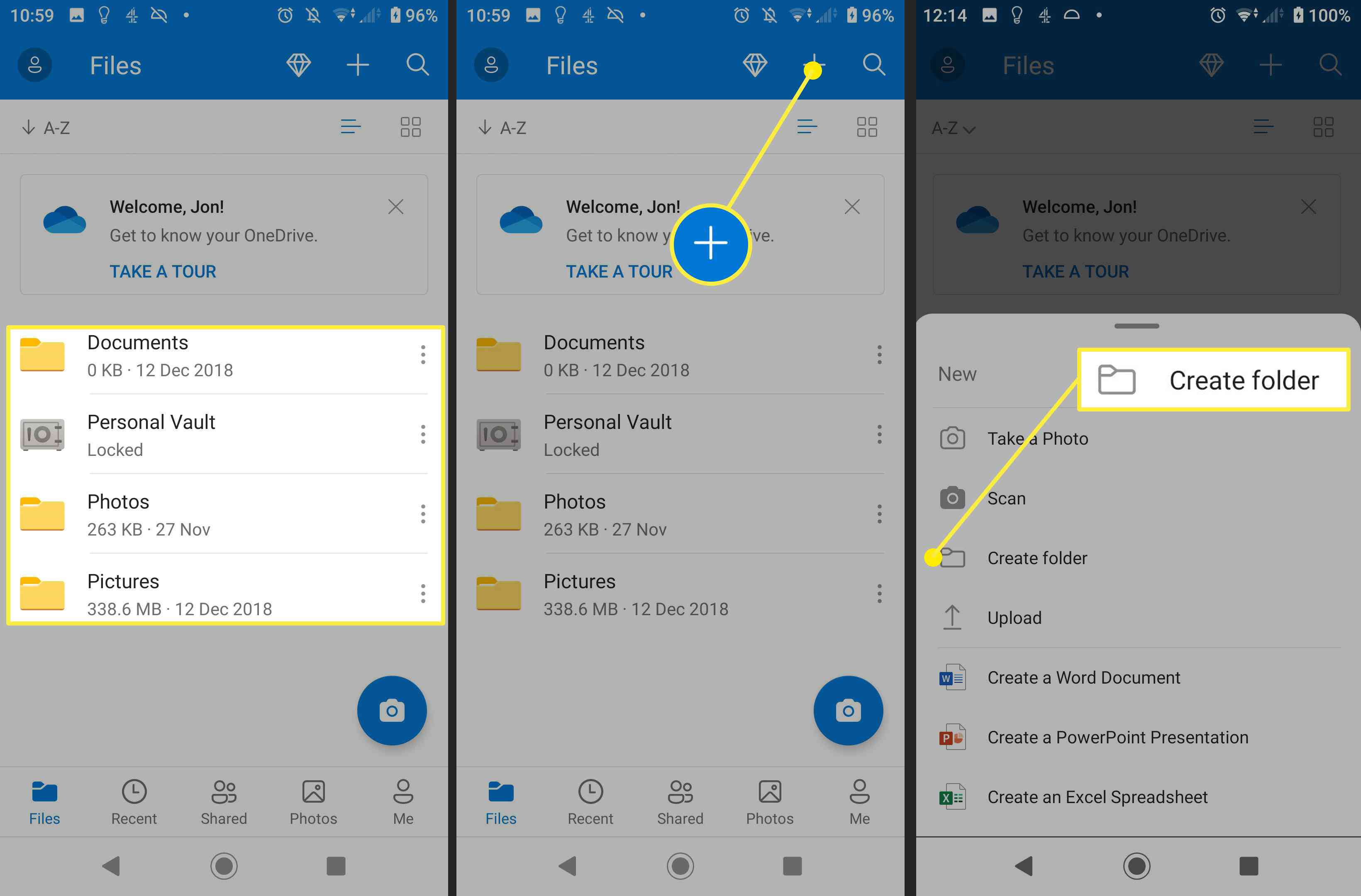
-
Jakmile otevřete nebo vytvoříte složku, vyberte znovu ikonu + vpravo nahoře a vyberte Nahrát.
-
Vyberte fotografie, které chcete nahrát do cloudového úložiště OneDrive. Jakmile je vyberete, soubory se automaticky nahrají. Pokud je tato metoda příliš pomalá nebo manuální, můžete také vybrat Fotky kartu a zapněte ji Nahrání fotoaparátu automaticky zálohovat všechny pořízené fotografie na OneDrive.
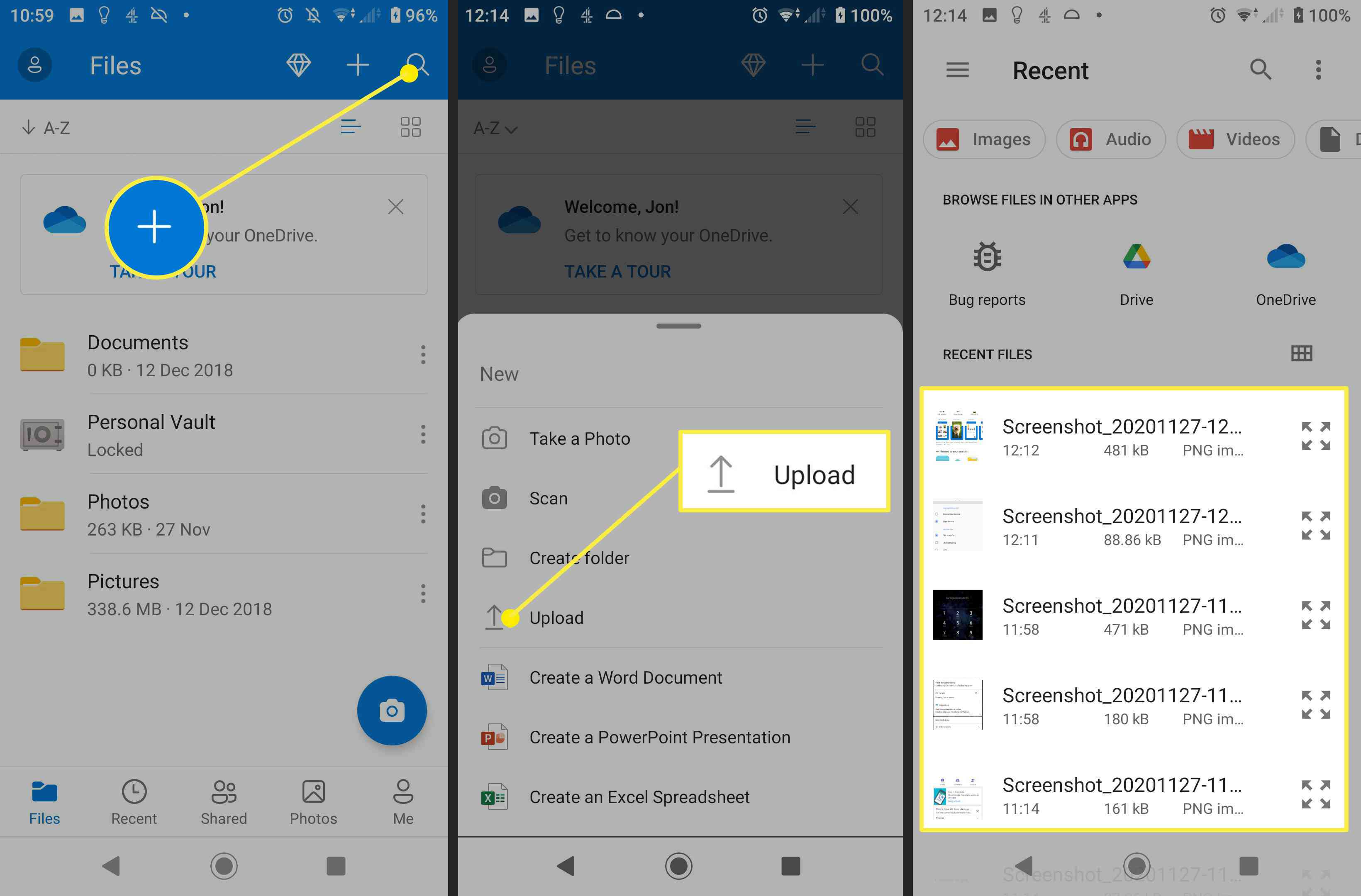
-
V počítači se systémem Windows otevřete OneDrive.
-
Zkopírujte a vložte fotografie, které chcete uložit na pevný disk počítače, z OneDrive do nového umístění.
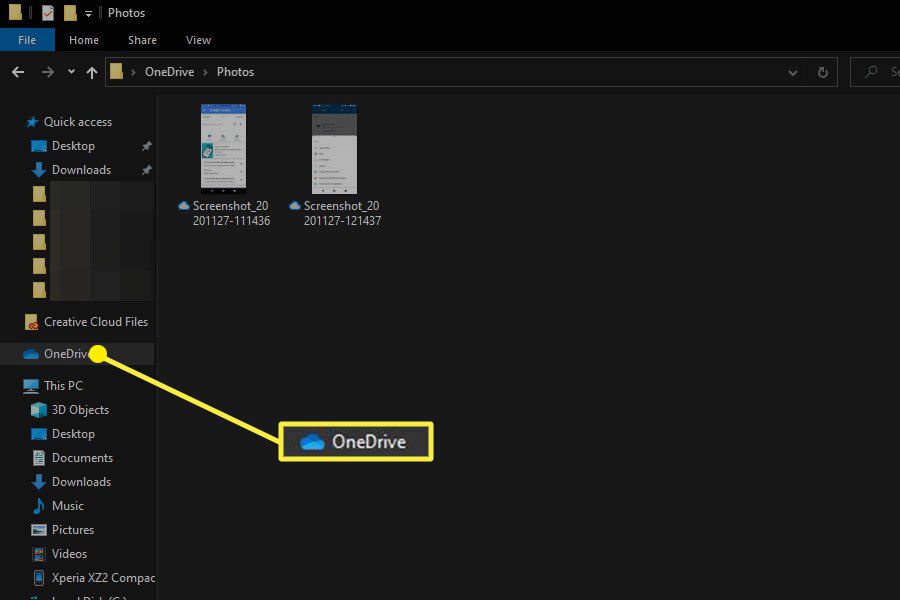
Přenos fotografií z Androidu do MacOS pomocí USB
Podobně jako Windows, macOS umožňuje rychlý přenos fotografií z Androidu pomocí připojení USB. Potřebujete správný kabel pro svá zařízení a aplikaci Android File Transfer.
-
Stáhněte si a nainstalujte aplikaci Android File Transfer.
-
Připojte kompatibilní kabel USB k telefonu Android a zařízení macOS. Může to být Micro-USB na USB-A, USB-C na USB-A nebo USB-C na USB-C, v závislosti na konkrétním smartphonu a dostupných portech Mac.
-
Na požádání odemkněte zařízení a vyberte Přenos souboru ze seznamu možností připojení. Pokud tuto možnost nemáte, otevřete nabídku oznámení telefonu přejetím prstem z horní části. Přejděte dolů na Tichá oznámení a vyberte Android Systém—Nabíjení tohoto zařízení přes USB. Poté vyberte Přenos souboru ze seznamu možností.
-
Otevřete aplikaci Android File Transfer. Měli byste to vidět na Launchpadu.
-
Najděte své zařízení Android v hlavním okně.
-
Přetáhněte nebo zkopírujte a vložte všechny fotografie, které chcete uložit do počítače Mac.
Přenos fotografií z Androidu do MacOS pomocí Bluetooth
Připojení Bluetooth vám umožňuje bezdrátově odesílat fotografie do zařízení Mac. Zde je návod, jak na to.
-
Zkontrolujte, zda jste povolili Bluetooth na zařízeních Android i macOS.
- Na počítači Mac otevřete Systémové preference > Sdílení a nezapomeňte zaškrtnout políčko vedle Sdílení Bluetooth.
- V systému Android přejděte na Systémové preference > Bluetooth > Připojit zahájit párování.
-
V zařízení Android otevřete preferovanou aplikaci pro fotografie a vyberte fotografii, kterou chcete sdílet.
-
Vybrat Podíl ikona vlevo dole.
-
Vybrat Bluetooth z dostupných možností.
-
Vyberte zařízení macOS; fotografie by se měla přenést do počítače Mac tak rychle, jak to vaše připojení Bluetooth umožní.