
Co je třeba vědět
- Ujistěte se, že máte správný kabel. Který z nich použijete, bude záviset na vaší televizi a počítači; většina používá HDMI.
- Upravte rozlišení přechodem na Pokročilé informace o zobrazení > Vlastnosti grafického adaptéru pro Display X > Seznam všech > Vyberte rozlišení televizoru > OK.
Tento článek popisuje, jak používat televizor jako monitor s počítačem se systémem Windows. Rovněž popisuje výhody a nevýhody tohoto postupu.
Jak přeměnit televizi na monitor
Za předpokladu, že máte správný kabel a víte, že váš televizor a počítač navzájem podporují rozlišení, pak je vše, co musíte udělat, je vzájemně je propojit a oba zapnout. Ujistěte se, že je televizor nastaven na správný konektor displeje, podle toho, který z nich jste použili k připojení k počítači, a během několika sekund by se měla zobrazit přihlašovací obrazovka. Pokud máte pocit, že rozlišení není úplně takové, jaké jste očekávali, nebo pokud vypadá rozmazaně, možná budete muset ručně nastavit správné. Postupujte takto:
-
Hledat Pokročilé informace o zobrazení na vyhledávací liště Windows a vyberte odpovídající výsledek.
-
Pokud máte připojeno více displejů, vyberte v rozevírací nabídce svůj televizor.
-
Vybrat Vlastnosti grafického adaptéru pro Display X (náš příklad říká Display 1).
-
Vybrat Seznam všech režimů.
-
V seznamu vyhledejte nativní rozlišení televizoru, vyberte jej a poté vyberte OK.
Co dělat před přeměnou televizoru na monitor
Nejprve se ujistěte, že máte správný kabel. Většina moderních televizorů používá připojení HDMI, ale podívejte se na konkrétní vstupy televizoru, abyste potvrdili ten, který používá. Pak to porovnejte s možnostmi výstupu videa na vašem PC. Většina moderních grafických karet podporuje HDMI a DisplayPort, ale starší mohou nabízet pouze DVI-D nebo dokonce VGA. Pokud existuje nesoulad mezi počítačem a televizí, nemáte úplně smůlu. Vždy můžete použít převaděč nebo adaptér k přeměně jednoho konektoru na druhý. To může ovlivnit kvalitu obrazu a nebudete moci proměnit kabel VGA na HDMI, pokud se připojujete k televizoru 4K (protože VGA nepodporuje vysoké rozlišení), ale pokud váš počítač a TV nejsou příliš odlišné od sebe navzájem, měli byste být schopni najít řešení, které funguje. Kromě správného rozlišení kabelu bude GPU vašeho počítače podporovat rozlišení vašeho televizoru. Chcete-li zjistit, jaký GPU máte, zadejte Správce zařízení do vyhledávacího pole Windows a vyberte Správce zařízení volba. Pak hledejte Grafické adaptéry a vyberte šipku vedle něj.
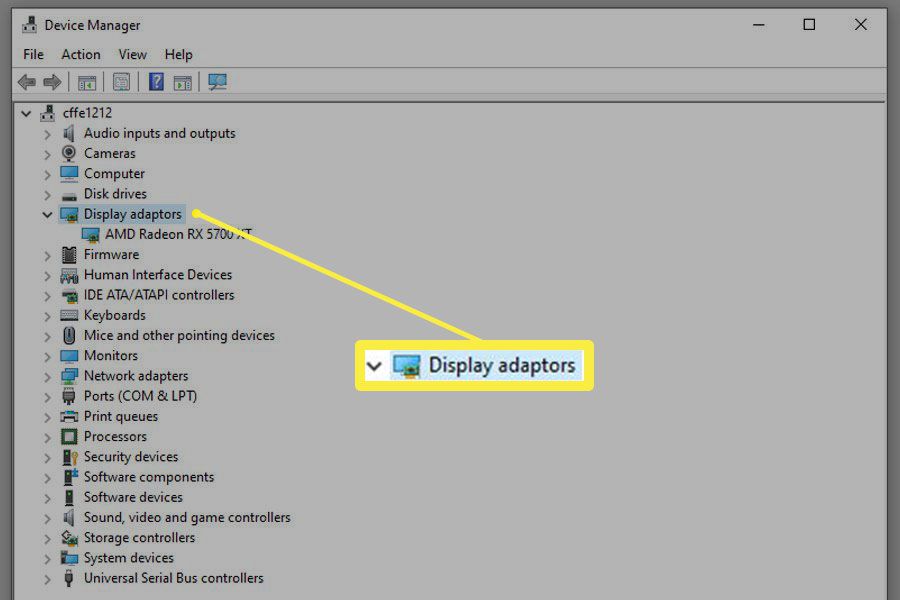
Zde by měl být uveden váš grafický procesor, ale pokud je nejednoznačný, klikněte pravým tlačítkem (nebo klepněte a podržte) na výsledek a vyberte Vlastnosti. Poté zkontrolujte Detaily záložka pro více informací. Proveďte vyhledávání Google pro konkrétní GPU, abyste zjistili, která rozlišení podporuje, a porovnejte jej s nativním rozlišením vašeho televizoru, abyste se ujistili, že jsou kompatibilní.
Proč byste možná nechtěli používat televizor jako monitor
Existují důvody, proč většina lidí používá monitory jako monitory a televizory a televizory, a proč se prodávají jako takové: protože jsou navrženy s ohledem na odlišný obsah a vzdálenosti sledování.
Můžete vidět pixely
Televizory jsou obvykle větší než jejich protějšky na monitoru při stejném rozlišení, protože se od vás očekává, že budete sedět šest stop nebo více od obrazovky. Pokud nemluvíte o menších 4K displejích nebo o některých televizorech 8K nové generace, pak sedět na typické vzdálenosti monitoru dva až tři stopy znamená, že je mnohem pravděpodobnější, že vás ovlivní efekt dveří – něco Uživatelé VR jsou příliš dobře obeznámeni. Pokud sedíte na normální televizní vzdálenost, není to problém.
Doba odezvy, obnovovací frekvence a zpoždění vstupu
Pokud plánujete používat svůj počítač připojený k televizi pro hraní her, je třeba vzít v úvahu kromě rozlišení i další faktor: jeho rychlost. Většina televizorů není navržena pro vysokorychlostní hraní, takže může podporovat pouze obnovovací frekvenci 60 Hz nebo dokonce 30 Hz (pokud je omezena staršími standardy konektorů). To může přinést nestandardní herní zážitek – zejména pokud jste zvyklí hrát na herním monitoru s vyšší obnovovací a snímkovou frekvencí. Televizory, které nejsou určeny pro hraní, mají tendenci mít také poměrně pomalé doby odezvy – čas potřebný pro změnu barvy pixelu. Cokoli delší než 5 ms může vést ke stínování obrazů, což zhoršuje vizuální zážitek. Vysoké obnovovací frekvence a doby odezvy mohou společně také vést k vysokému zpoždění vstupu: to je čas, který trvá, než se váš vstup zaregistruje na obrazovce. To může být problematické v rychlých hrách a skutečně brzdné v konkurenčních. Pokud plánujete hrát hry pro více hráčů od jednoho k druhému, malé zpoždění vstupu může mít skutečný rozdíl a může znamenat, že nebudete muset úplně používat starší televizory jako monitory. Novější televizory poměrně často obsahují „herní režim“, který může tyto problémy zmírnit, nebo mají vysokou obnovovací frekvenci a nízkou dobu odezvy jako součást svých specifikací pro lepší podporu hráčů. Podívejte se do příručky a zjistěte, čeho je váš televizor schopen a jak by to mohlo ovlivnit hraní.
Barevná komprese
V závislosti na televizoru a konektoru, který používáte k propojení s počítačem, existuje také šance, že použije nějakou formu barevné komprese, aby ušetřil šířku pásma a zpracování. Tam, kde za ideálních okolností bude váš televizor používat podvzorkování barev 4: 4: 4, může komprese, která vede k poměru 4: 2: 2 nebo dokonce 4: 2: 0, obraz výrazně zhoršit. Než se rozhodnete, zda je váš televizor vhodný pro váš počítač, zkontrolujte, zda váš televizor nabízí rozlišení 4: 4: 4 v požadovaném rozlišení.