
Co je třeba vědět
- Stáhněte a nainstalujte software webové kamery nebo použijte dodaný disk.
- Případně stačí připojit a hrát. Windows 10 automaticky nastaví vaši webovou kameru.
Tento článek vysvětluje, jak připojit a nastavit webovou kameru USB v systému Windows 10. Poskytuje dvě základní možnosti spuštění. Informace v tomto článku platí obecně pro webové kamery používané s počítačem, na kterém je nainstalován Windows 10.
Nainstalujte si software webové kamery
Než budete moci používat webovou kameru, nainstalujte její ovladače do počítače. V závislosti na webové kameře byla dodána buď s diskem obsahujícím ovladače, nebo s pokyny k jejich vyhledání online. Pokud váš počítač nemá diskovou jednotku, přejděte v této příručce do části „Žádný disk“.
Použijte dodaný disk
Pokud není uvedeno jinak, vložte disk, který byl dodán s webovou kamerou, před připojením. Windows rozpozná, že se pokoušíte nainstalovat software, a spustí průvodce, který vás provede celým procesem. Pokud se průvodce nespustí automaticky, přejděte na hlavní panel Windows a vyberte Průzkumník souborů (ve Windows 10) nebo Můj počítač (ve starších verzích systému Windows). Nebo v Vyhledávání pole, zadejte Tento počítač. Poté kliknutím na diskovou jednotku (obvykle E 🙂 nainstalujte soubory na disk.
Žádný disk? Žádný problém! Zapoj a hraj
Pokud webová kamera nebyla dodána se softwarovým diskem, připojte ji a podívejte se, co se stane. Systém Windows jej nejčastěji rozpozná jako nový hardware a může jej používat. Pokud Windows nemůže webovou kameru používat, budete provedeni procesem hledání ovladačů (online nebo v počítači). Jelikož se diskové jednotky stávají méně běžnými, výrobci webových kamer stále častěji poskytují nejnovější ovladače online. Ruční vyhledání ovladačů pomocí služby Windows Update:
-
Přejít na Vyhledávání pole a vyhledejte Správce zařízení.
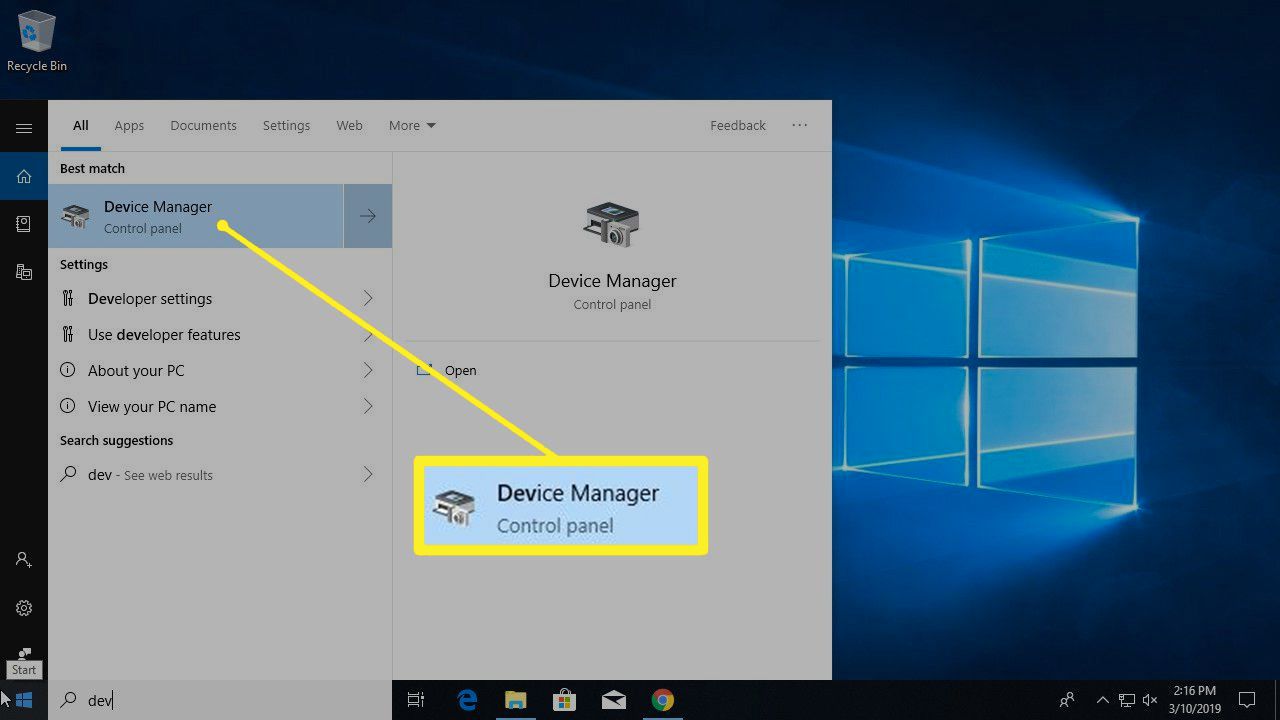
-
Správce zařízení zobrazí kompletní seznam zařízení v počítači. Jít do Fotoaparáty nebo Zobrazovací zařízení, klikněte pravým tlačítkem na webovou kameru a poté vyberte Aktualizujte ovladač. Projděte si průvodce a zjistěte, zda Windows dokáže najít ovladače.
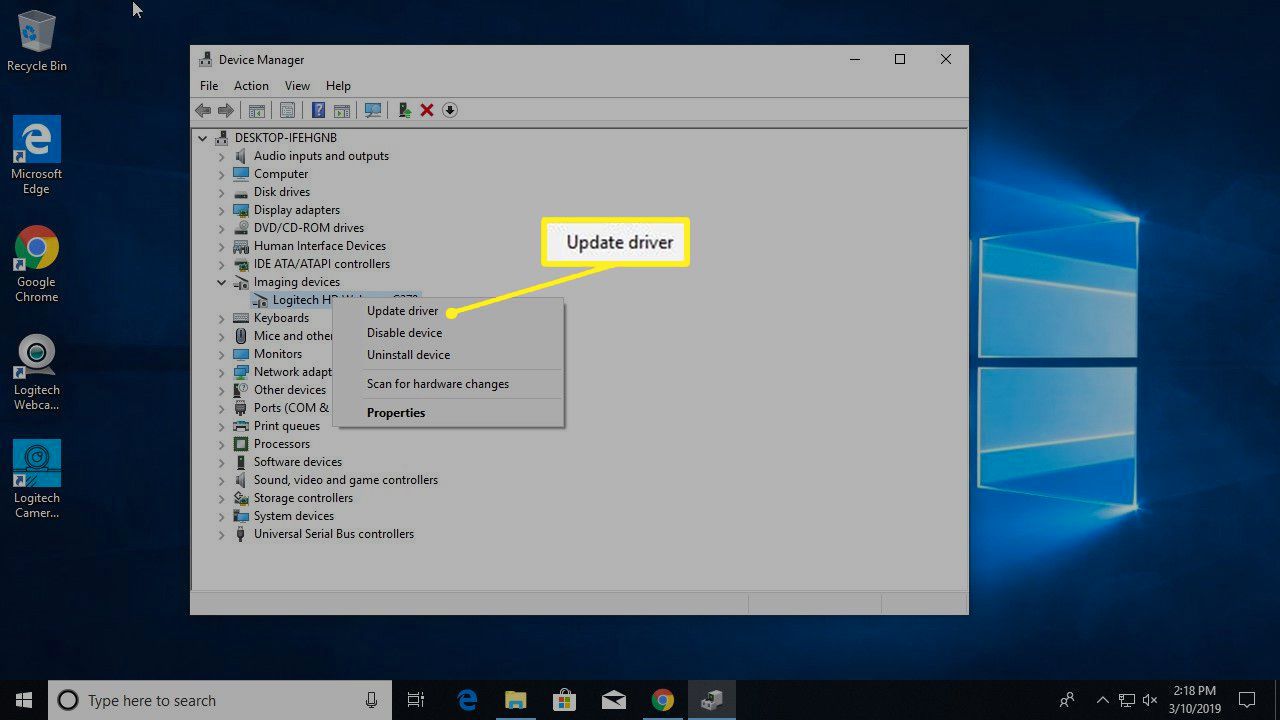
-
Pokud se po připojení webové kamery nic nestane a Windows nemohou najít ovladače, přečtěte si návod k použití nebo navštivte web výrobce webové kamery a vyhledejte software ovladače pro webovou kameru.
Najděte připojení USB (nebo jiné) vaší webové kamery
Většina webových kamer se připojuje pomocí kabelu USB nebo podobného zařízení. Vyhledejte port USB v počítači. Obvykle je na přední nebo zadní straně počítače a vypadá jako malý obdélník s ikonou USB.

Udržujte webovou kameru na rovném povrchu
Abyste mohli pořizovat efektivní videa nebo fotografie z webových kamer, nemusíte být profesionálním fotografem, ale stačí pár triků v oboru. Umístěte webovou kameru na rovný povrch, aby obrázky a videa nevypadaly křivě nebo zkoseně. Pomocí hromádky knih nebo stativu zarovnejte webovou kameru a pořiďte video z něčeho jiného, než co je přímo před obrazovkou.
Připojte webovou kameru k monitoru
V závislosti na stylu a modelu webové kamery může nebo nemusí mít nastavitelný klip pro připojení k monitoru. Připevnění webové kamery k monitoru je užitečné při nahrávání webového vysílání, vytváření video deníku nebo chatování s přáteli nebo rodinou. Pokud je monitor tenký, jeho zabezpečení může vyžadovat určitou kreativitu. Vestavěná funkce klipu staví webové kamery na ploše o krok nad standardní webové kamery na notebooky, protože mají tendenci být přilepené na stejném místě se středem v horní části monitoru.
Po připojení vyhledejte software webové kamery
Poté, co připojíte webovou kameru a umístíte ji podle potřeby, zapněte ji a podívejte se, co dokáže.
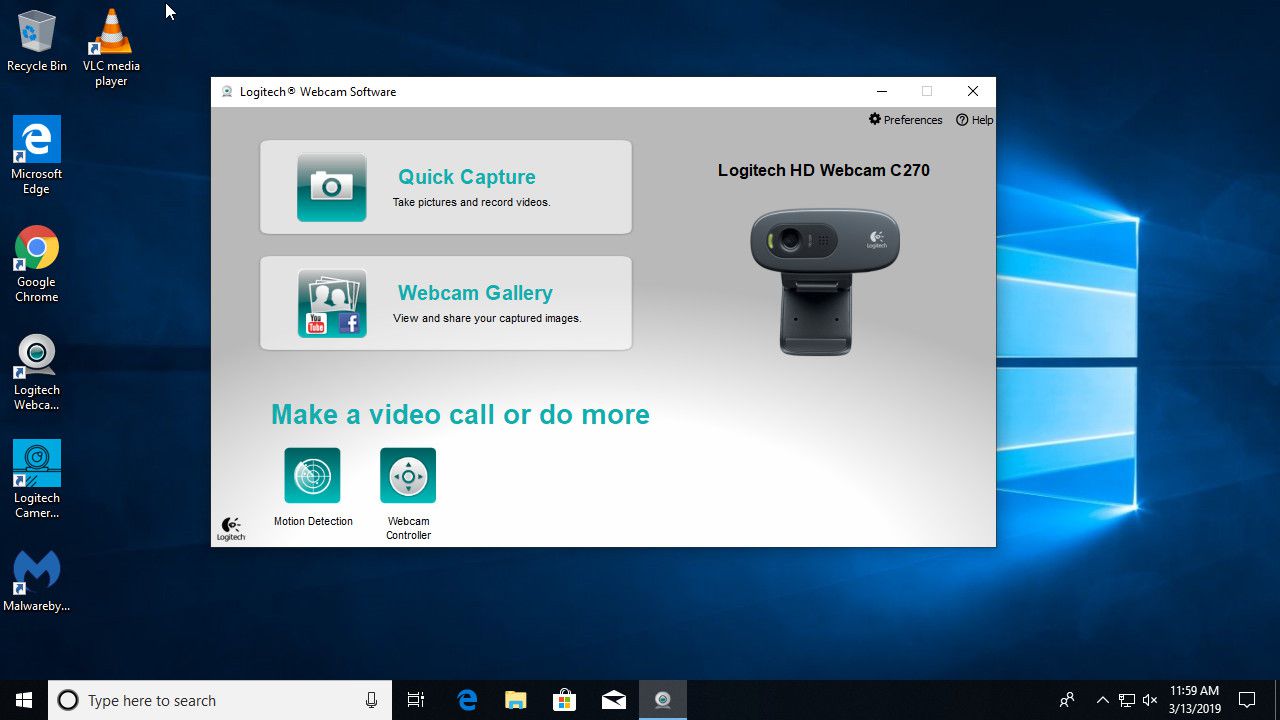
Chcete-li použít software dodaný s webovou kamerou, přejděte na web Start v nabídce a přejděte na program webové kamery, který se zde zobrazuje jako Logitech Webcam Software. Váš bude spojen se značkou a modelem vaší webové kamery. Pokud se vám nelíbí software dodávaný s vaší webovou kamerou, Windows 10 přichází s Fotoaparát aplikace, která funguje dobře s většinou značek webových kamer.