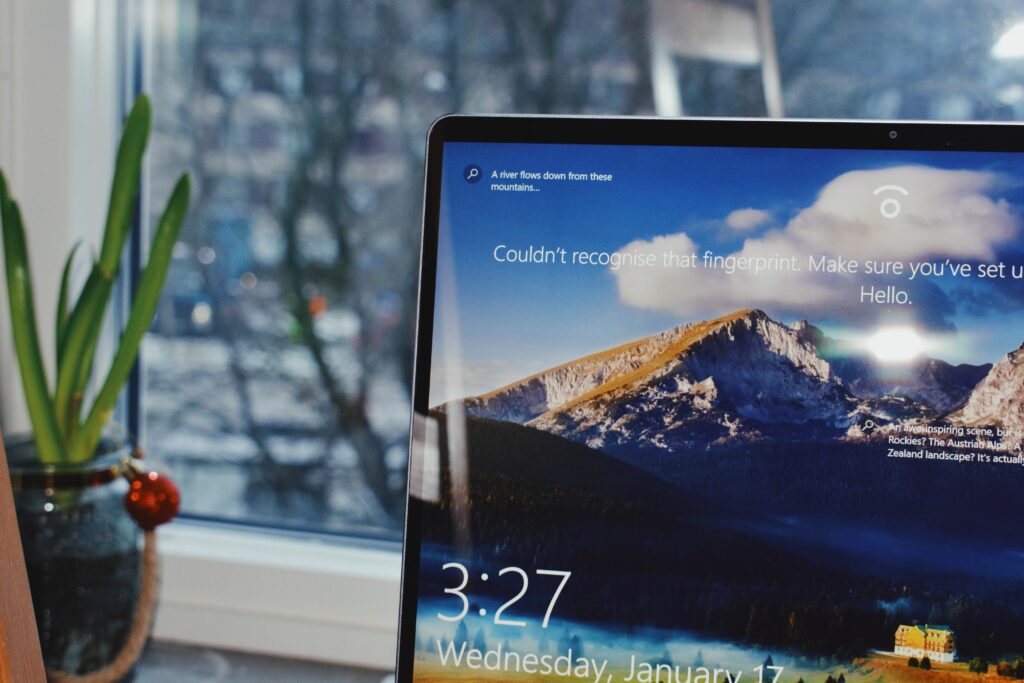
Přidání tiskárny do systému Windows 10 je jednoduché, i když se postup u kabelových a bezdrátových zařízení liší. Protože Windows 10 podporuje většinu tiskáren, pravděpodobně nebudete muset do zařízení instalovat speciální software.
Jak přidat tiskárnu do Windows 10: Síť
Síťová tiskárna se připojuje prostřednictvím místní sítě, například Bluetooth nebo Wi-Fi. Před připojením k tiskárně ji zapněte a připojte ji k síti. Možná budete potřebovat povolení od správce k instalaci sdílené tiskárny, například jedné na intranet vaší společnosti.
-
Jít do Start > Nastavení.
-
Vybrat Zařízení.
-
Vybrat Tiskárny a skenery.
-
Vybrat Přidejte tiskárnu nebo skener.
-
Počkejte, než Windows 10 vyhledá tiskárny v okolí.
-
Vyberte název tiskárny, kterou chcete přidat, a poté podle pokynů na obrazovce nainstalujte tiskárnu do počítače.
-
Pokud se tiskárna, kterou chcete použít, neobjeví v seznamu dostupných tiskáren, zvolte Tiskárna, kterou chci, není uvedena.
-
Vyberte možnost, která odpovídá vaší tiskárně, a vyberte další.
-
Při instalaci tiskárny postupujte podle pokynů na obrazovce.
Jak přidat tiskárnu do Windows 10: Místní
Když nastavujete novou místní tiskárnu, připojte napájecí kabel i kabel USB, kterým jej připojíte k počítači. Kabelové připojení často automaticky zahájí instalaci ovladače. Pokud se zobrazí výzva, budete si muset stáhnout a nainstalovat specializovaný software a ovladač tiskárny. Poté jej můžete přidat do počítače.
-
Typ tiskaři do vyhledávacího pole Windows.
-
Vybrat Tiskárny a skenery v části Nastavení systému v seznamu výsledků hledání.
-
Vybrat Přidejte tiskárny nebo skenery. Počkejte, než Windows 10 vyhledá tiskárny v okolí.
-
Vyberte název tiskárny. Při instalaci tiskárny do počítače postupujte podle pokynů na obrazovce.
Windows 10 Nelze najít místní tiskárnu
Pokud Windows 10 nedokáže rozpoznat tiskárnu připojenou pomocí kabelu USB, vyzkoušejte následující kroky pro řešení potíží. Připojte kabel USB přímo k počítači. Použití rozbočovače nebo dokovací stanice může zabránit pevnému připojení.
-
Vypněte počítač.
-
Vypněte tiskárnu.
-
Restartujte počítač.
-
Po restartování počítače se přihlaste zpět do systému Windows a poté zapněte tiskárnu.
-
Pokuste se nainstalovat tiskárnu. Pokud systém Windows tiskárnu stále nerozpozná, pokračujte v odstraňování problémů.
-
Odpojte kabel USB od tiskárny i od počítače.
-
Znovu připojte kabel a ujistěte se, že je bezpečně připojen k oběma zařízením.
-
Pokuste se nainstalovat tiskárnu. Pokud systém Windows tiskárnu stále nerozpozná, pokračujte v odstraňování problémů.
-
Připojte kabel USB k jinému portu USB v počítači.
-
Pokud systém Windows tiskárnu stále nerozpozná, zkuste použít jiný kabel USB, protože poškozený kabel vám znemožní bezpečné připojení tiskárny k počítači.
Až budete hotovi, můžete ve Windows 10 nastavit výchozí tiskárnu.