
Co je třeba vědět
- Chcete-li povolit připnutí obrazovky v systému Android 10/9, přejděte na Nastavení > Biometrie a bezpečnost > Další nastavení zabezpečení > Pokročilý > Připnout okna.
- Chcete-li povolit připnutí obrazovky v systému Android 8 a 7, přejděte na Nastavení > Zamykací obrazovka a zabezpečení > Další nastavení zabezpečení > Připnout okna.
- K uzamčení aplikací pro Android můžete také použít aplikace třetích stran, jako je Samsung Secure Folder, App Lock a Norton App Lock.
Tento článek vysvětluje tři různé způsoby, jak uzamknout aplikace v zařízení Android. Pokyny platí pro Android 10, 9 (Pie), 8 (Oreo) a 7 (Nougat).
Jak zamknout aplikace v systému Android pomocí připínání obrazovky
Připnutí obrazovky uzamkne aplikaci v otevřeném zobrazení. Pokus o jeho zavření nebo přístup na domovskou obrazovku vyvolá bezpečnostní vstup pro uzamčení obrazovky. Chcete-li zjistit, která verze Androidu je nainstalována ve vašem zařízení, přejděte na Nastavenía potom klepněte na O telefonu > Informace o softwaru.
Pro Android 10 a Android 9.0 Pie
Připněte obrazovku aplikace, abyste ji měli stále na očích, dokud ji neuvolníte.
-
Otevřeno Nastavení a vyberte Bezpečnostní nebo Biometrie a bezpečnost > Další nastavení zabezpečení.
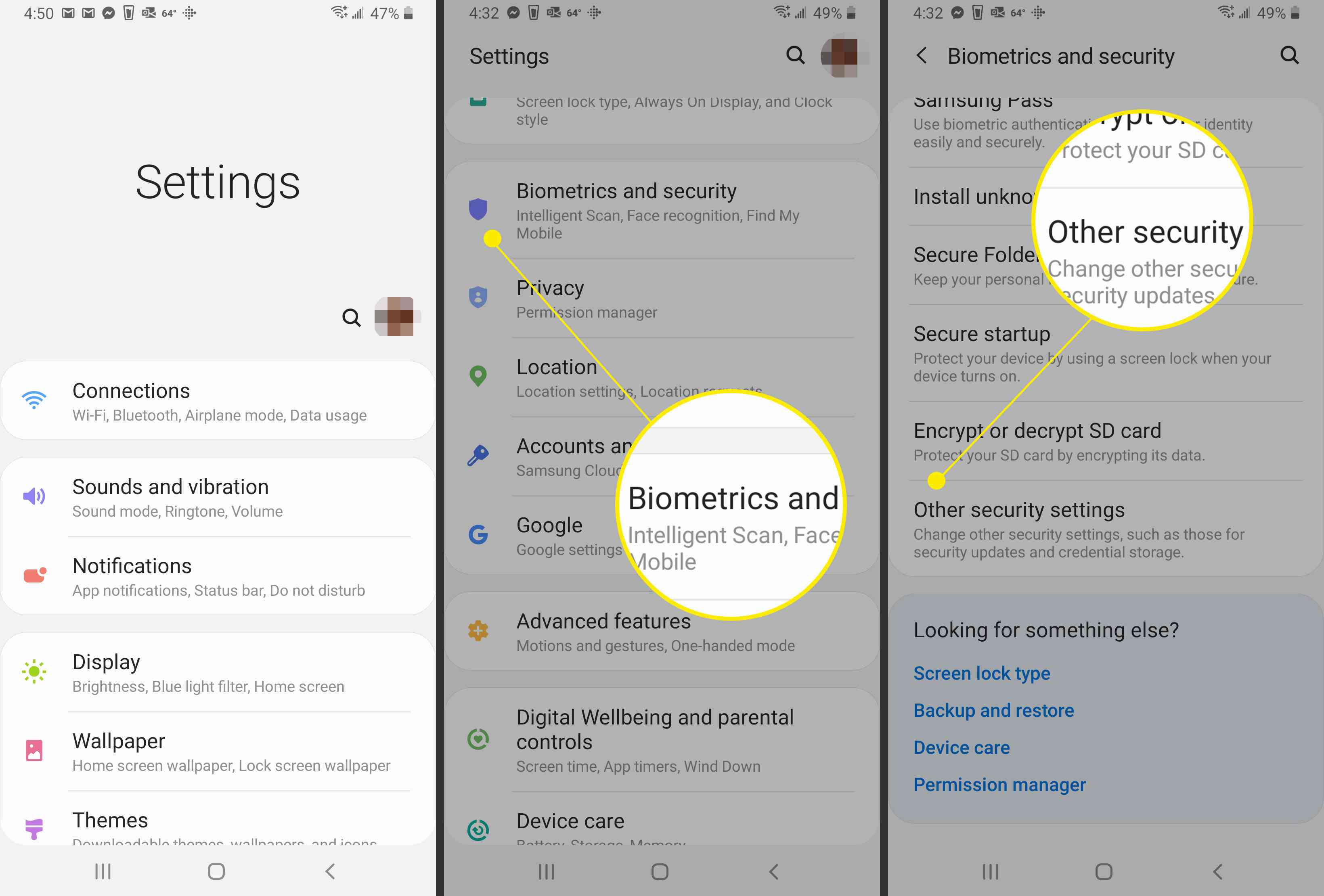
-
Přejděte dolů na Pokročilý.
-
Vyberte přepínač vedle Připnout okna. .
-
Zapnout Připnutí obrazovky přepínač umožňující připnutí obrazovky. Chcete-li vytěžit maximum z připínání obrazovky a účtů hostů, nastavte si předem zabezpečený zámek obrazovky, heslo nebo vzor.
-
Vybrat Před odepnutím požádejte o PIN pro zvýšení bezpečnosti.
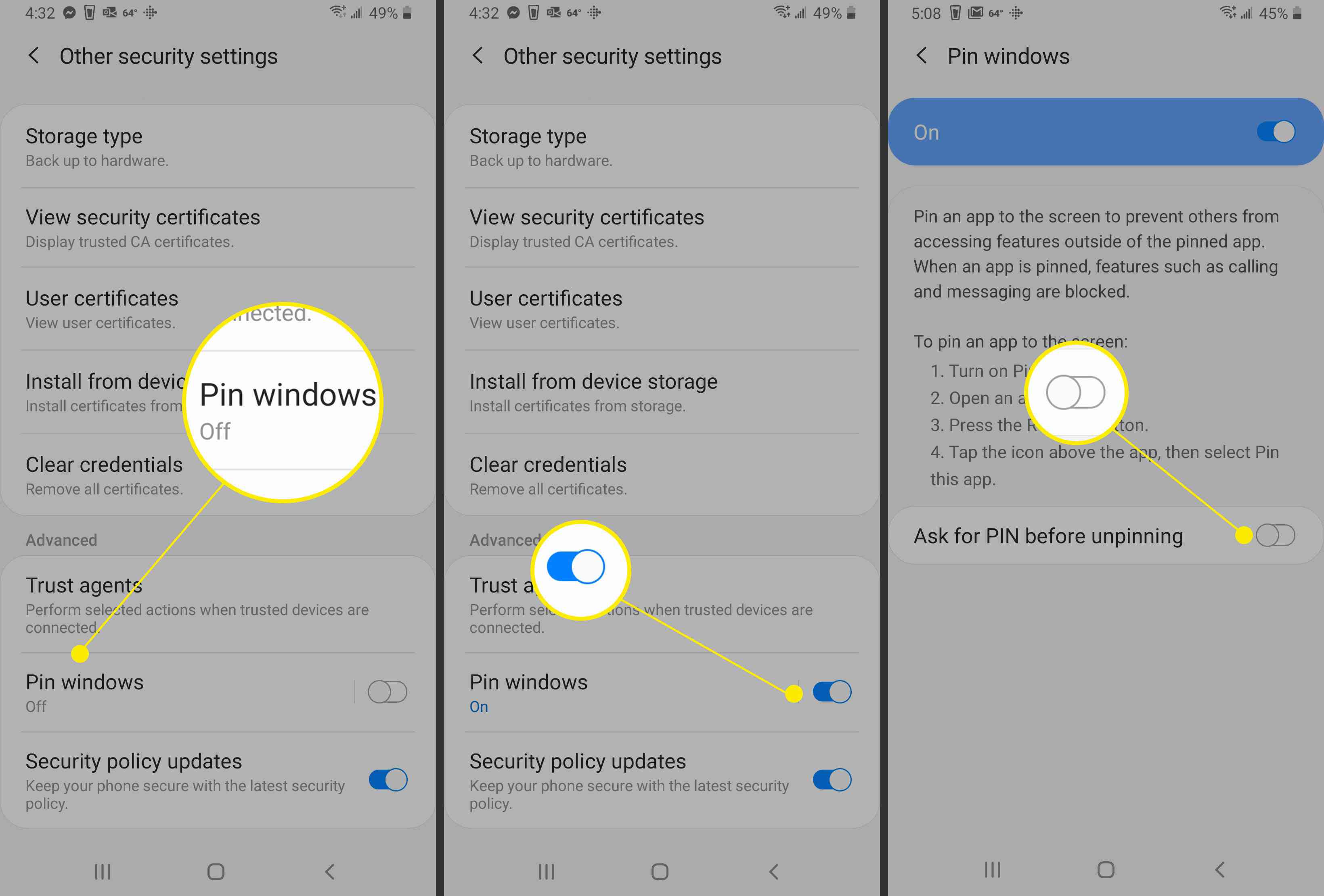
-
Vybrat Přehled ikonu (čtverec ve spodní části obrazovky), poté klepněte na ikonu aplikace, kterou chcete připnout. Pokud váš telefon nemá tlačítko Přehled, musíte přejetím prstem nahoru vyhledat aplikaci, kterou chcete připnout, a klepnout na její ikonu v horní části.
-
Vybrat Připnout tuto aplikaci.
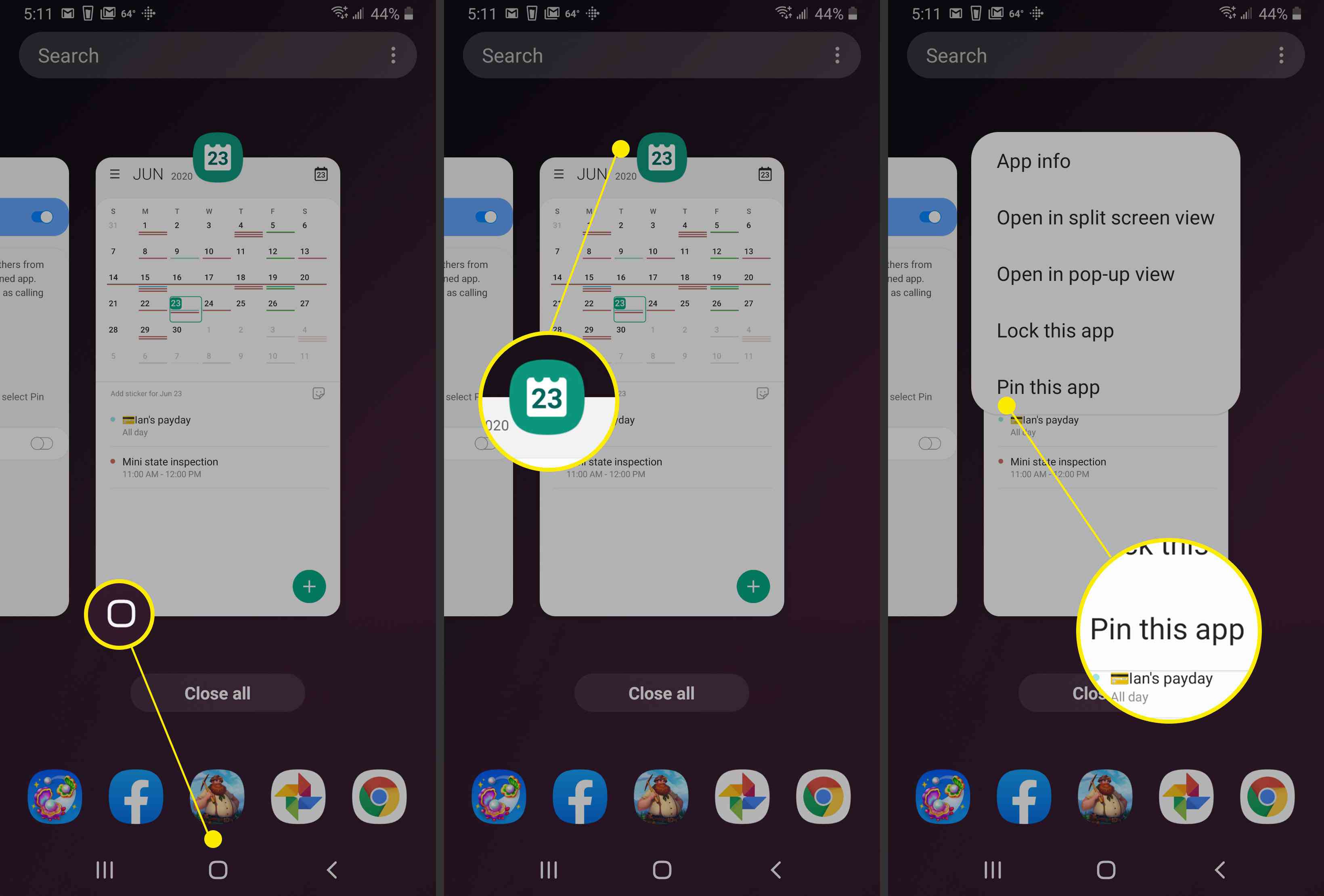
Může se vám zobrazit oznámení Zapnout PIN. Vybrat OK pokračovat.
-
stiskněte a podržte Zadní a Přehled současně aplikaci odepnete. Některé telefony s Androidem vyžadují odepnutí stisknutím a podržením Zpět a Domů.
-
Chcete-li obrazovku odepnout, zadejte svůj PIN, vzor, heslo nebo možnost biometrického zabezpečení.
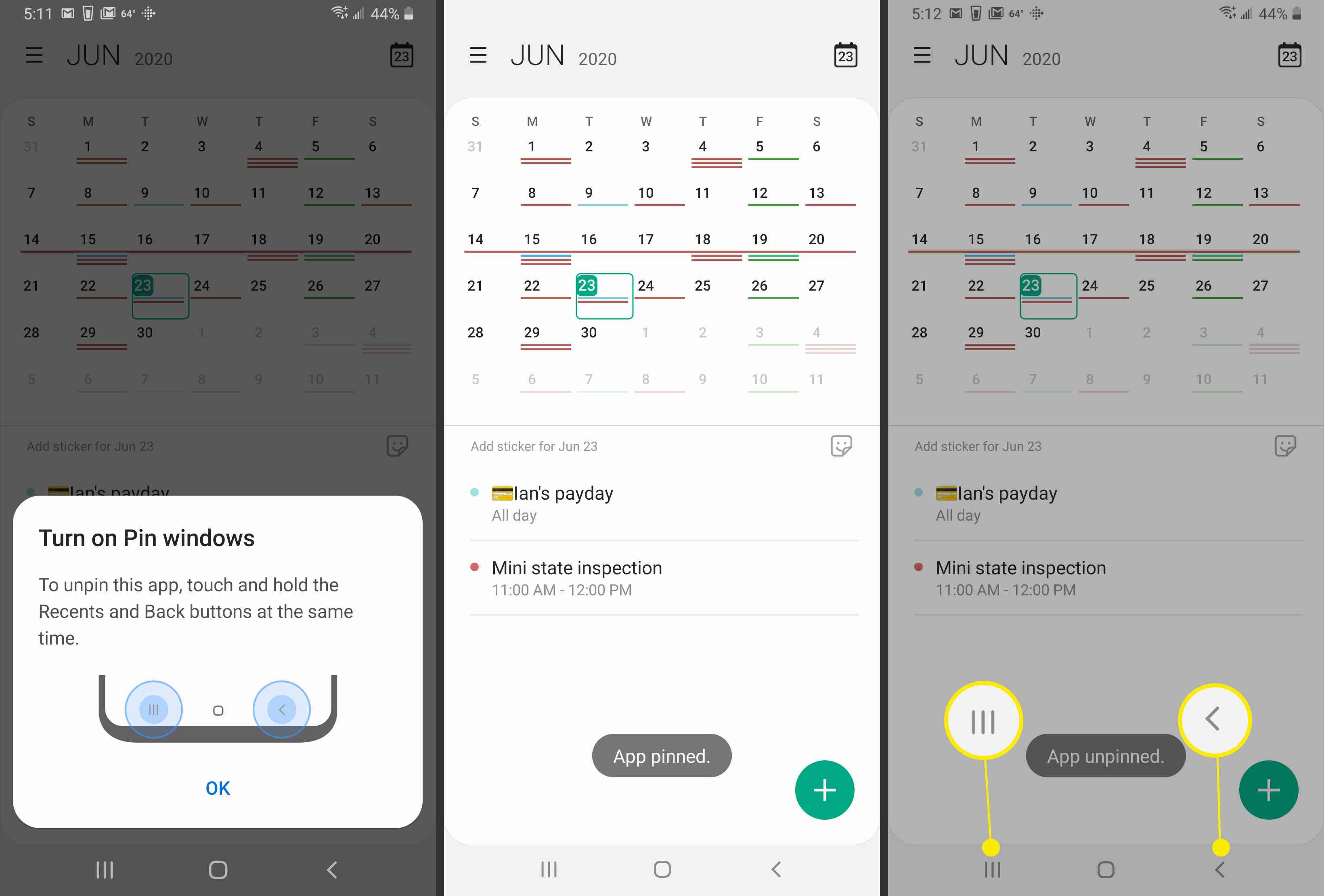
-
Aplikace je odepnuta.
Pro Android 8.0 Oreo a 7.0 Nougat
Pokud používáte starší verzi systému Android, pokyny se trochu liší. U některých telefonů se systémem Android 7.0 projdete kroky 1, 2 a 3 pomocí: Nastavení > Bezpečnostní > Připnutí obrazovky.
-
Otevřeno Nastavenía potom klepněte na Zamykací obrazovka a zabezpečení.
-
Vybrat Další nastavení zabezpečení.
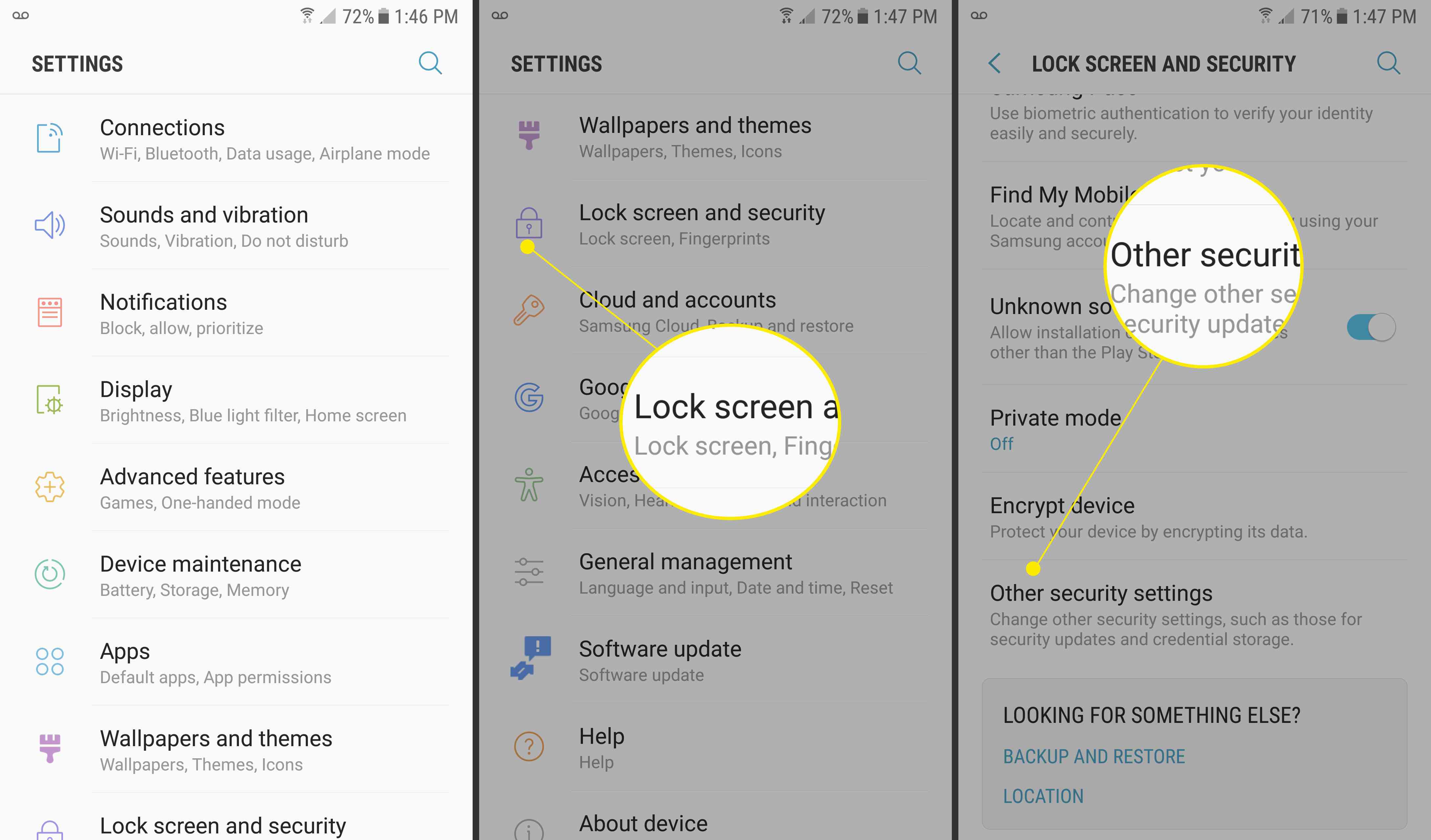
-
Vybrat Připnout okna. U některých telefonů se systémem Android 7.0 budete muset přejít na Nastavení > Bezpečnostní > Připnutí obrazovky.
-
Vyberte přepínač pro povolení připnutí obrazovky.
-
Vybrat K odepnutí použijte typ zámku obrazovky přepněte přepínač a povolte jej. U některých telefonů se systémem 7.0 se tato volba nazývá Před odepnutím požádejte o vzor odemčení.
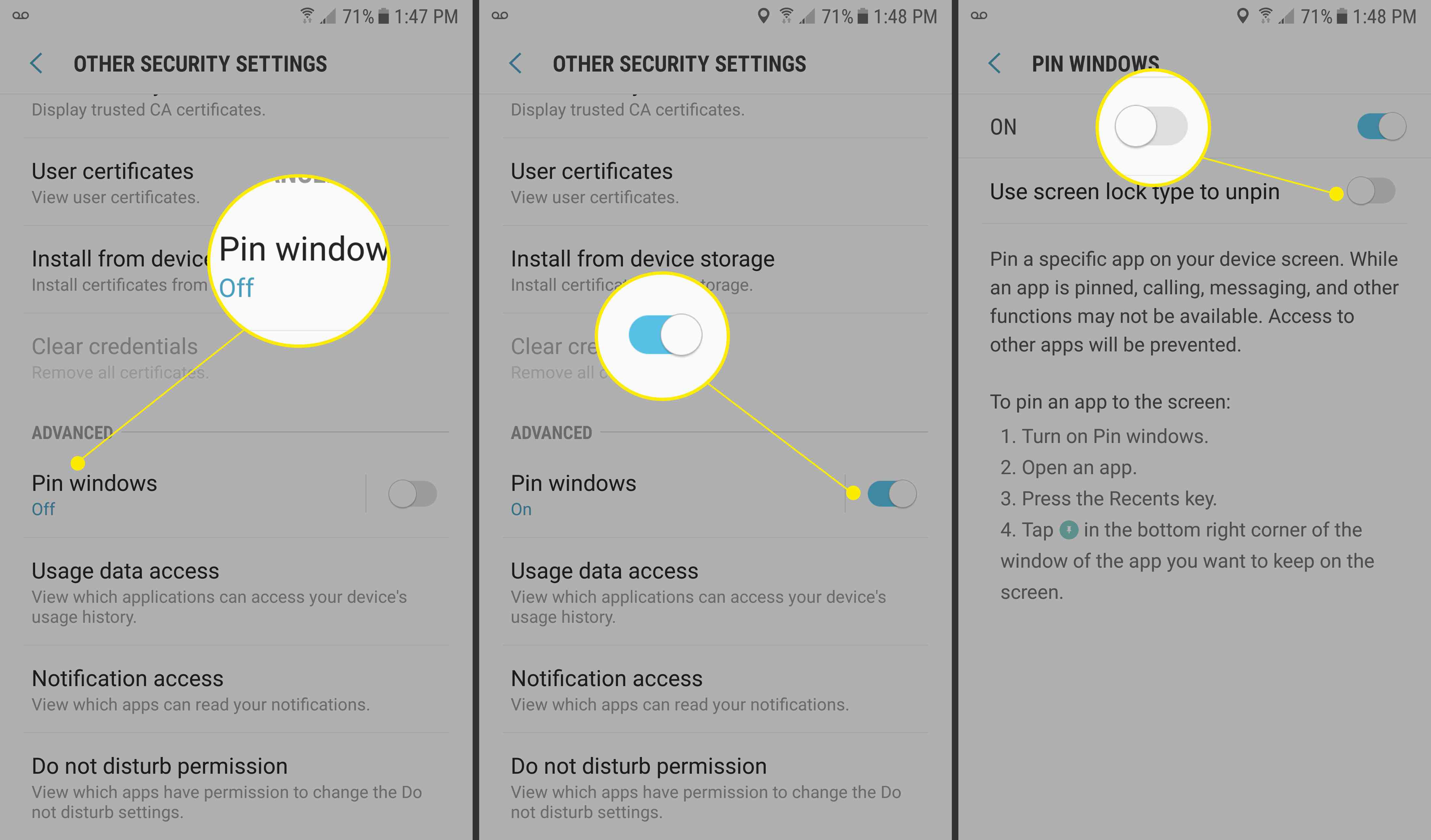
-
Vybrat Přehled, pak umístěte kurzor nad okno aplikace, které chcete zamknout dopředu.
-
Vybrat připínáček v pravém dolním rohu a potom klepněte na Start. Na některých telefonech se systémem 7.0 stiskněte MÁM TO po stisknutí připínáčku.
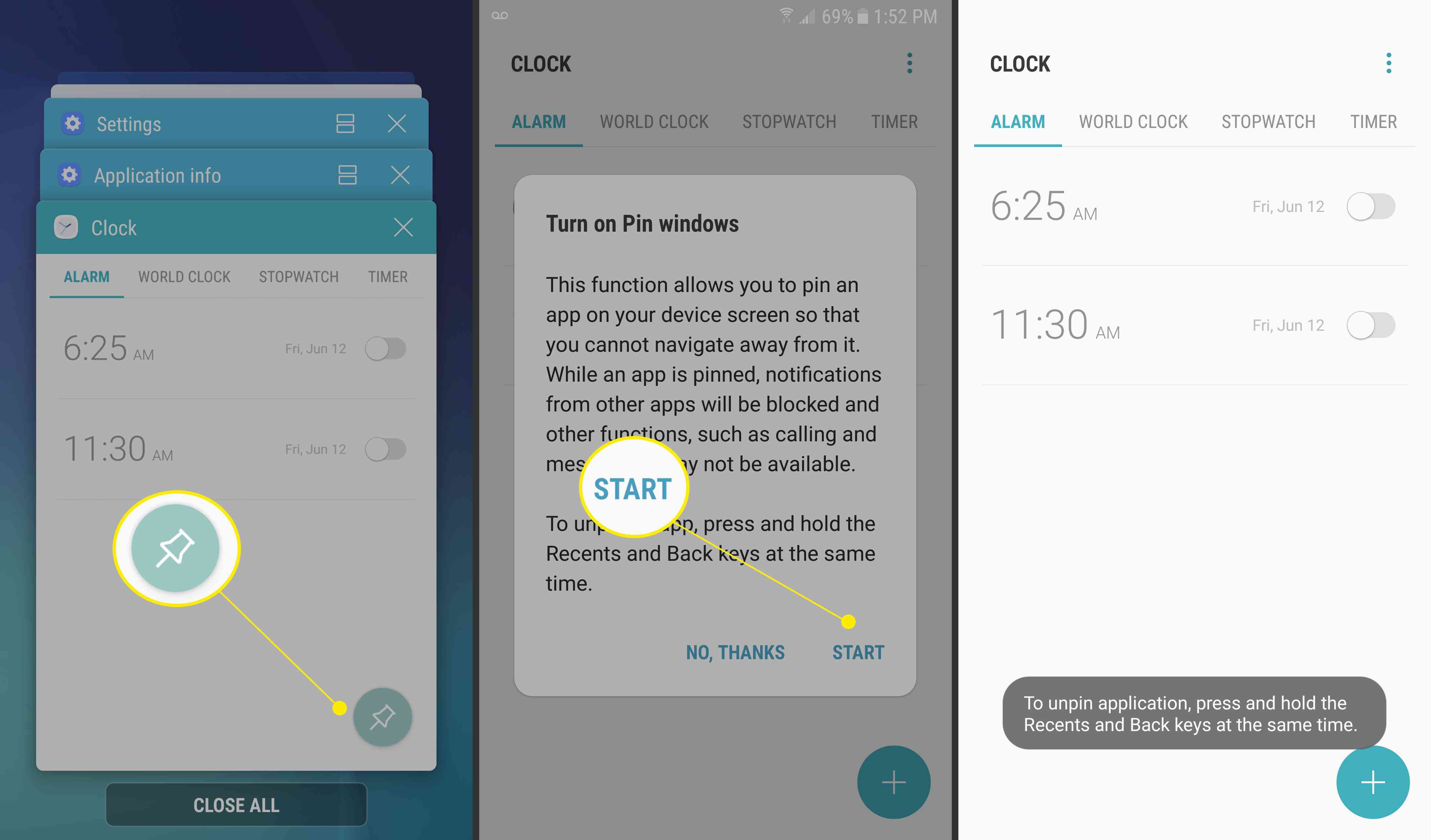
-
Vyberte a podržte ikonu Zadní a Přehled ikony k odepnutí okna. U některých telefonů se systémem 7.0 stačí stisknout a podržet klávesu Zadní tlačítko pro odepnutí.
-
Chcete-li aplikaci odepnout, zadejte svůj vzor, PIN, heslo nebo naskenujte možnost biometrického zabezpečení.
Zamkněte aplikace v systému Android pomocí Samsung Secure Folder
Díky zabezpečené složce můžete chránit vybrané aplikace zamykáním pomocí možnosti zabezpečení podle vašeho výběru. Pokud vaše zařízení nebylo dodáno se zabezpečenou složkou a má Android 7 nebo vyšší, stáhněte si ho z aplikací Google Play nebo Galaxy. Zabezpečená složka je předinstalována na všech vlajkových zařízeních společnosti Samsung a vrací se k řadě Galaxy S7.
-
Vybrat Nastavenía potom klepněte na Biometrie a bezpečnost.
-
Vybrat Zabezpečená složka.
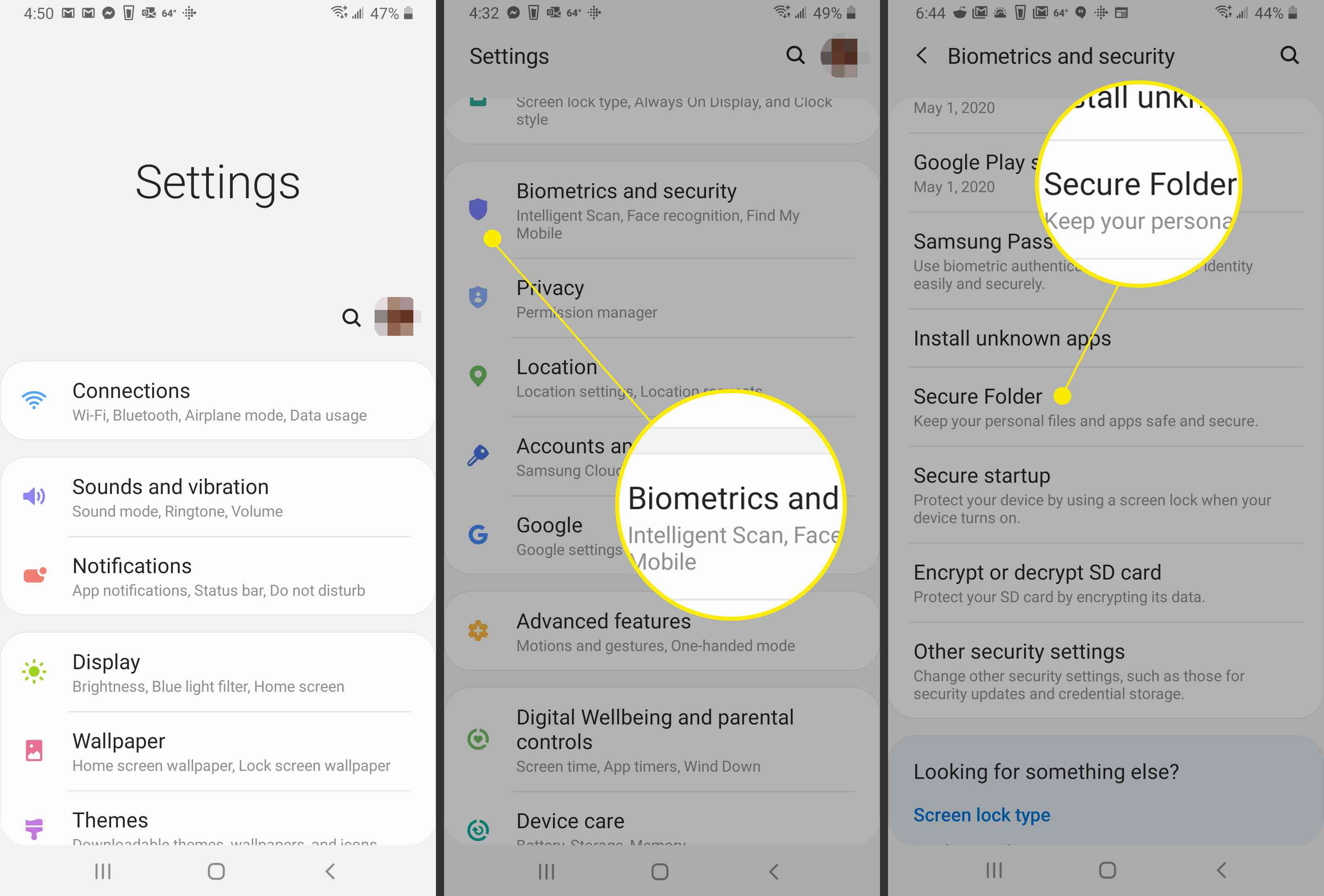
-
Klepněte na Souhlasit na úvodní obrazovce a po zobrazení výzvy se přihlaste ke svému účtu Samsung.
-
Vybrat Typ zámku.
-
Vybrat Vzor, Kolíknebo Heslo (nebo biometrická možnost, je-li k dispozici), pak pokračujte zadáním svého výběru a jeho potvrzením.
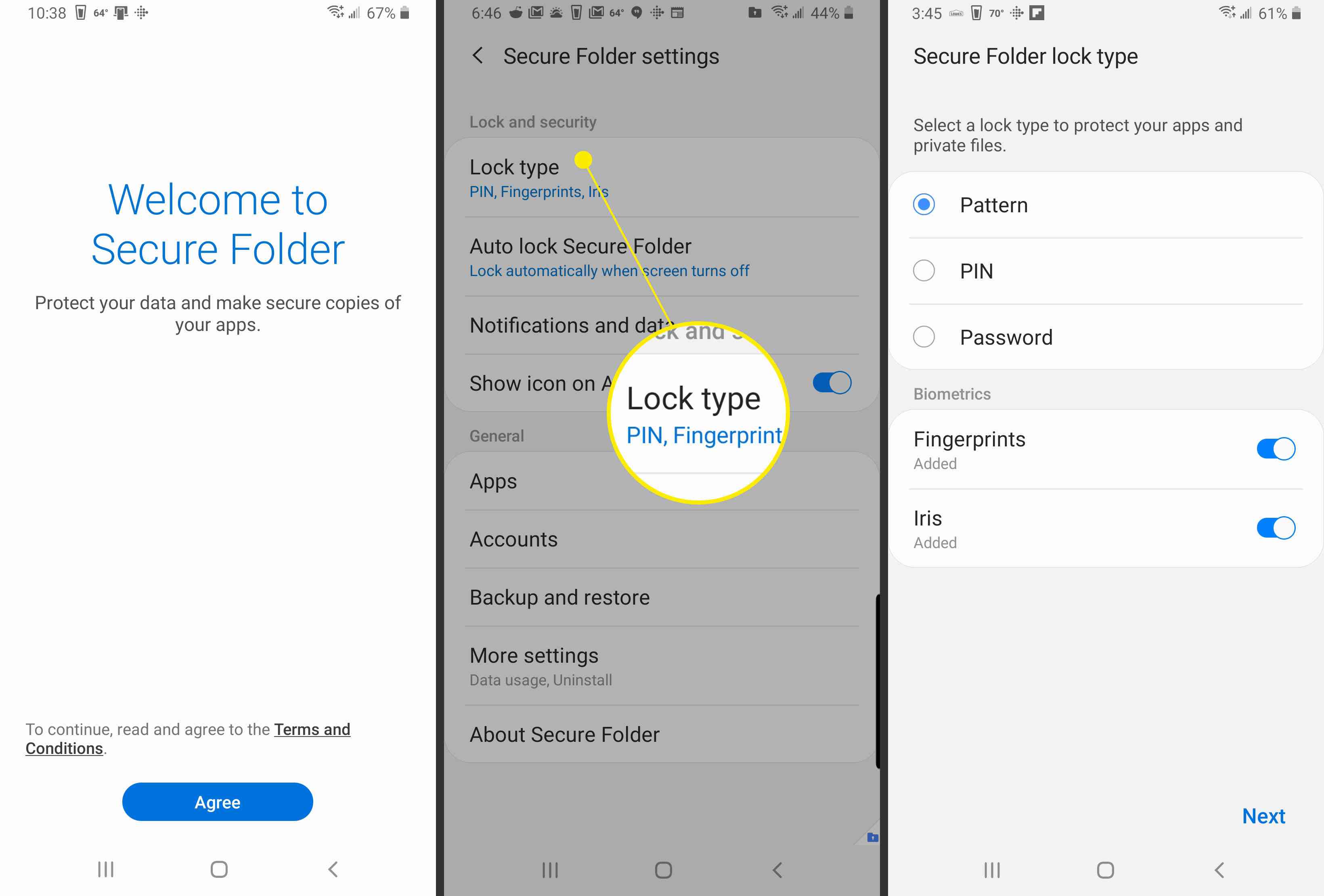
-
Vybrat Zabezpečená složka ze zásuvky aplikace a potom klepněte na Přidat aplikace.
-
Vyberte aplikace, které chcete zahrnout do zabezpečené složky, a klepněte na Přidat.
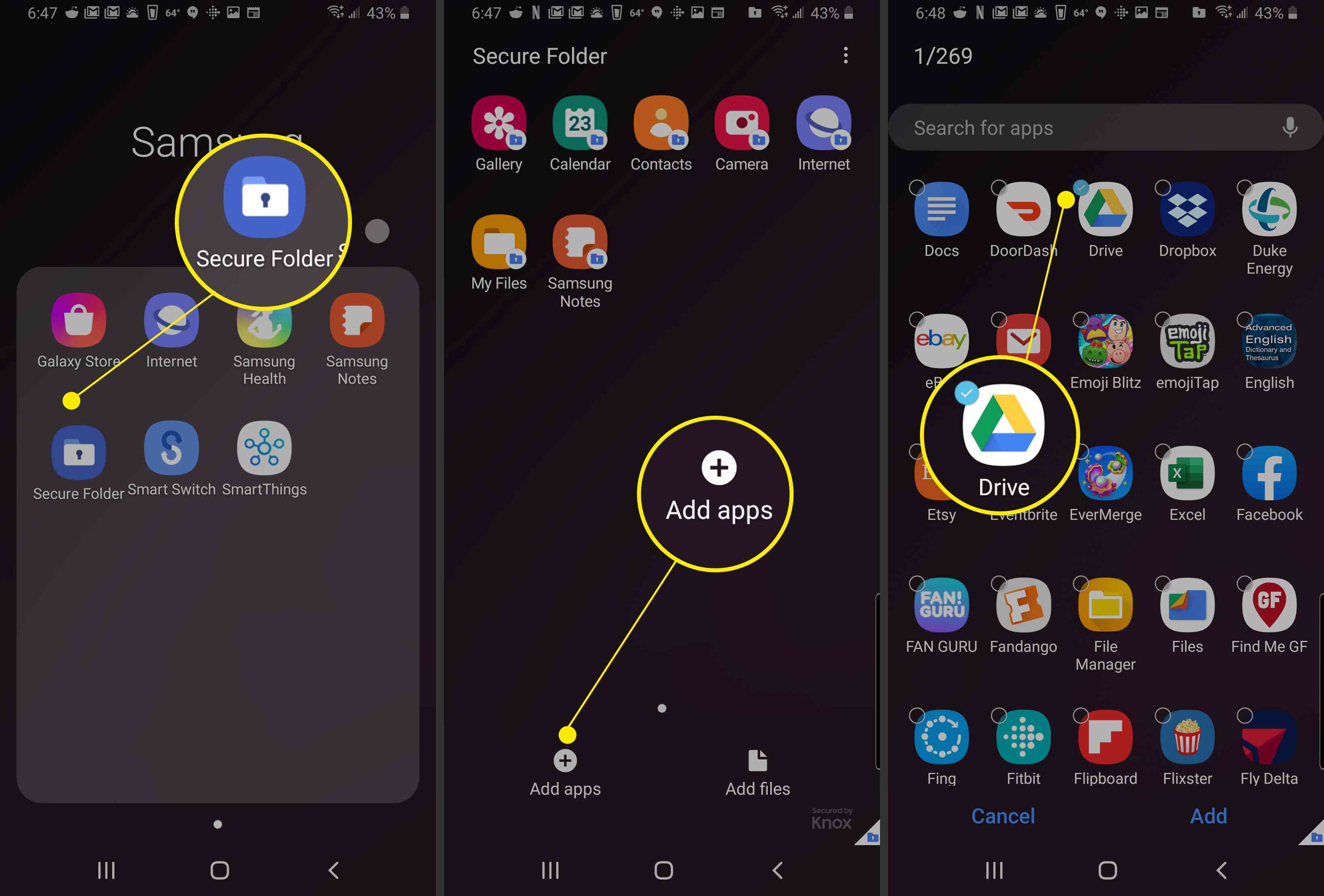
-
Vybrat Zamkněte a opusťte v pravém horním rohu.
-
Zobrazí se krátká zpráva označující, že zabezpečená složka je nyní uzamčena. Při pokusu o přístup k zabezpečené složce se zobrazí výzva k dříve vybranému typu zámku.
-
Zadejte svůj vzor, PIN, heslo nebo naskenujte možnost biometrického zabezpečení.
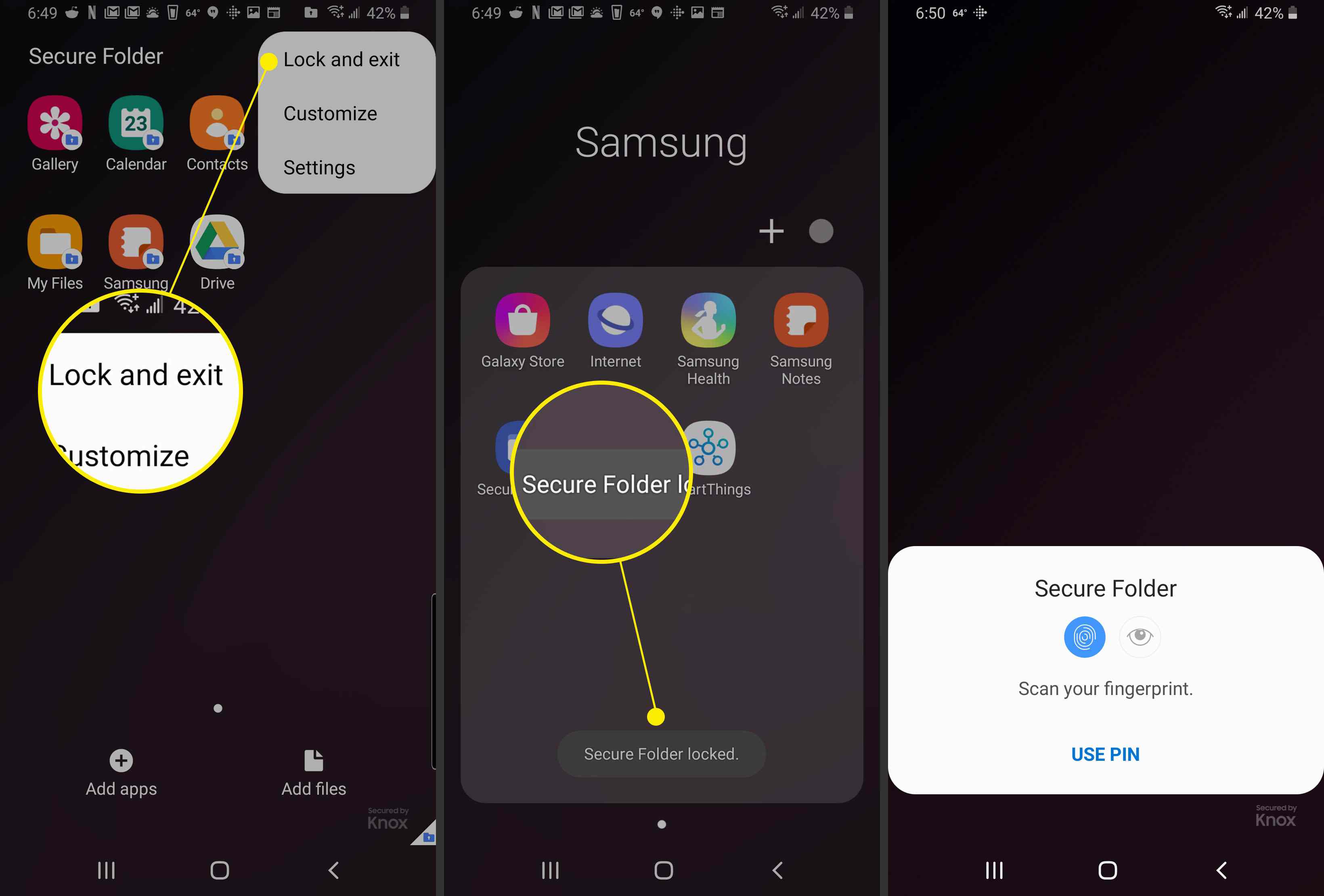
-
Aplikace je odepnuta.
Jak zamknout aplikace v systému Android pomocí mobilních aplikací
Mobilní nástroje, jako je App Lock a Security Master, uzamknou vaše aplikace a chrání vaše soubory. Většina aplikací, které zamykají nebo chrání obsah vašeho zařízení, vyžadují několik oprávnění a systémových oprávnění, například zobrazování v jiných aplikacích a použití přístupnosti.
Jak nastavit heslo pro aplikace pomocí zámku Norton App Lock pro Android
Norton App Lock od společnosti Symantec je užitečný nástroj k ochraně aplikací a soukromých souborů uložených ve vašem zařízení. Norton App Lock je zdarma ke stažení a podporuje Android 4.1 a vyšší. Můžete omezit přístup ke všem aplikacím nebo vybrat konkrétní aplikace, které chcete zamknout:
-
Přejděte na stránku Norton App Lock Google Play a vyberte Nainstalujte.
-
Po instalaci vyberte Otevřeno.
-
Přečtěte si licenční smlouvu, podmínky použití a zásady ochrany osobních údajů a poté vyberte Souhlasím a spustit.
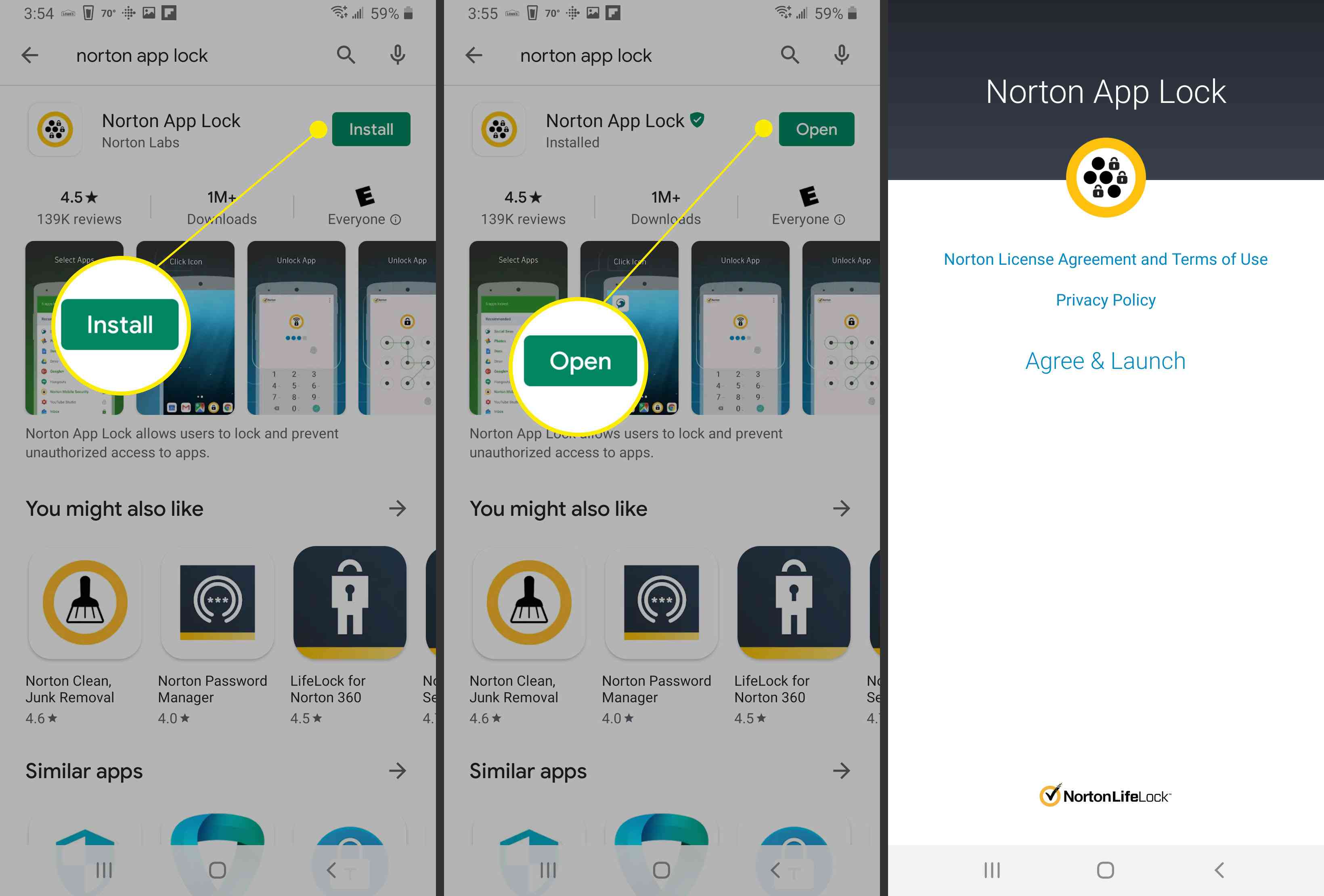
-
Po zobrazení výzvy k povolení vyberte OK.
-
Vybrat Povolit zobrazení nad jinými aplikacemi přepnout spínač.
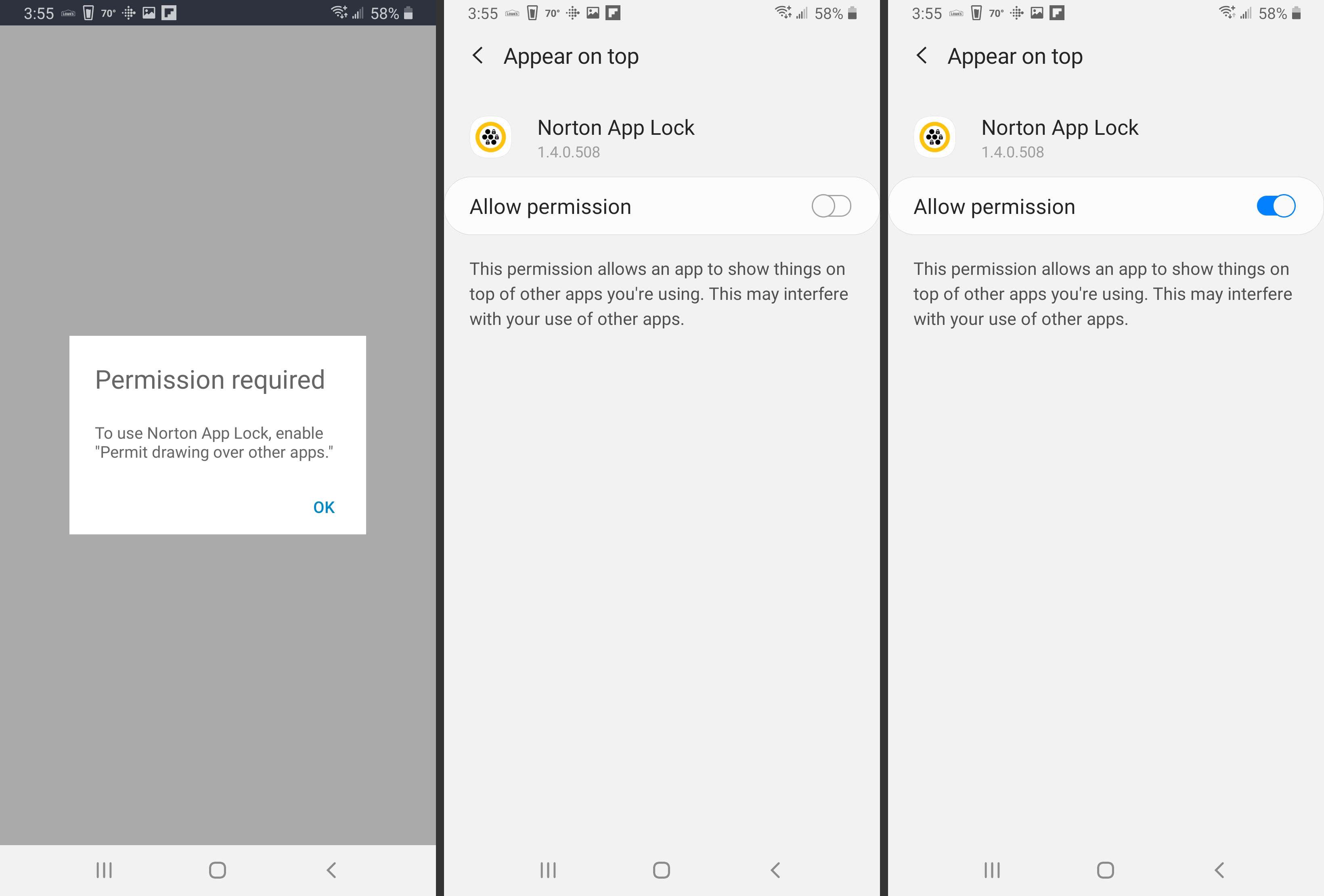
-
Klepněte na ikonu zadní knoflík. Klepněte na Založit.
-
Vybrat Instalované služby.
-
Vybrat Služba Norton App Lock.
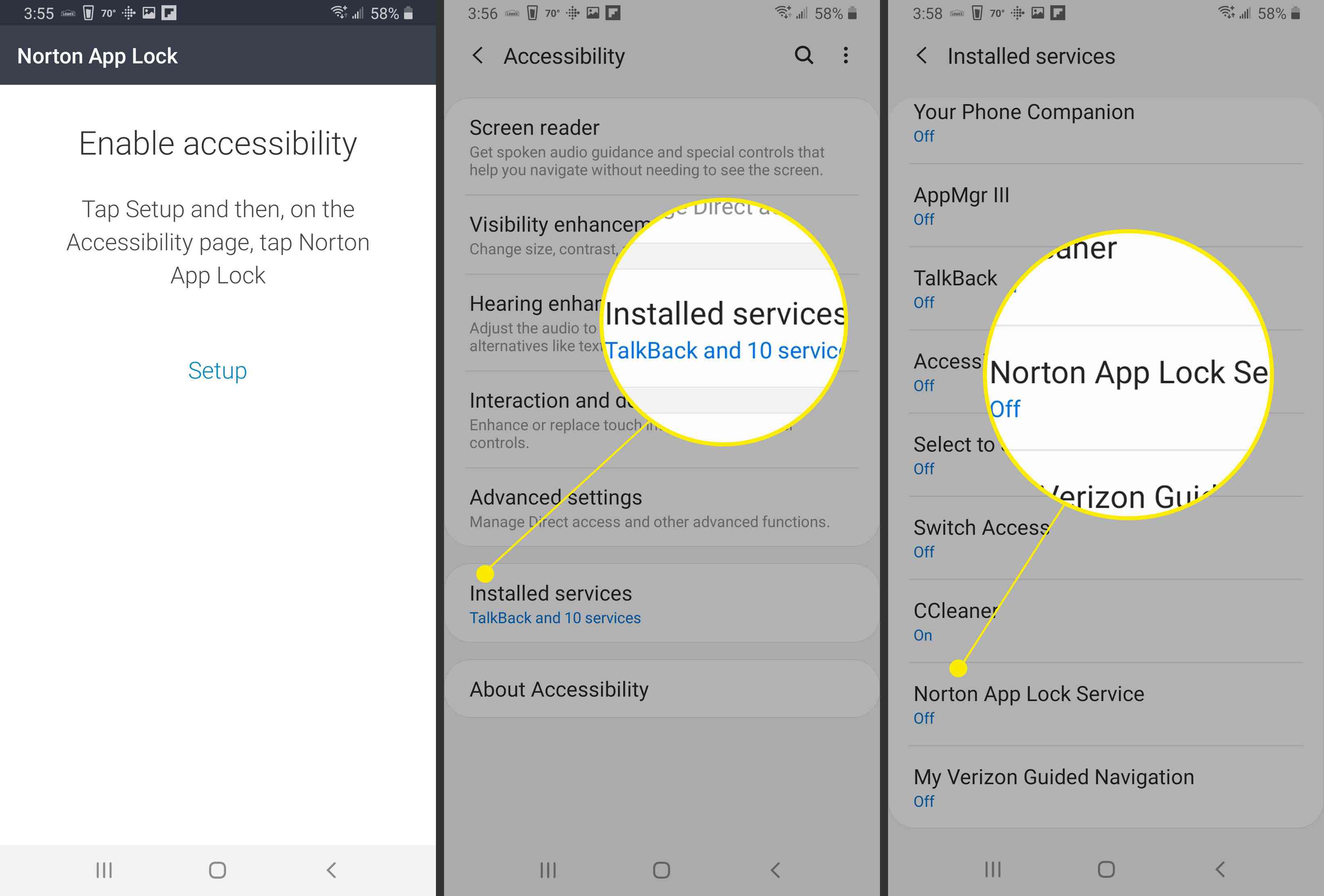
-
Přepnout Vypnuto přepínač.
-
Klepněte na Dovolit.
-
Klepněte na ikonu Zadní šipka. Měl bys vidět Služba Norton App Lock nastaven na Na.
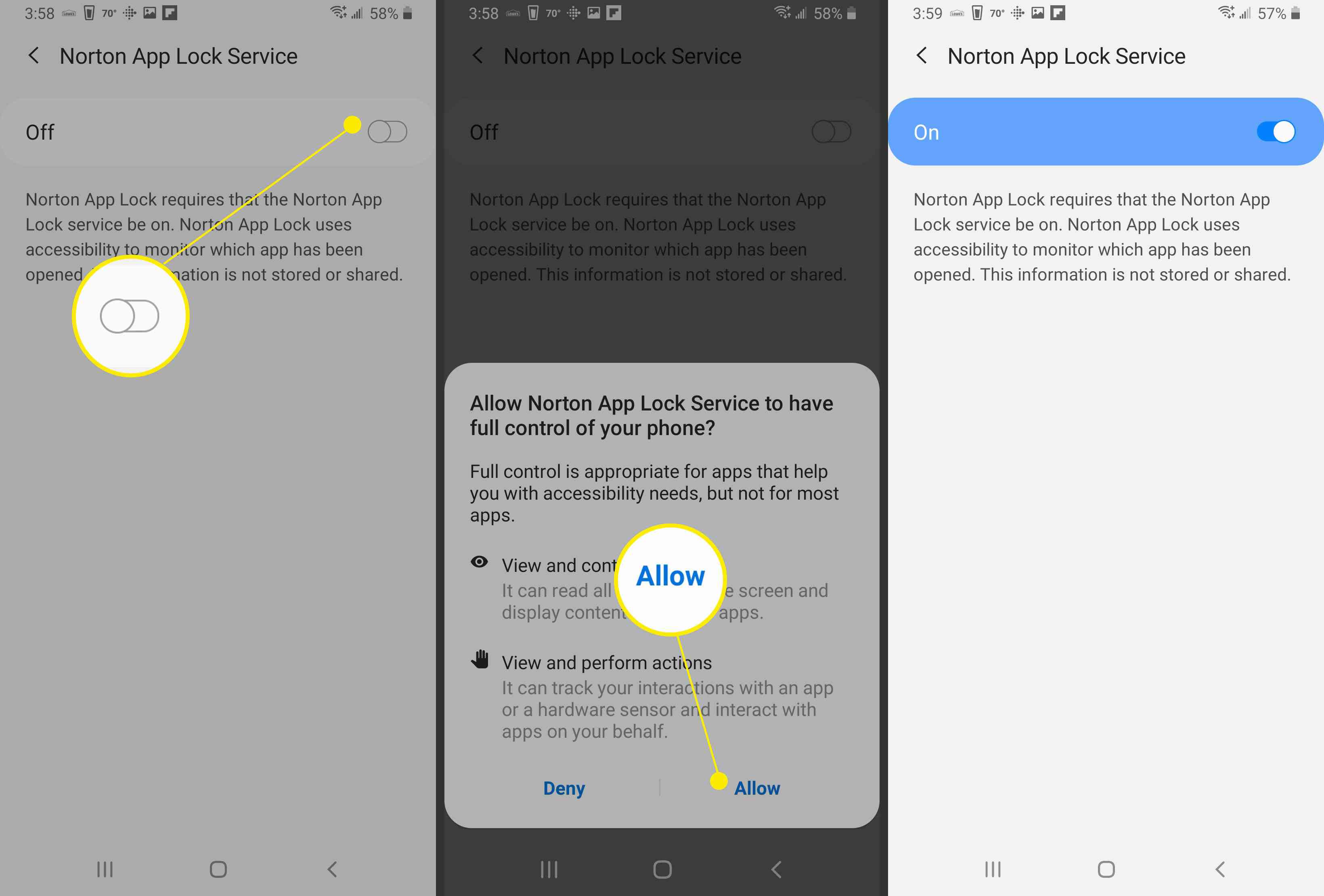
-
Klepněte na Zadní dvakrát.
-
Nakreslete vzor pro odemknutí nebo klepněte na Přepněte na přístupový kód, poté zadejte heslo.
-
Potvrďte znovu odemknutím vzoru nebo klepněte na Resetovat znovu vstoupit.
-
Vybrat Vyberte účet Google.
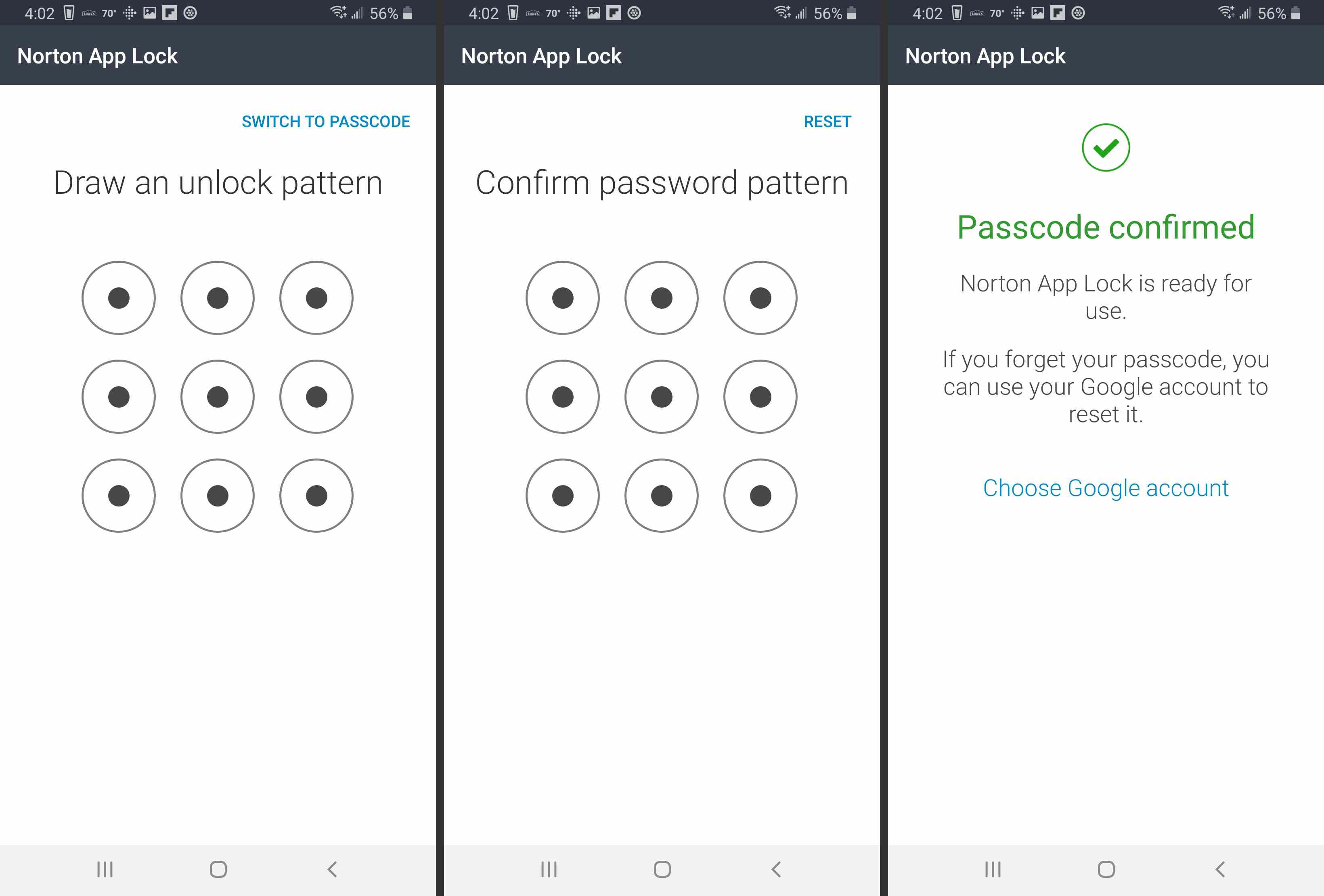
-
Vyberte účet Google, který chcete použít k obnovení hesla, a poté vyberte OK.
-
Vybrat Pokračovat.
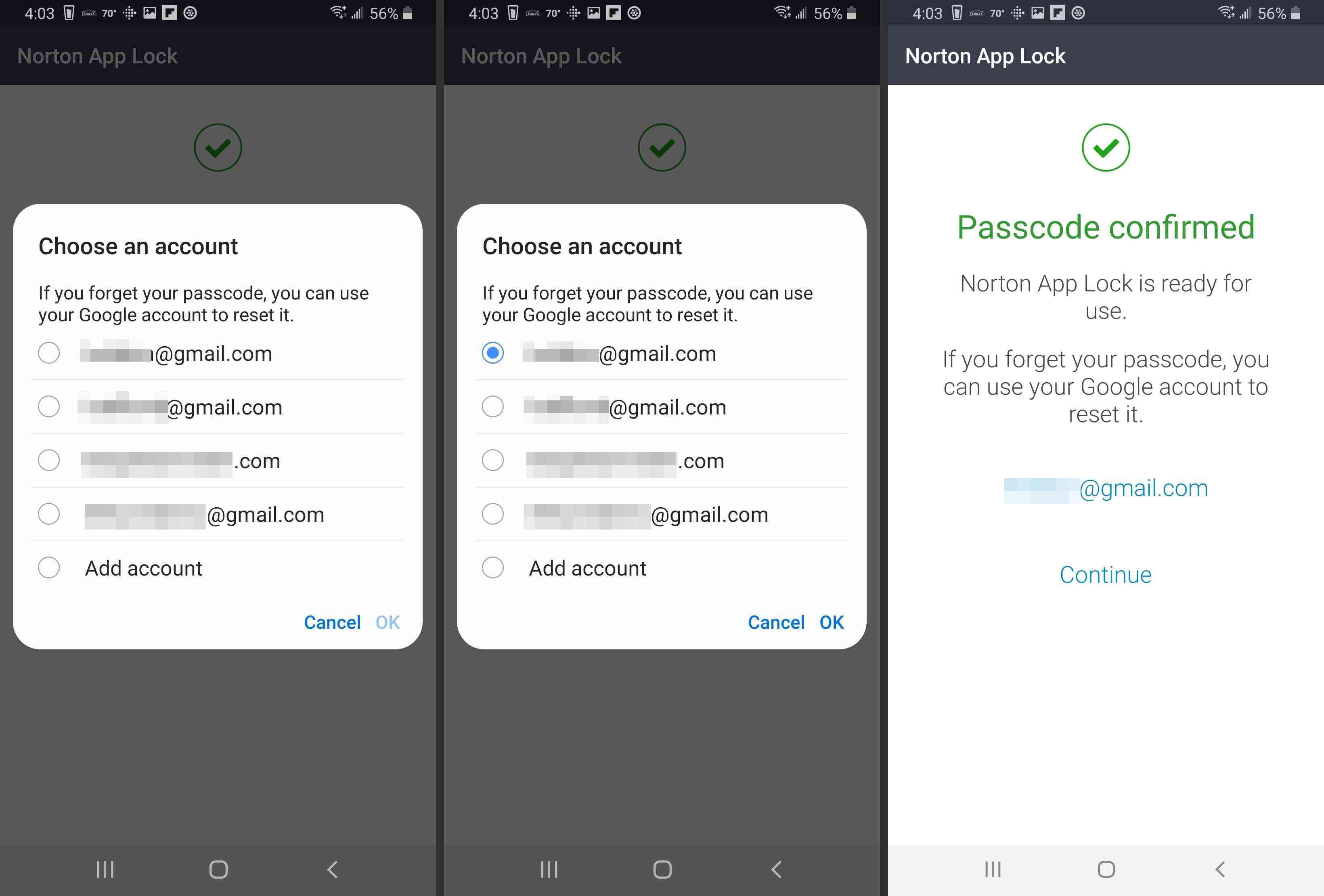
-
Vyberte žlutý zámek v pravém horním rohu a poté vyberte zámek vedle aplikací, které chcete chránit přístupovým kódem.
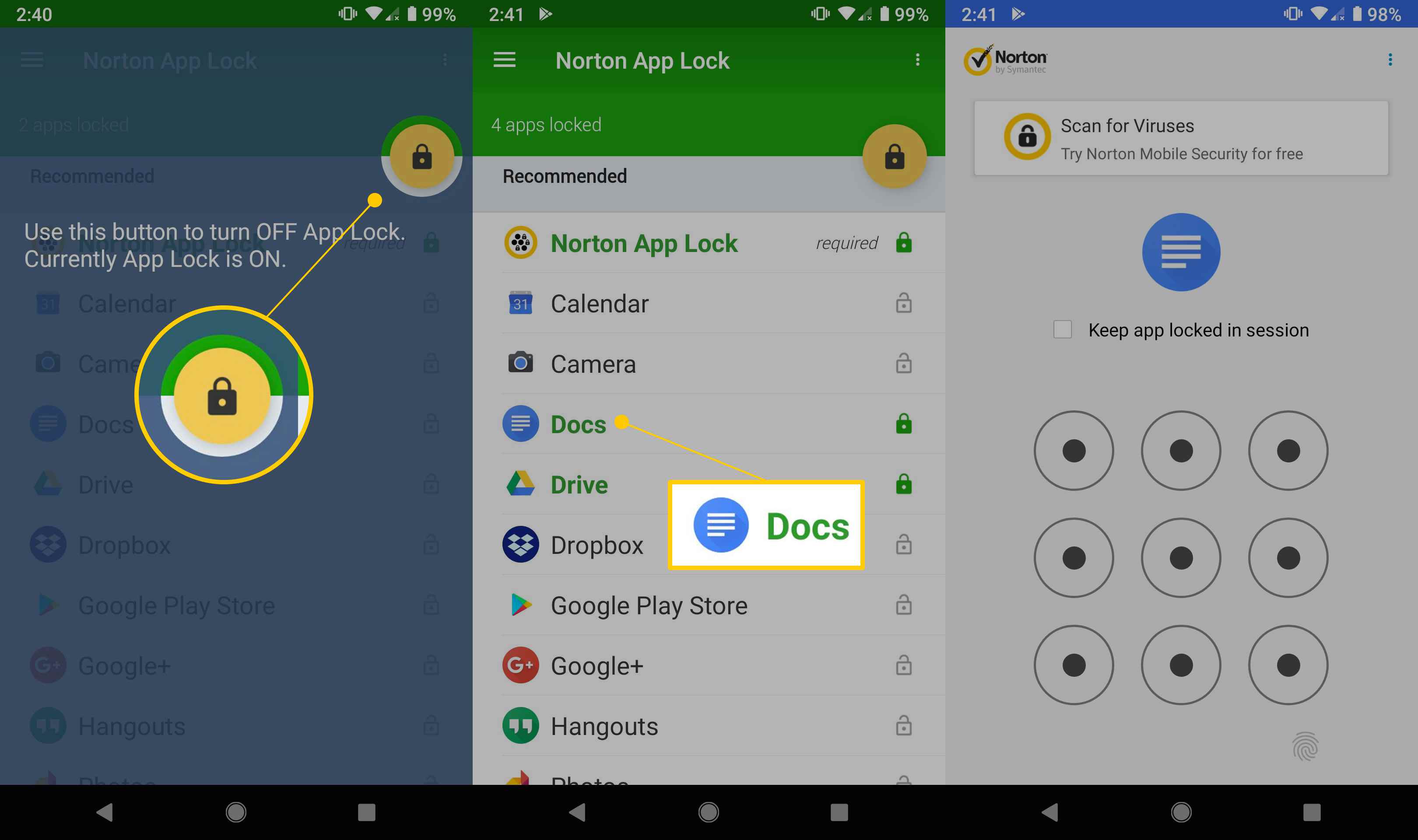
Žlutý zámek vyberte, kdykoli chcete zámek aplikace povolit nebo zakázat.
-
Jakmile jsou aplikace uzamčeny, přístup vám udělí pouze přístupový kód, který jste vytvořili dříve.
Často kladené otázky
- Jak zamknu aplikace na Samsung S10? Samsung Secure Folder funguje na Samsungu S10 stejným způsobem jako na jiných telefonech Samsung. Chcete-li zamknout aplikace pomocí zabezpečené složky, přejděte do zásuvky aplikací a vyberte Zabezpečená složka, klepněte na Přidat aplikace, vyberte aplikace, které chcete zahrnout do zabezpečené složky, a potom klepněte na Přidat.
- Mohu na svém Samsung S10 vypnout zámek aplikace? Vypnutí zámku aplikace na Samsung S10 funguje stejně jako na jiných telefonech Samsung. Chcete-li aplikaci odepnout, přejděte do Zabezpečené složky a poté podle toho, jak nastavíte Zabezpečenou složku, zadejte svůj vzor, PIN nebo heslo nebo naskenujte možnost biometrického zabezpečení.