
Audacity je bezplatný program pro nahrávání a úpravy zvuku, který je k dispozici pro Windows, Linux a macOS. Přestože není určen speciálně pro podcasty, je oblíbenou volbou pro nahrávání podcastů. Má strmou křivku učení, ale nemusíte tak hluboko kopat do jeho schopností nahrávat, upravovat a exportovat skvěle znějící podcast. Než si stáhnete a použijete Audacity, nezapomeňte si přečíst jeho zásady ochrany osobních údajů, abyste se ujistili, že vám jeho podmínky vyhovují.
Jak nastavit Audacity pro nahrávání podcastů
Audacity je poměrně komplikovaný software, ale k tomu, abyste jej mohli začít používat, nepotřebujete hluboké znalosti o tom, jak funguje. Pokud si s ním chcete zkusit nahrát podcast, provedeme vás všemi počátečním nastavením, základními možnostmi úprav, které potřebujete znát, a také tím, jak exportovat do formátu, který můžete nahrát na svůj hosting podcastů. Chcete -li začít, nastavte Audacity tak, aby zaznamenávala váš podcast:
-
Vyberte svého zvukového hostitele kliknutím na pole nalevo od mikrofonu na horním panelu nástrojů. Uživatelé Windows by měli vybrat MMEa uživatelé systému macOS by měli používat Základní zvuk.
-
Kliknutím na nabídku vpravo od ikony mikrofonu vyberte zvukové rozhraní nebo mikrofon. Audacity používá zařízení, které vyberete z této nabídky, k nahrávání vašeho podcastu.
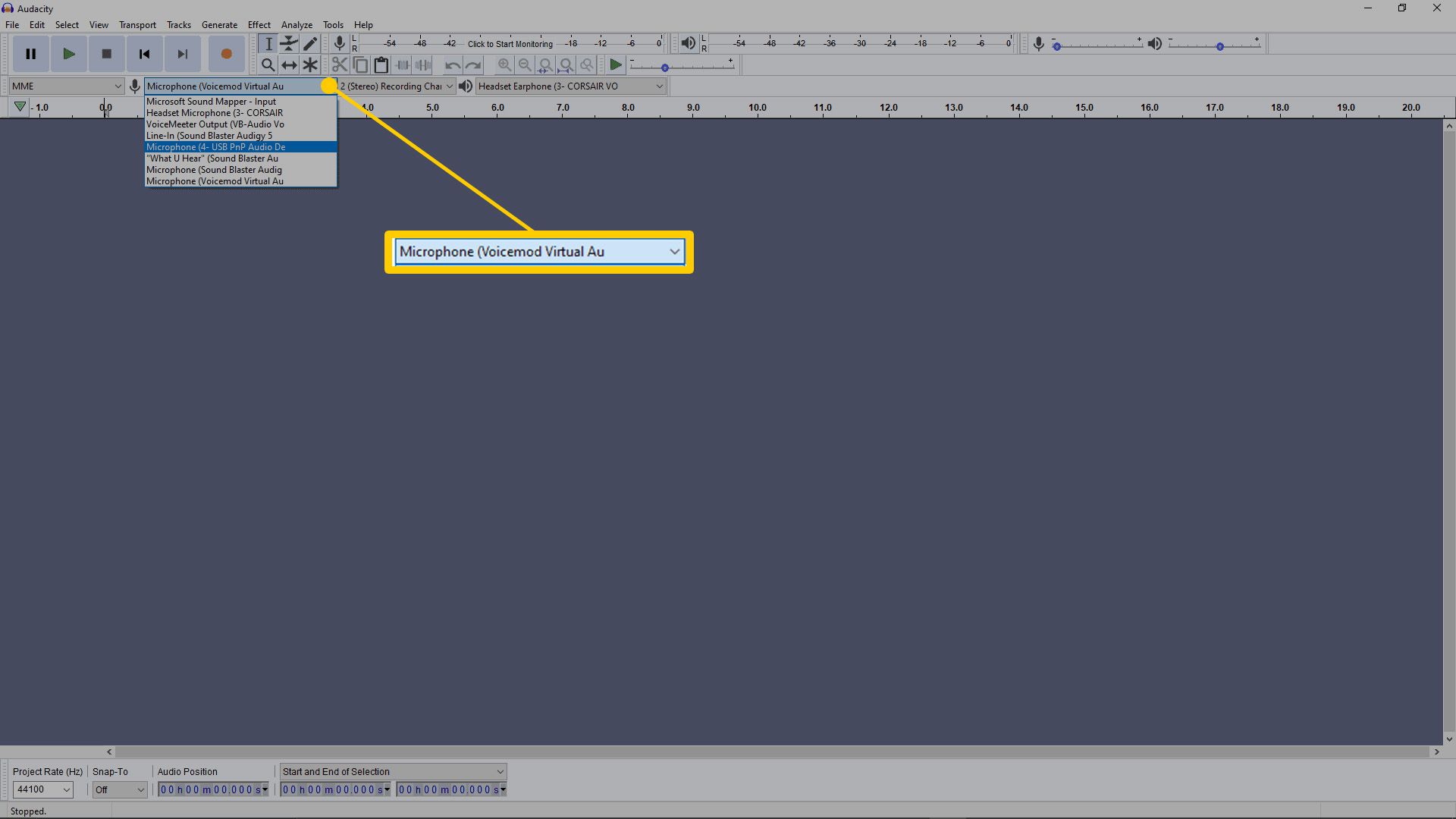
Pokud nahráváte dva mikrofony a nemáte vstupní směšovací zařízení, můžete nastavit pole vedle vstupu mikrofonu na 2 (Stereo) nahrávání kanály.
-
Klikněte na pole napravo od ikony reproduktoru a poté vyberte sluchátka. Audacity používá zařízení, které vyberete z této nabídky, k přehrávání vašich zvukových souborů.
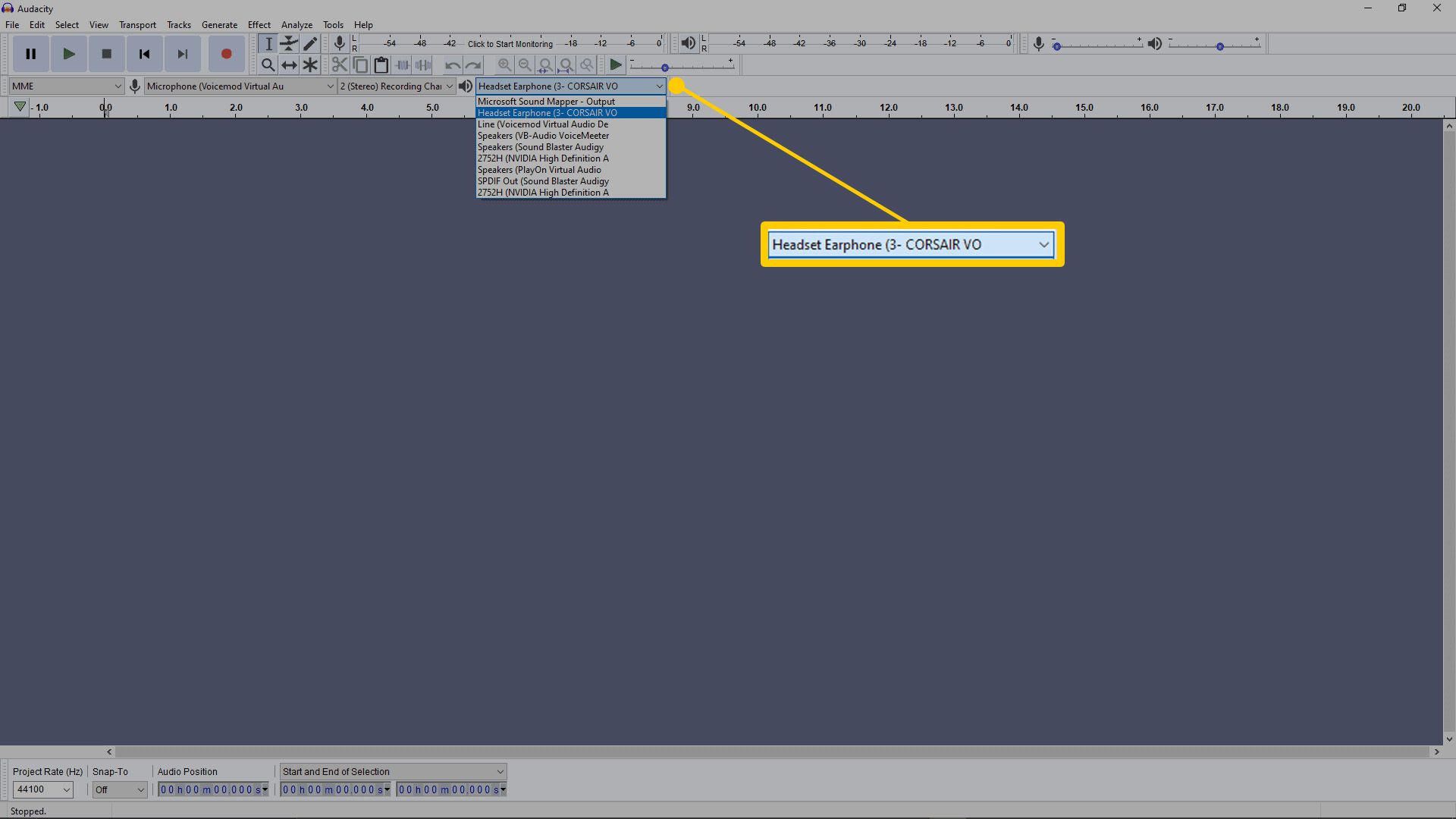
Jak otestovat váš vstup v Audacity
Než začnete podcast nahrávat, měli byste svůj vstup vyzkoušet. Díky tomu se můžete ujistit, že je vše nastaveno správně, a zajistit, aby váš podcast skutečně zaznamenával.
-
Klikněte na měřič monitoru umístěný v horním středu lišty nabídek. Říká Kliknutím spustíte monitorování.
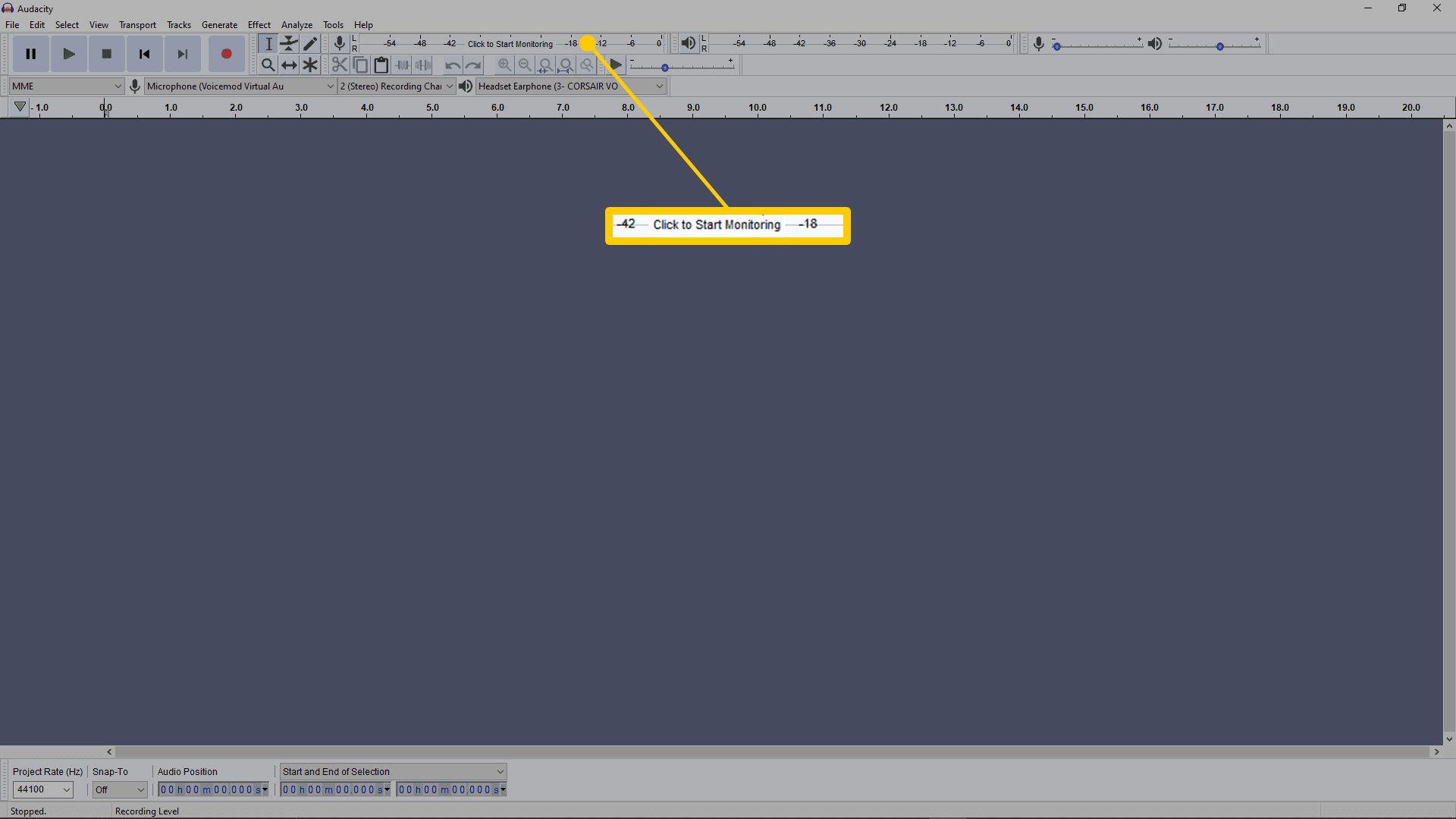
-
Mluvte normálně do mikrofonu.
-
Upravte Hlasitost mikrofonu metr, aby měřič neklesl výše než asi -12 dB.
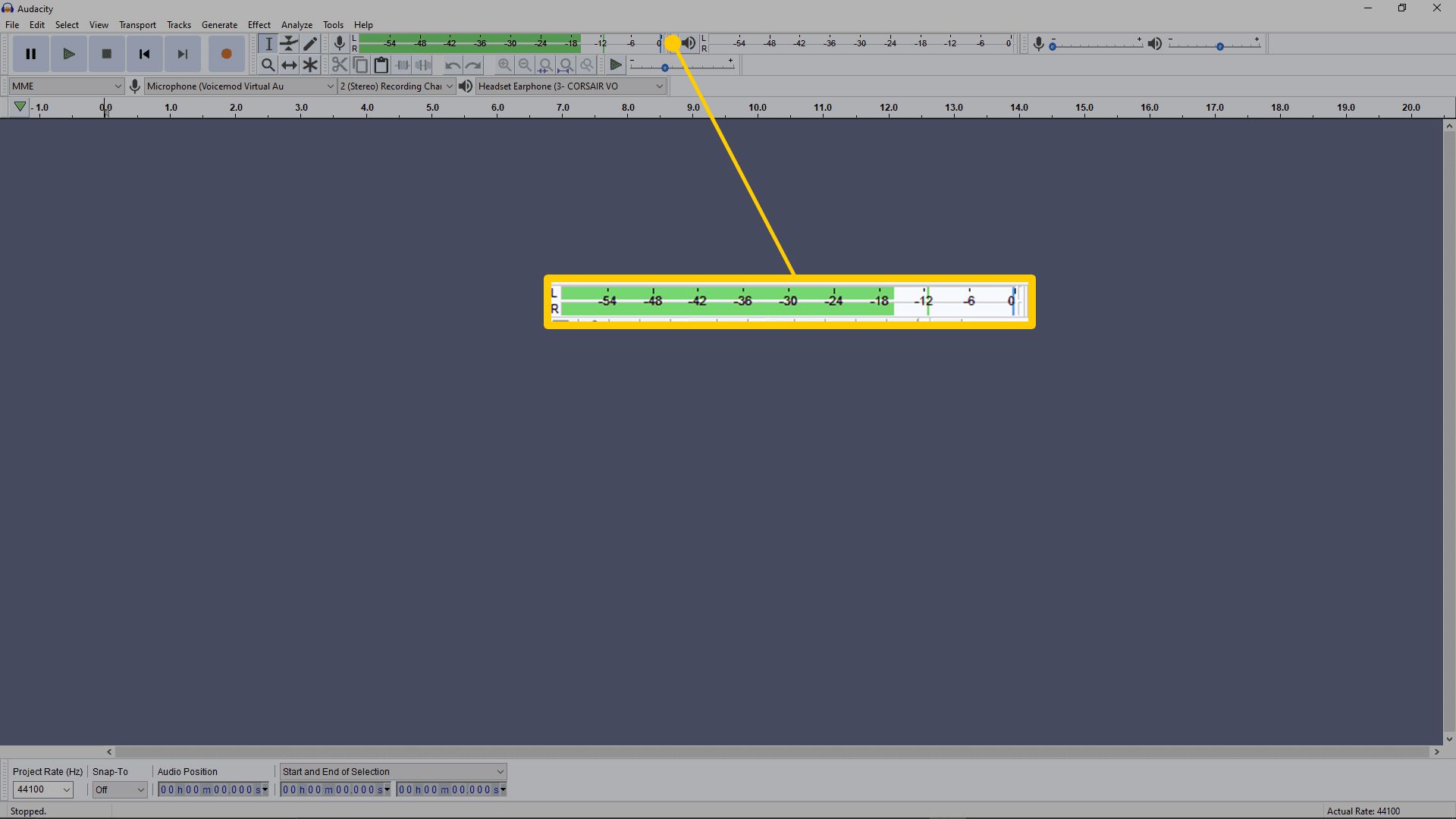
Jak nahrávat podcast v Audacity
Jakmile nastavíte své vstupy, výstupy a úrovně, nahrávání v Audacity je snadné. Mějte na paměti, že pokud nahráváte s jediným mikrofonem, měli byste vybrat 1 (Mono) záznamový kanál. Pokud máte připojeno rozhraní nebo směšovač s více mikrofony, automaticky vytvoří jeden zvukový kanál pro každý mikrofon. Pokud máte v podcastu více lidí, každá osoba by měla mít svůj vlastní mikrofon a kanál, abyste je mohli jednotlivě upravovat a ujistit se, že vše společně zní dobře. Když svůj podcast exportujete později, každý z těchto mono kanálů bude pro finální produkt smíchán do stereo. V každém případě je vlastní proces nahrávání velmi jednoduchý:
-
Stiskněte červenou Záznam tlačítko pro spuštění nahrávání podcastu.
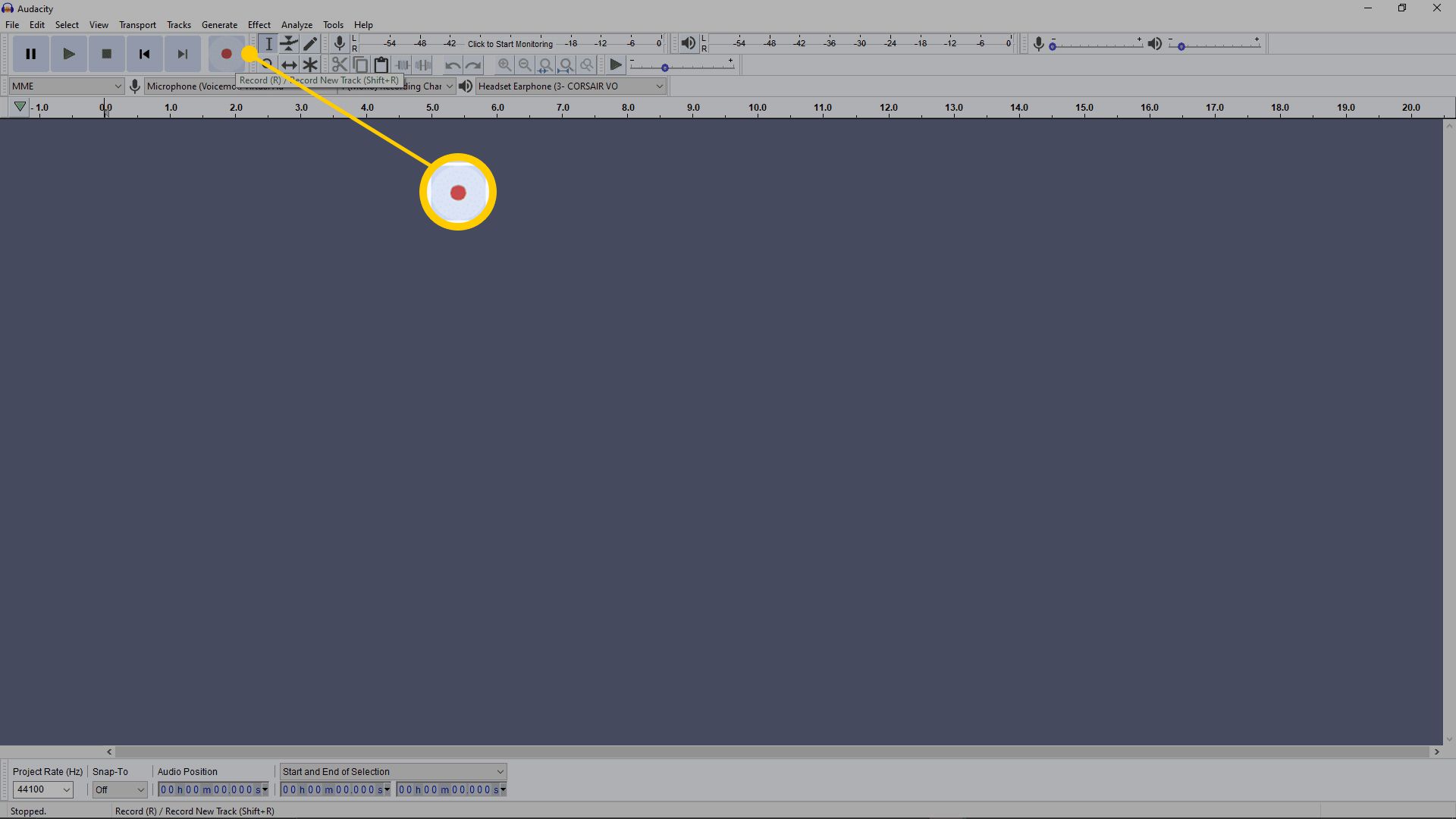
-
Stiskněte černé Stop po dokončení nahrávání podcastu.
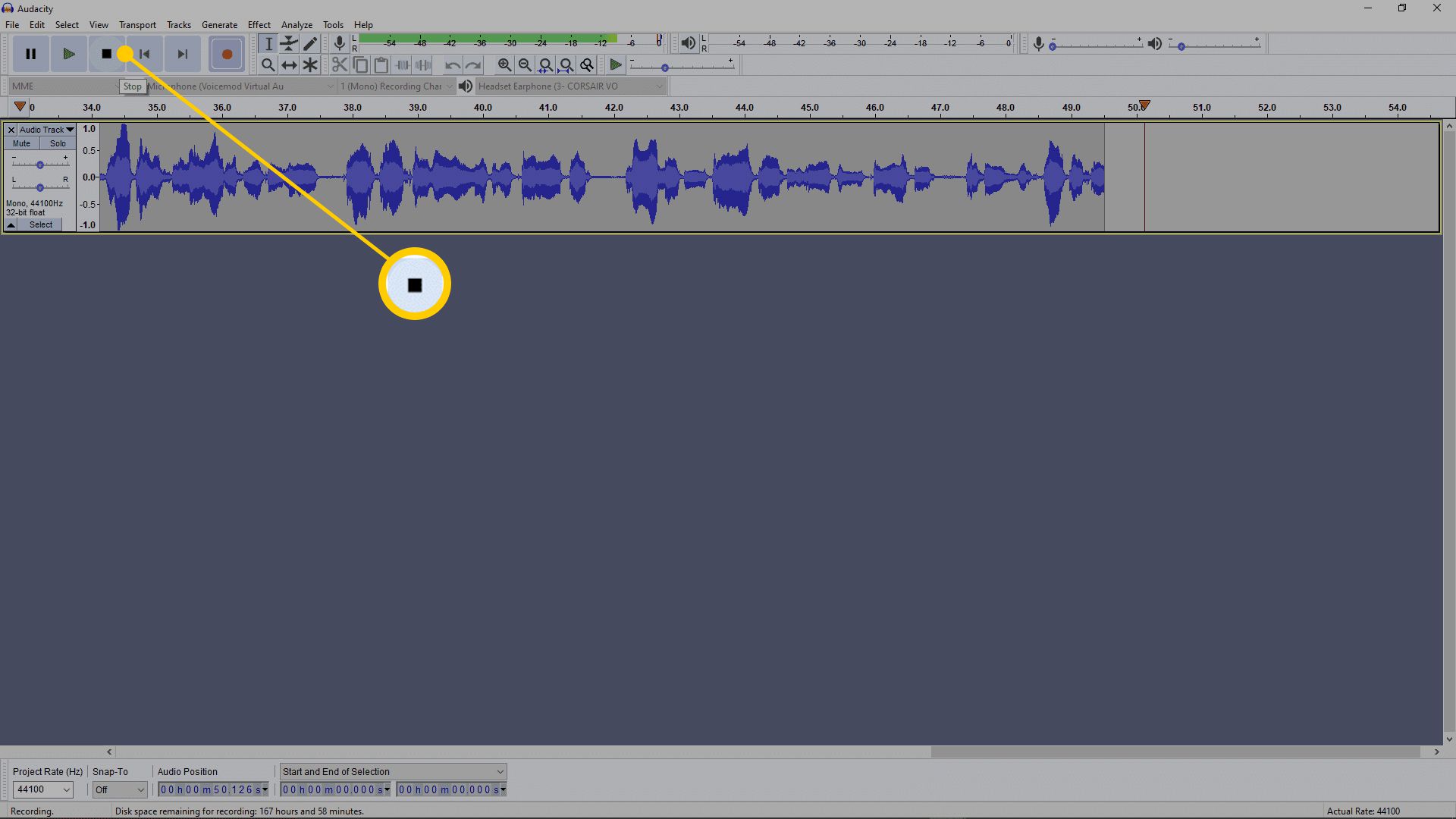
-
lis Ctrl+S uložit svůj projekt, jakmile dokončíte nahrávání. Tímto způsobem jej neztratíte, pokud omylem zavřete Audacity nebo pokud Audacity během procesu úprav havaruje.
Úpravy vašeho podcastu v Audacity
Kromě nahrávání můžete svůj podcast také upravovat pomocí Audacity. I když můžete svůj surový podcast pouze exportovat a nahrávat, jakmile dokončíte nahrávání, jeho úpravy mohou přidat úroveň lesku, která vám zpříjemní poslech. Některé z editačních úloh, které Audacity umožňuje, zahrnuje úpravu úrovní jednotlivých skladeb v případě, že je jeden mikrofon příliš blízko nebo někdo mluví příliš nahlas, ořezáváním a přesouváním segmentů přeskupuje tok vašeho podcastu, v případě počátečního nastavení odstřihává byly vypnuty a dokonce odstranily hluk pozadí. Některé z těchto editačních úloh jsou komplikovanější než jiné a váš podcast nemusí vyžadovat spoustu práce, pokud máte vysoce kvalitní vybavení a máte správná nastavení. Zkuste si poslechnout svůj podcast nebo alespoň přeskakovat a poslouchat různé segmenty, abyste získali představu o tom, kolik střihové práce skutečně potřebuje. lis Ctrl+S pravidelně ukládat váš projekt Audacity při práci na něm. Pokud Audacity při úpravách podcastu havaruje a neuložíte jej, přijdete o práci.
Přidejte hudbu, klipy a zvukové efekty Podcast Intro a Outro do Audacity
Audacity také umožňuje snadno vkládat další zvukové klipy, jako je úvodní hudba, výstupní hudba, zvukové efekty, klipy pro rozhovory a další. Zde je návod, jak přidat a přesunout zvukové klipy, jako je úvodní hudba v Audacity:
-
Když je zvuk vašeho podcastu načten do Audacity, klikněte na Soubor > Import > Zvuknebo stiskněte Ctrl+Shift+I.
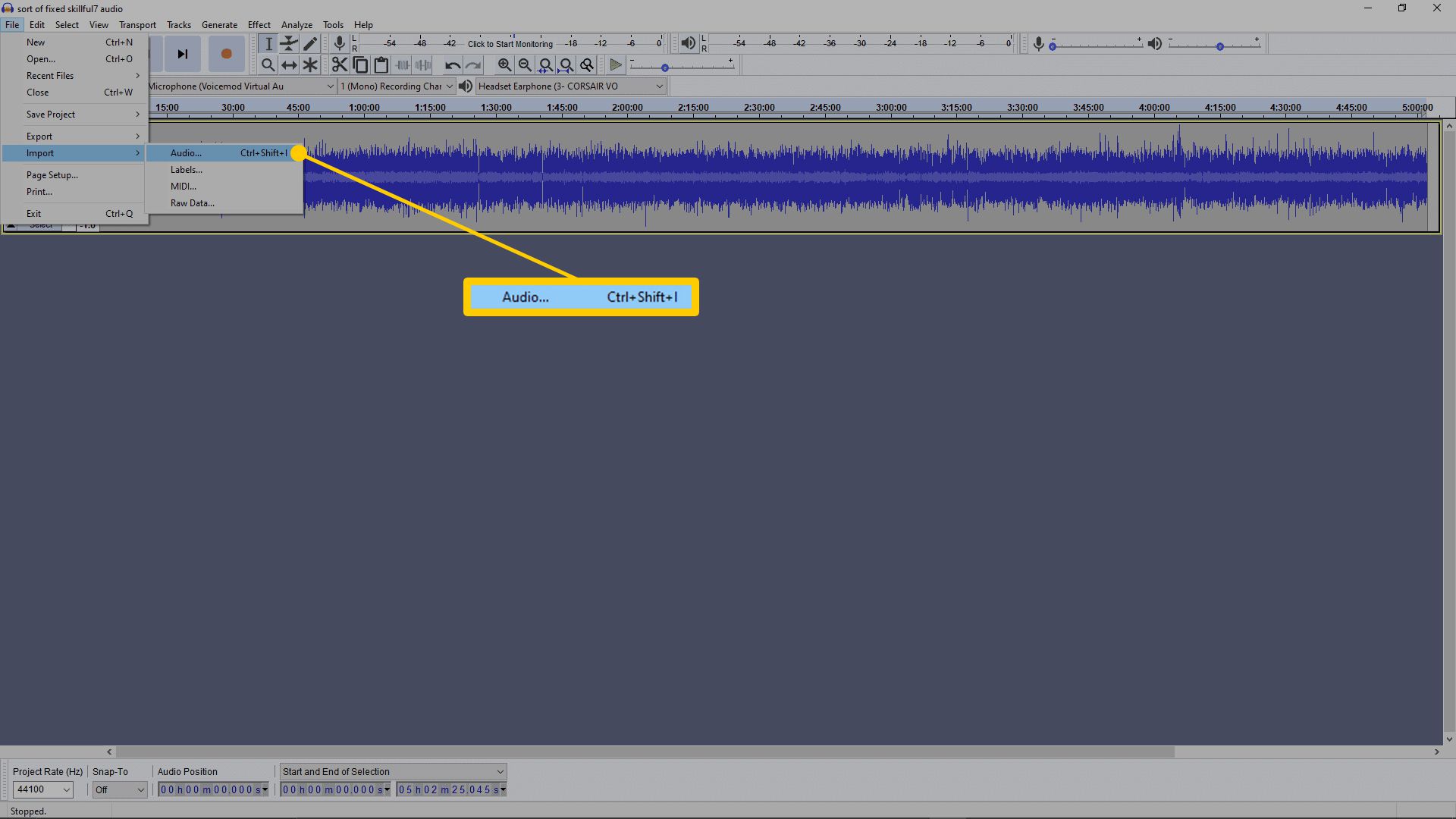
-
Vyberte svou úvodní hudbu, úvodní hudbu, klip k rozhovoru nebo cokoli, co chcete přidat.
-
Klikněte na nástroj časového posunu (šipky směřující doleva a doprava) v horním panelu nástrojů.
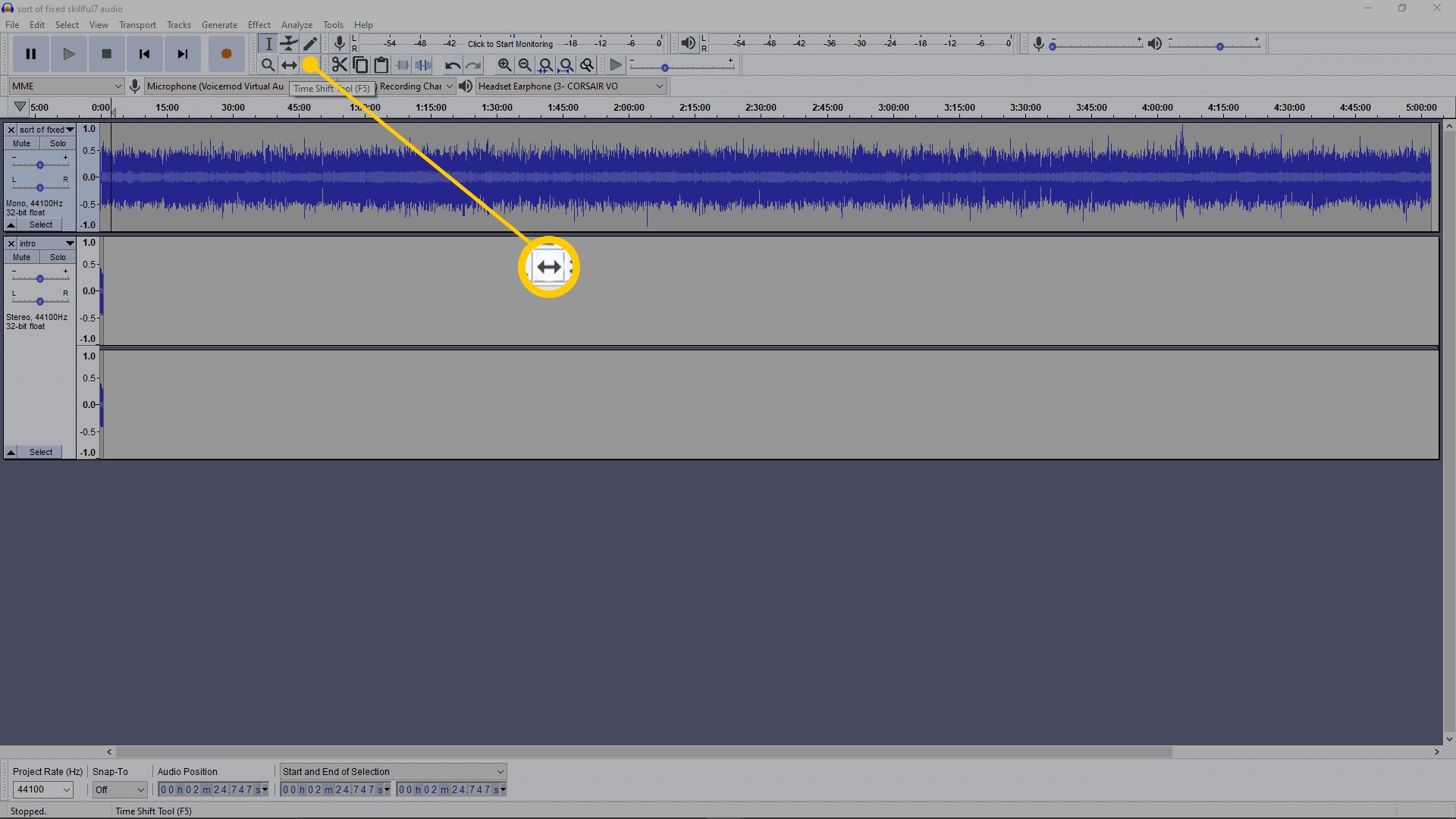
-
Klikněte a přetáhněte hlavní zvukovou stopu podcastů, aby se spustila, když skončí vaše úvodní hudba.
Pokud s ním pohnete, dokud neuvidíte žlutou svislou čáru, umístíte jej přímo za úvodní hudbu. Pokud chcete, aby se úvod přehrál na začátku podcastu, zkuste posunout trochu doleva.
-
Opakováním stejných kroků přidáte na konec podcastu zvukové efekty a hudbu, která se během podcastu přehraje. Každý zvukový soubor by měl mít svůj vlastní kanál, aby je bylo možné snadno přesouvat. Pokud vložíte outro, pomocí nástroje Time Shift jej přesuňte na úplný konec podcastu. Pokud vložíte zvukové efekty nebo hudbu, přesuňte je během podcastu pomocí nástroje časového posunu na požadované místo.
-
Kdykoli můžete kliknout na zelenou Hrát si tlačítko, abyste zjistili, zda jste správně umístili zvukové stopy. Klikněte na ikonu kurzoru na panelu nástrojů a poté kliknutím kamkoli v podcastové skladbě začnete poslouchat v jiném bodě.
Jak exportovat váš podcast v Audacity
Jakmile dokončíte úpravu podcastu, poslechněte si ho naposledy, abyste se ujistili, že jste s výsledkem spokojeni, a poté jej uložte, abyste se ujistili, že nepřijdete o práci, pokud se během procesu exportu něco stane. Exportem podcastu vytvoříte zvukový soubor, který můžete nahrát na hostitele podcastů a který mohou poslouchat ostatní. Zde je návod, jak exportovat podcast do Audacity:
-
Klikněte Soubor > Vývozní > Exportovat jako…
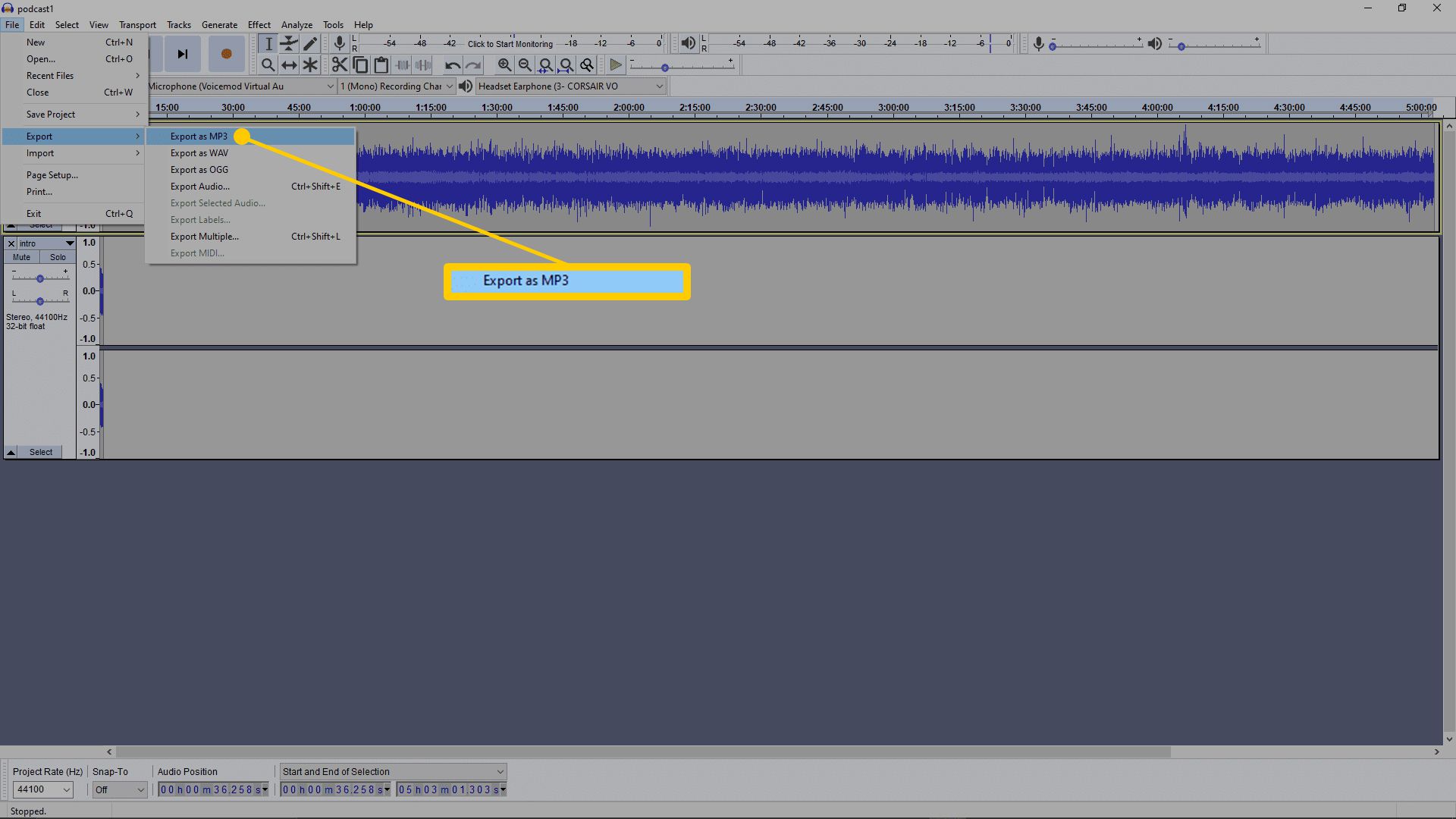
Poraďte se se svým hostitelem podcastů, abyste zjistili, jaký soubor chcete exportovat. Typicky kliknutím Exportovat jako MP3 funguje dobře.
-
Zadejte název podcastu a klikněte na Uložit.
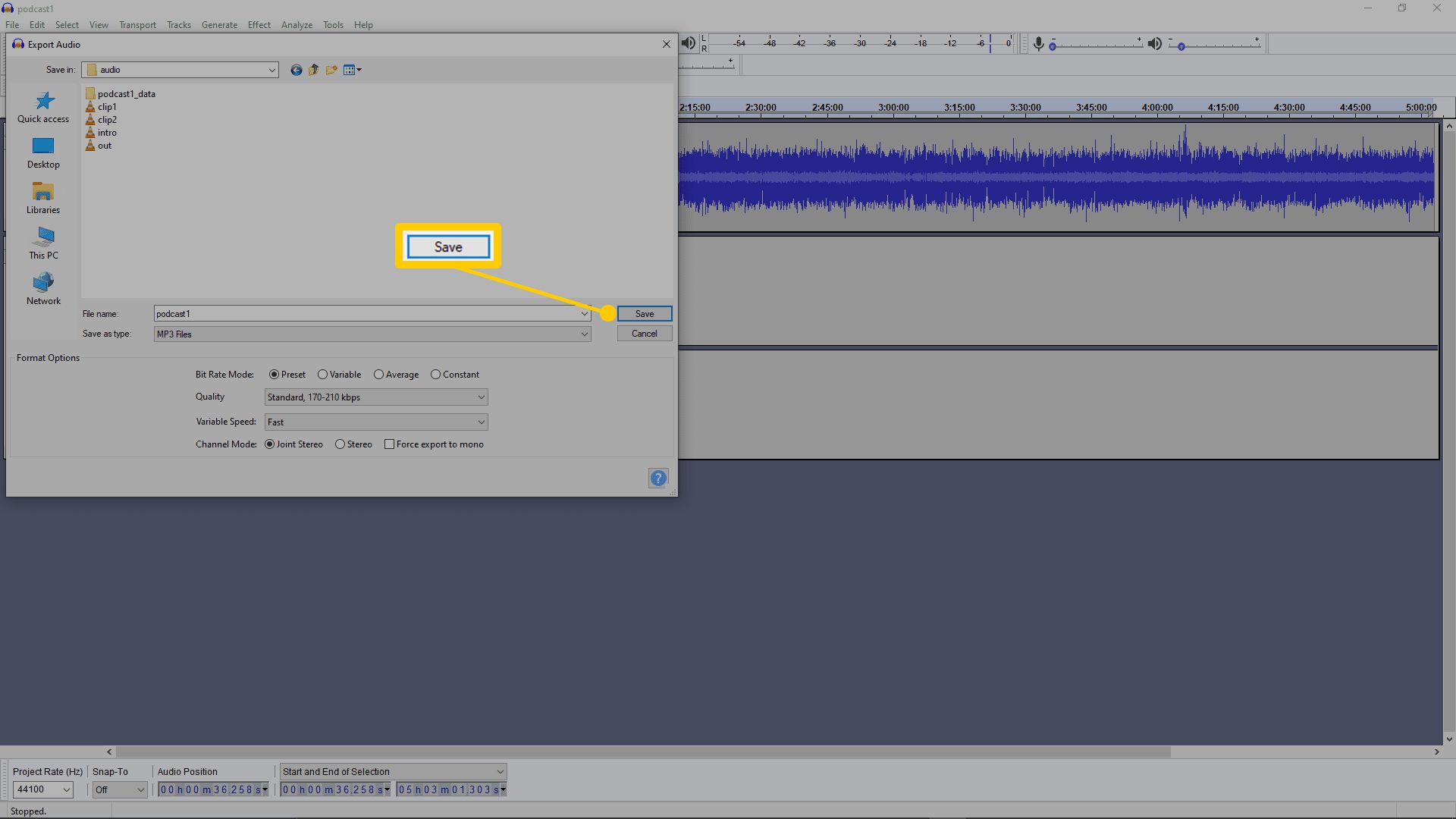
Ponechte všechna nastavení ve výchozím nastavení, pokud nemáte konkrétní důvod je změnit.
-
Pokud chcete, zadejte metadata, nebo jednoduše stiskněte OK spusťte proces exportu.
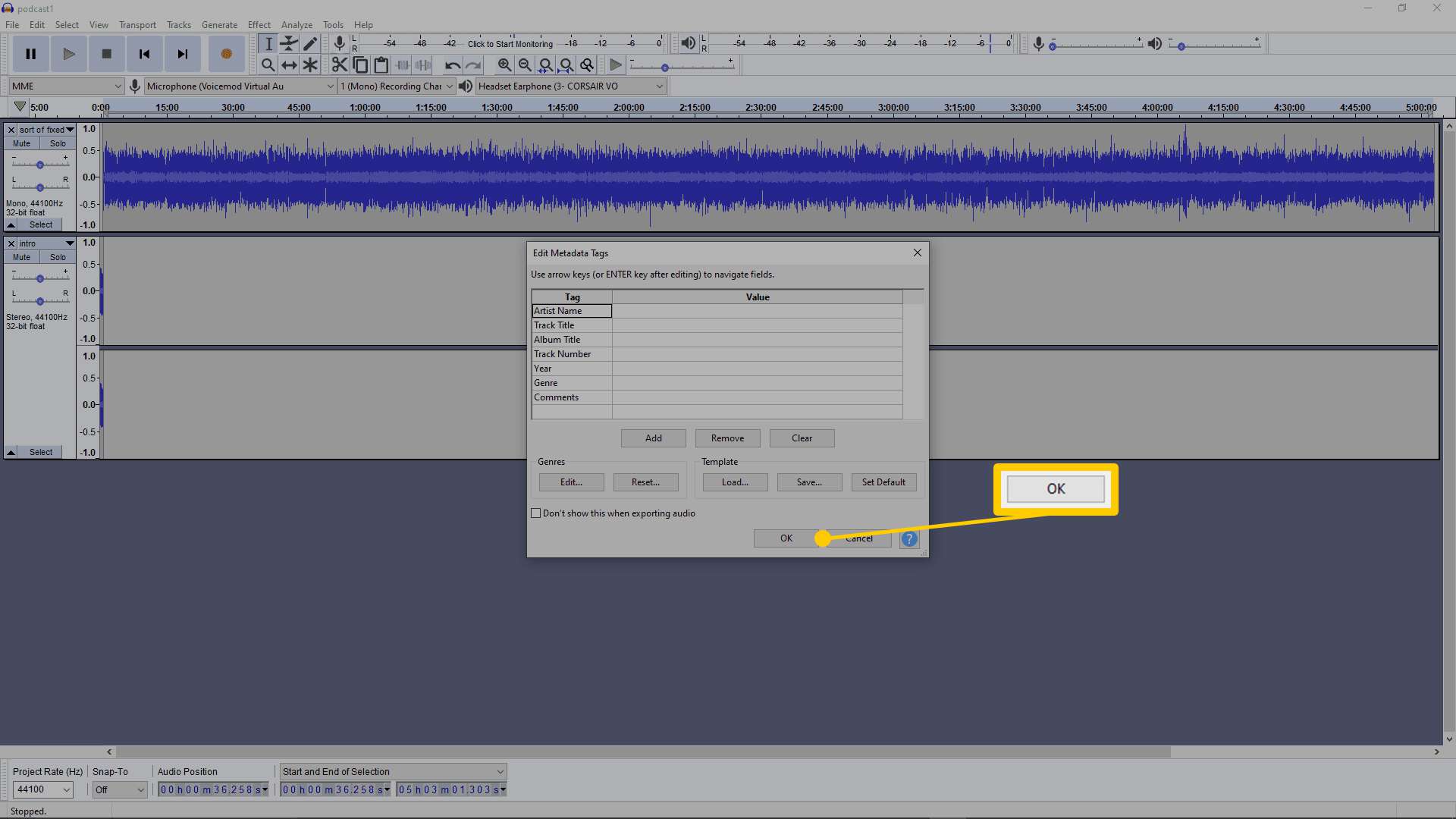
-
Pokud je váš podcast dlouhý nebo máte pomalý počítač, může tento proces trvat velmi dlouho. Nechte počítač zapnutý a zabraňte tomu, aby během tohoto procesu spal nebo hibernoval.
-
Až bude export vašeho podcastu dokončen, jste připraveni jej nahrát na hostitele podcastů.