
Bluetooth je v Chromebookech užitečné, protože umožňuje připojit zařízení, jako jsou sluchátka, herní ovladače a dokonce i periferní zařízení, jako jsou myši a klávesnice, pomocí bezdrátového procesu zvaného párování. Pokud jste připraveni nastavit připojení Bluetooth Chromebooku, ukážeme vám, jak na to. A pokud připojení není tak skvělé, máme tip, který zlepší výkon Bluetooth vašeho Chromebooku.
Jak ověřit, že váš Chromebook má Bluetooth
Než strávíte spoustu času pokusem o spárování zařízení, měli byste se nejprve ujistit, že má Chromebook Bluetooth. Většina z nich ano, ale existují určité výjimky.
-
Zapněte Chromebook a přihlaste se.
-
Vyberte pravý dolní roh obrazovky v oblasti, kde jsou umístěny hodiny, a otevřete nabídku zásobníku.
Pokud uvidíte, že ikona Bluetooth je již v tomto kroku viditelná na hlavním panelu v pravém dolním rohu obrazovky, můžete přejít na další část. Máte Bluetooth.
-
V nabídce na liště vyhledejte ikonu Bluetooth. Pokud má váš Chromebook Bluetooth, uvidíte jej.
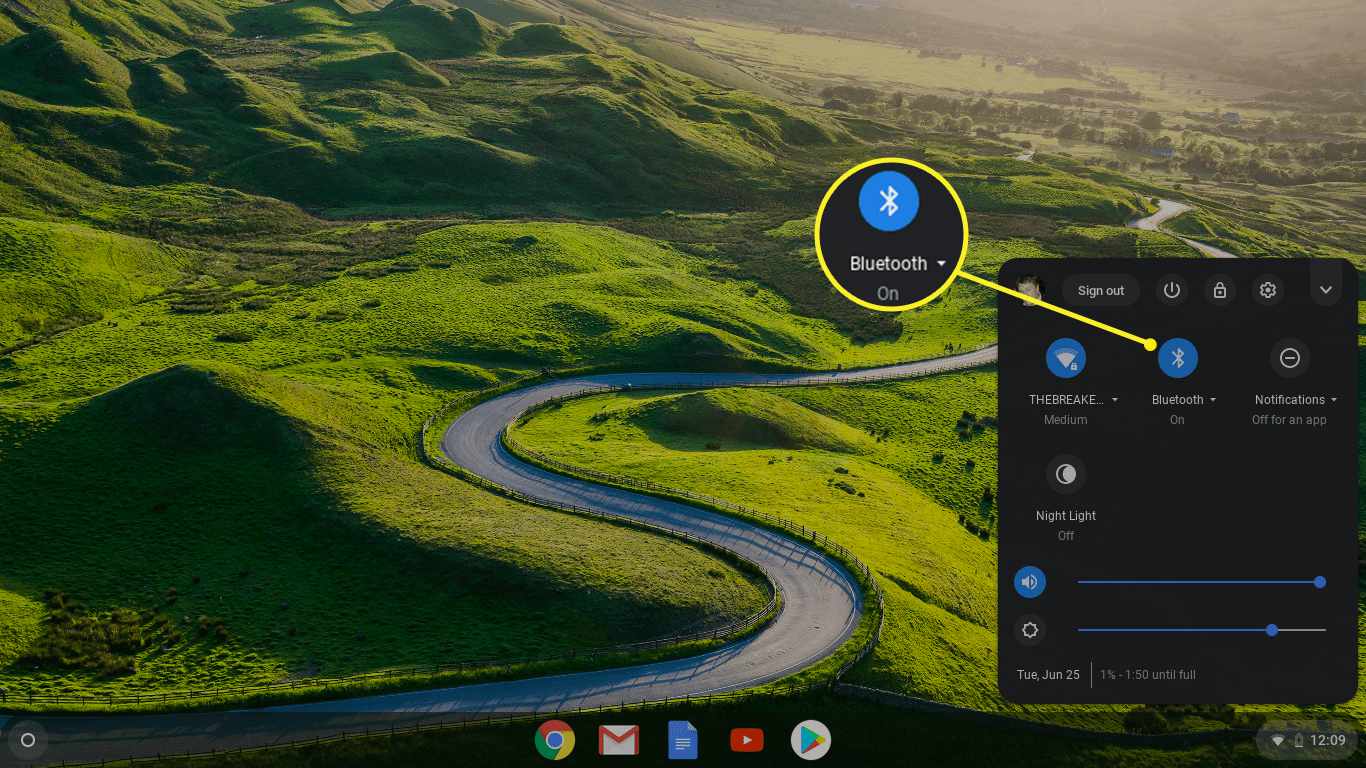
Jak spárovat Chromebook se zařízením Bluetooth
Po ověření, že máte v Chromebooku Bluetooth, jste připraveni zahájit párování zařízení. Jedná se o relativně snadný proces.
-
Zapněte Chromebook, přihlaste se a vyberte ikonu hodiny v pravém dolním rohu.
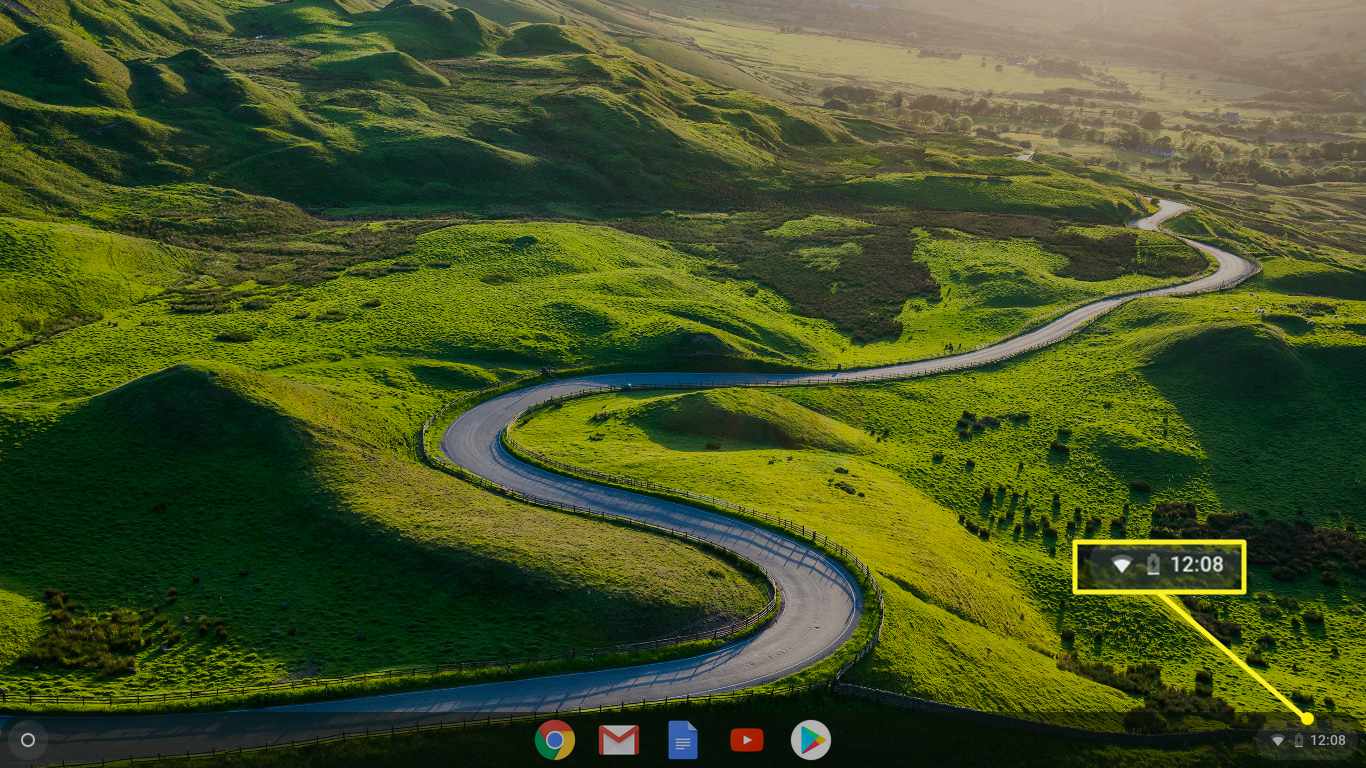
-
Vybrat Bluetooth ikona v nabídce zásobníku.
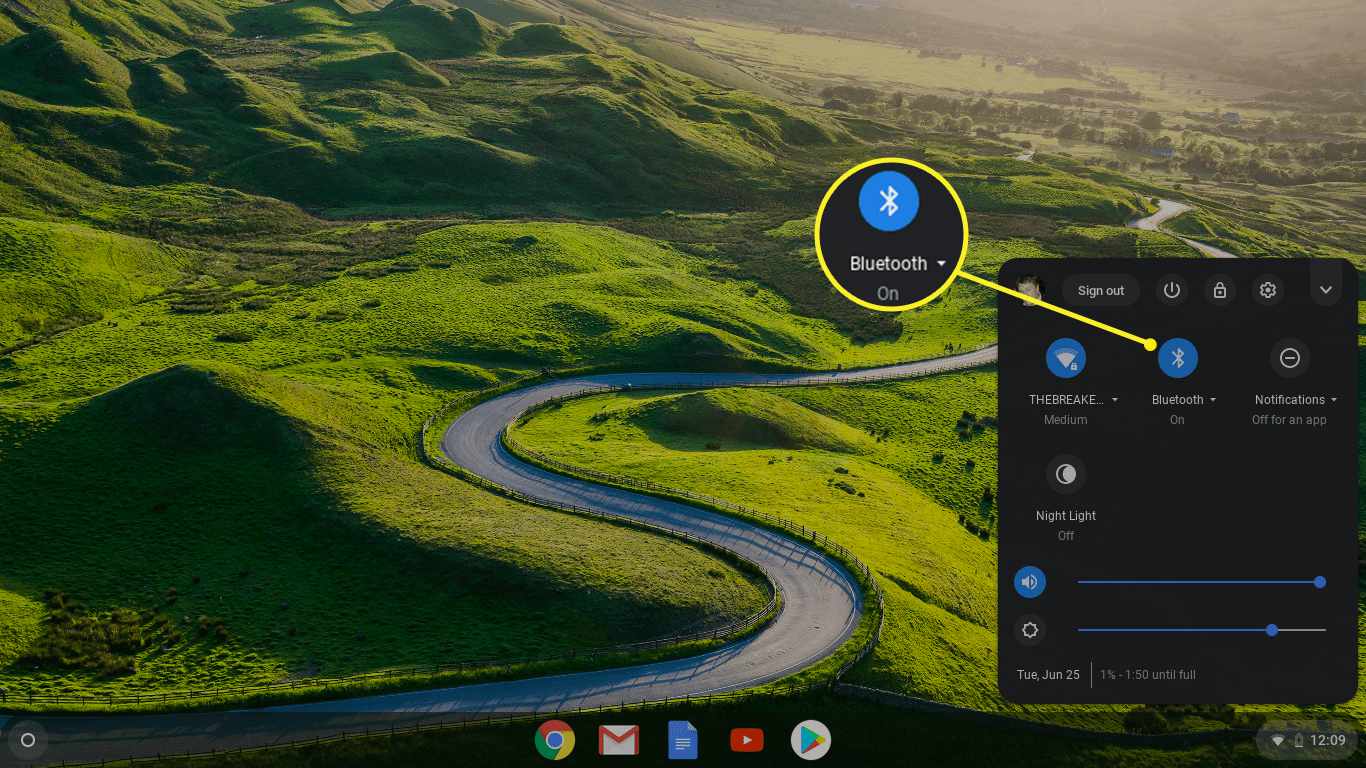
-
Vyberte zařízení, které chcete spárovat.
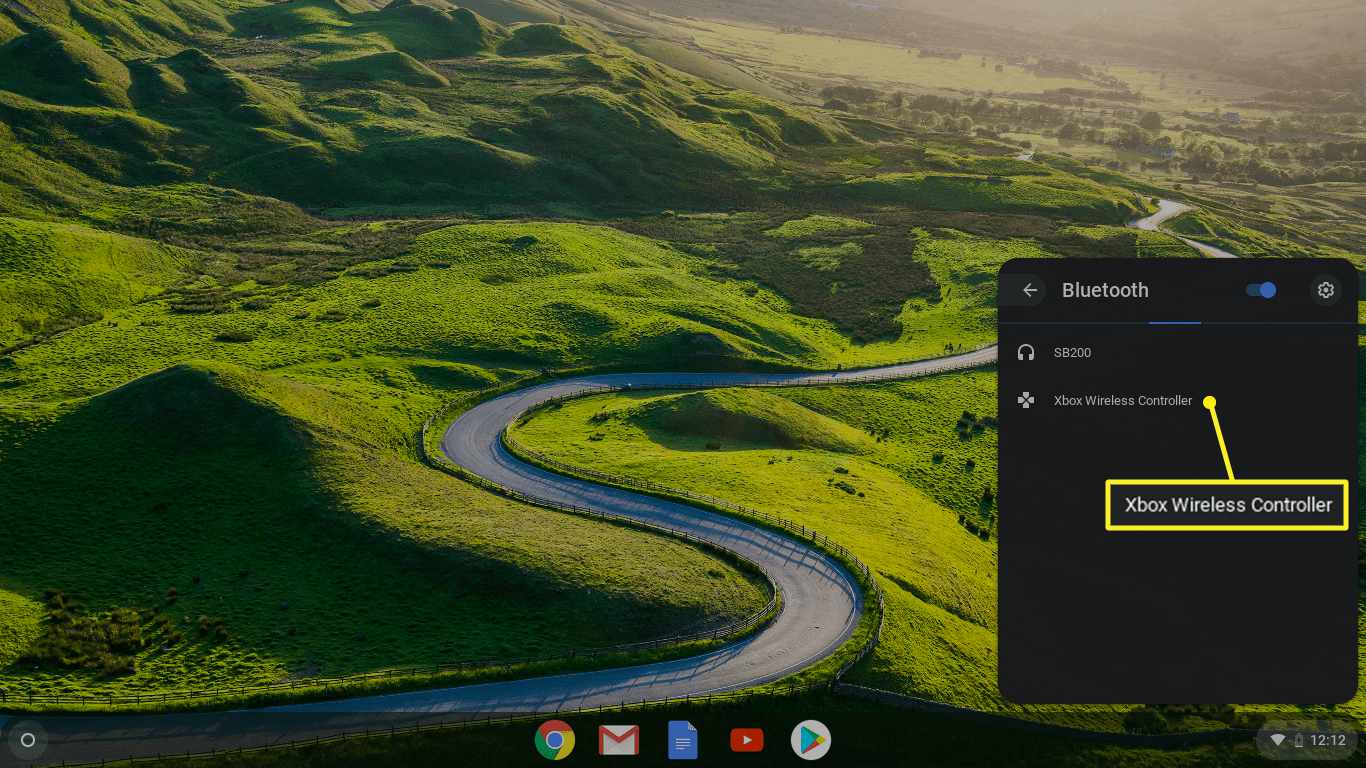
Pokud své zařízení nevidíte, možná budete muset vynutit jeho přepnutí do režimu párování. Vyhledejte konkrétní pokyny ke spárování zařízení, například jak spárovat ovladač Xbox, nebo si nejste jisti, jak to provést, u výrobce zařízení.
-
Počkejte, až se Chromebook spáruje s vybraným zařízením.
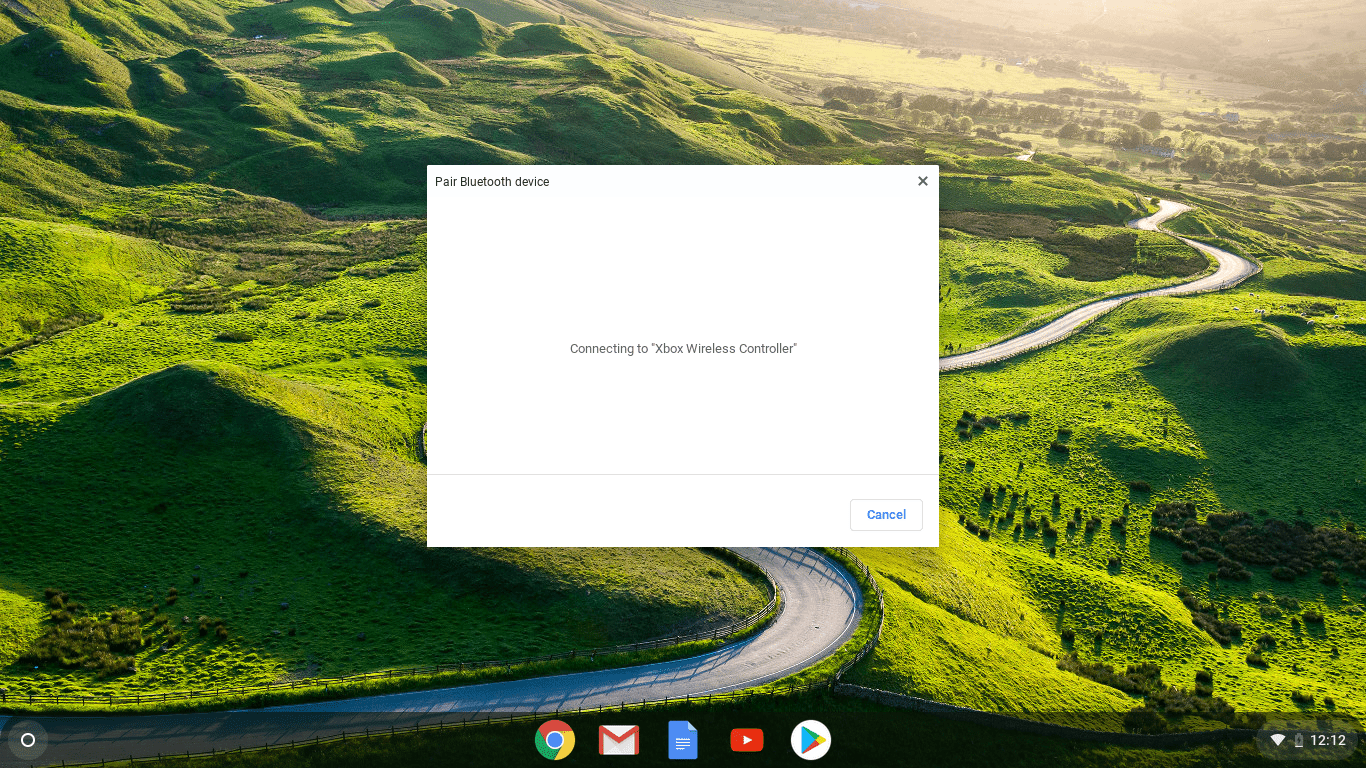
-
Když se zobrazí zpráva oznamující, že vaše zařízení bylo spárováno a je připraveno k použití, můžete ji začít používat nebo tento postup zopakovat a spárovat další zařízení.
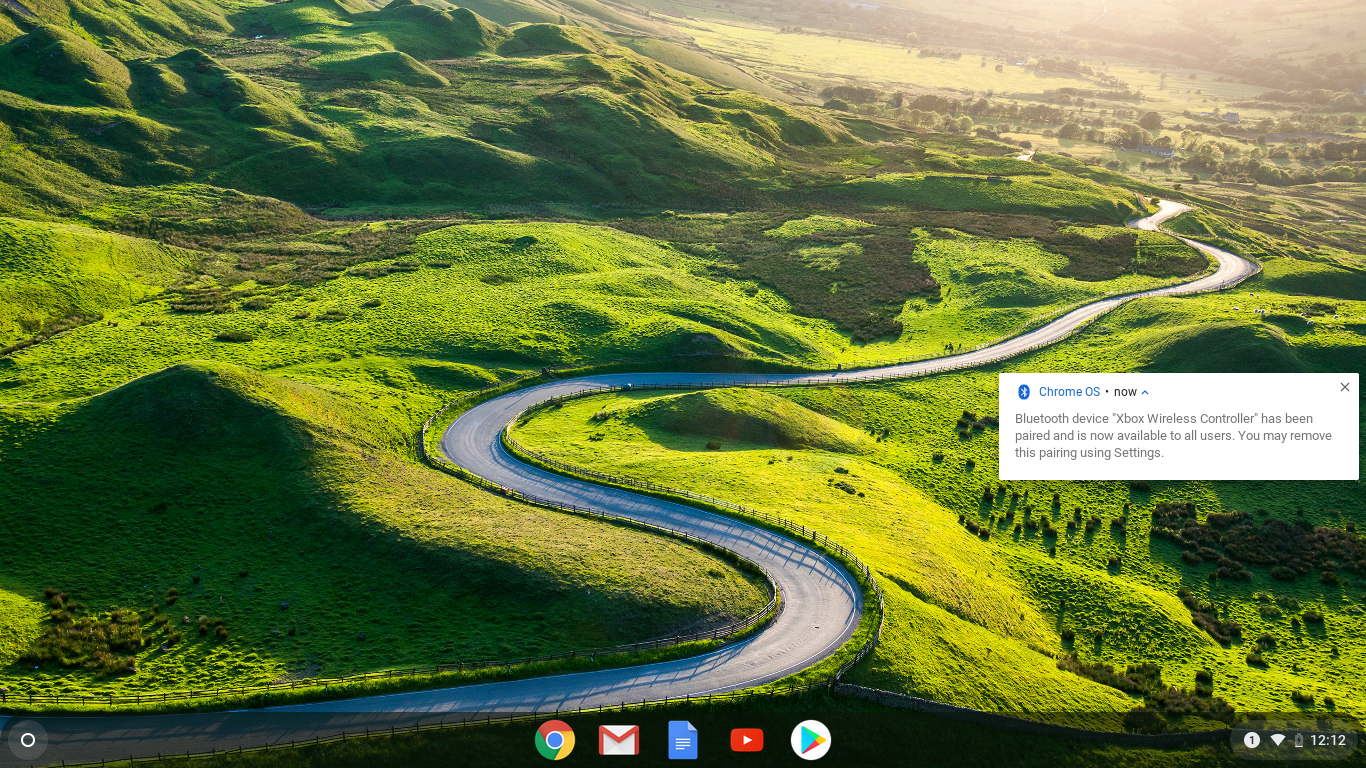
Jak zrušit párování nebo odpojit zařízení Bluetooth od Chromebooku
Pokud chcete v budoucnu zabránit automatickému připojení zařízení k vašemu Chromebooku, musíte vrátit zpět postup z předchozí části. To je také snadné.
-
Vybrat hodiny v pravém dolním rohu obrazovky.
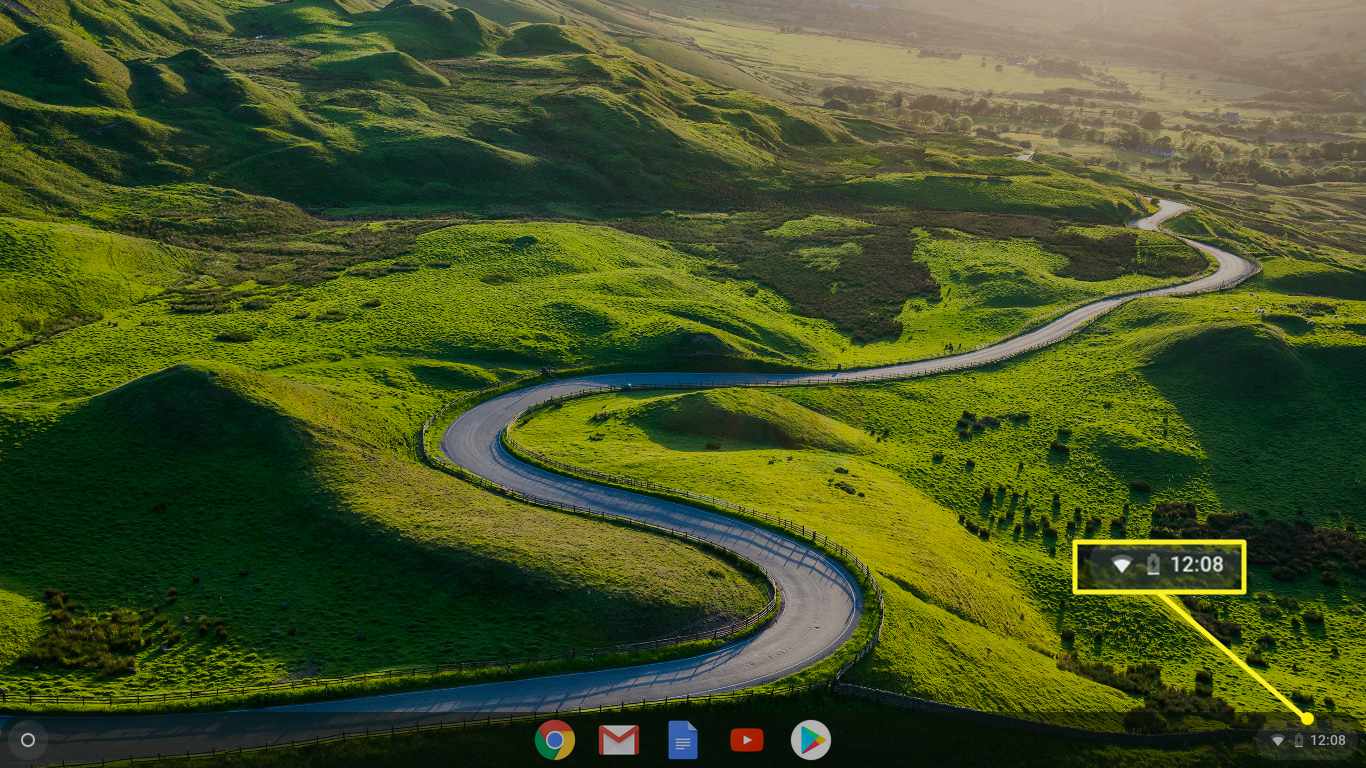
-
Vybrat Bluetooth ikona.
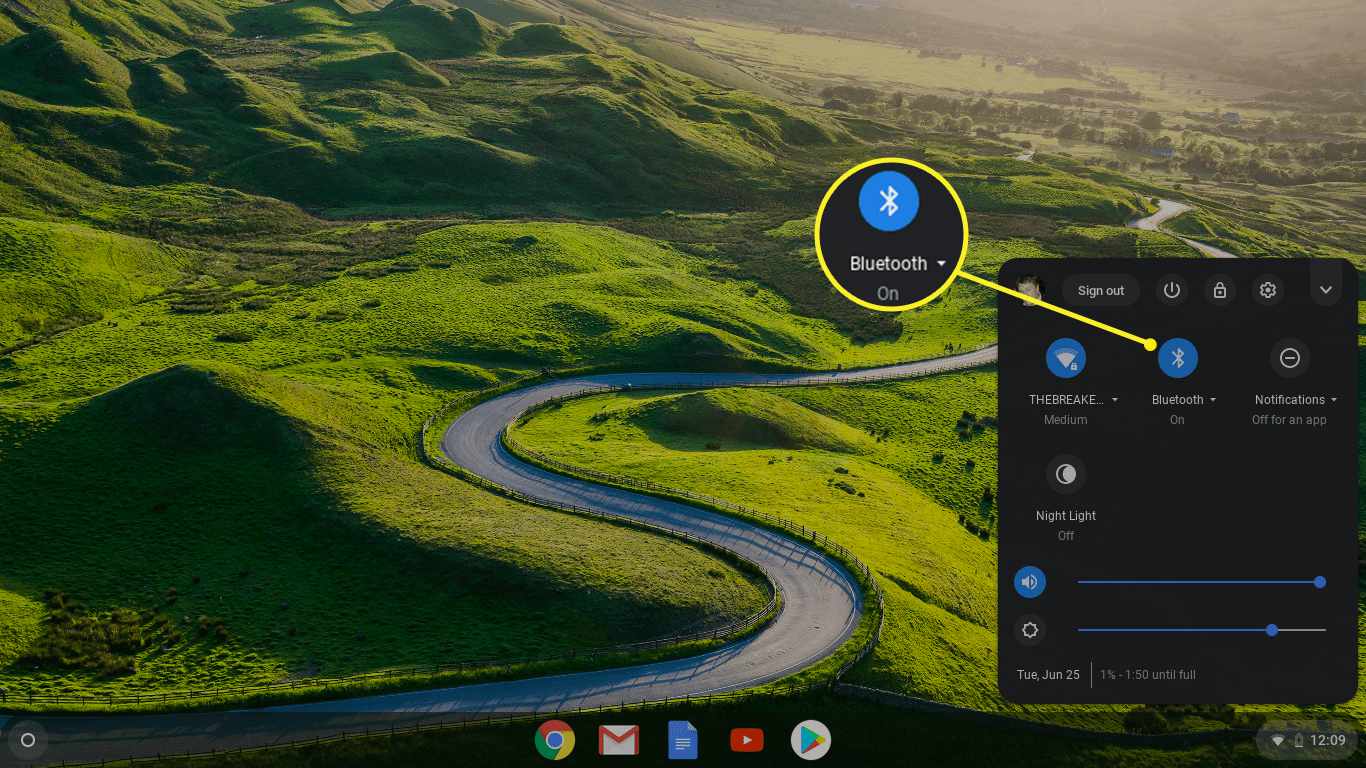
-
Vybrat Ozubené kolo ikona.
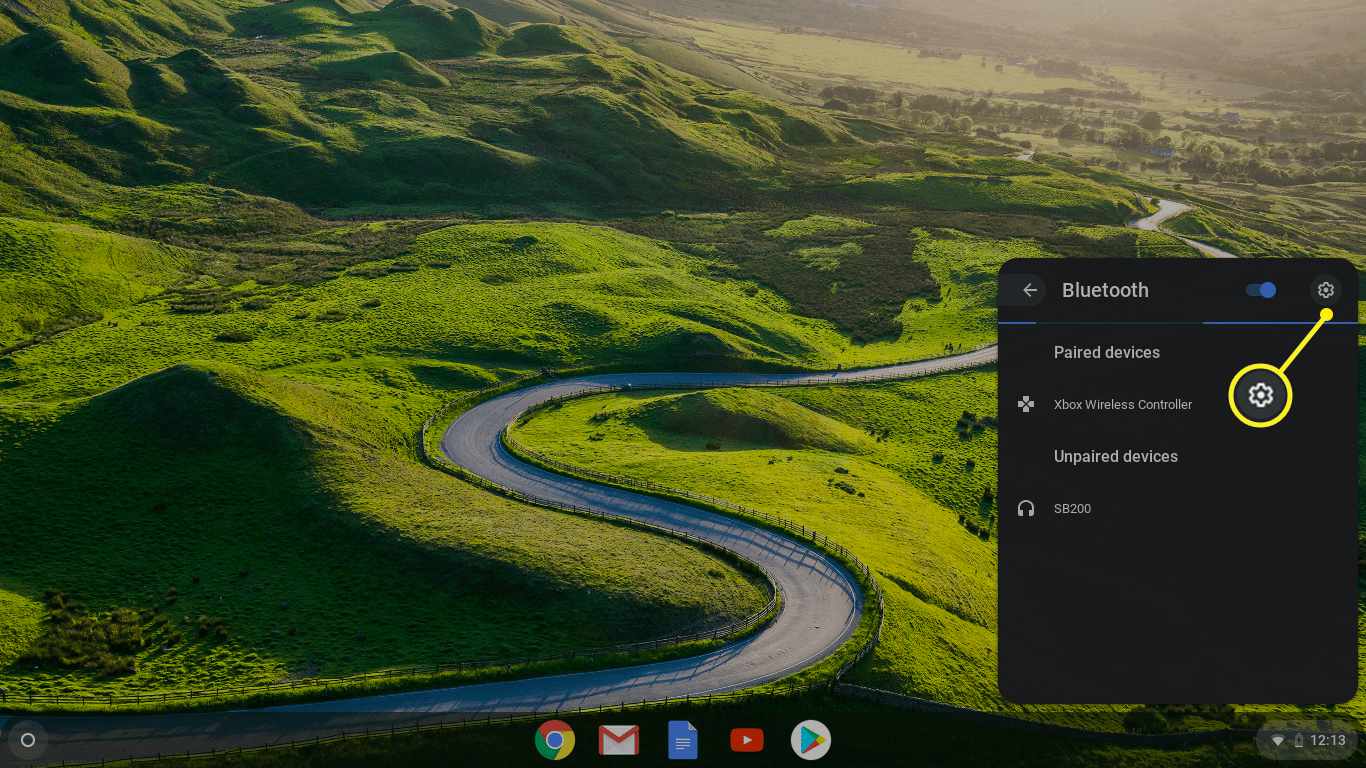
-
Vyberte ⋮ (tři svislé tečky) ikona umístěná napravo od zařízení, které chcete zrušit spárování nebo odpojení od Chromebooku.
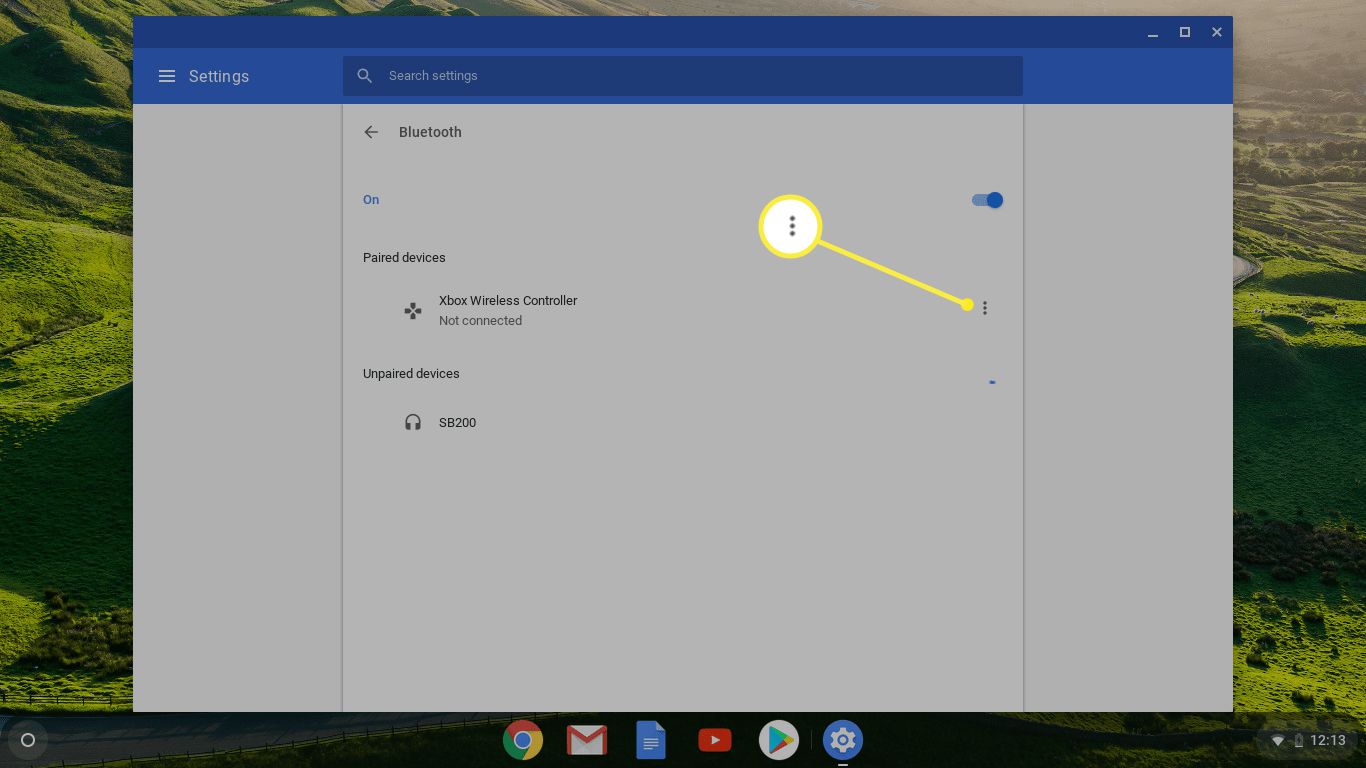
-
Vybrat Odstranit ze seznamu zrušte spárování zařízení.
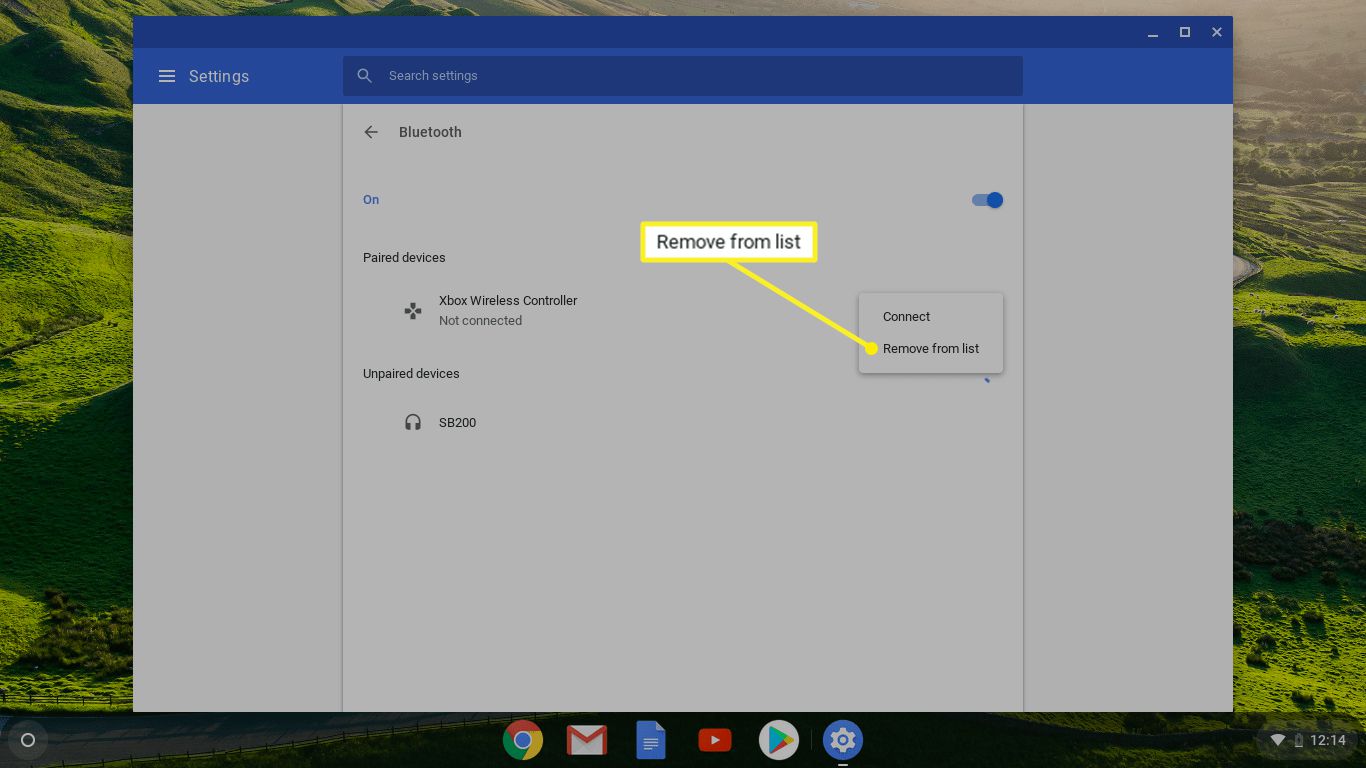
Jak vypnout Bluetooth na Chromebooku
Mohou nastat situace, kdy chcete dočasně zabránit připojení zařízení k Chromebooku, chcete ušetřit energii baterie nebo jste v letadle a musíte zabránit rušení. V těchto případech můžete Bluetooth dočasně vypnout. Když je Bluetooth vypnuté, vaše zařízení Bluetooth se nebudou moci připojit k vašemu Chromebooku. Pokud se nacházíte v situaci, kdy potřebujete deaktivovat Bluetooth, nezapomeňte pro herní ovladač mít kabelové alternativy, jako jsou kabelová sluchátka nebo kabel USB.
-
Vybrat hodiny v pravém dolním rohu.
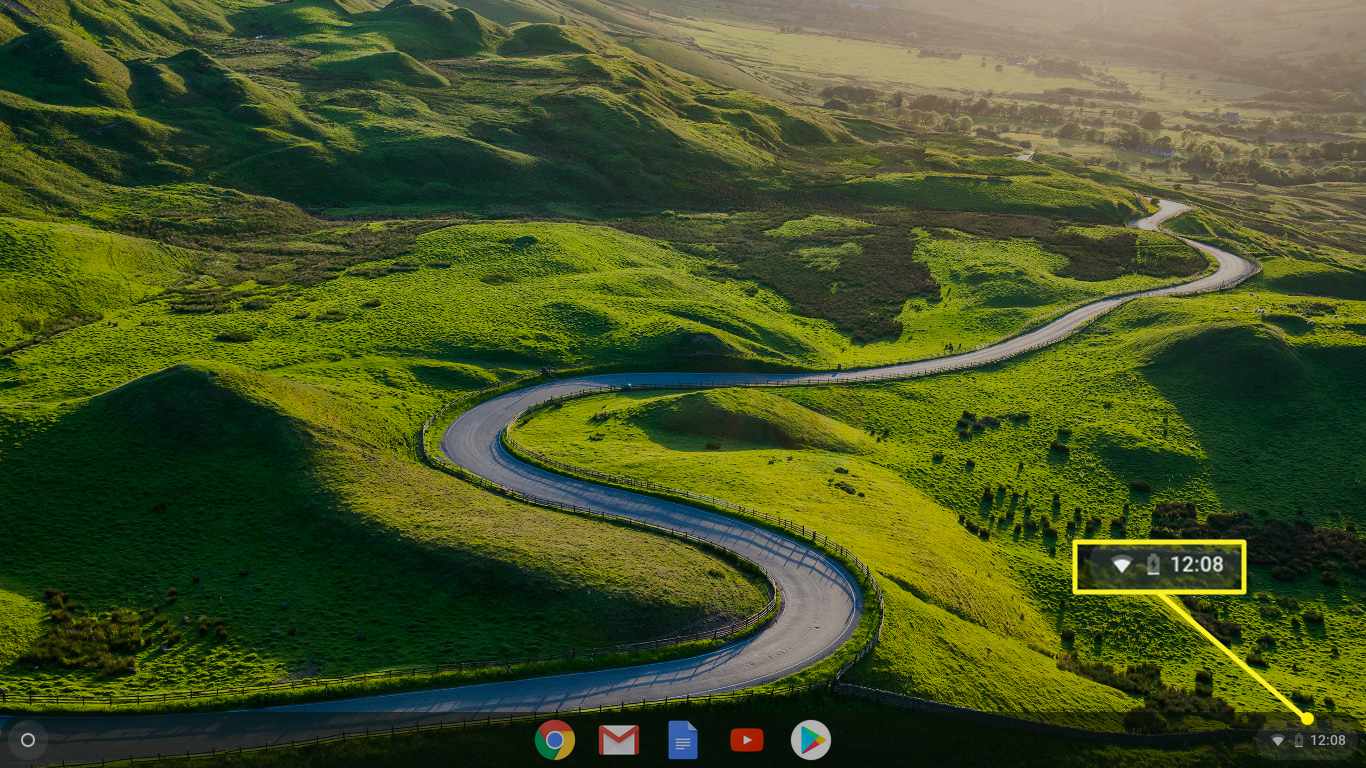
-
Vybrat Bluetooth ikona.
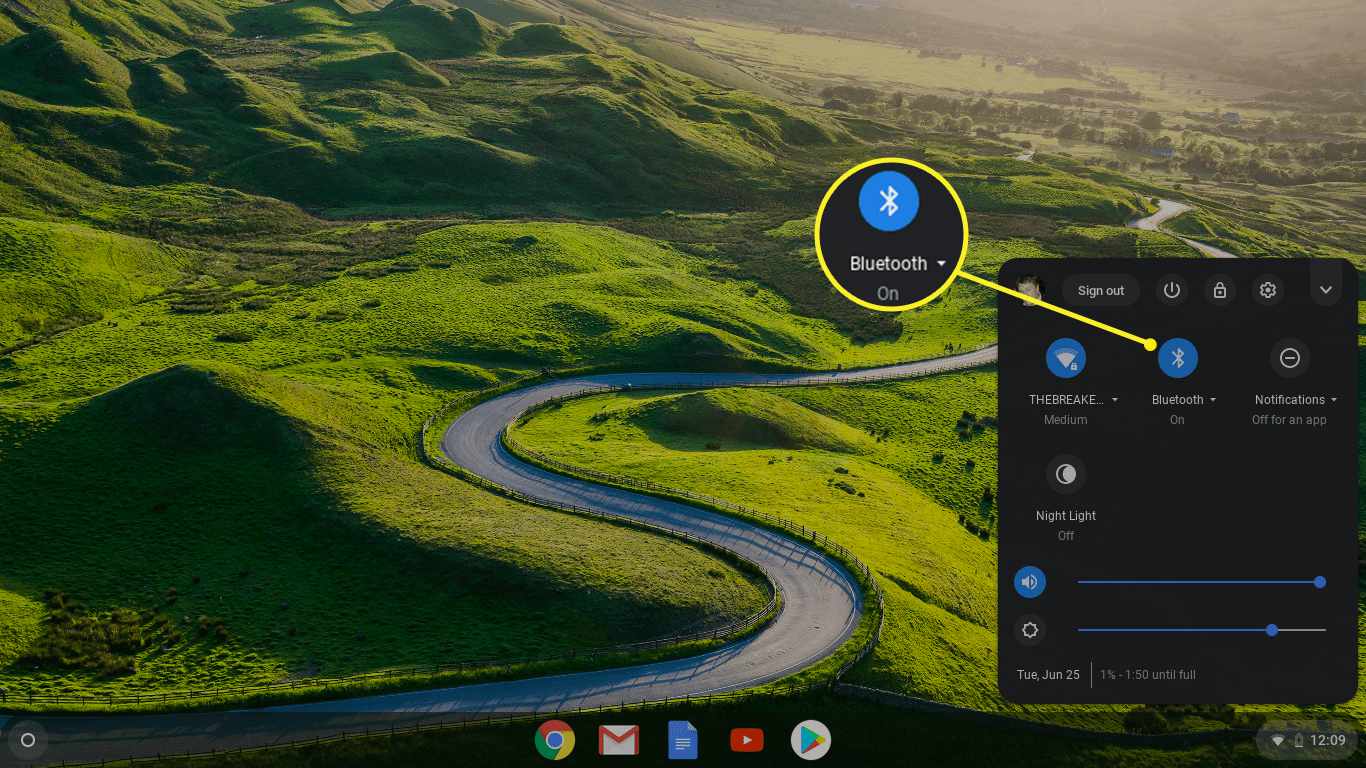
-
Přesuňte přepnout spínač vedle Bluetooth do vypnuté polohy.
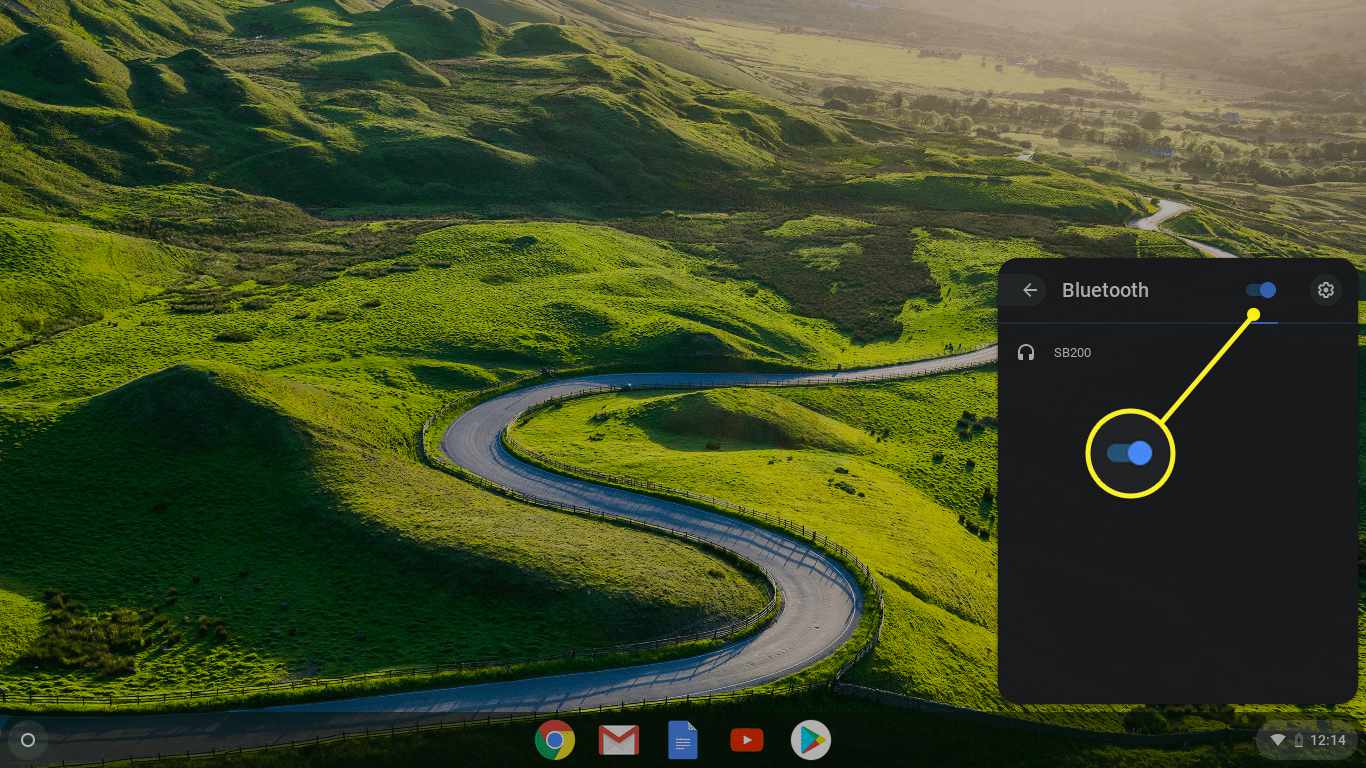
-
Když je Bluetooth vypnuto, přepínací přepínač je bílý a místo seznamu zařízení se zobrazí „Bluetooth disabled“.
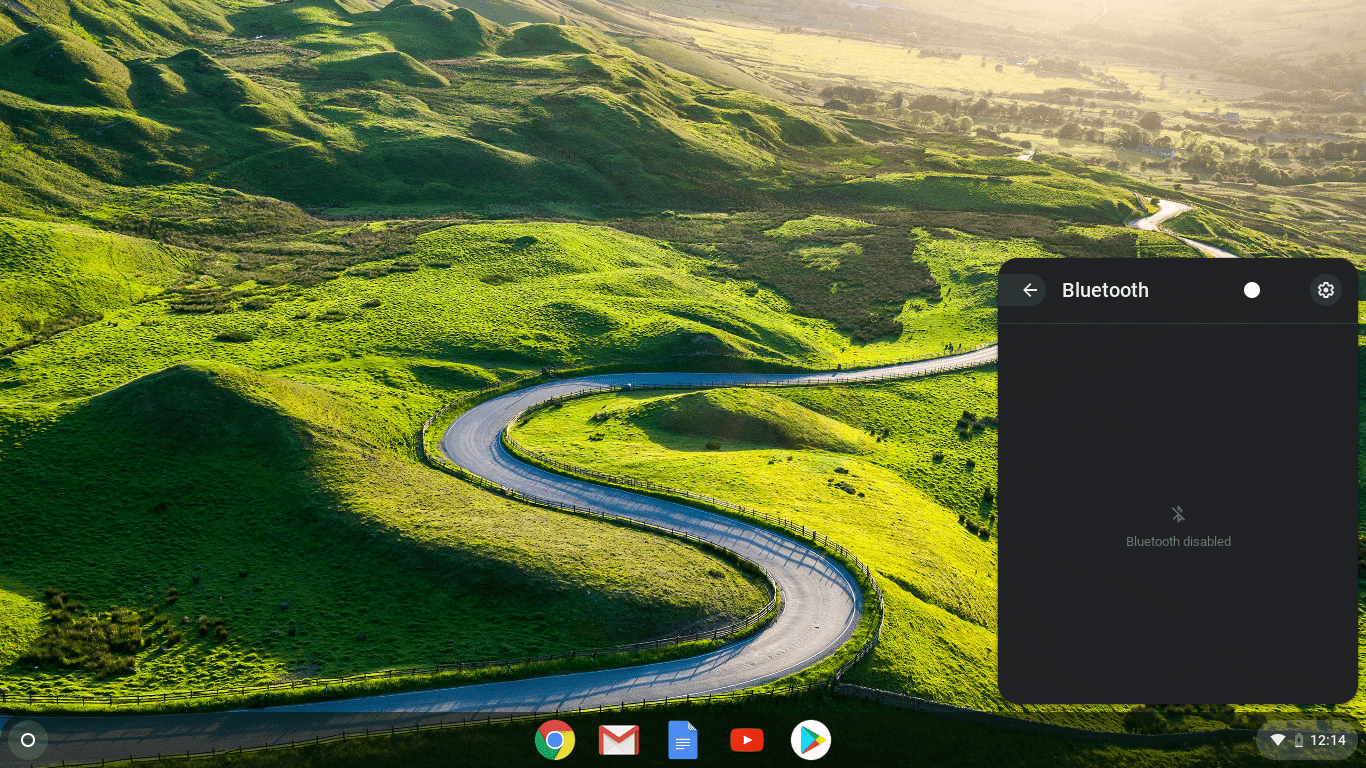
Bluetooth můžete kdykoli znovu povolit opětovným výběrem přepínače.
Jak zlepšit výkon Bluetooth pomocí Newblue
Pokud jste ve svém Chromebooku používali zařízení Bluetooth, možná jste si všimli problémů, jako je nepravidelné připojení, náhlé odpojení nebo statické nebo zvukové přerušení a zapnutí sluchátek. Tyto problémy mohou být způsobeny rušením a dalšími externími problémy, ale faktem je, že Chromebooky nejsou známy tím, že mají pevné připojení Bluetooth. Nejlepším řešením, je-li vám k dispozici, je povolení sady Bluetooth společnosti Newblue. Newblue odvádí dobrou práci při řešení mnoha problémů s Bluetooth v Chromebookech, ale není ve výchozím nastavení povolen. Pokud je Newblue na vašem Chromebooku k dispozici a ještě není zapnutý, můžete ho povolit sami takto:
-
Otevřete nové okno nebo kartu prohlížeče.
-
Do adresního řádku napište „chrome: // flags“ a stiskněte vstoupit.
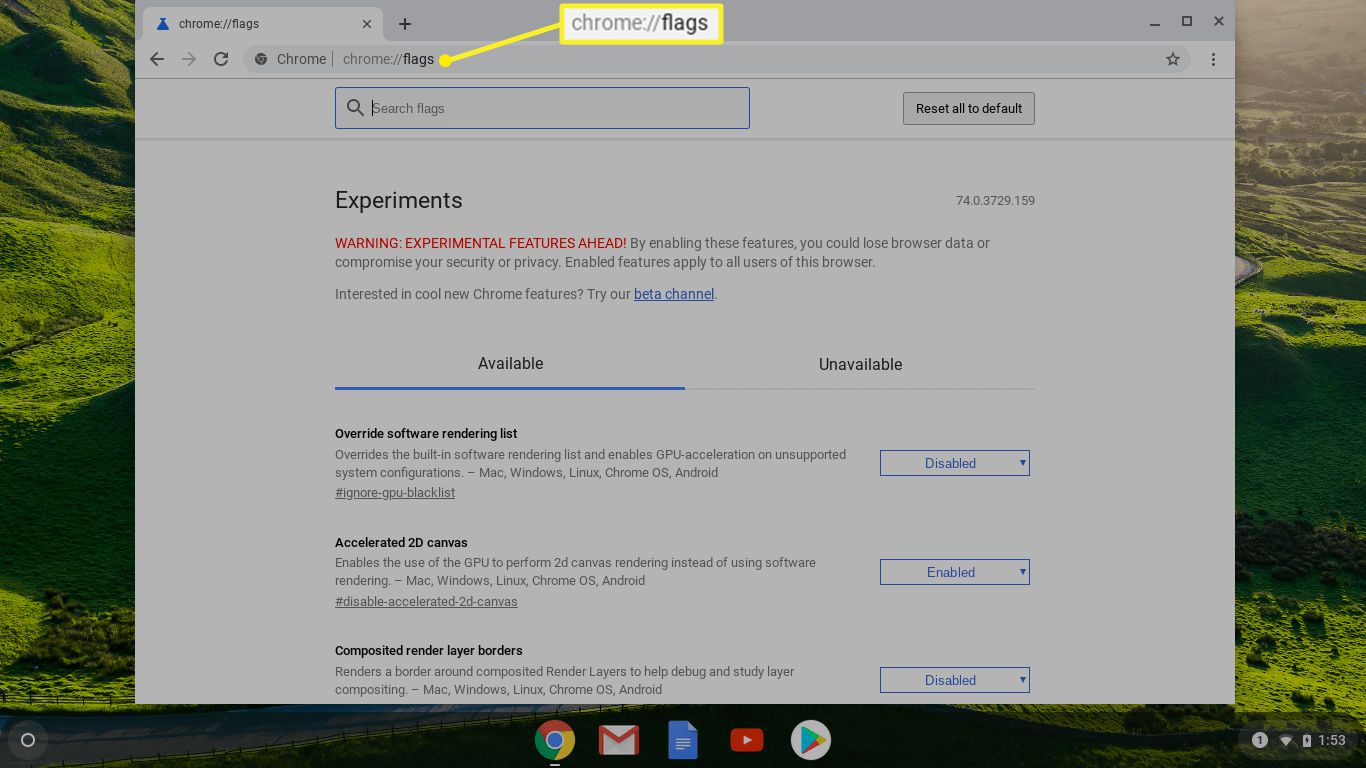
-
Do vyhledávacího pole na obrazovce s příznaky zadejte „newblue“ a stiskněte vstoupit.
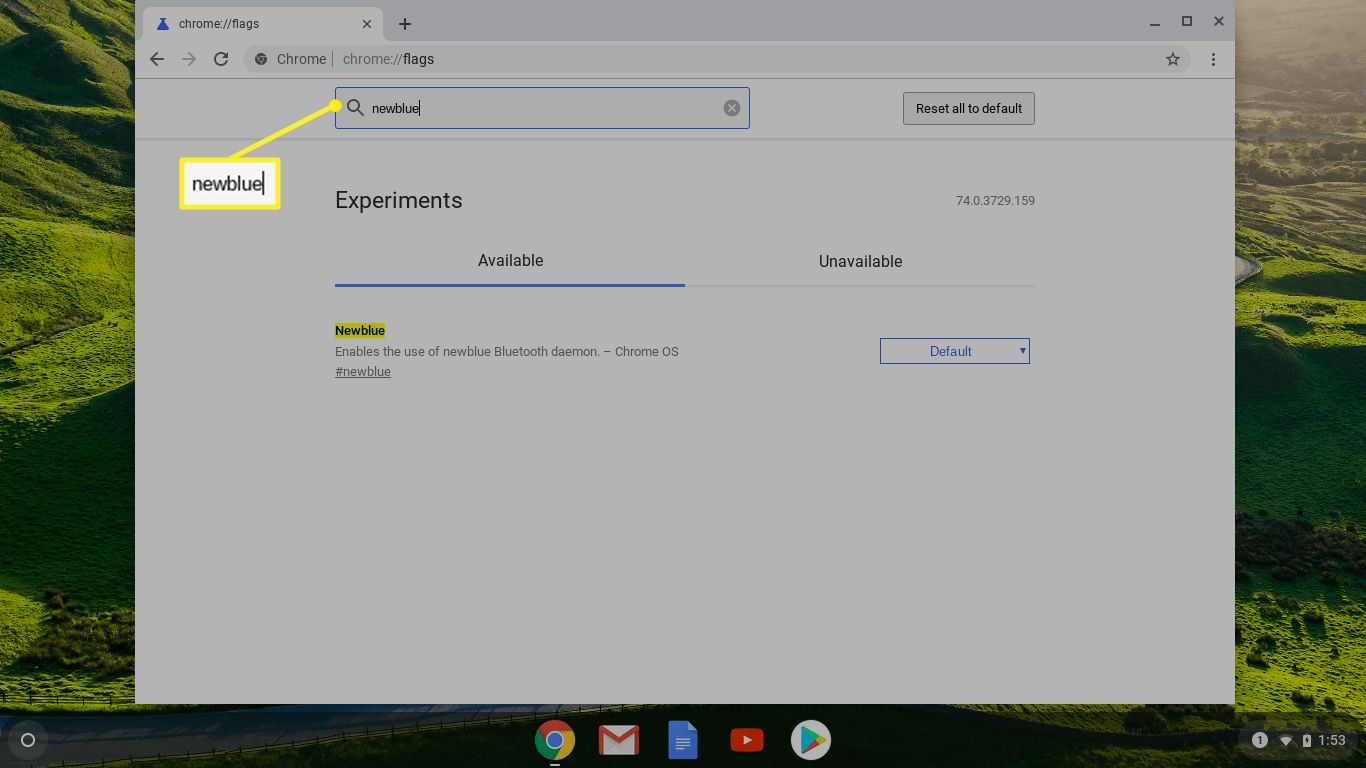
-
Vyberte rozevírací pole a vyberte Povoleno.
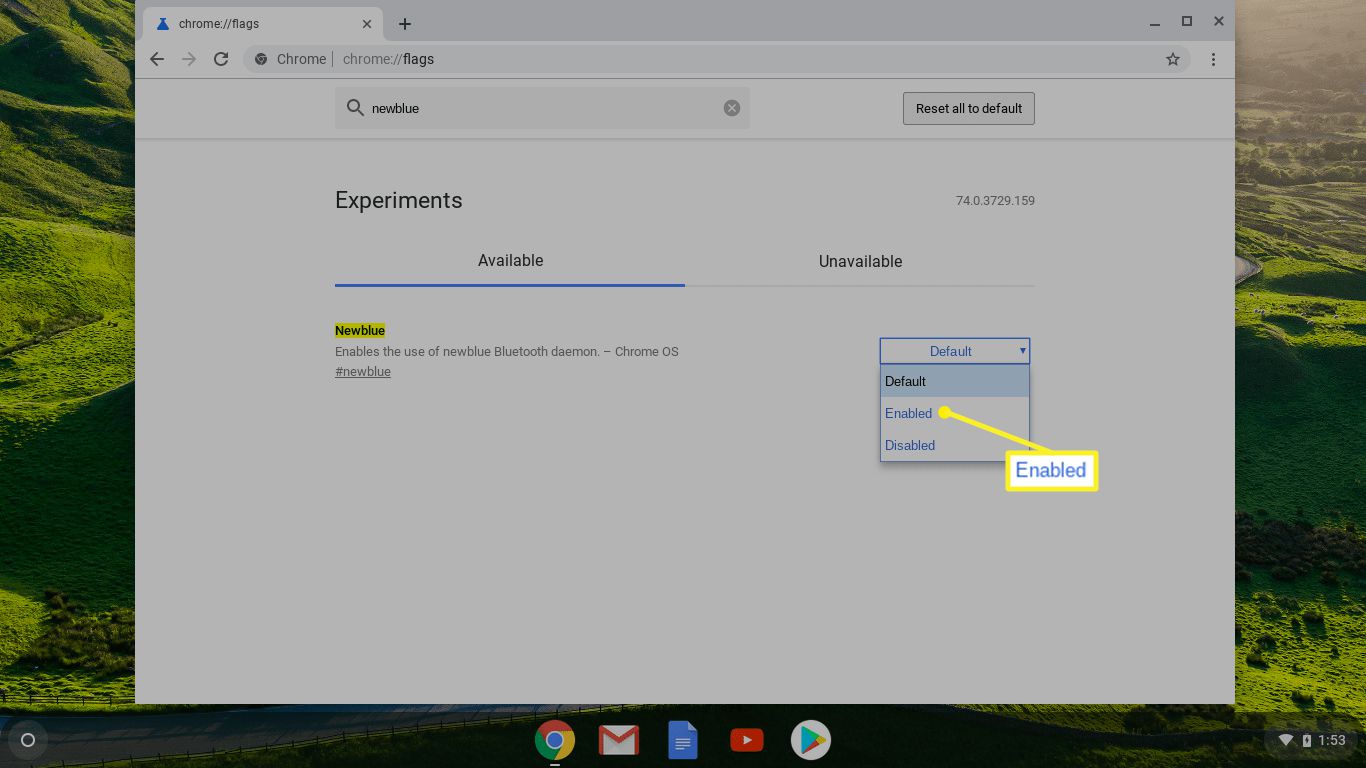
Pokud již rozbalovací nabídka říká Povoleno při prvním otevření této obrazovky již používáte Newblue.