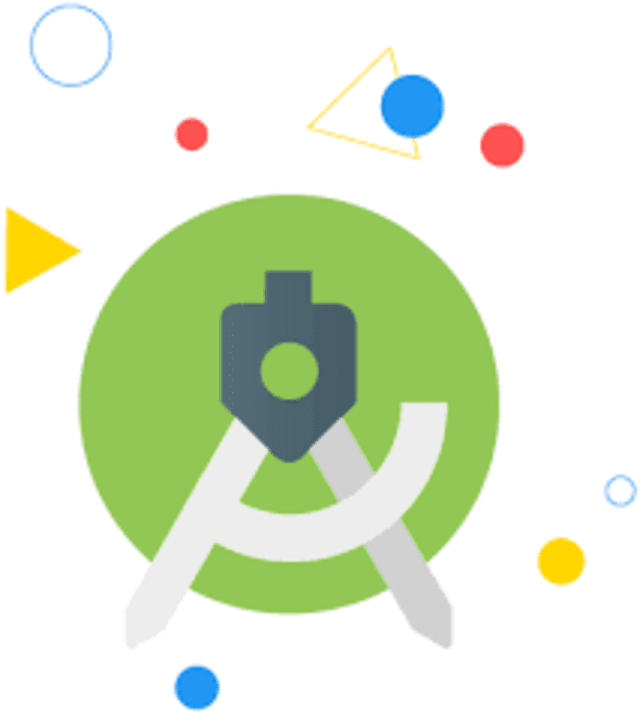
Android SDK (Software Development Kit) je sada nástrojů, kterou programátoři používají k vývoji aplikací pro zařízení se systémem Android. Chcete-li však použít sadu Android SDK, musíte si ji nejprve nainstalovat do počítače se systémem macOS nebo Windows. Běžnou mylnou představou je, že tato sada SDK je určena výhradně pro programátory, kteří se zajímají o vytváření aplikací, když ji lze také použít k ruční instalaci aktualizací softwaru nebo dokonce ke rootování (známému také jako útěk z vězení) smartphonu nebo tabletu.
Jak nainstalovat Android SDK na Mac
Při instalaci sady Android SDK v systému macOS postupujte podle níže uvedených pokynů.
-
Otevřete webový prohlížeč a přejděte na stránku stahování Android Studio.
-
Vybrat STÁHNOUT ANDROID STUDIO.
-
Nyní se zobrazí licenční smlouva pro Android Studio. Vybrat Přečetl jsem si výše uvedené podmínky a souhlasím s nimi.
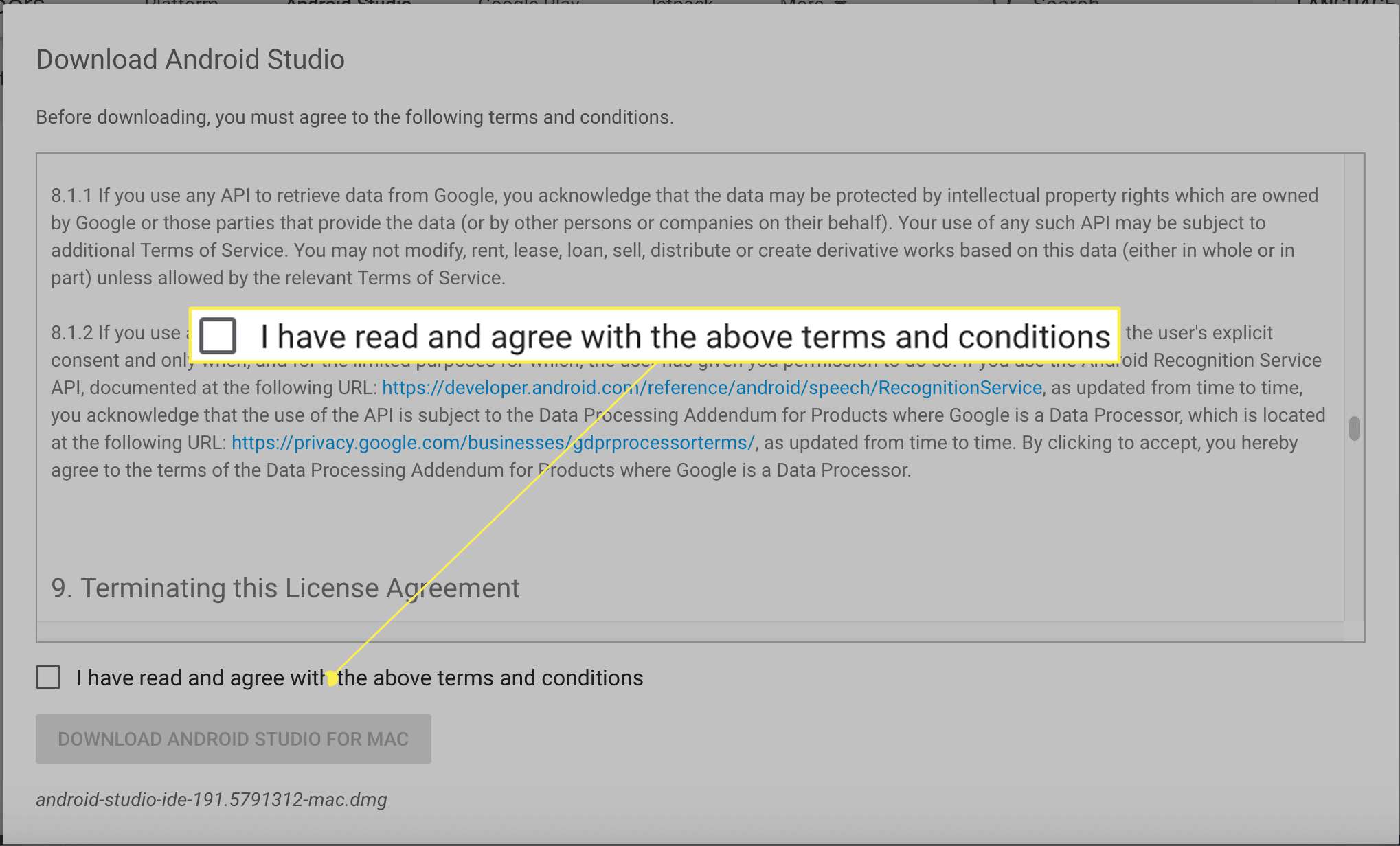
-
Vybrat STÁHNOUT ANDROID STUDIO PRO MAC.
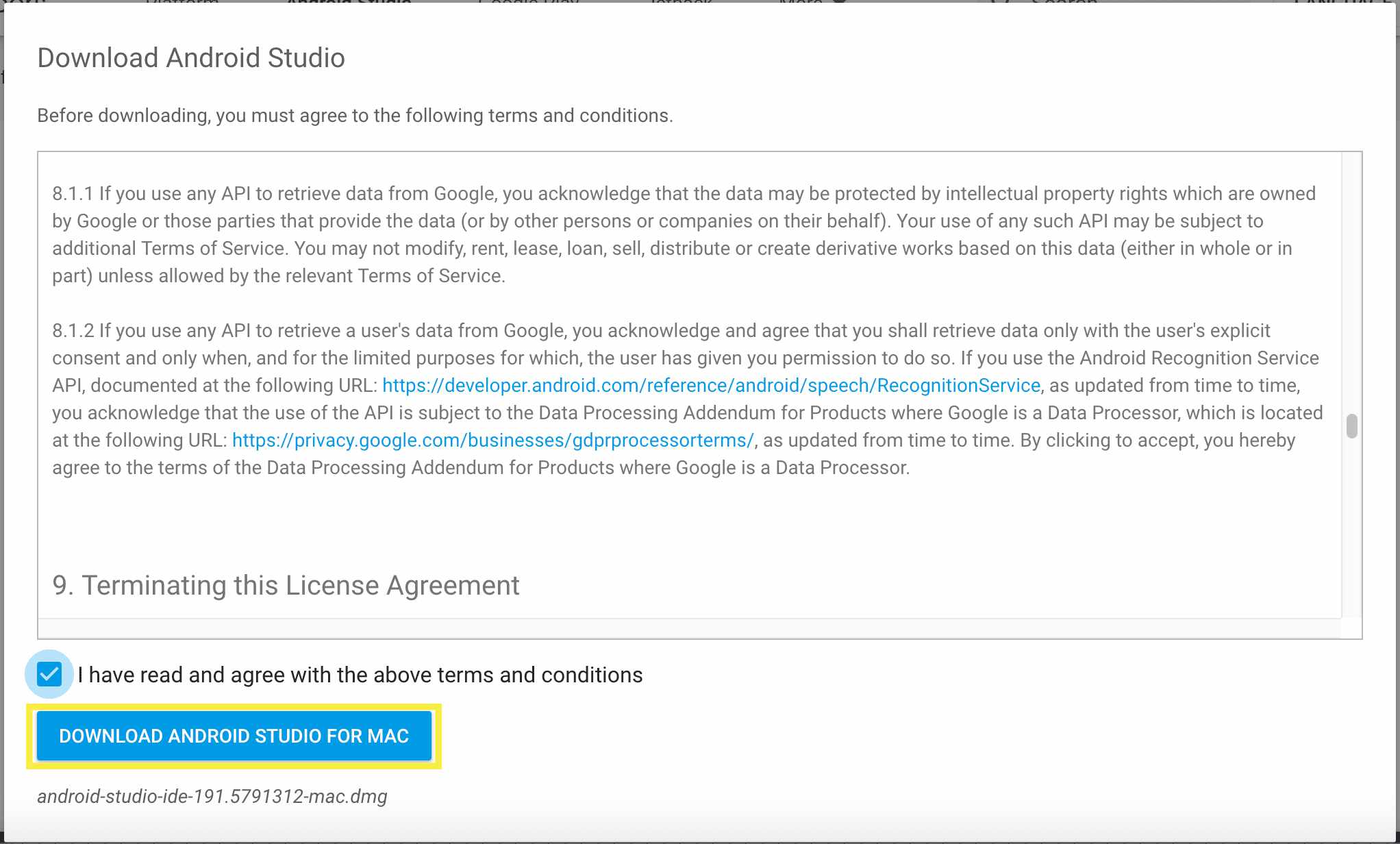
-
Nyní se stáhne soubor DMG. Buďte trpěliví, protože soubor má velikost 700+ MB.
-
Stažený soubor otevřete buď na hlavním panelu prohlížeče, nebo poklepejte na samotný soubor pomocí aplikace Finder.
-
Obraz disku Android Studio by nyní měl být viditelný. Klikněte a přetáhněte ikonu Android Studio ikonu do složky Aplikace.
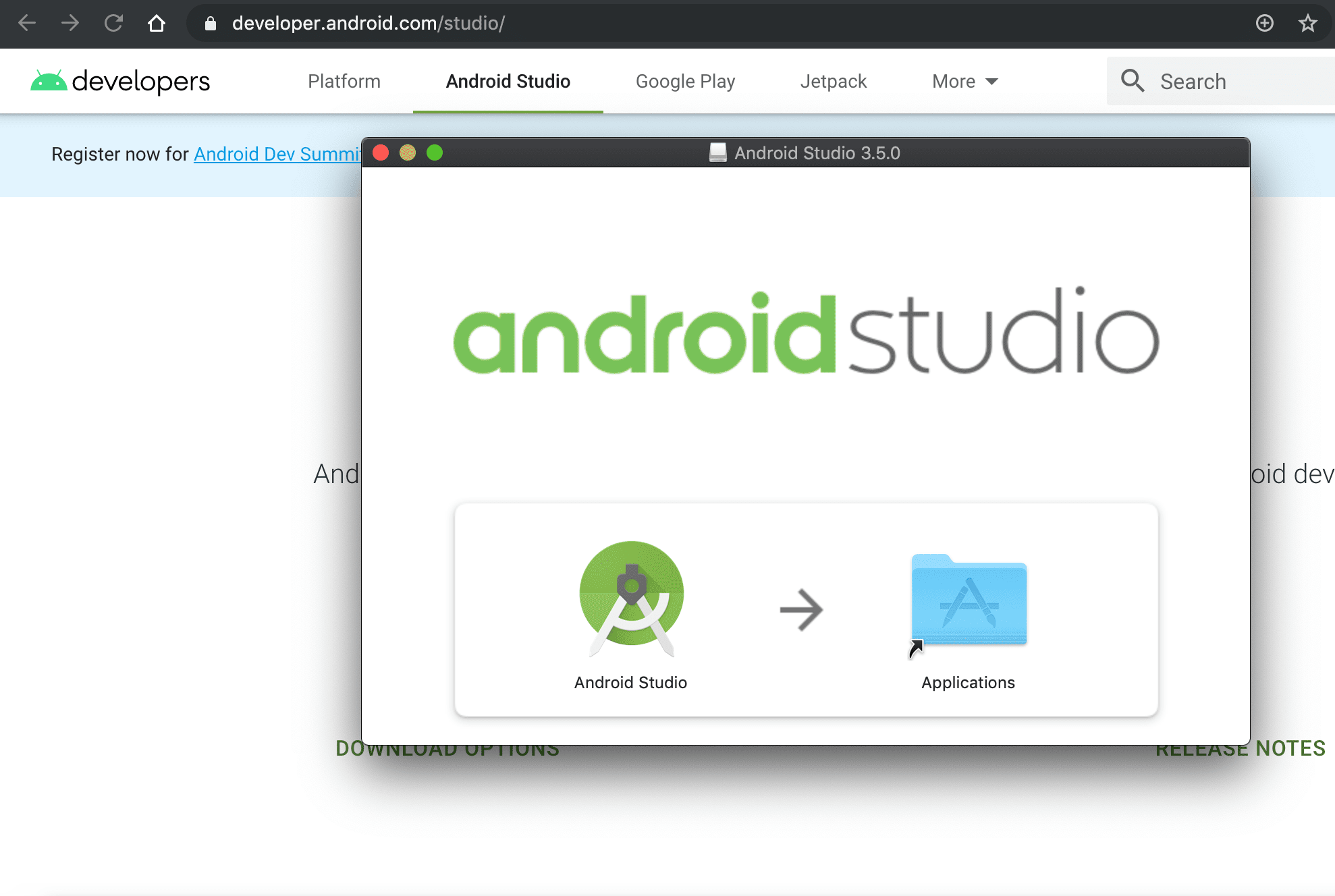
-
Po zkopírování souborů se krátce objeví indikátor průběhu, který zmizí po dokončení procesu. Poklepejte na ikonu Aplikace v okně obrazu disku se nachází ikona.
-
Složka s aplikacemi pro MacOS by nyní měla být otevřená a její nejnovější přírůstek by měl být umístěn v blízkosti nebo v horní části seznamu. Dvojklik Android Studio.
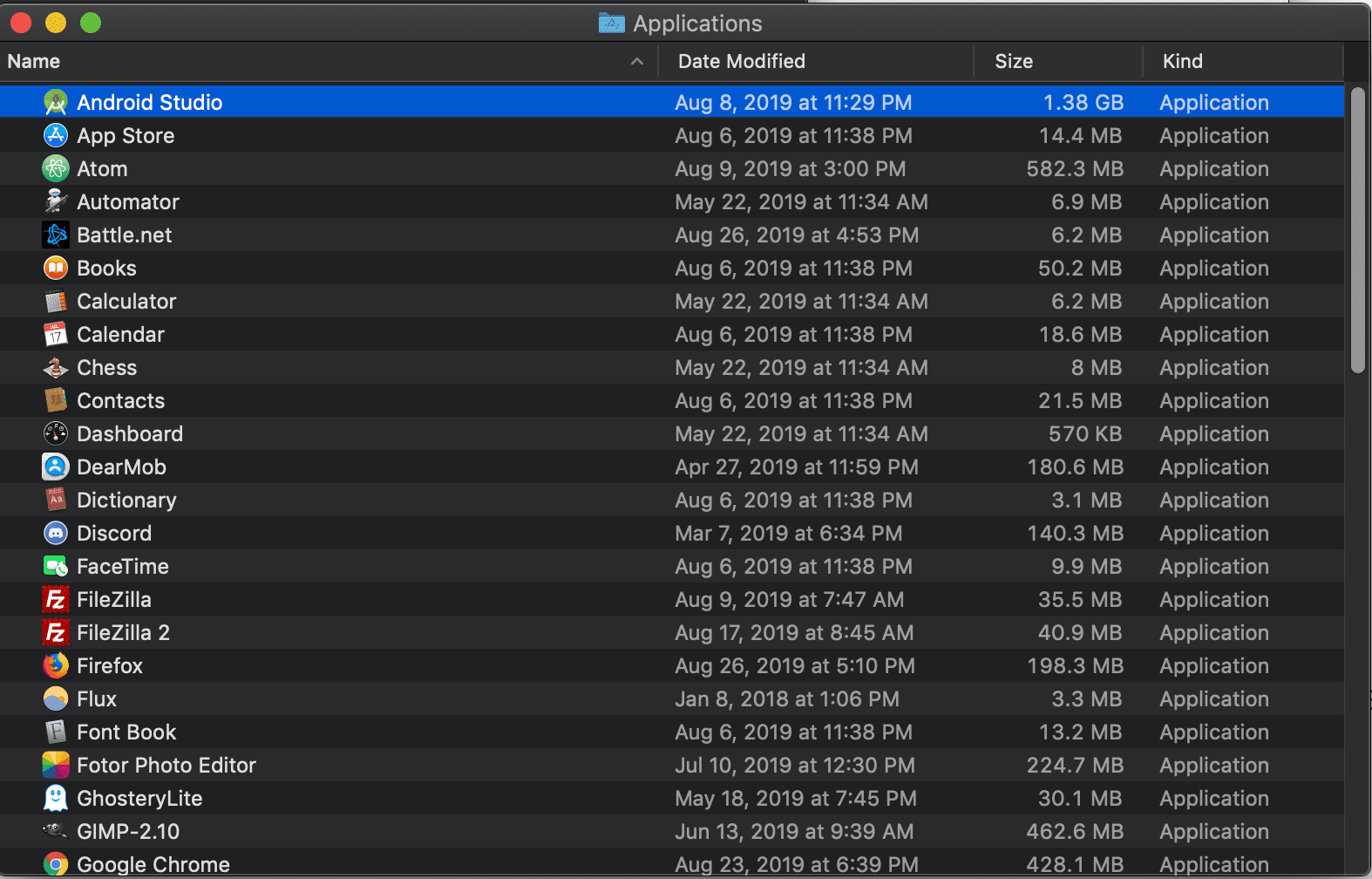
Nyní se může zobrazit varovná zpráva, že Android Studio je aplikace stažená z internetu a zeptá se vás, jestli si ji opravdu chcete otevřít. Klepněte na Otevřeno pokračovat.
-
Nyní se zobrazí dialogové okno Importovat nastavení Android Studio z. Vybrat Neimportujte nastavení, je-li to nutné, klikněte na OK.
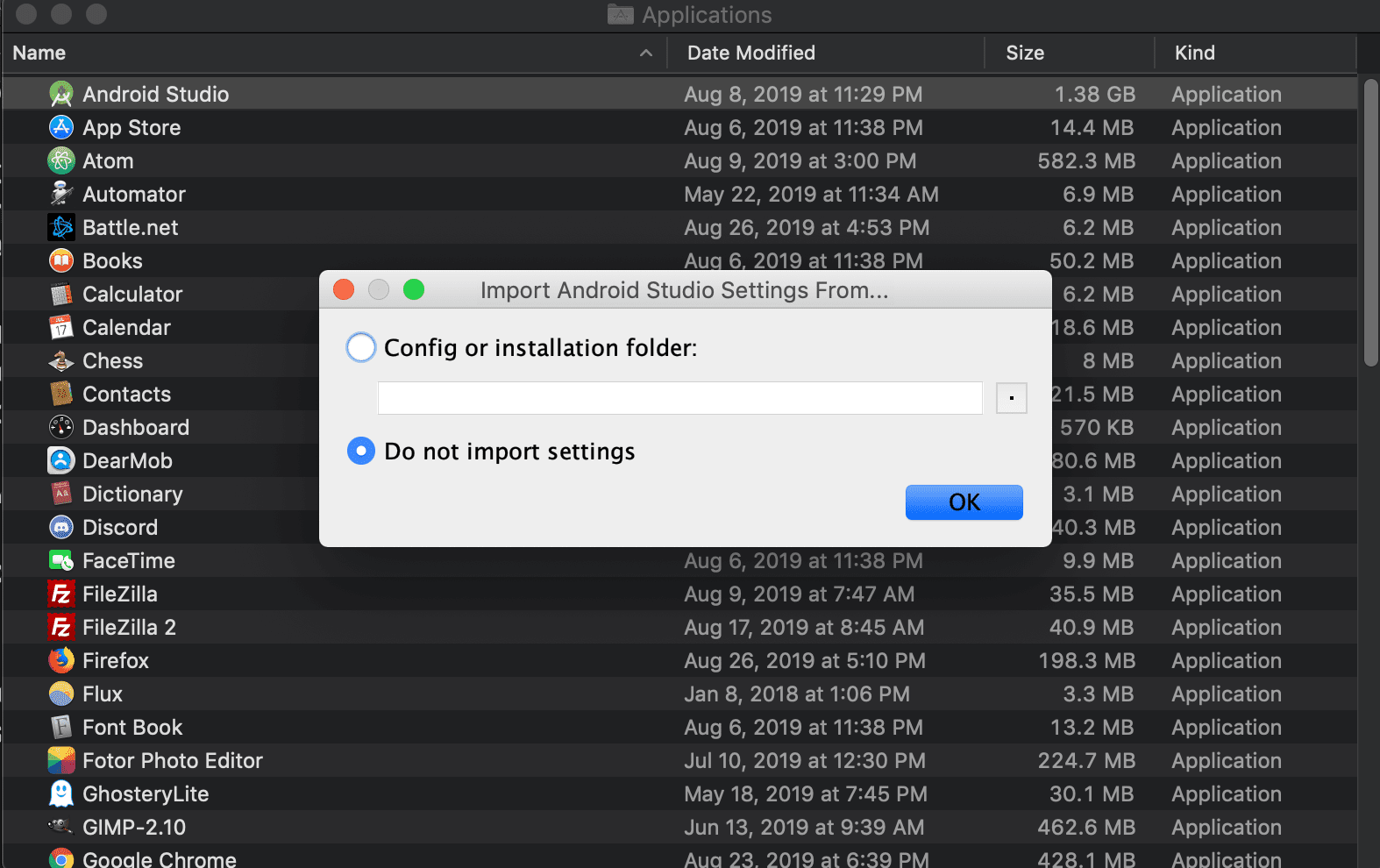
-
Nyní se zobrazí dotaz, zda chcete Googlu povolit shromažďování anonymních údajů o používání, když je spuštěno Android Studio. Vyberte si, co vám vyhovuje.
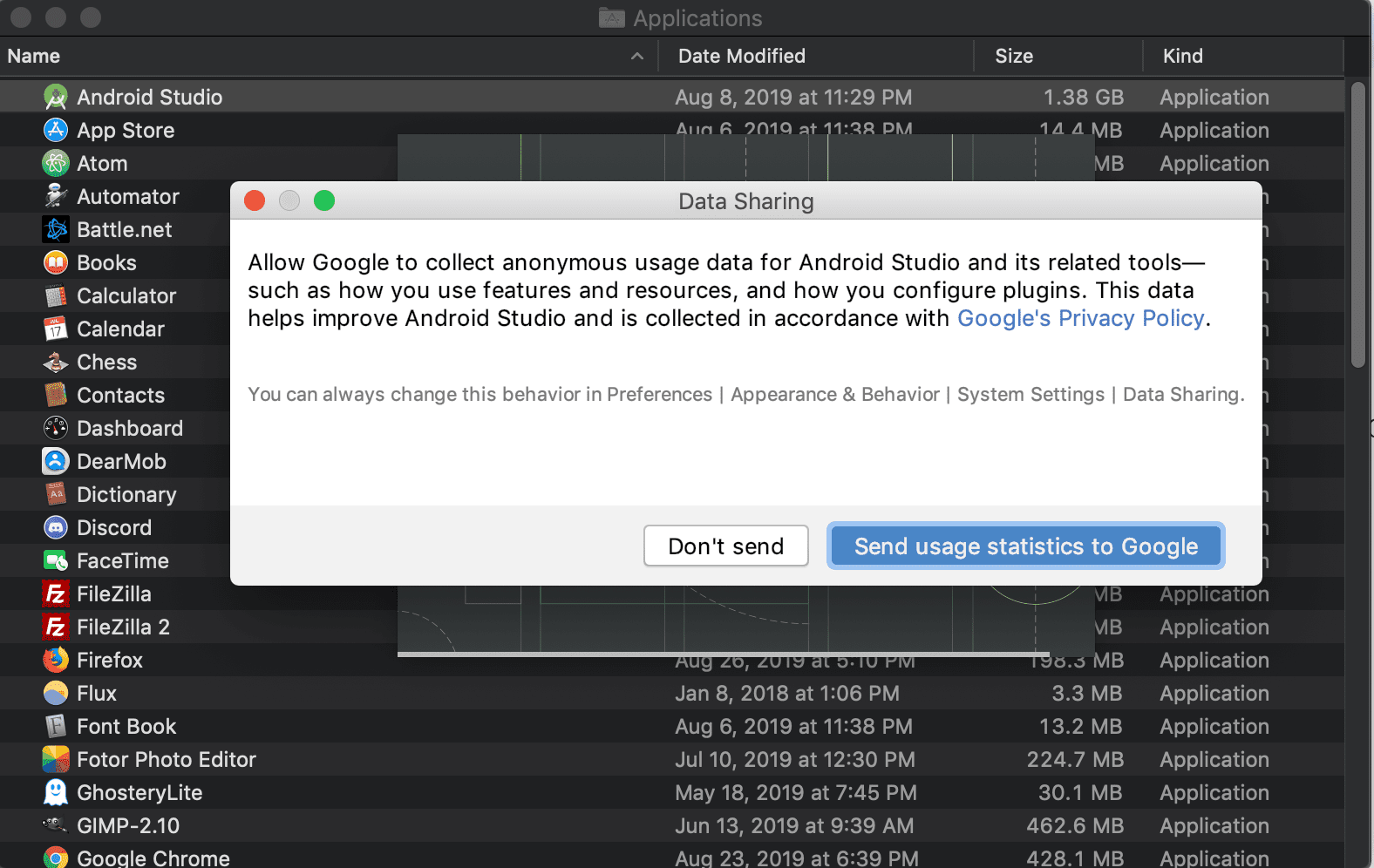
-
Nyní by se měl zobrazit průvodce instalací Android Studio. Vybrat Další.
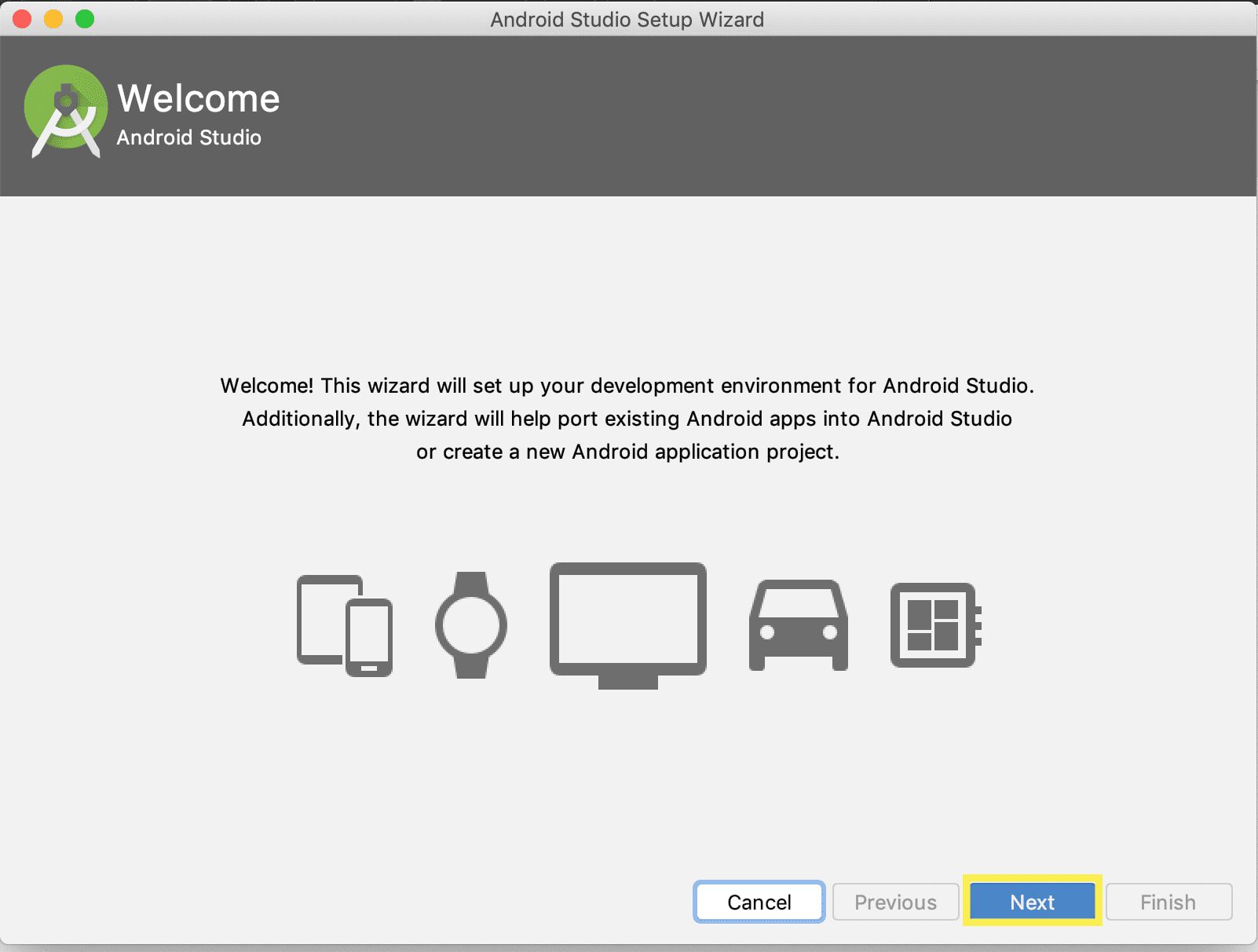
-
Na Na obrazovce Typ instalace klikněte na Standard (je-li to požadováno), poté vyberte další.

-
Vyberte buď Darcula nebo Světlo uživatelské rozhraní téma a poté klikněte na další.
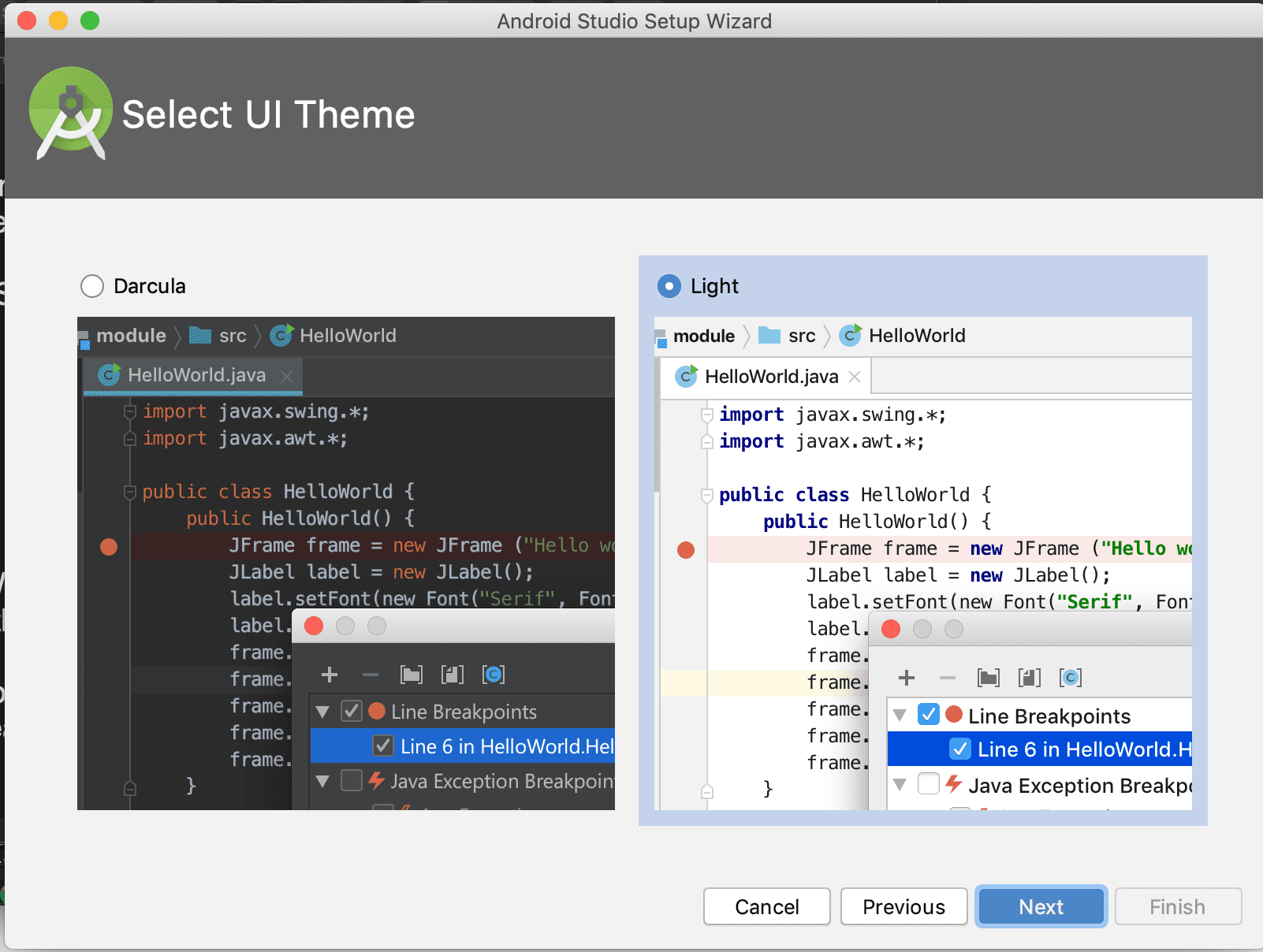
-
Nyní by se měla zobrazit obrazovka Ověřit nastavení. Vybrat Dokončit.
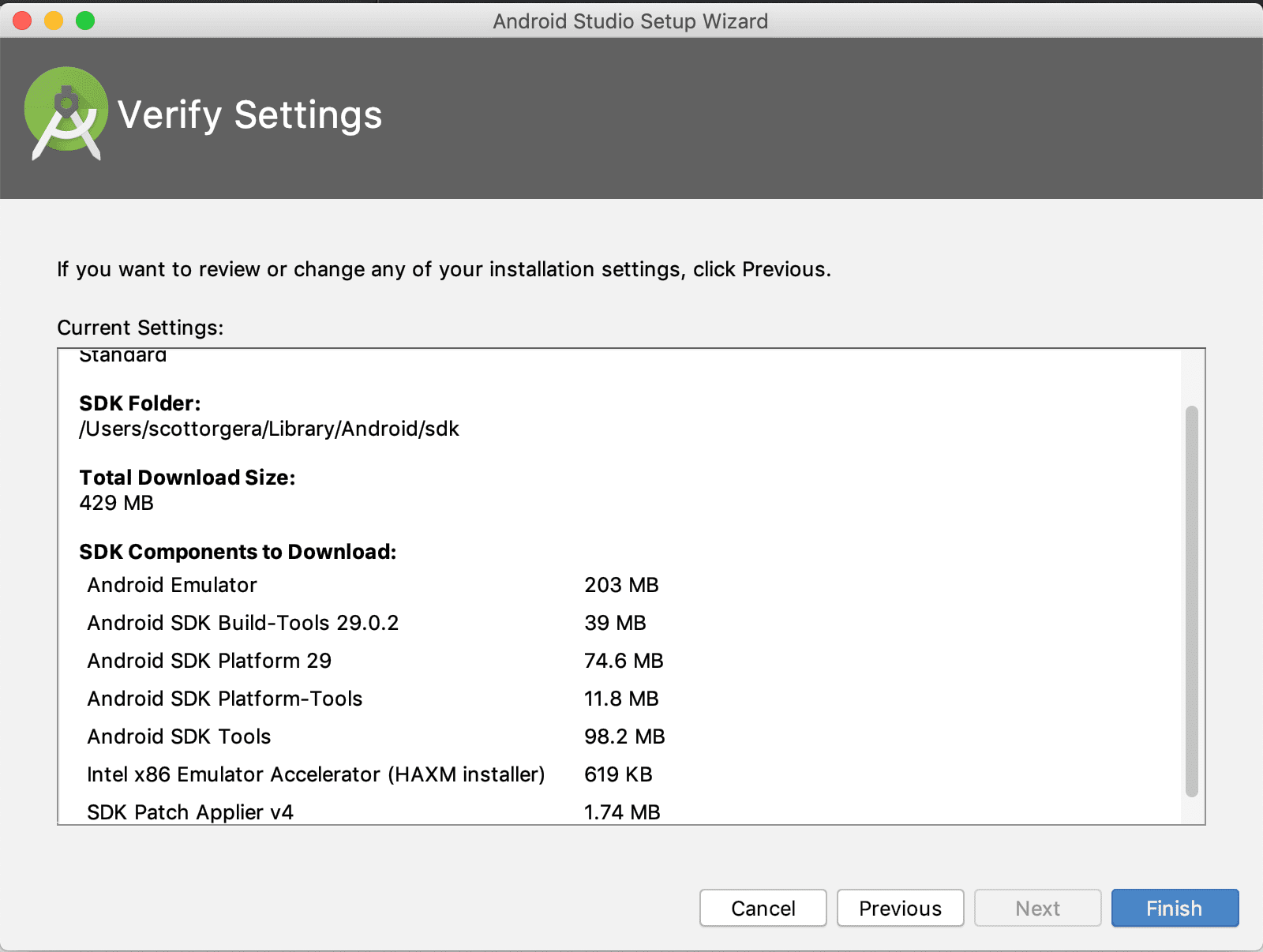
-
Komponenty nezbytné pro instalaci budou nyní staženy, zrušeny z archivu a nainstalovány. Klepněte na Ukázat detaily chcete-li na počkání zobrazit více informací o procesech v reálném čase.
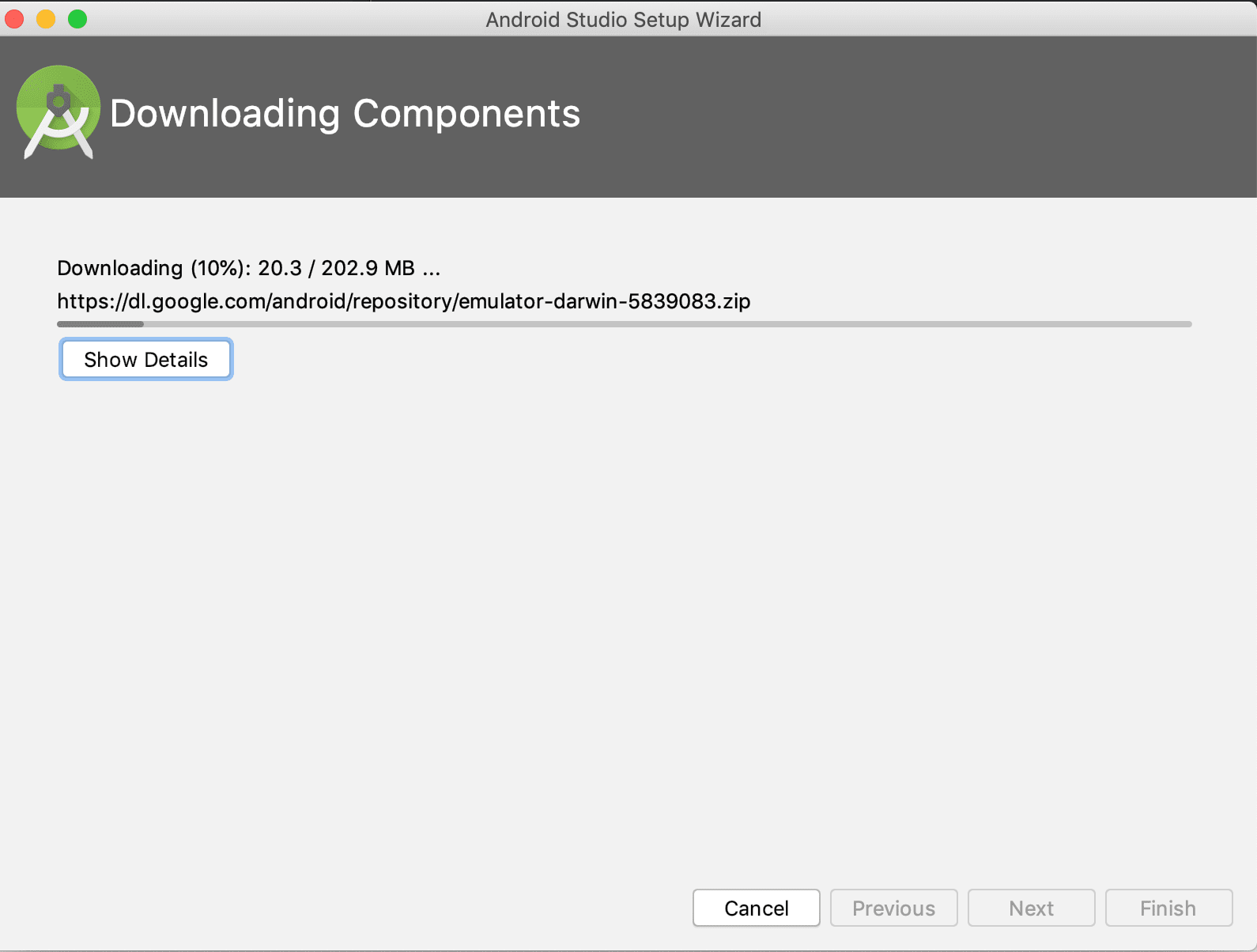
V určitém okamžiku procesu můžete být požádáni o zadání hesla pro macOS, aby instalace HAXM mohla provádět změny. Pokud se zobrazí tato zpráva, zadejte stejné heslo, jaké používáte na přihlašovací obrazovce počítače, a klikněte na OK.
-
Po dokončení procesu instalace vyberte Dokončit znovu.
-
Android Studio je nyní nainstalováno spolu s nejnovější verzí sady Android SDK. Klepněte na Spusťte nové Android Studio projekt.
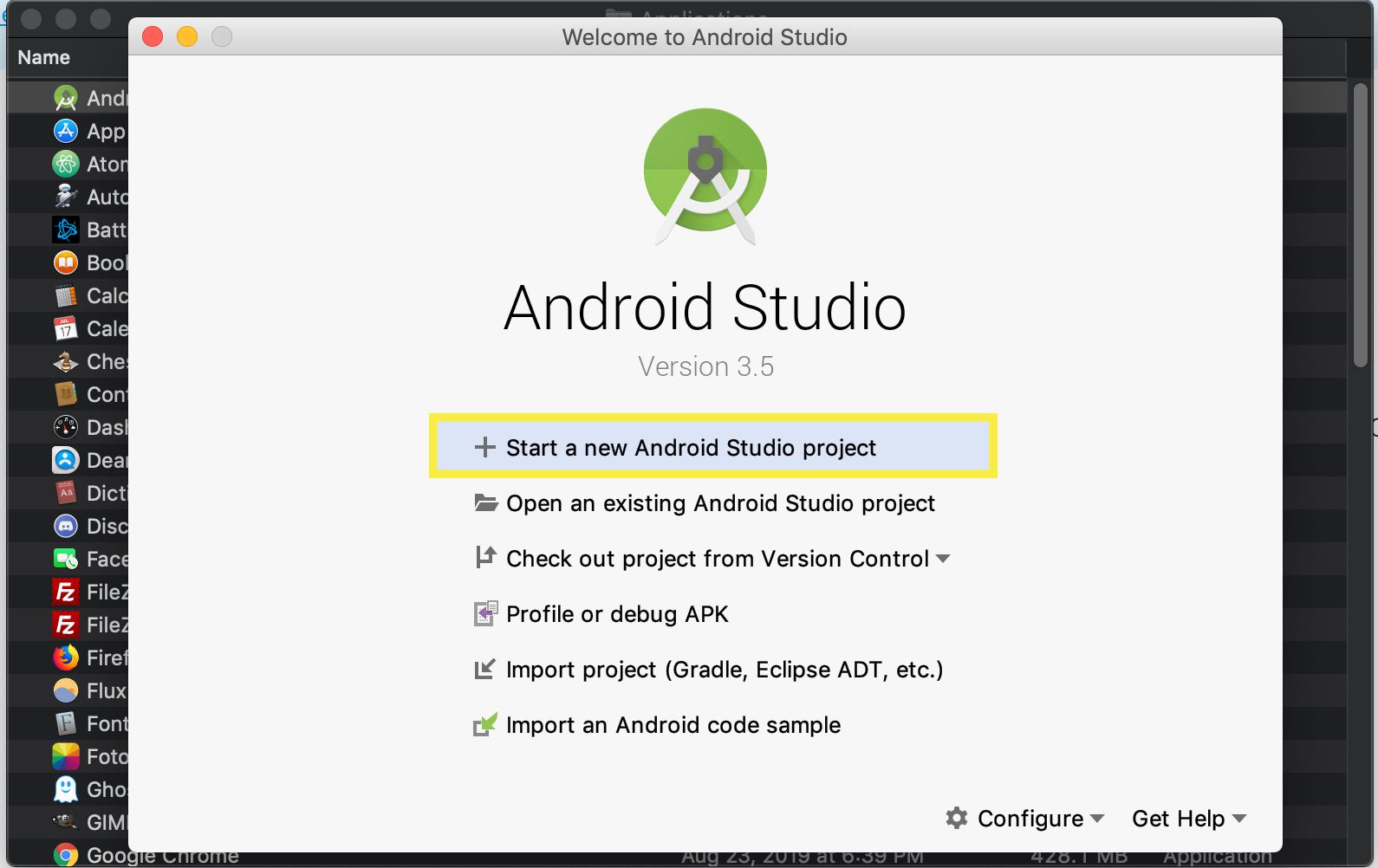
-
Vybrat Telefon a tablet Pokud je to nutné, vyberte kartu další k vytvoření nové prázdné aktivity.
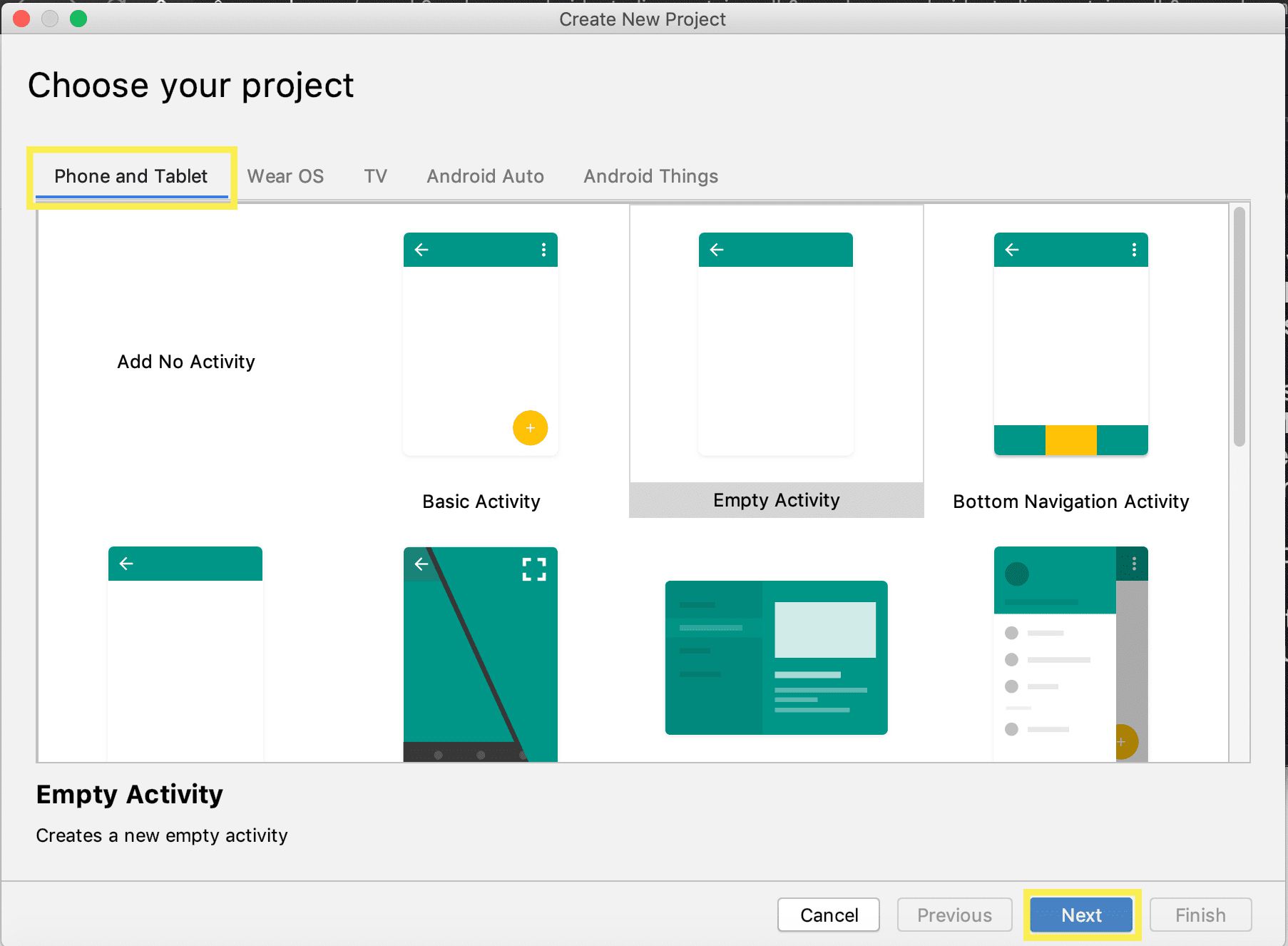
-
Vybrat Dokončit na obrazovce Konfigurace projektu.
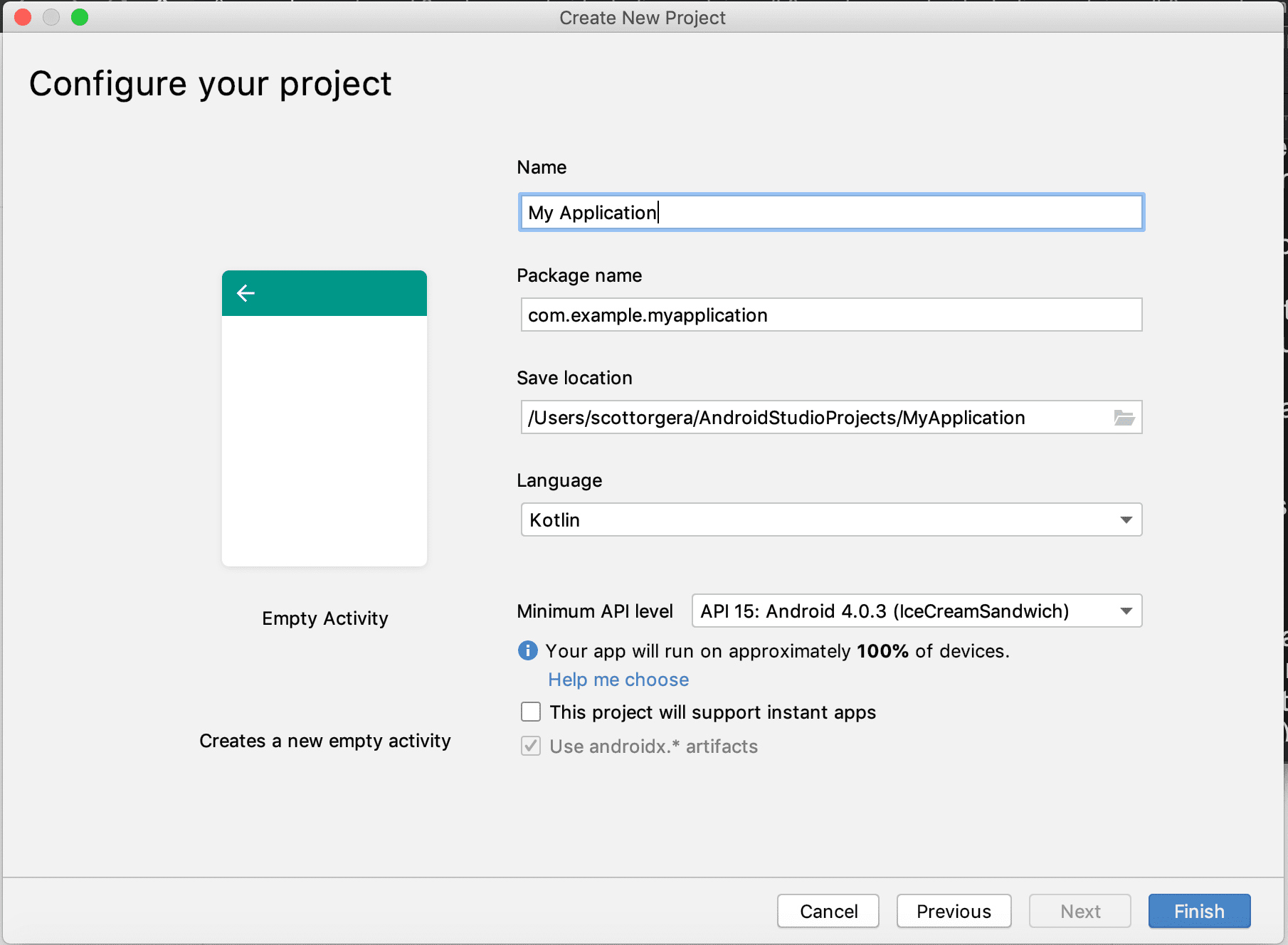
-
Nyní se zobrazí nové rozhraní projektu, jak je znázorněno na přiloženém snímku obrazovky. Vybrat Správce SDK ikona, představovaná krychlí se šipkou dolů v pravém horním rohu.

-
Správce Android SDK se nyní zobrazí. Proveďte vhodný výběr pro verze platformy a nástroje, které budete potřebovat pro své konkrétní úkoly, a poté vyberte OK. Android SDK by nyní měla být nainstalována a nakonfigurována s konkrétním nastavením.
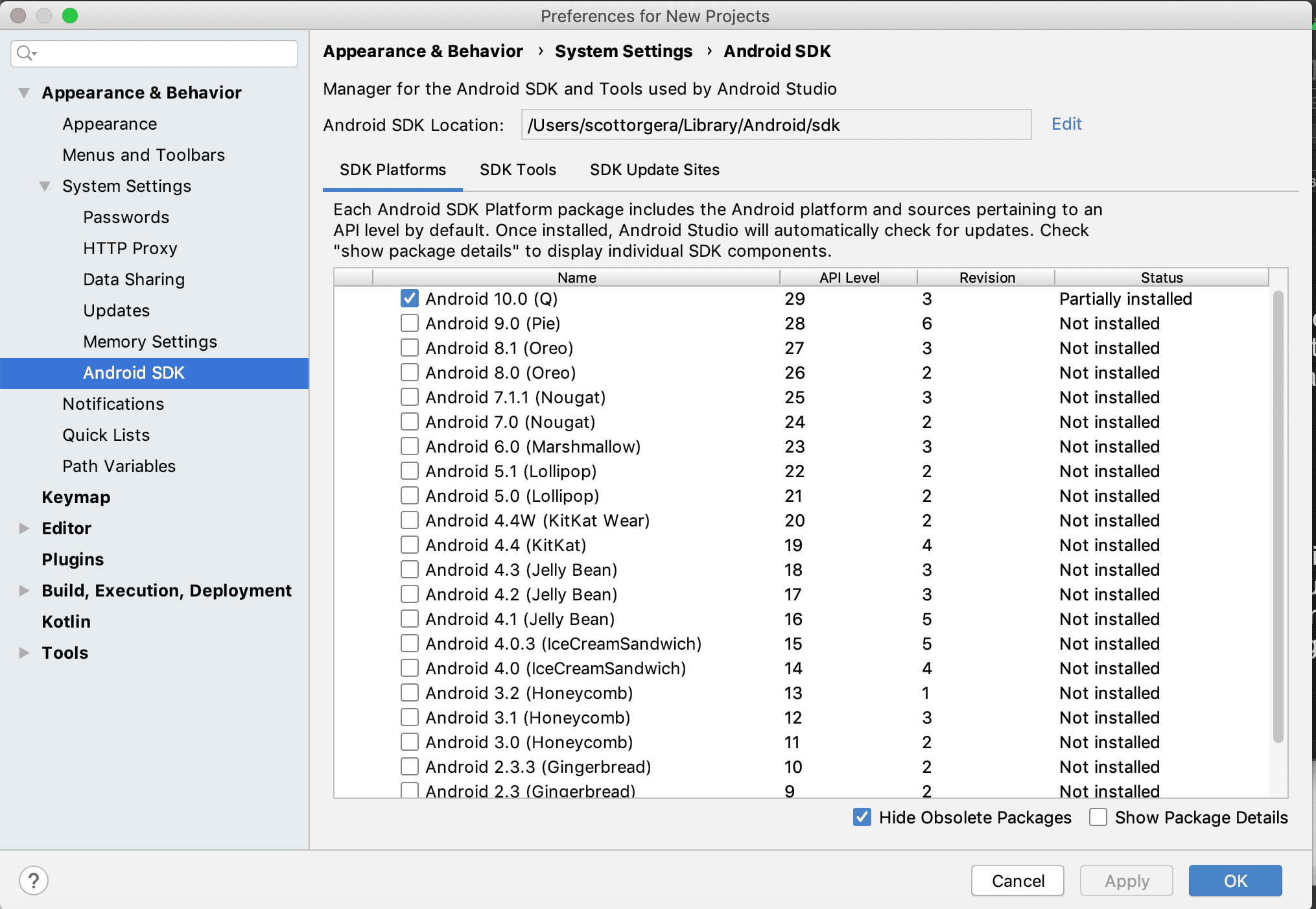
Jak nainstalovat Android SDK ve Windows
Při instalaci sady Android SDK do počítače postupujte podle pokynů níže.
-
Otevřete webový prohlížeč a přejděte na stránku stahování Android Studio.
-
Vybrat STÁHNOUT ANDROID STUDIO.
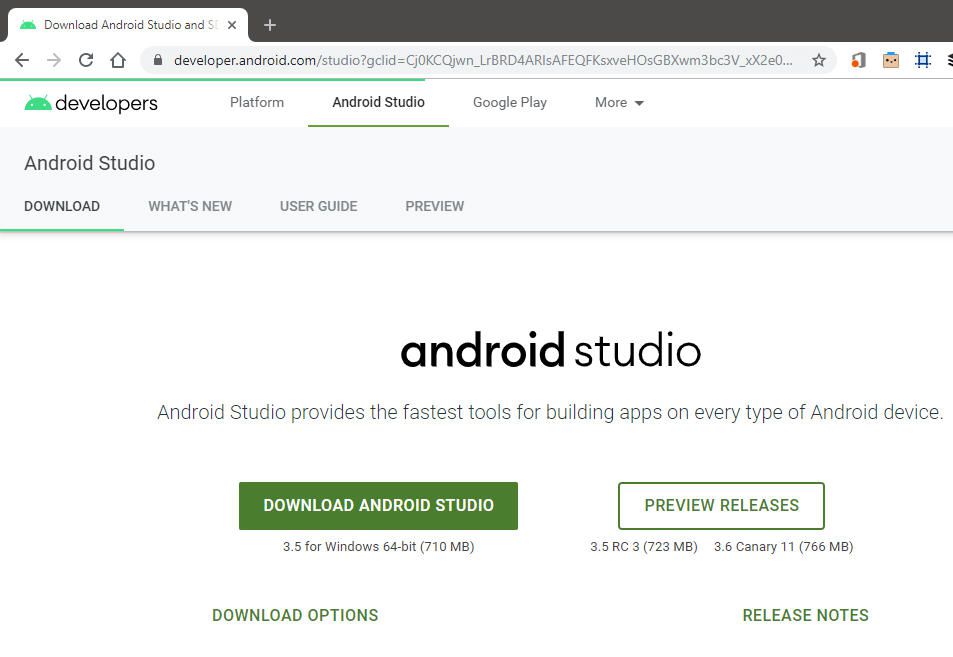
-
Nyní by se měla zobrazit smlouva s uživatelem Android Studio. Vybrat Přečetl jsem si výše uvedené podmínky a souhlasím s nimi.
-
Vybrat STÁHNOUT STUDIO ANDROID PRO OKNA.
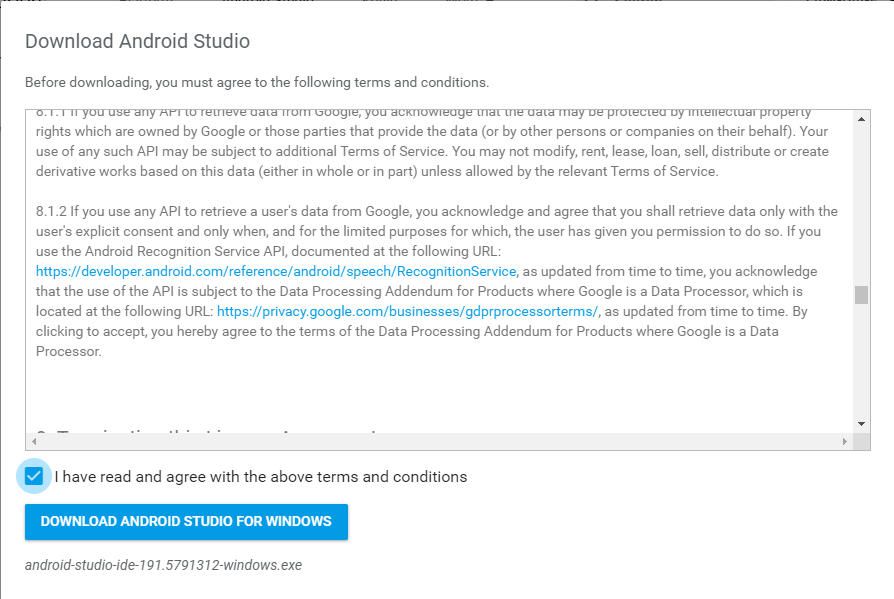
-
Nyní bude stažen soubor EXE.
-
Stažený soubor otevřete buď na hlavním panelu prohlížeče, nebo poklepejte na samotný soubor pomocí Průzkumníka Windows.
-
Nyní se zobrazí dialogové okno Řízení uživatelských účtů s dotazem, zda chcete této aplikaci povolit provádět změny ve vašem zařízení. Vybrat Ano.
-
Nyní by se měla spustit aplikace Android Studio Setup, která překryje plochu. Vybrat další.
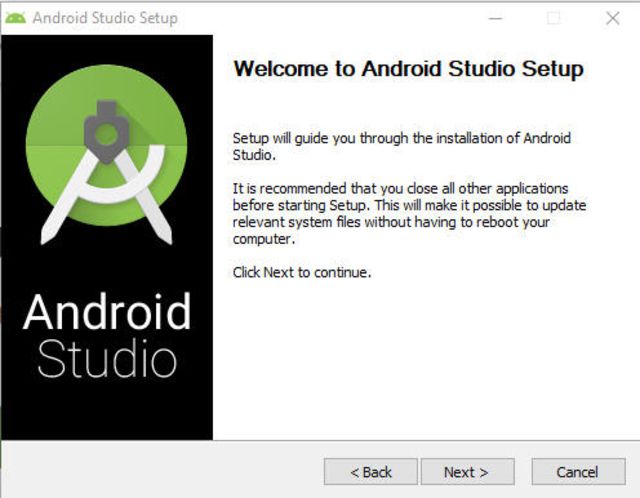
-
Nyní se zobrazí obrazovka Vybrat komponenty. Vybrat Virtuální zařízení Android pokud ještě není vybrána, vyberte další.
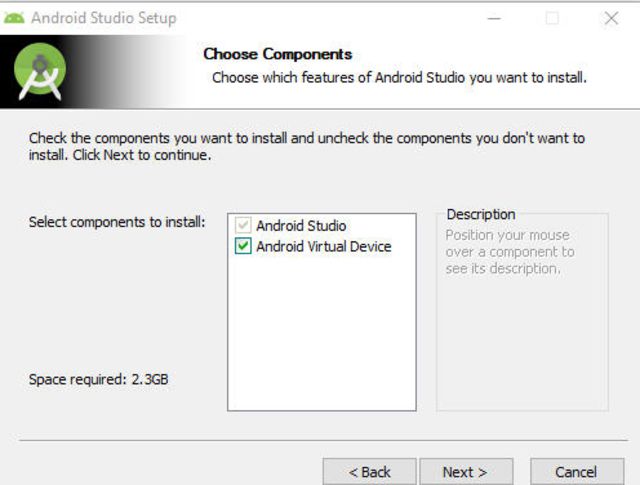
-
Nyní budete požádáni, abyste vybrali umístění na pevném disku počítače pro instalaci Android Studio. Doporučujeme výchozí možnost, ale můžete vybrat Procházet a pokud chcete, vyberte jinou cestu ke složce. Vybrat další pokračovat.
-
Vybrat Nainstalujte.
-
Instalace nyní začne s podrobnostmi o průběhu zobrazenými. Vybrat Ukázat detaily pro zobrazení pokročilých informací o instalaci v reálném čase. Po dokončení procesu vyberte další.
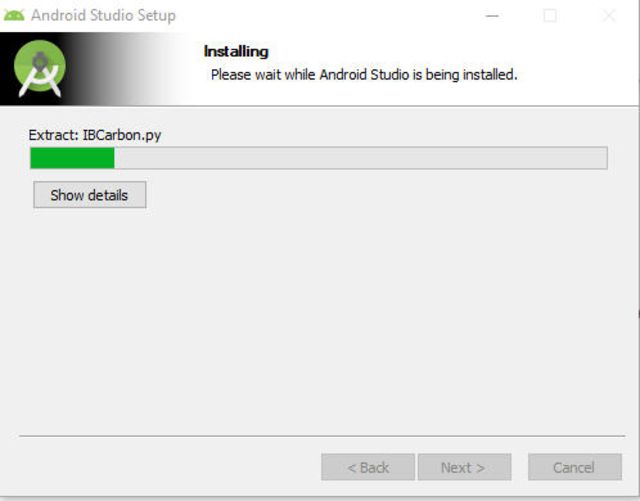
-
Nyní se zobrazí dotaz, zda chcete importovat nastavení z předchozí verze nebo externího souboru. Vybrat OK jakmile budete spokojeni se svými možnostmi.
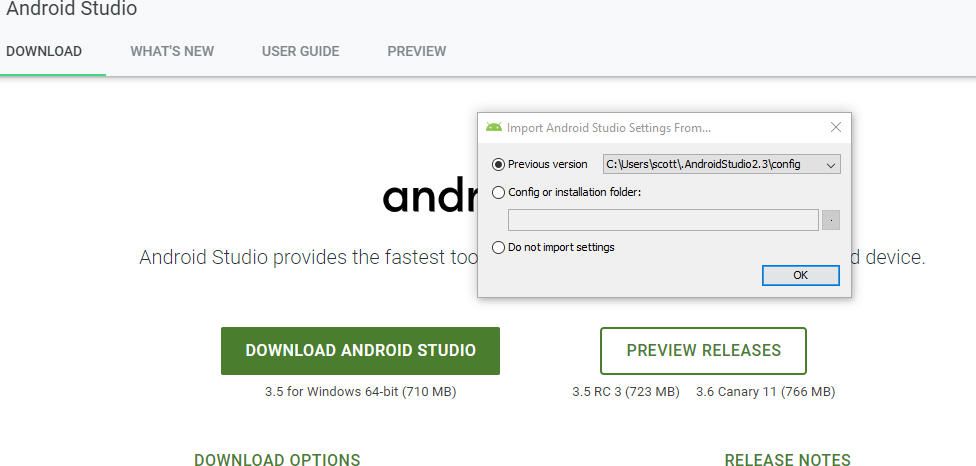
-
Dále budete dotázáni, zda chcete společnosti Google povolit shromažďování anonymních údajů o používání. Vyberte možnost, která vám vyhovuje.
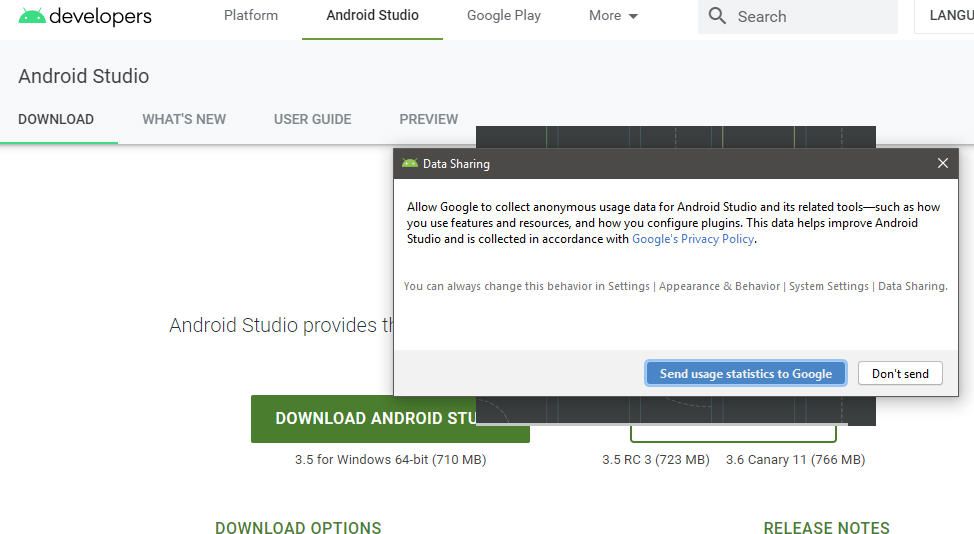
V závislosti na vaší konkrétní konfiguraci budete v tomto bodě požádáni o zodpovězení dalších otázek.
-
Nyní by se mělo zobrazit nové okno projektu Android Studio. Vybrat Správce SDK tlačítko, představované krychlí se šipkou dolů.
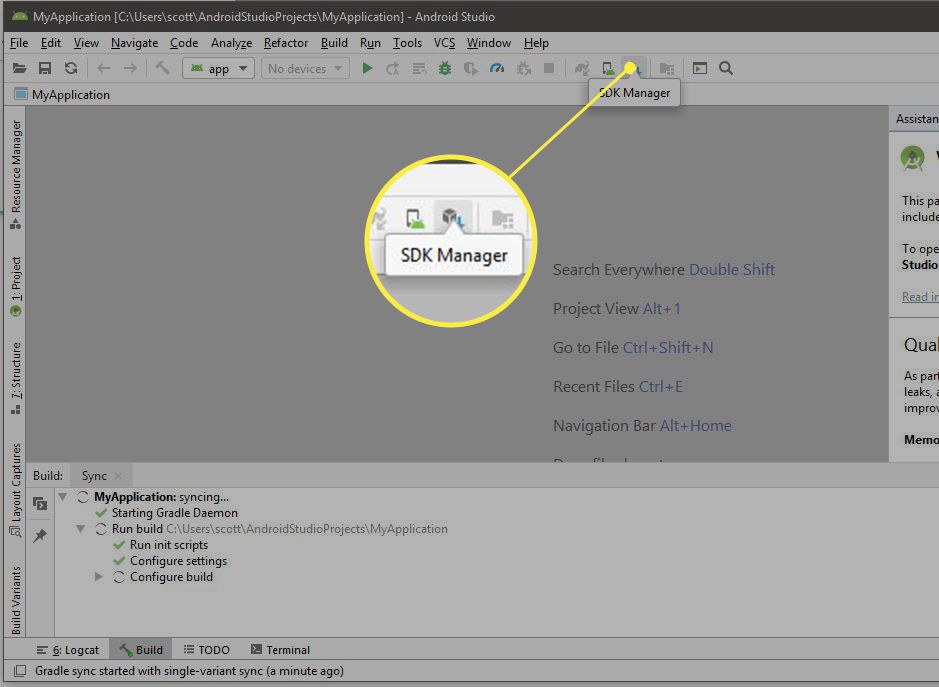
-
Nyní se zobrazí Android SDK Manager. Proveďte vhodný výběr pro verze platformy a nástroje, které budete potřebovat pro konkrétní úkoly, a poté vyberte Aplikovat.
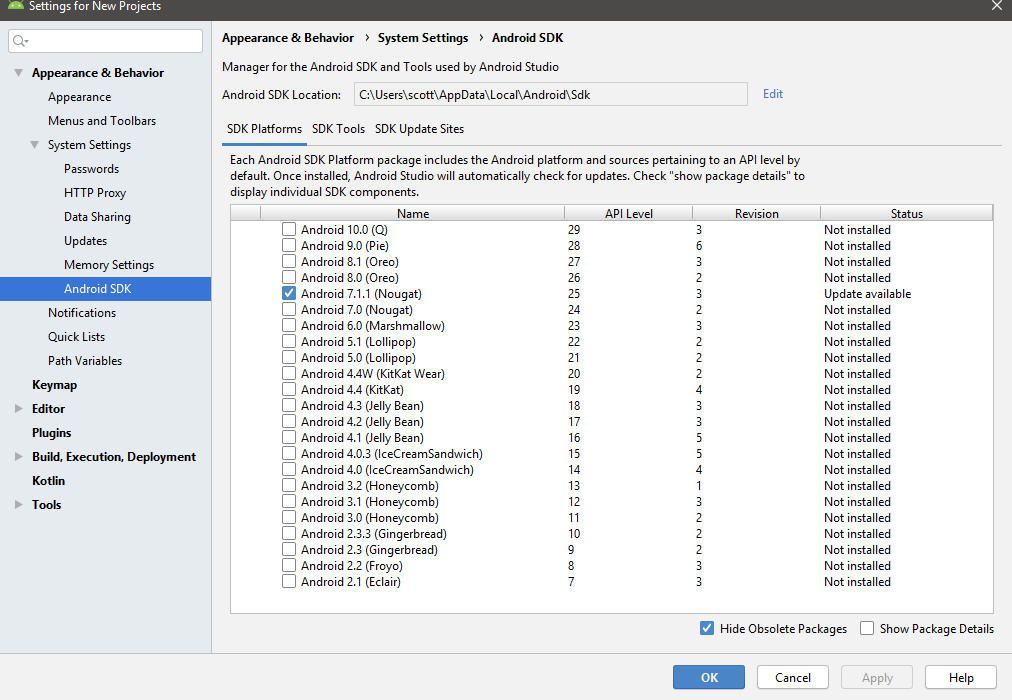
-
Vybrat OK. Android SDK by nyní měla být nainstalována a nakonfigurována podle vašich představ.