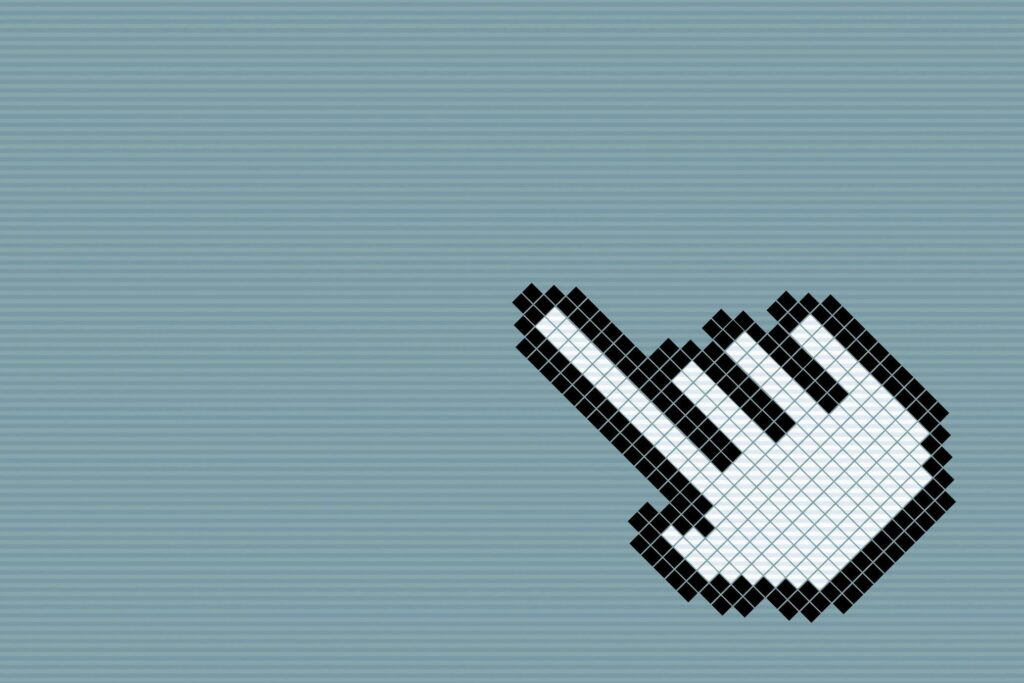
Znalost klikání pravým tlačítkem na Chromebook je zásadní, pokud chcete kopírovat a vkládat text nebo přistupovat ke skrytým nabídkám. Existuje několik způsobů, jak kliknout pravým tlačítkem pomocí touchpadu Chromebooku, klávesnice nebo externí myši. Pokyny v tomto článku platí pro notebooky se systémem Chrome OS.
Jak kliknout pravým tlačítkem na Chromebook Touchpad
Většina Chromebooků má obdélníkový touchpad bez dalších tlačítek. Klepnutí nebo stisknutí kdekoli na touchpadu jedním prstem způsobí kliknutí levým tlačítkem. Chcete-li kliknout pravým tlačítkem, najeďte kurzorem na položku, kterou chcete vybrat, a klepněte na touchpad dvěma prsty. Pokud jste k Chromebooku připojili externí myš, měli byste být schopni používat pravé tlačítko myši.
Jak kliknout pravým tlačítkem pomocí klávesnice Chromebooku
Můžete kliknout pravým tlačítkem pomocí touchpadu v kombinaci s klávesnicí. Umístěte kurzor na položku, na kterou chcete kliknout pravým tlačítkem, stiskněte a podržte Alt a klepněte na touchpad jedním prstem.
Proč v Chromebooku používat pravé kliknutí
Kliknutí pravým tlačítkem slouží mnoha účelům, které se liší v závislosti na aplikaci. Kliknutím pravým tlačítkem na objekt se často zobrazí kontextová nabídka s možnostmi, které nejsou nabízeny v jiných oblastech programu. Například klepnutí pravým tlačítkem ve webovém prohlížeči zobrazí mimo jiné možnosti pro tisk aktuální stránky nebo zobrazení jejího zdrojového kódu. Několik rozšíření Chromebooků, například CrxMouse Chrome Gestures, přidává do prohlížeče Google Chrome pokročilé funkce touchpadu.
Jak kopírovat a vložit na Chromebooku
Kopírování a vkládání na Chromebooku je podobné jako u Windows a macOS. Chcete-li zkopírovat text, zvýrazněte požadované znaky, klikněte pravým tlačítkem a vyberte kopírovat z kontextové nabídky. Použijte Ctrl+C klávesová zkratka pro kopírování zvýrazněného textu nebo souborů. Chcete-li zkopírovat obrázek, klepněte na něj pravým tlačítkem a vyberte Zkopírujte obrázek. Chcete-li vložit položku ze schránky, klikněte pravým tlačítkem na cíl a vyberte Vložit nebo použijte Ctrl+PROTI klávesová zkratka. V systému Chrome OS 89 a novějším můžete uložit posledních pět položek, které jste zkopírovali, takže můžete snadno vložit kteroukoli nebo všechny položky bez přepínání mezi okny. Klávesová zkratka je Tlačítko Vše + PROTI.
Jak zakázat funkčnost klepnutím
Pokud dáváte přednost externí myši, možná budete chtít deaktivovat funkci klepnutí, abyste zabránili náhodnému kliknutí během psaní. Vypnutí klepnutí klepnutím:
-
Vyberte hlavní panel systému Chrome OS v pravém dolním rohu obrazovky a vyberte ikonu Nastavení výbavu z nabídky.
-
Vybrat přístroj v levém podokně nabídky a poté vyberte Touchpad.
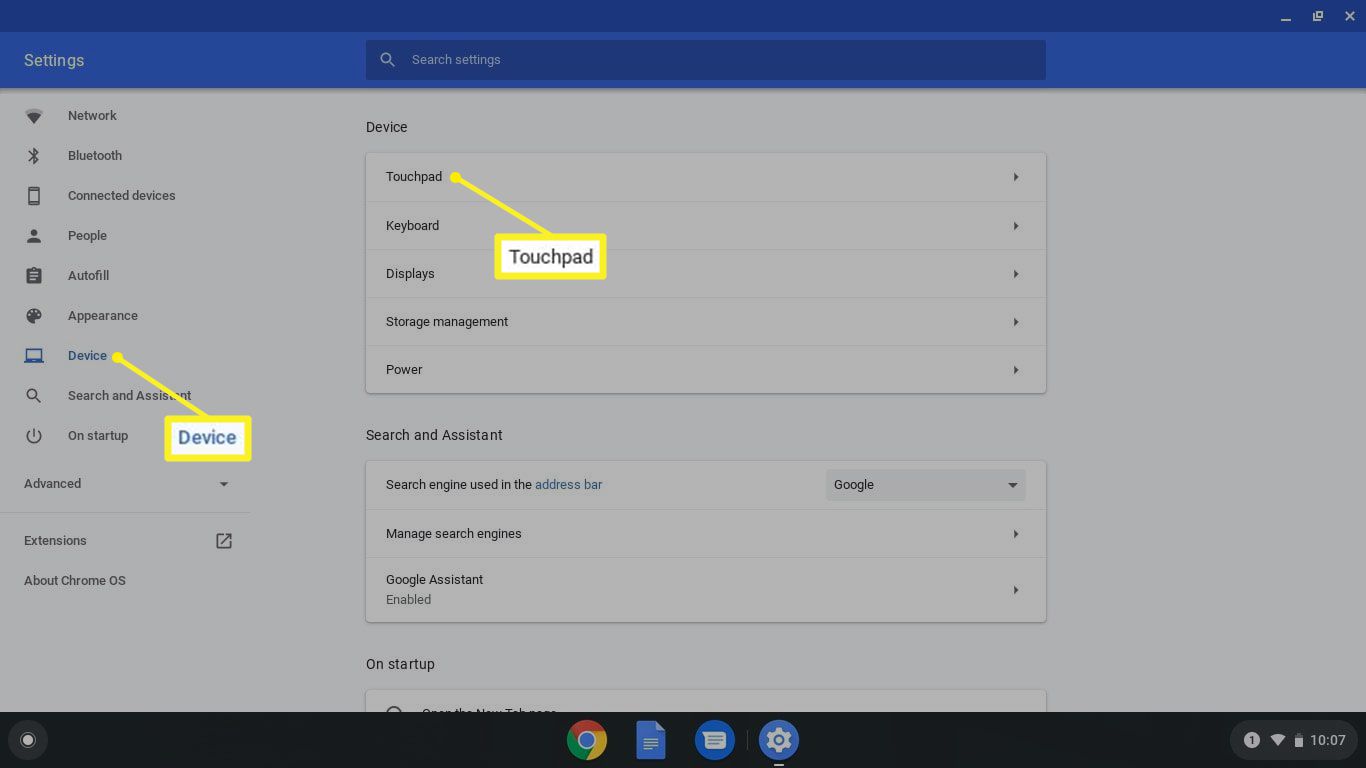
-
Lokalizovat Povolit klepnutí klepnutím a pomocí přepínače vedle něj zapnete a vypnete funkci klepnutí.
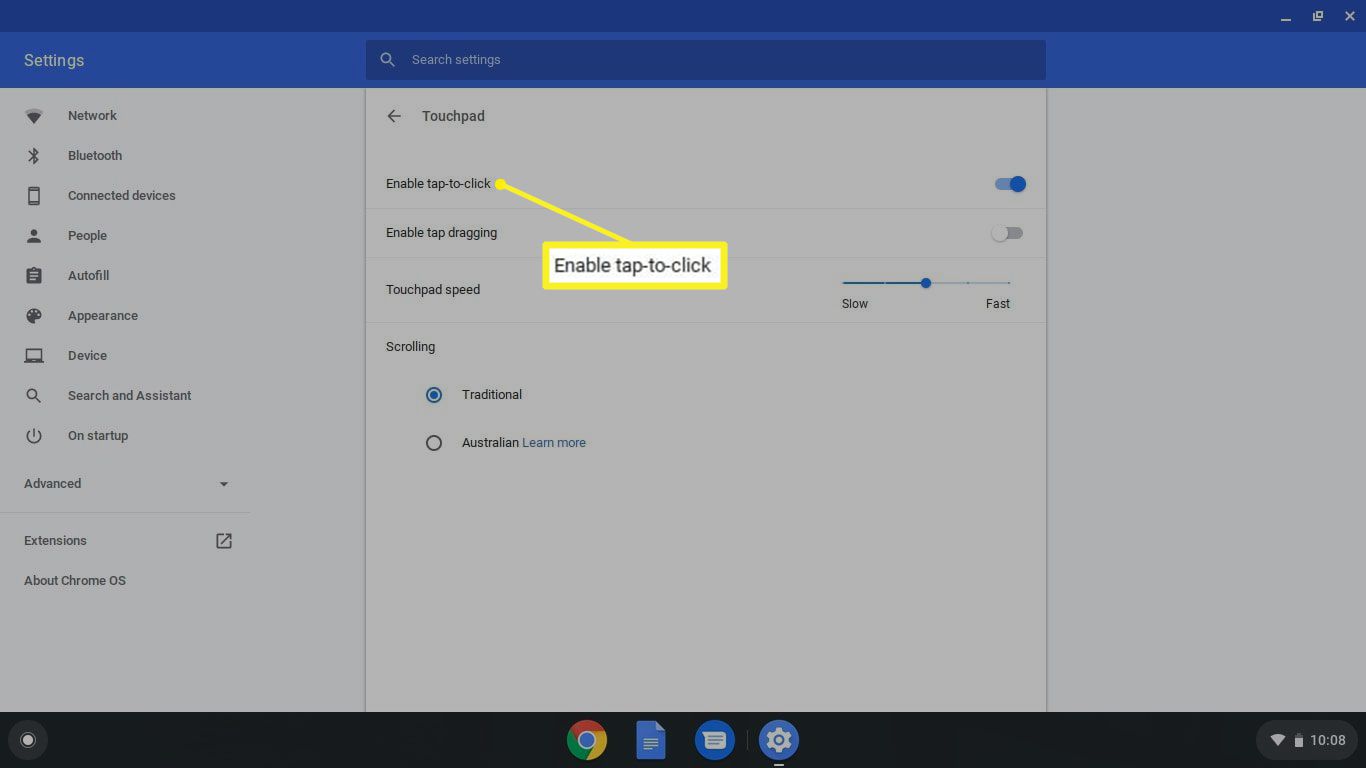
Změny se projeví okamžitě, takže pro opětovné zapnutí klepnutím na touchpad musíte znovu stisknout touchpad.