
Co je třeba vědět
- Nejjednodušší možnost: Použijte bezplatný web pro testování webových kamer, jako je webcammictest.com, turncameraon.com nebo webcamtests.com.
- Offline test pro Mac: Přejít na Aplikace > Foto budka. Pro Windows 10 zadejte Fotoaparát do vyhledávacího pole.
- Testování pomocí Skype na Macu: Přejít na Skype tlačítko> Předvolby > Audio / Video. V systému Windows: Přejít na Nástroje > Možnosti > Nastavení videa.
Tento článek vysvětluje, jak otestovat webovou kameru pro Mac nebo Windows online i offline a také pomocí Skype.
Jak otestovat webovou kameru (online)
Bez ohledu na to, zda máte počítač se systémem Windows nebo Mac, jsou testy webových kamer snadné. Jednou z jednoduchých možností je použít jeden z mnoha bezplatných online testovacích webů dostupných na webu. Patří mezi ně webcammictest.com, turncameraon.com a webcamtests.com (další najdete vyhledáním „testu webové kamery“ online). Webcammictest.com použijeme pro účely následujícího postupu krok za krokem, ačkoli online testy webových kamer jsou obecně identické bez ohledu na to, jaký web používáte.
-
Otevři tvůj webový prohlížeč.
-
Typ webcammictest.com do adresního řádku prohlížeče.
-
Klikněte na ikonu Zkontrolujte moji webkameru tlačítko na vstupní stránce webu.
-
Když se zobrazí vyskakovací okno s oprávněním, klikněte na Dovolit.
-
Zdroj vaší webové kamery by se poté měl objevit v černém rámečku na pravé straně stránky, což znamená, že kamera funguje. Pokud používáte externí webovou kameru připojenou přes USB – a pokud se po dokončení testu webové kamery neobjeví žádný obraz – zkuste ji odpojit a znovu připojit.
Jak testovat webovou kameru (offline)
Někteří lidé nemusí být příliš spokojeni s online testy webových kamer, v neposlední řadě proto, že některé z výše uvedených webů pro testování webových kamer uvádějí, že uživatelé „mohou být zaznamenáni“, pokud jim umožní přístup k jejich webovým kamerám. Naštěstí mohou k testování svých webových kamer používat operační systémy svých počítačů.
Vyzkoušejte webovou kameru na Macu
-
Klikněte na ikonu Nálezce ikona na liště Dock.
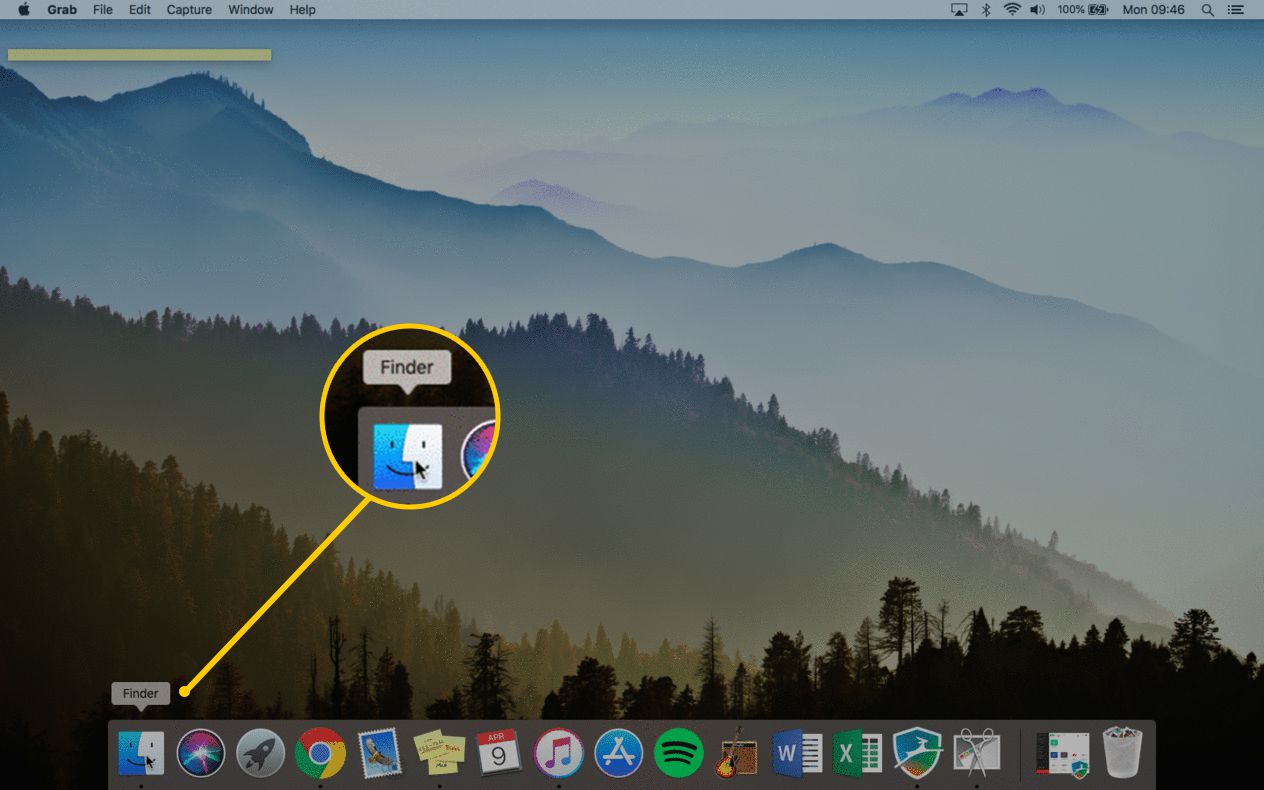
-
Klikněte na Aplikace v seznamu možností, které se zobrazí.
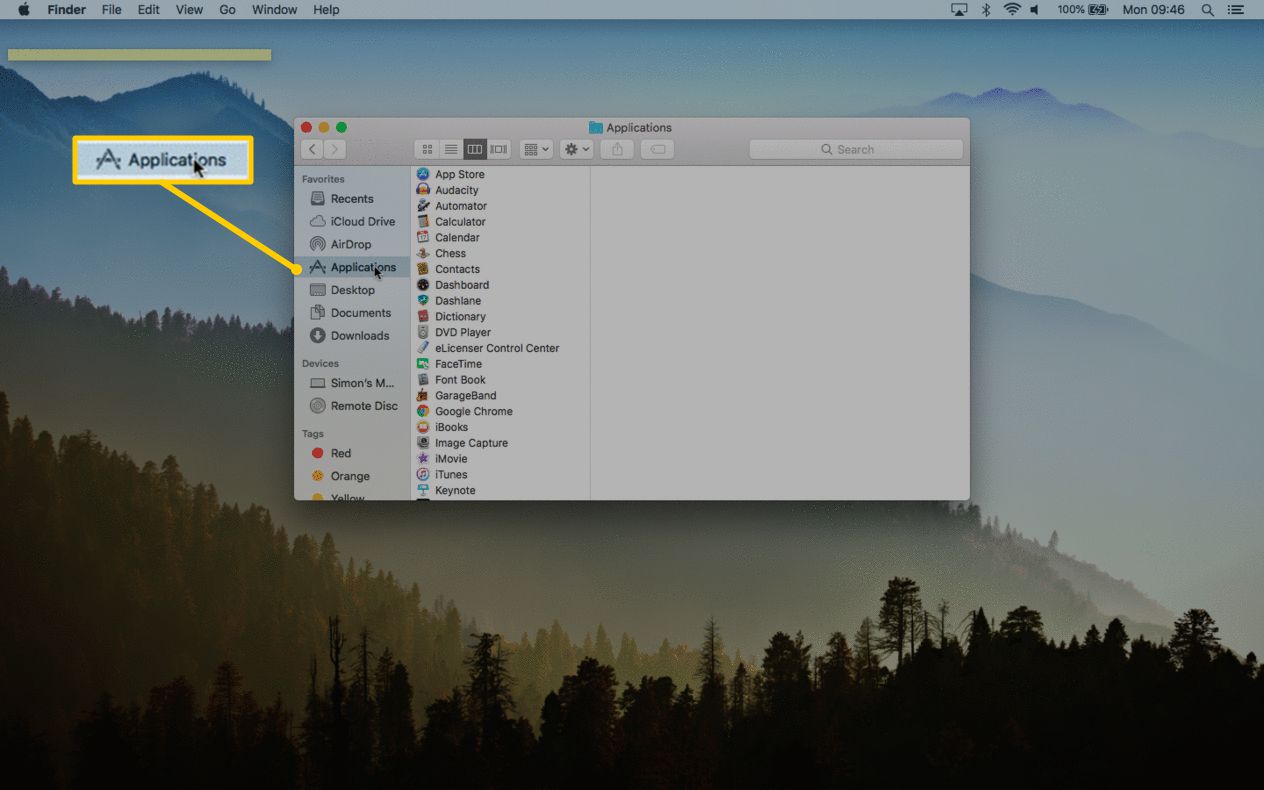
-
Ve složce Aplikace klikněte na Foto budka, který vyvolá zdroj vaší webové kamery.
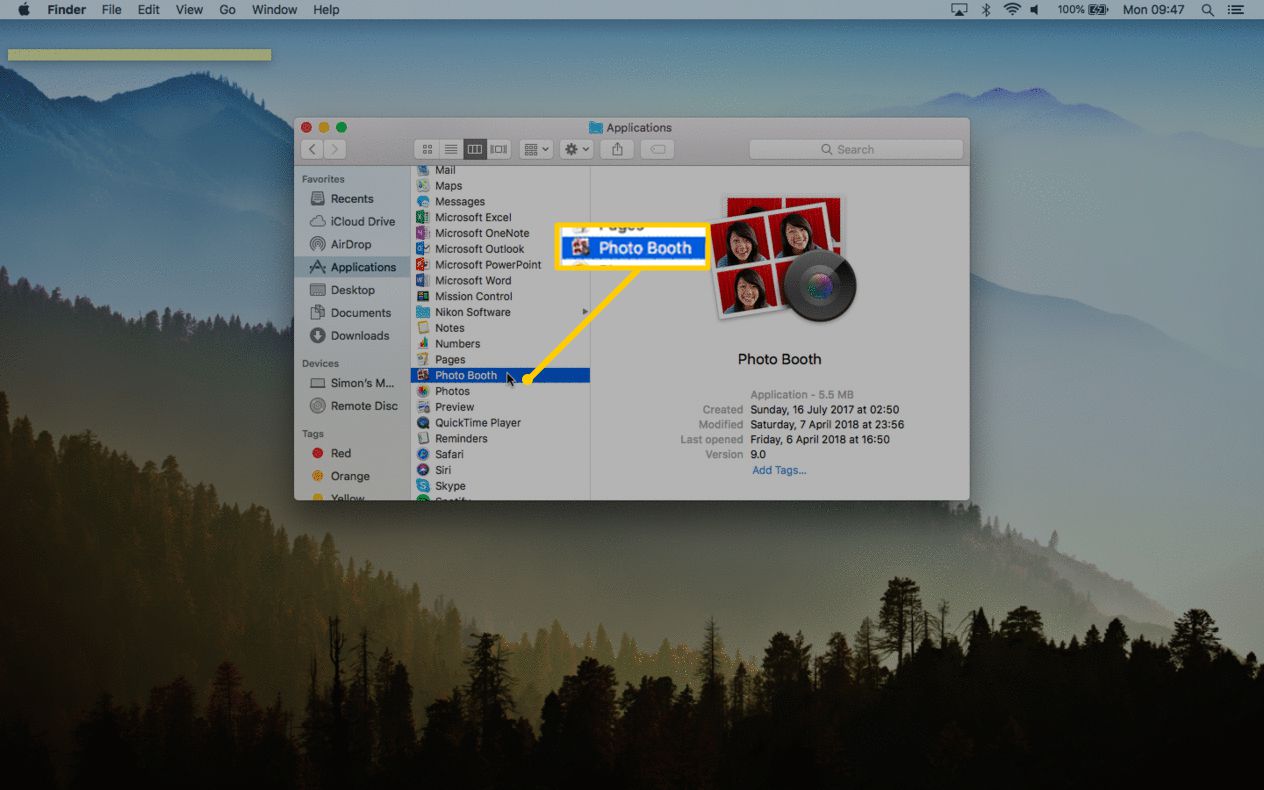
Pokud máte externí webovou kameru (kromě vestavěné pro Mac), budete ji pravděpodobně muset vybrat z rozevírací nabídky aplikace Photo Booth. Chcete-li to provést, přetáhněte kurzor myši na lištu nabídky Photo Booth v horní části obrazovky a klikněte Fotoaparát.
Vyzkoušejte webovou kameru ve Windows
Pokud používáte Windows 10, vyberte Vyhledávací pole Cortana na hlavním panelu Windows 10 a zadejte Fotoaparát do vyhledávacího pole. Aplikace Fotoaparát vás může požádat o svolení k přístupu k webové kameře, než se zobrazí zdroj kamery.
Jak otestovat moji webovou kameru (Skype)
Jeden další populární způsob testování webové kamery zahrnuje použití jedné z mnoha aplikací, které ji mohou používat. Pro účely tohoto příkladu použijeme Skype, ale lze použít i jiné aplikace, například FaceTime, Google Hangouts a Facebook Messenger. Zde je postup pro Mac a Windows:
-
Mac / Windows: spuštění Skype.
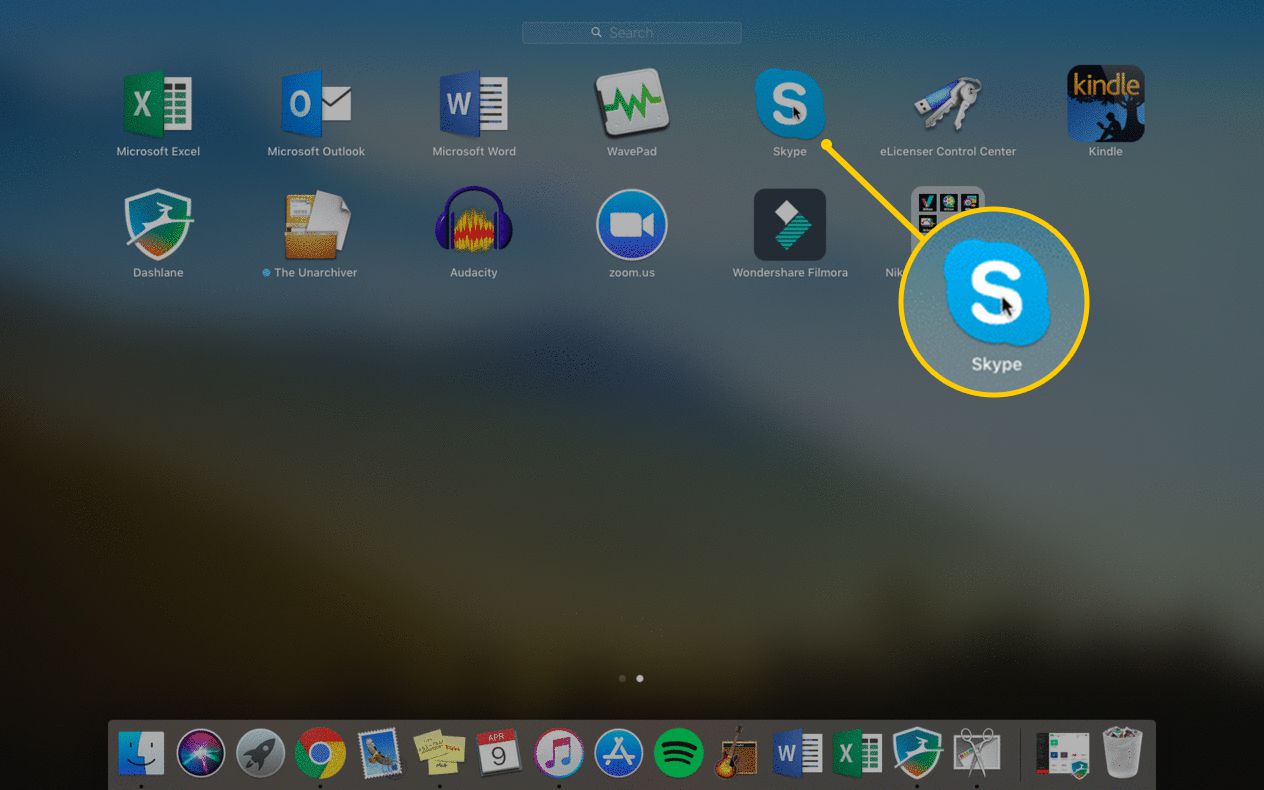
-
Mac: Klikněte na ikonu Skype na panelu nabídek aplikace v horní části obrazovky. Windows: Klikněte na Nástroje tlačítko na liště nabídek Skype.
-
Vybrat Předvolby (Mac) nebo Možnosti (Okna).
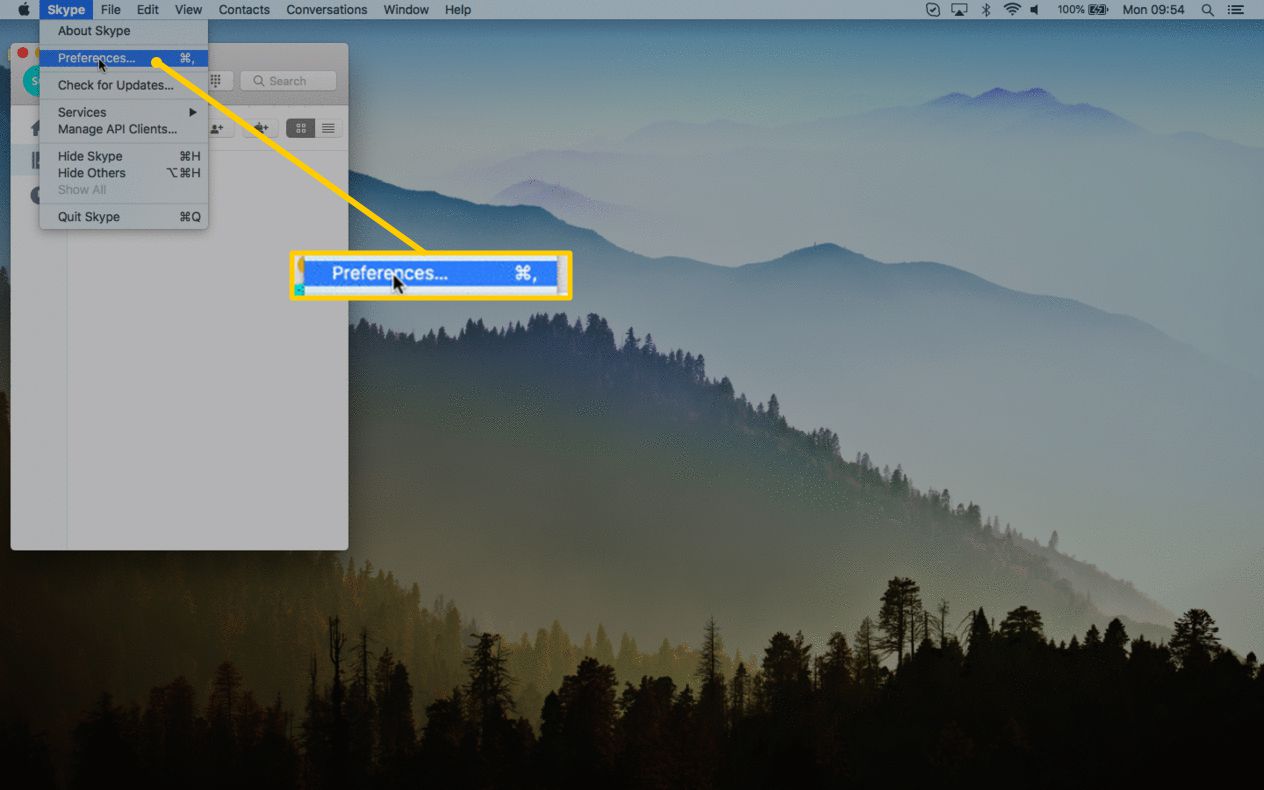
-
Klepněte na Audio / Video (Mac) nebo Nastavení videa (Okna).
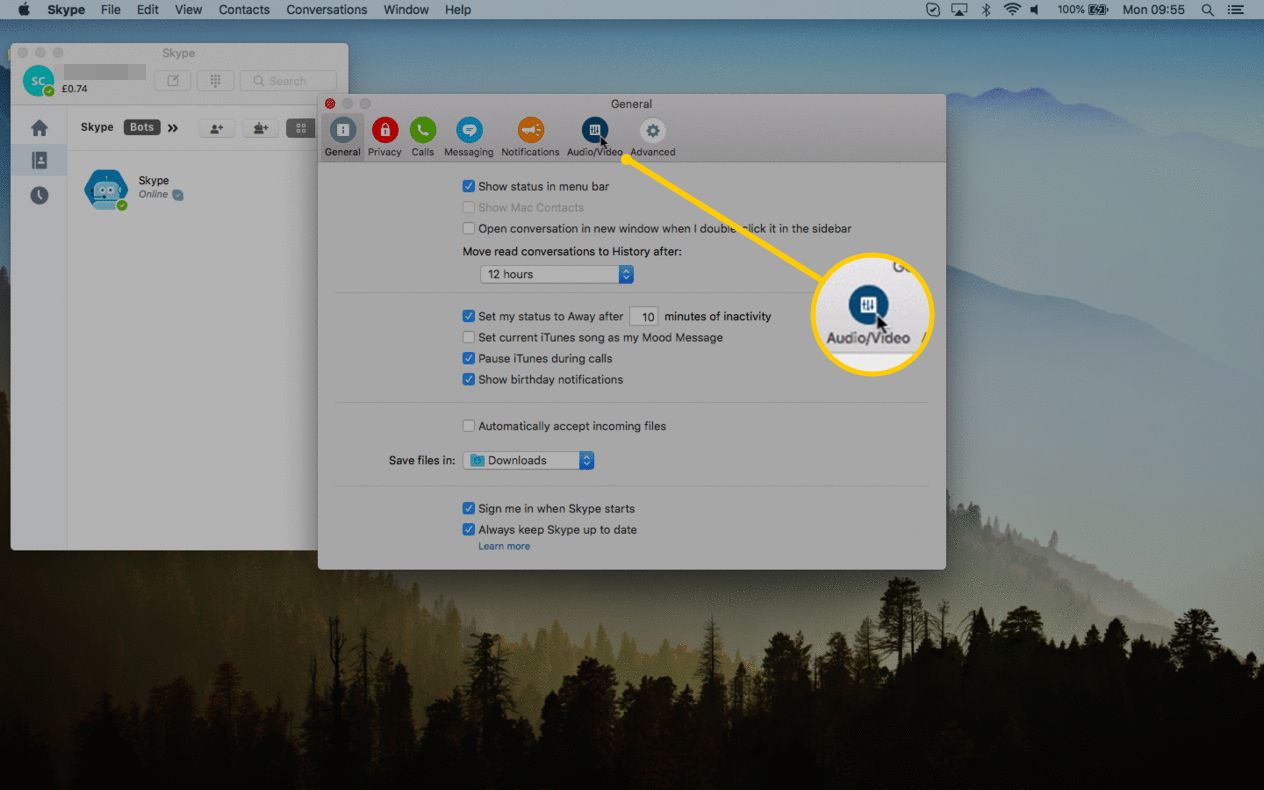
Kde je webová kamera?
Většina notebooků a notebooků má webové kamery, ale často je nepoužíváme tak, jak bychom mohli. Nejčastěji budou zabudovány do vašeho zařízení (zejména pokud jde o notebook nebo notebook), viditelné pouze jako malá kruhová čočka, která je umístěna těsně nad obrazovkou nebo monitorem vašeho zařízení. Lze je však také zakoupit samostatně a připojit k počítači pomocí USB.
Často kladené otázky
- Jak aktivuji webovou kameru? Ve Windows 10 klikněte na Start tlačítko a vyberte Fotoaparát v seznamu aplikací. Na počítači Mac můžete webovou kameru zapnout ve složce Aplikace.
- Jak poznám, že mám v počítači kameru? Přejděte do Správce zařízení a vyhledejte zobrazovací zařízení. Pokud máte webovou kameru, měla by tam být uvedena.
- Co když moje kamera na notebooku nefunguje? Několik možných problémů může způsobit, že webová kamera přestane fungovat. Odstraňování možných příčin vám může pomoci znovu spustit.