
Co je třeba vědět
- Stiskněte a podržte Napájení a Snížit hlasitost současně, dokud nedostanete oznámení, že jste pořídili snímek obrazovky.
- Na starších telefonech stiskněte a podržte ikonu Domov a Napájení tlačítka.
Článek vysvětluje, jak pořizovat snímky obrazovky na smartphonech Samsung, včetně modelů Galaxy a Note, a na tabletech.
Jak snímek obrazovky na telefonech Samsung Galaxy
Tuto zkratku se dvěma tlačítky použijte pro Galaxy S8 nebo novější.
-
Stiskněte a podržte Napájení a Snížit hlasitost současně, dokud neuslyšíte zvuk závěrky, nebo dokud obrazovka neukáže, že jste pořídili snímek obrazovky, který trvá přibližně jednu až dvě sekundy. Snažte se narazit na obě tlačítka současně. Pokud narazíte na jeden nebo druhý příliš brzy, spustí se různé funkce a pravděpodobně vás vyvede z obrazovky, kterou se pokoušíte zachytit.
-
The Napájení tlačítko je na pravé straně zařízení. The Snížit hlasitost tlačítko je vlevo.
-
V dolní části obrazovky dostanete oznámení. Klepněte na ikonu Upravit ikonu upravte snímek obrazovky. Klepněte na ikonu podíl ikona pro odeslání do jiných aplikací. Screenshot se automaticky uloží do vaší výchozí aplikace fotogalerie.
Pořizujte snímky obrazovky na Samsung Galaxy S7 nebo starší
Tato klávesová zkratka vám umožní pořizovat snímky obrazovky na telefonech Galaxy S7, Galaxy S6, Galaxy S5, Galaxy S4 a Galaxy S3.
-
Stiskněte a podržte Domov a Napájení současně, dokud neuslyšíte zvuk závěrky, nebo dokud obrazovka neukáže, že jste pořídili snímek obrazovky, který trvá přibližně jednu až dvě sekundy.
-
The Domov Tlačítko je ploché tlačítko pod obrazovkou vašeho telefonu. The Napájení tlačítko je na pravé straně zařízení.
-
Váš telefon okamžitě přejde na pořízení snímku obrazovky s možnostmi úprav obrázků. Screenshot najdete také ve své fotogalerii.
Jak pořídit snímek obrazovky tabletu Samsung Galaxy
Pořízení snímku obrazovky tabletu Samsung Galaxy je téměř totožné s telefony Galaxy. Tato klávesová zkratka bude fungovat pro Samsung Galaxy Tab 3 a novější.
-
Stiskněte a podržte Domov a Napájení současně, dokud vaše nebo vaše obrazovka neukáže, že jste pořídili snímek obrazovky, který trvá přibližně jednu až dvě sekundy.
-
The Domov tlačítko je oválné tlačítko ve spodní části zařízení. The Napájení Tlačítko také uzamkne obrazovku a je umístěno v pravém horním rohu tabletu Samsung.
-
Screenshot najdete ve své fotogalerii. Pokud album hned nevidíte, podívejte se na album s názvem „Screenshoty“.
-
Pokud potřebujete pořídit snímek obrazovky pomocí karty 2, použijte stejnou metodu jako výše, ale stiskněte tlačítko Snížit hlasitost tlačítko namísto Napájení knoflík.
Jak pořídit snímek obrazovky na Samsung Galaxy Note
Větší tablety Samsung Galaxy Note nabízejí způsob, jak zachytit více než jen to, co je právě na vaší obrazovce.
-
zmáčkni Domov a Napájení tlačítka současně po dobu jedné až dvou sekund, pokud používáte Galaxy Note 3, Galaxy Note 4, Galaxy Note 5 nebo Galaxy Note 7.
-
Počínaje Galaxy Note 8 neexistuje žádné skutečné tlačítko Domů, takže stiskněte Napájení a Snížit hlasitost tlačítka. Okamžitě poznáte, zda byl snímek obrazovky pořízen, a máte k němu přístup ve své fotogalerii.
Jak pořídit snímek obrazovky pomocí pera S Pen
S Pen můžete také použít k pořízení snímku obrazovky na zařízeních Samsung Note:
-
Stiskněte a podržte Tlačítko S Pen.
-
Stále stiskněte tlačítko Tlačítko S Pen, klepněte na obrazovku perem S Pen a podržte jej tam jednu až dvě sekundy. Obrazovka bude blikat nebo jinak potvrdí, že jste pořídili snímek obrazovky. Pokud chcete zachytit více, než je zobrazeno na obrazovce, většina zařízení Note nabízí možnost „Scroll capture“. Najdete jej na panelu možností po snímku obrazovky, obvykle dole vlevo.
Jak pořídit snímek obrazovky na Samsungu pomocí aplikace Palm Swipe
Tuto metodu můžete použít na jakémkoli zařízení Samsung vydaném od roku 2013 nebo novějším, včetně všech telefonů, poznámek a karet Galaxy.
-
Chcete-li toto gesto povolit, přejděte na Nastavení > a přejděte dolů na Pokročilé funkce. (Na starších zařízeních přejděte na Nastavení> Pohyb a gesta.)
-
Klepněte na Pohyby a gesta, a ujistěte se Přejetím dlaní zachytíte je zapnuto.
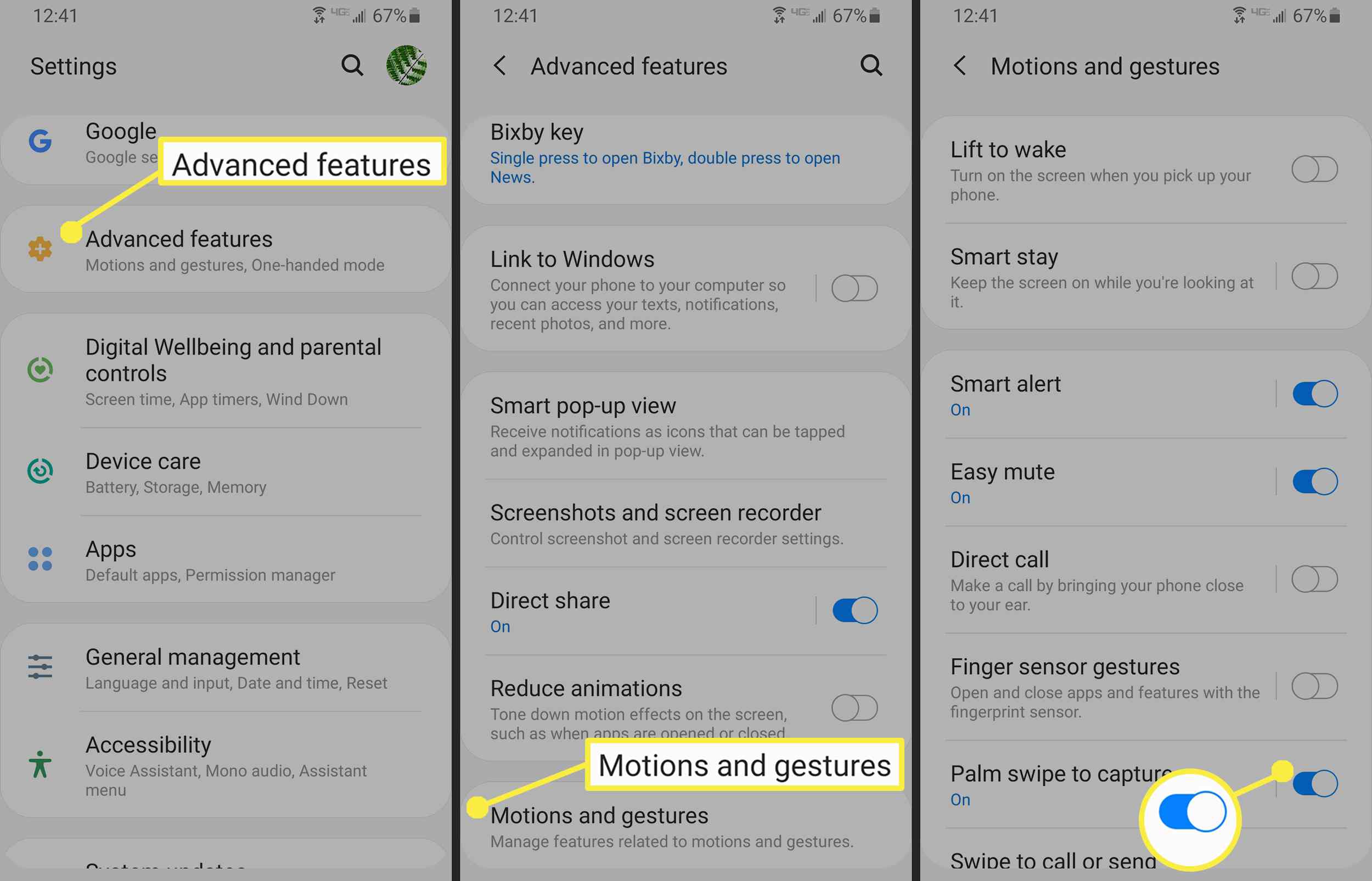
-
Položte ruku svisle na obě strany obrazovky zařízení Samsung. Předstírejte, že se chystáte karate nasekat kus dřeva na polovinu a máte pravou pozici.
-
Pohybujte rukou po obrazovce zařízení. Vaše zařízení potvrdí snímek obrazovky stejně jako u metody zkratky tlačítka.
Předstírejte, že se chystáte karate rozsekat zařízení, abyste provedli snímání obrazovky přejetím dlaní, a poté táhněte rukou po obrazovce. Možná to budete muset několikrát vyzkoušet, než to napravíte.
Proces je téměř identický pro většinu zařízení Samsung, ale pozor na ty malé rozdíly, zvláště pokud používáte starší smartphone.