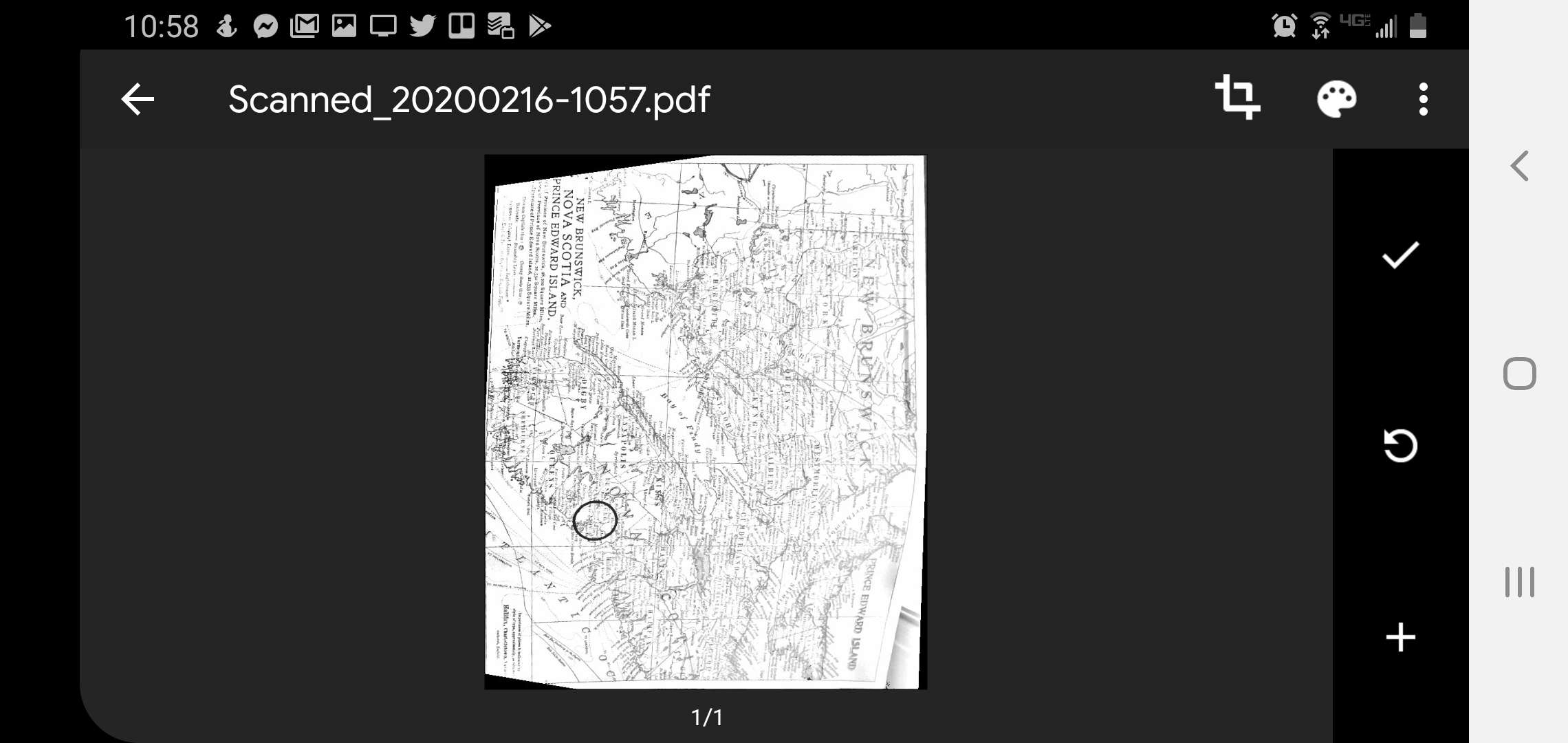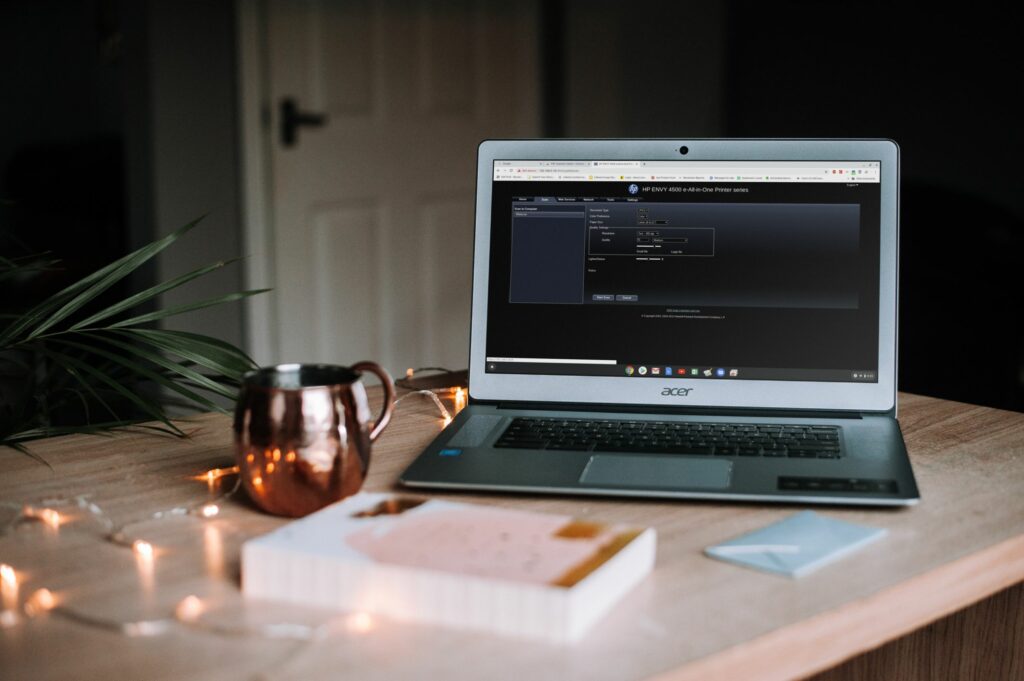
Pokud se snažíte přijít na to, jak skenovat v Chromebooku, pravděpodobně jste si uvědomili, že to není tak jednoduché jako použití jiné webové aplikace. Naštěstí můžete na Chromebooku naskenovat jakýkoli dokument pomocí integrovaného webového serveru HP (EWS), služby skenování do tiskárny nebo mobilního zařízení a Disku Google.
Jak skenovat na Chromebooku pomocí EWS
Jednou z nejběžnějších tiskáren na dnešním trhu je Hewlett Packard. To je dobré, protože většina tiskáren HP obsahuje funkci nazvanou Embedded Web Server (EWS).
-
Než budete moci na svém Chromebooku používat EWS, musíte zjistit IP adresu vaší tiskárny. Nejjednodušší způsob je provést z vestavěné nabídky tiskárny pod Předvolby > Možnosti > Bezdrátové nastavení (pokud je to bezdrátová tiskárna). Můžete také vidět a Zobrazit podrobnosti bezdrátového připojení možnost zobrazit IP adresu. Cesta k nabídce nastavení bezdrátové sítě se může lišit v závislosti na modelu vaší tiskárny.
-
Jakmile máte IP adresu vaší tiskárny HP, spusťte Google Chrome na svém Chromebooku a zadejte tuto IP adresu do pole adresy URL. Zobrazí se hlavní nabídka vaší tiskárny.
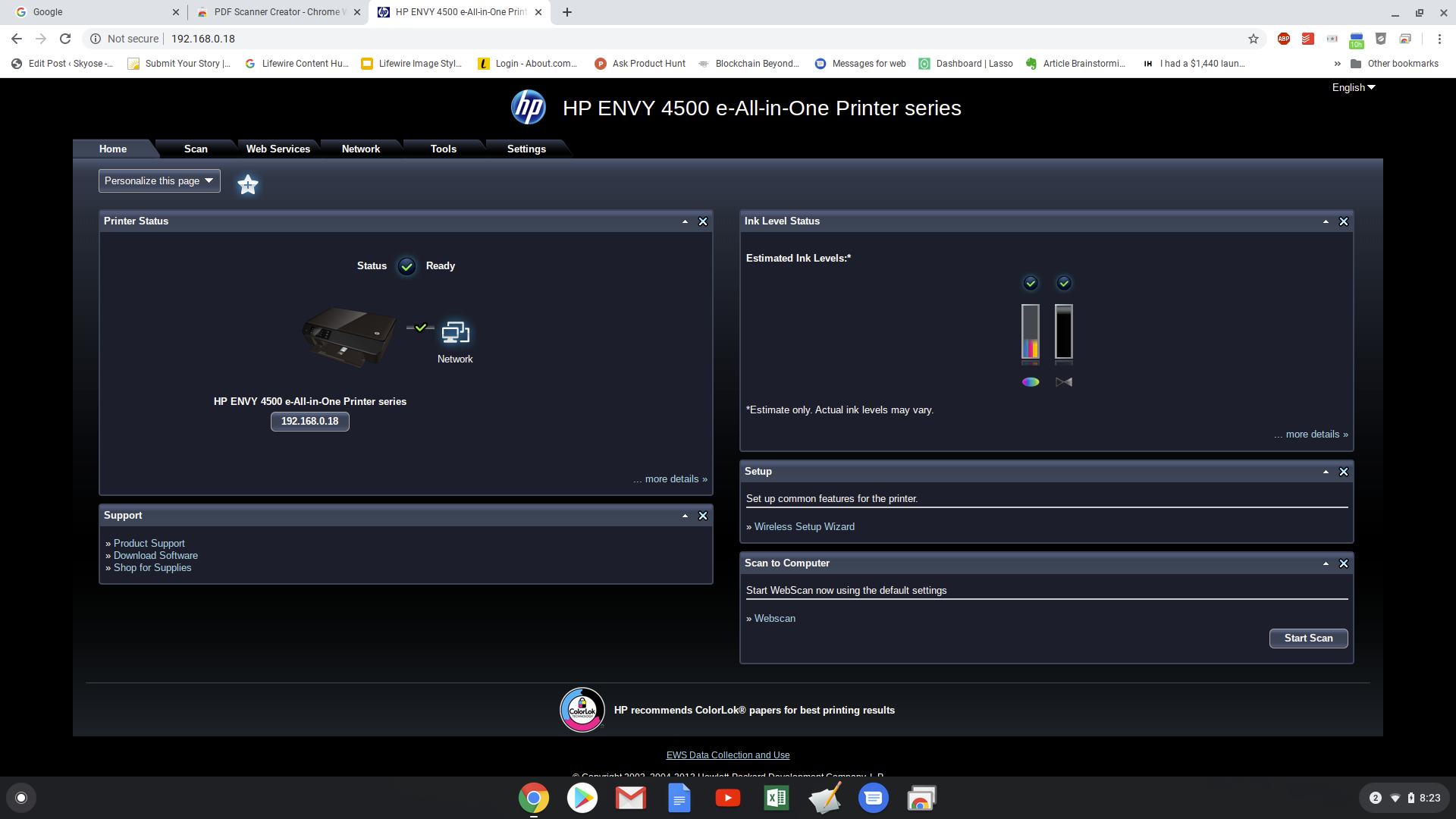
-
Vybrat Skenovat záložka. Pod Webscan, pokud jste tuto funkci nikdy předtím nepoužívali, pravděpodobně se zobrazí chybová zpráva, že tato funkce byla deaktivována.
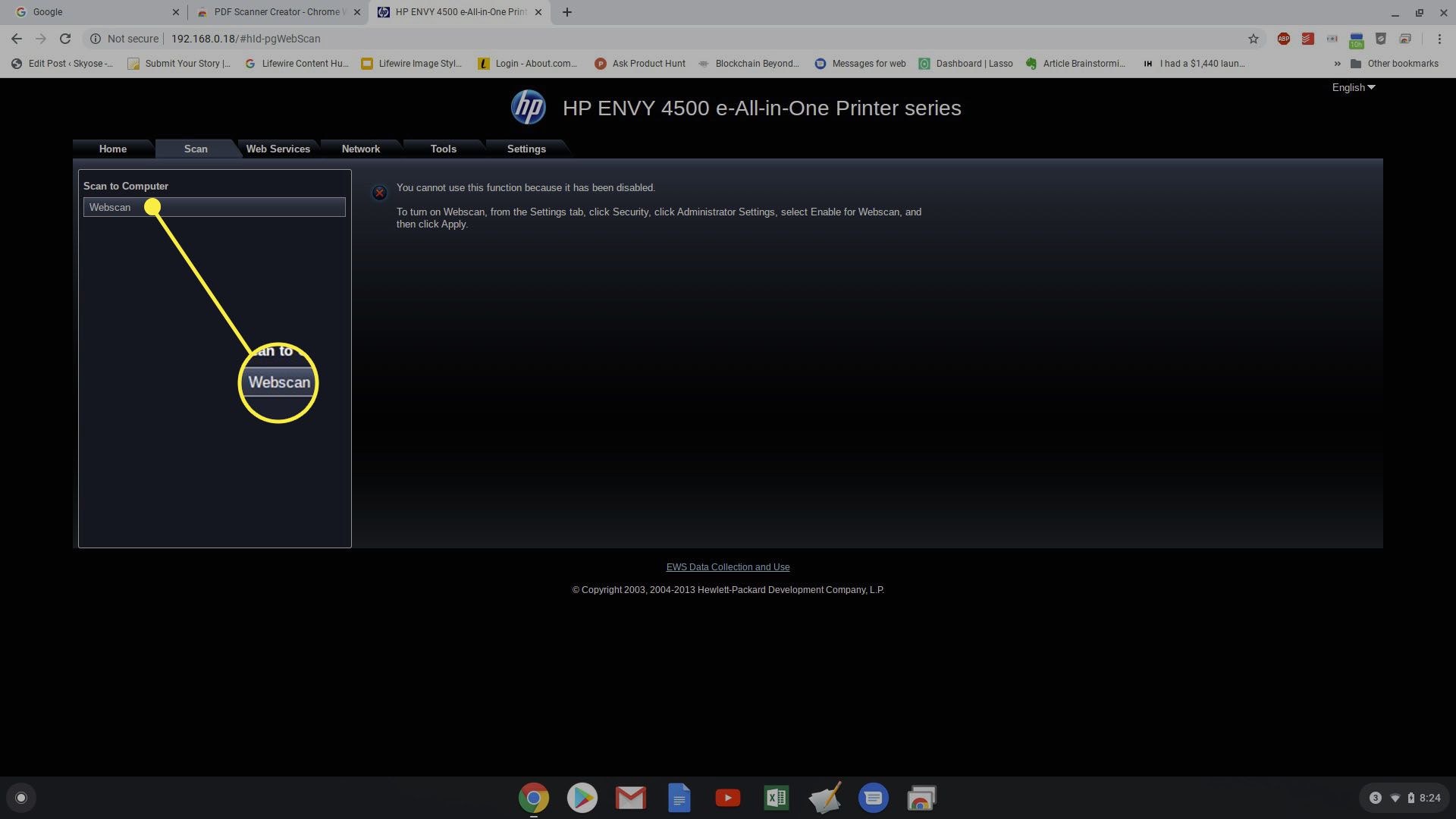
-
V takovém případě vyberte ikonu Nastavení záložka. Poté v levém menu pod Bezpečnostní, vyberte Nastavení správce. Zaškrtnutím políčka povolíte Webscan Vlastnosti. Vybrat Aplikovat až budete hotovi.
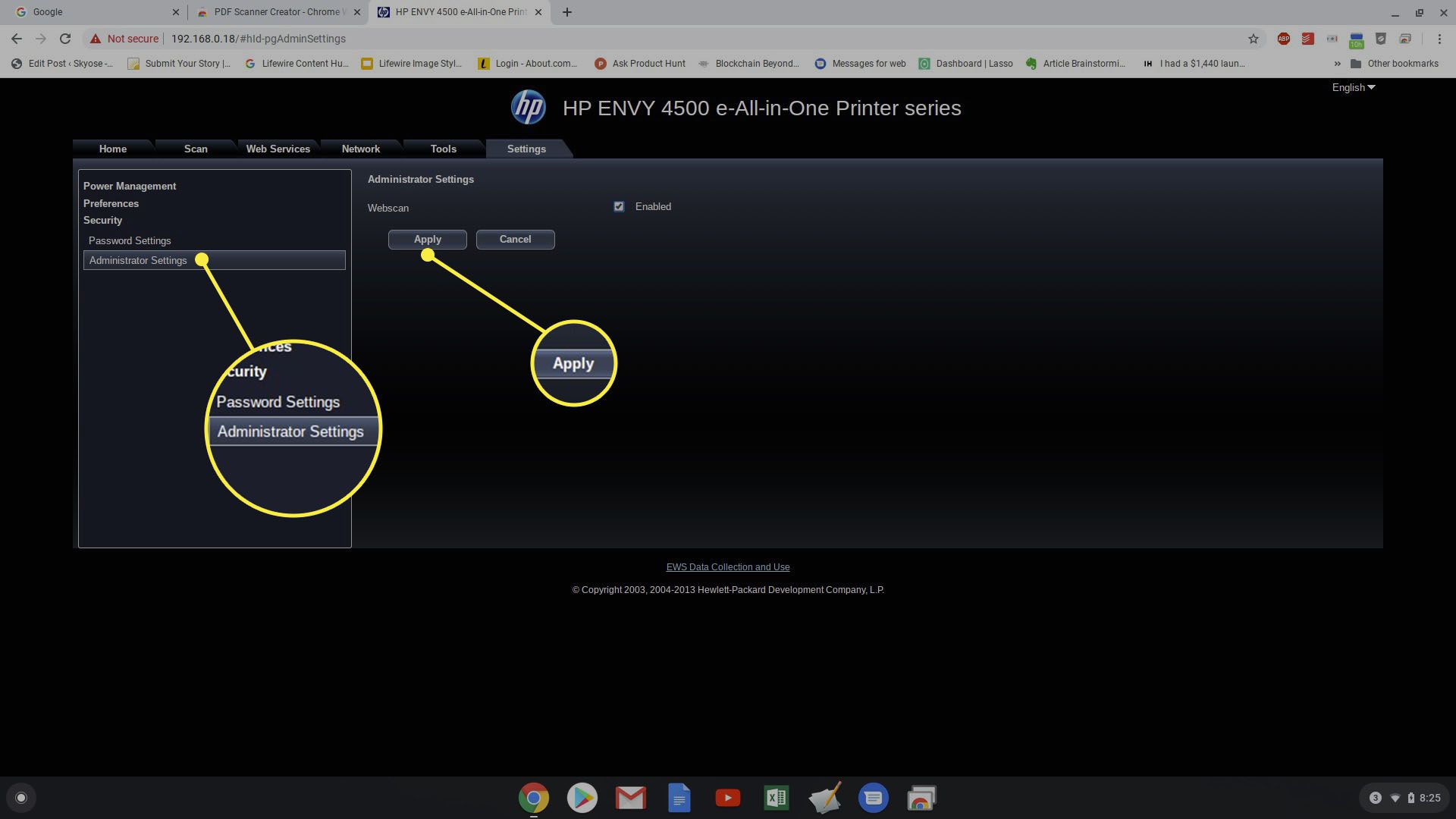
-
Nyní, když se vrátíte do Skenovat Na kartě uvidíte nastavení skenování, kde můžete upravit typ výstupního dokumentu, rozlišení, kvalitu a další nastavení. Vybrat Začni skenovat aby vaše tiskárna naskenovala dokument, který jste umístili na postel skeneru.
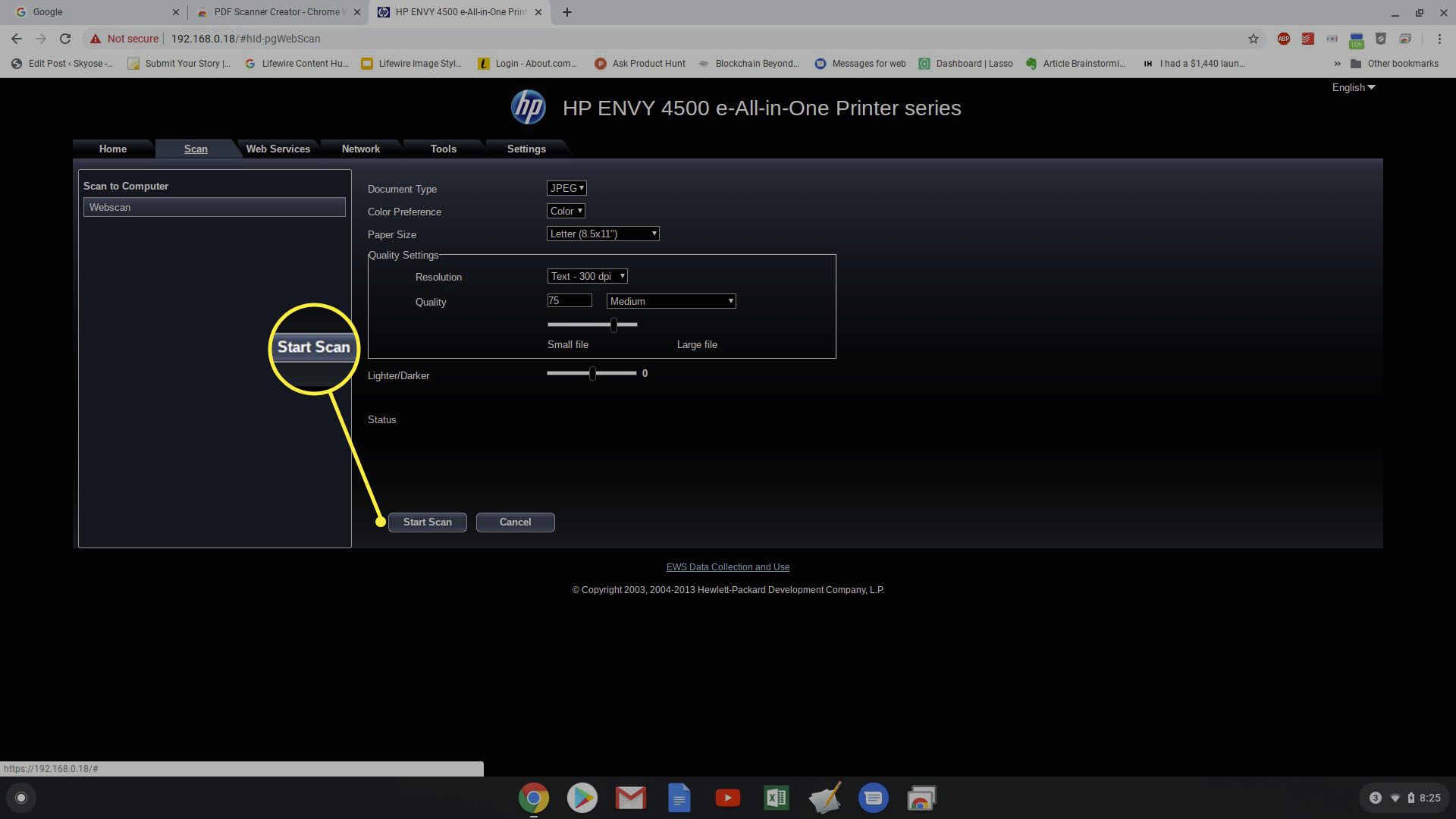
-
Tím se ve vašem prohlížeči otevře nová karta, kde uvidíte obrázek skenování. Po dokončení skenování můžete na obrázek kliknout pravým tlačítkem a vybrat Uložit obrázek jako a uložte jej do svého Chromebooku nebo účtu Disku Google.
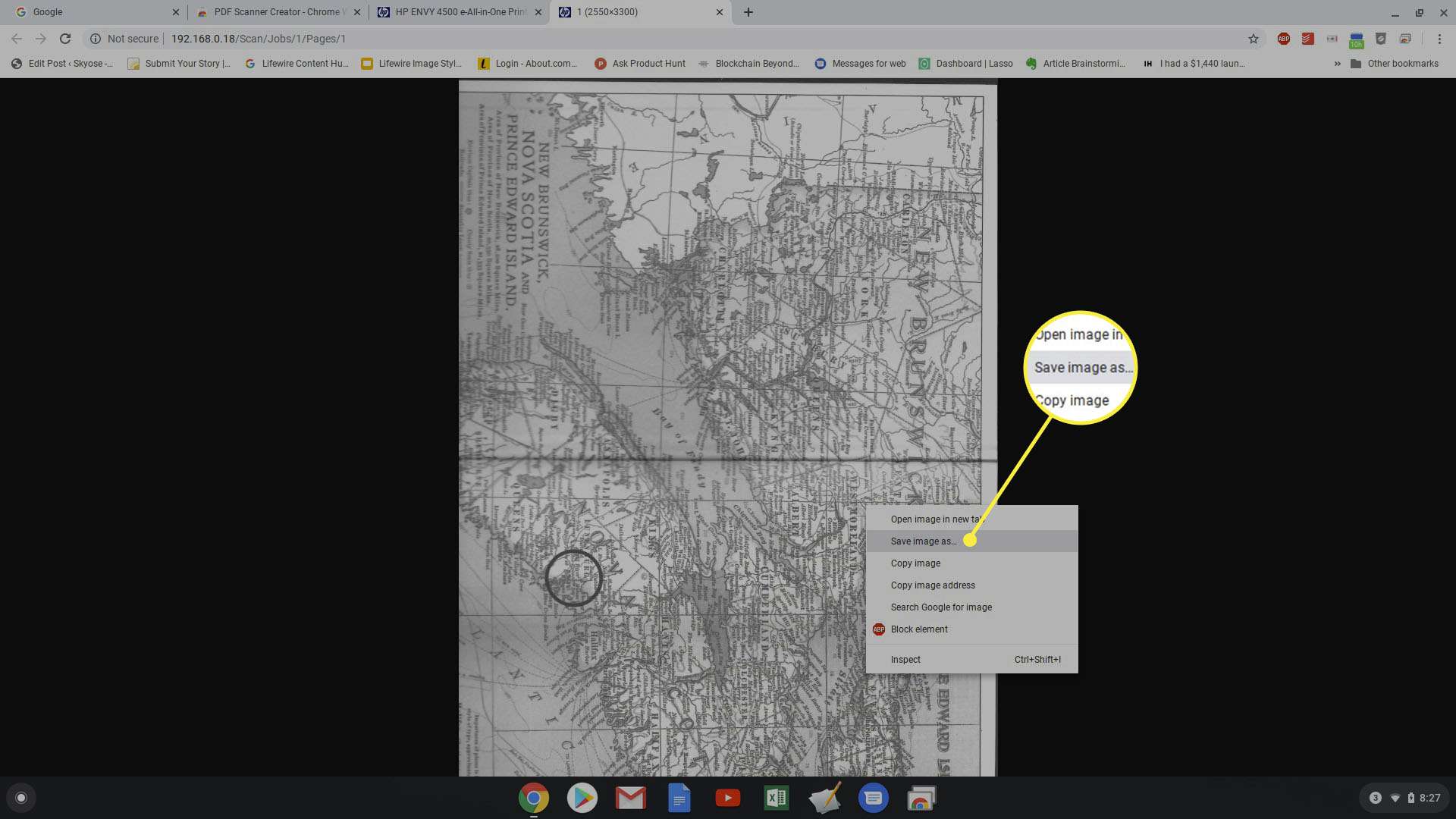
-
Tento proces můžete opakovat tolikrát, kolikrát chcete naskenovat další dokumenty nebo fotografie.
Jak skenovat na Chromebooku pomocí skenování do cloudu
Pokud nevlastníte tiskárnu HP, je v Chromebooku stále k dispozici několik možností skenování. Například mnoho tiskáren Epson je vybaveno funkcí skenování do cloudu. Chcete-li to použít, budete muset navštívit webovou stránku Epson Connect a vytvořit nový účet. Po přihlášení vyberte Skenovat do cloudu > Seznam cílů > Přidat a vyberte cloudovou službu (například Disk Google), kam chcete uložit naskenované dokumenty do cloudu. Až budete hotovi, stačí vybrat Skenovat do cloudu nastavení na ovládacím panelu Epson k zahájení skenování a odeslání do vaší preferované cloudové služby. Po dokončení skenování můžete pomocí Chromebooku získat přístup ke cloudové službě a načíst naskenovaný dokument. Pokud chcete s Chromebookem tisknout odkudkoli, skvělou volbou je Google Cloud Print. I když tato služba neobsahuje funkci skenování, je to snadný způsob, jak tisknout na tiskárně doma přes internet, ať jste kdekoli.
Skenujte do cloudu pomocí svého mobilního zařízení
Dalším skvělým řešením pro skenování dokumentů do Chromebooku je skenování namísto tiskárny pomocí mobilního zařízení. Existuje mnoho skvělých aplikací, které si můžete nainstalovat do mobilu ke skenování dokumentů, ale nemusíte. Pokud máte iOS 11, je v aplikaci Notes nová funkce skenování. V systému Android můžete skenovat pomocí aplikace Disk Google. To je obvykle stejně snadné jako otevření aplikace a klepnutí Skenovat.
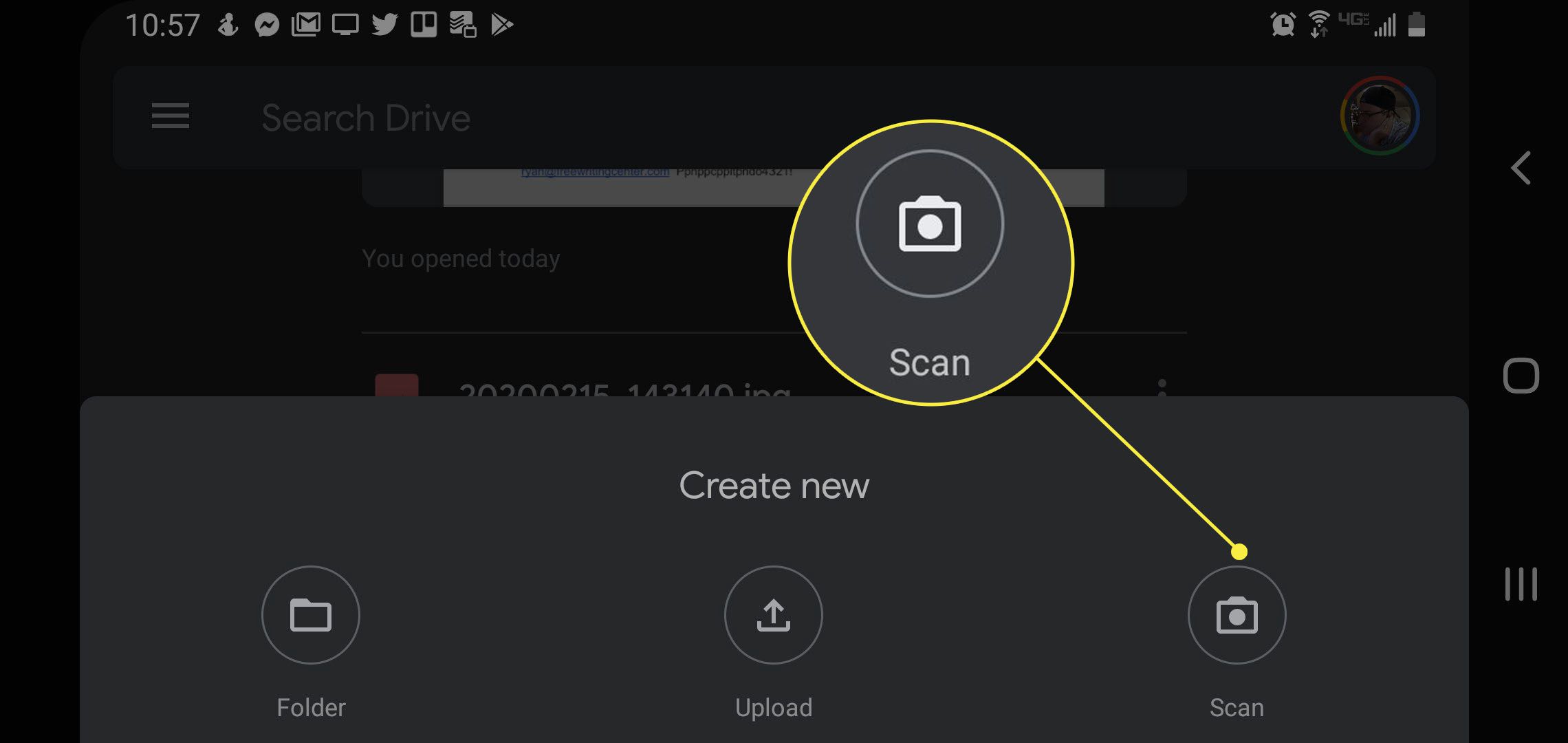
Většina z těchto aplikací automaticky ořezává veškerý další prostor kolem skenování (zachycen pomocí fotoaparátu vašeho mobilního telefonu). Poté jej můžete uložit jako soubor PDF na svém účtu cloudového úložiště. Některé aplikace zahrnují také ukládání do jiných formátů souborů.