
Chromebook se stal jedním z nejpoužívanějších notebooků na planetě, a to z dobrého důvodu: jsou snadno použitelné, spolehlivé, rychlé a netrpí váhou virů a malwaru. Zvyšte efektivitu svého notebooku se systémem Chrome OS pomocí těchto pěti tipů pro zvýšení produktivity Chrome OS.
Práce s Diskem Google v režimu offline
Jednou z mylných představ o Chromebooku je, že bez síťového připojení nemůže fungovat. Schopnost fungovat offline je zásadní, zejména pokud cestujete s Chromebookem nebo jste v situacích, kdy není připojení k internetu. Pokud nemáte síťové připojení, můžete s Chromebookem pracovat takto:
-
Připojte Chromebook k bezdrátové síti.
-
Otevřete Chrome a přejděte do rozšíření Dokumenty Google offline.
-
Vybrat Přidat do Chromu.
-
Po zobrazení výzvy vyberte Přidat příponu.
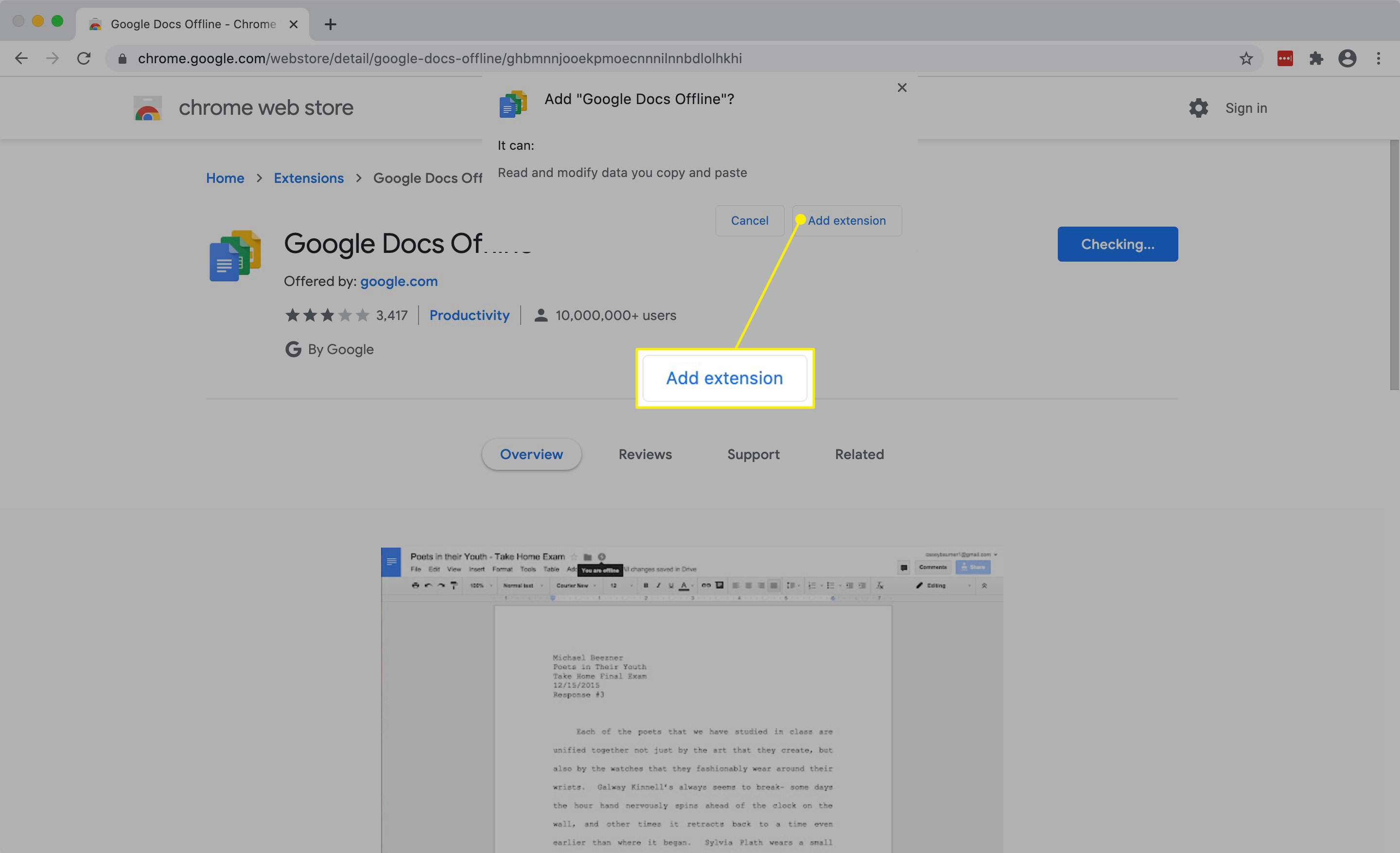
-
Přejděte na drive.google.com/drive/my-drive a vyberte ikonu Nastavení Ozubené kolo.
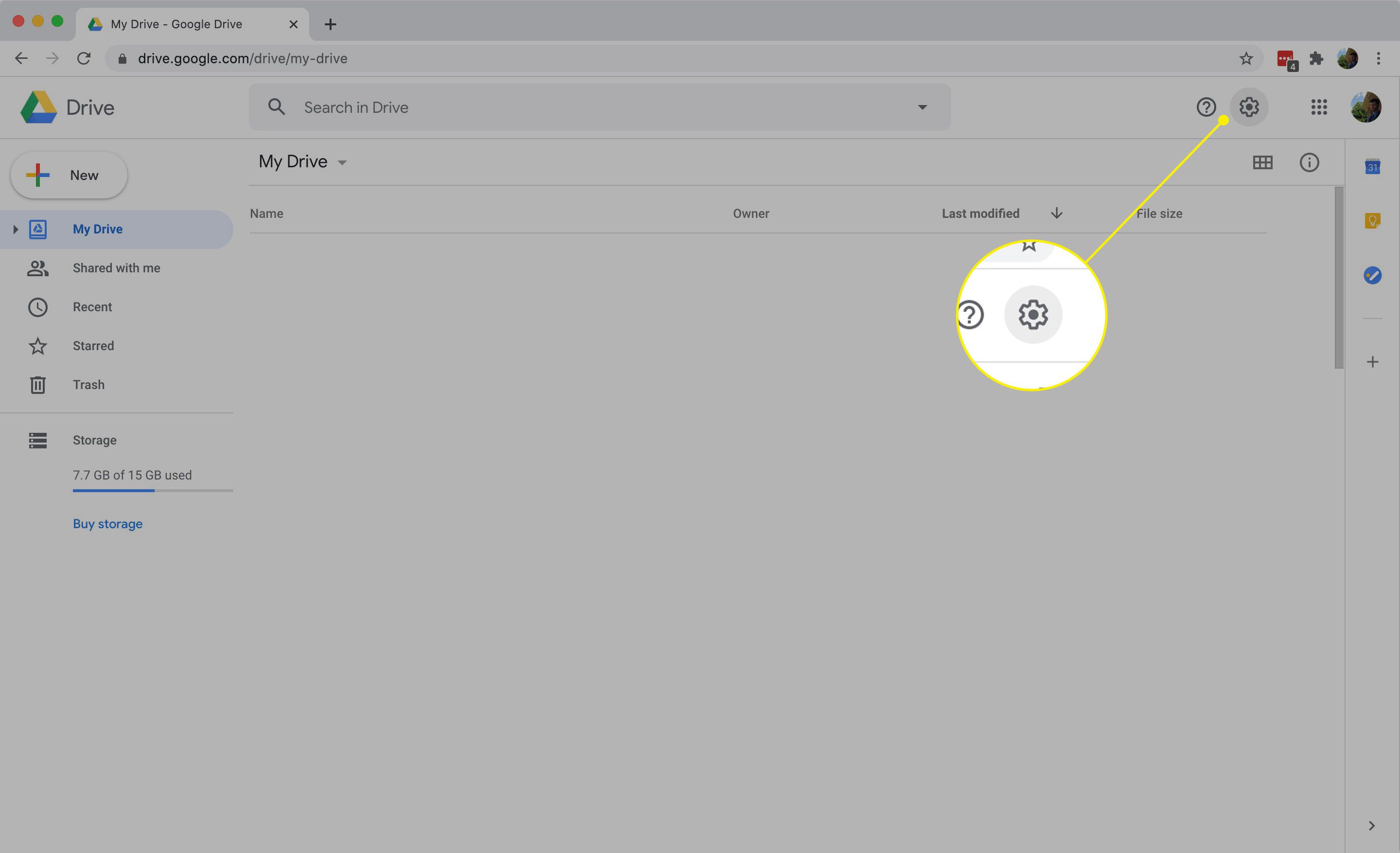
-
Vybrat Nastavení.
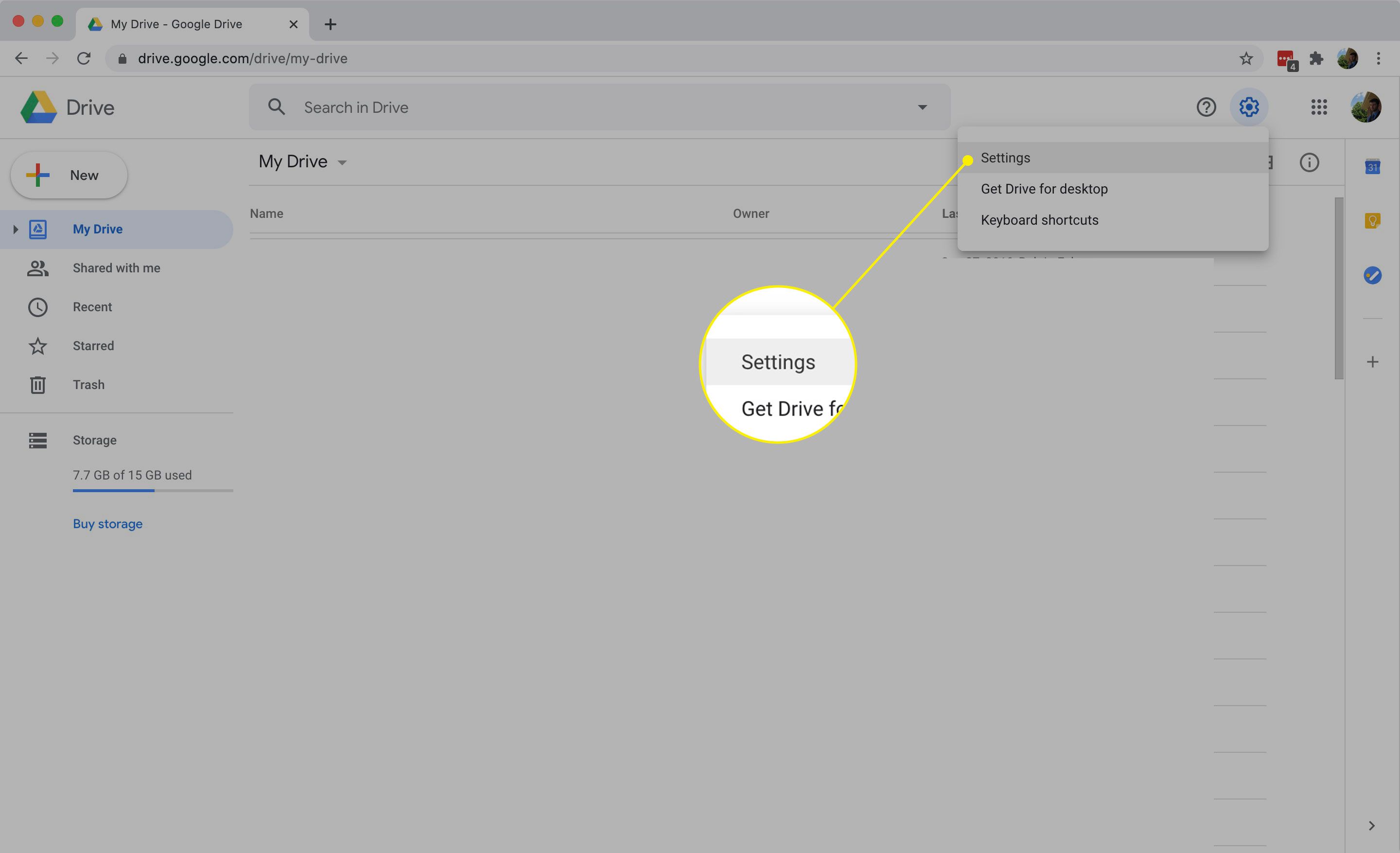
-
Zaškrtněte políčko u Offline volba.
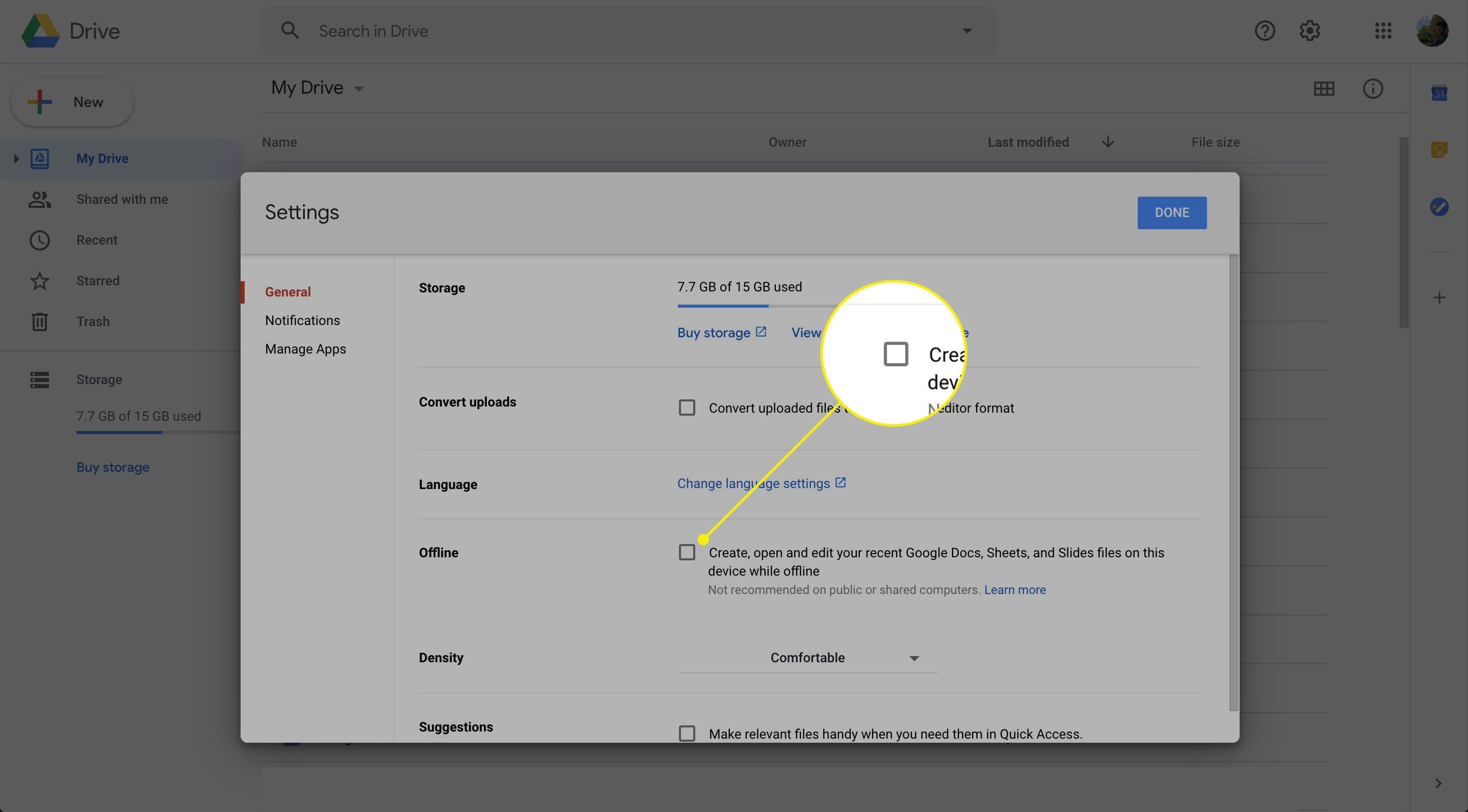
-
Vybrat Hotovo.
Nyní můžete s Diskem Google pracovat offline.
Připnout aplikace na hlavní panel
Stejně jako většina operačních systémů můžete aplikace připnout na hlavní panel Chromebooku. Efektivnější je tyto aplikace spouštět (místo procházení Menu je najít). Chcete-li připnout aplikaci na hlavní panel, postupujte takto:
-
Vyberte tlačítko nabídky v levém dolním rohu plochy.
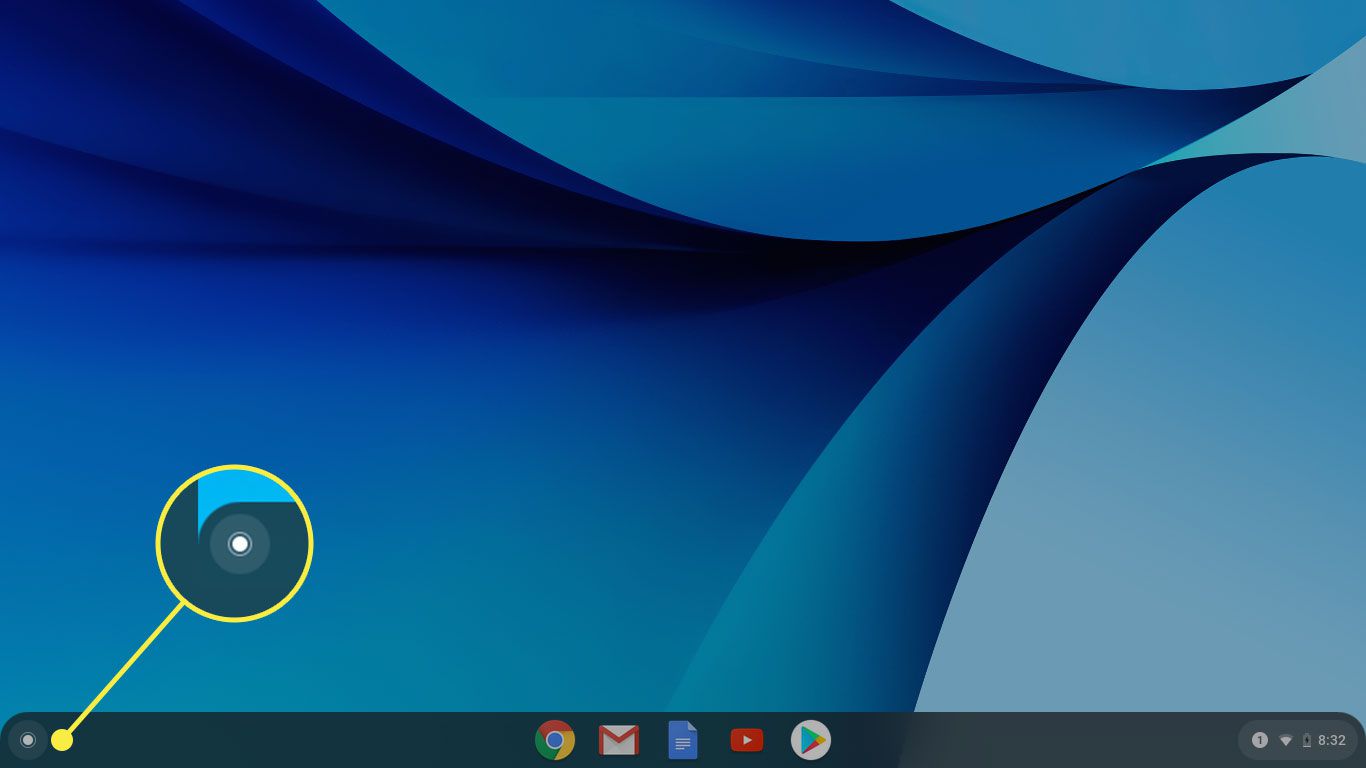
-
Vybrat šipka směřující nahoru otevřete přehled aplikace.
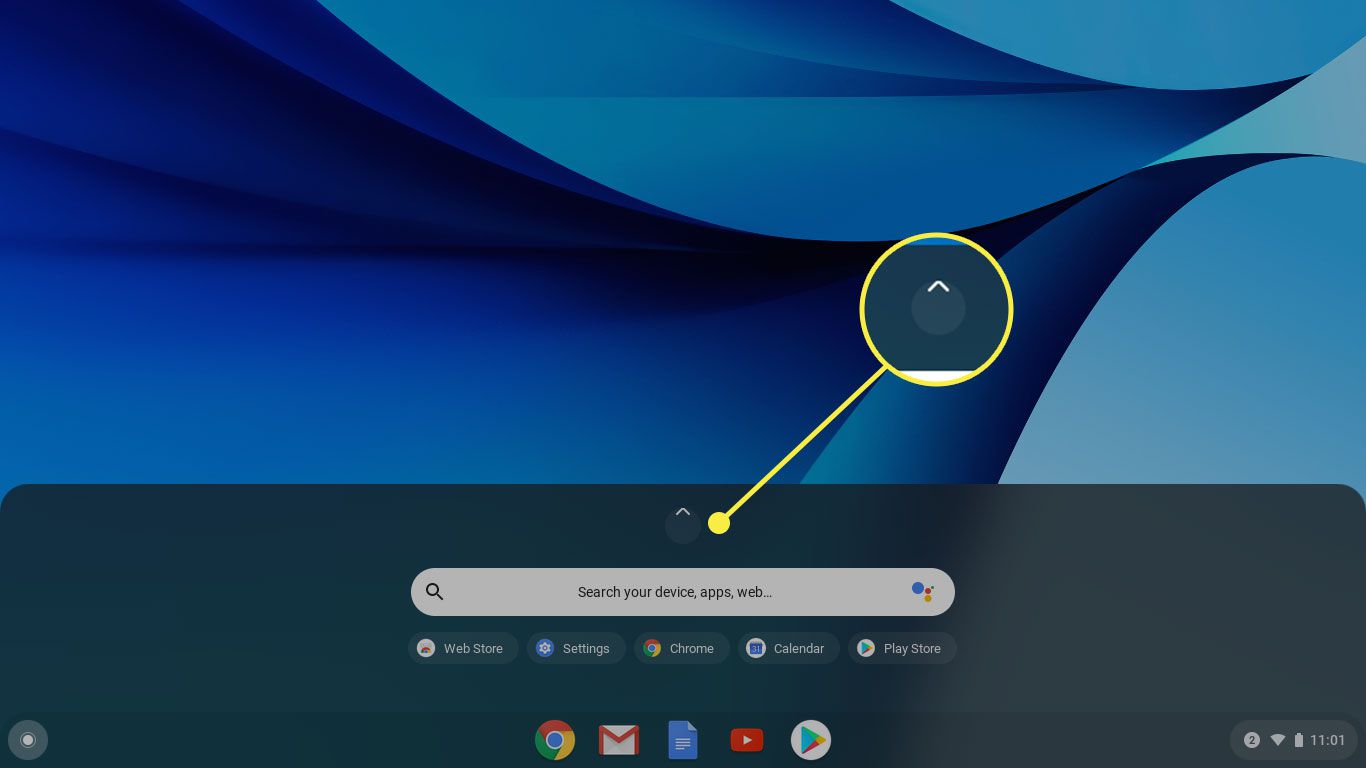
-
Vyhledejte aplikaci, dvěma prsty klepněte na spouštěč aplikací a vyberte Připnout na polici.
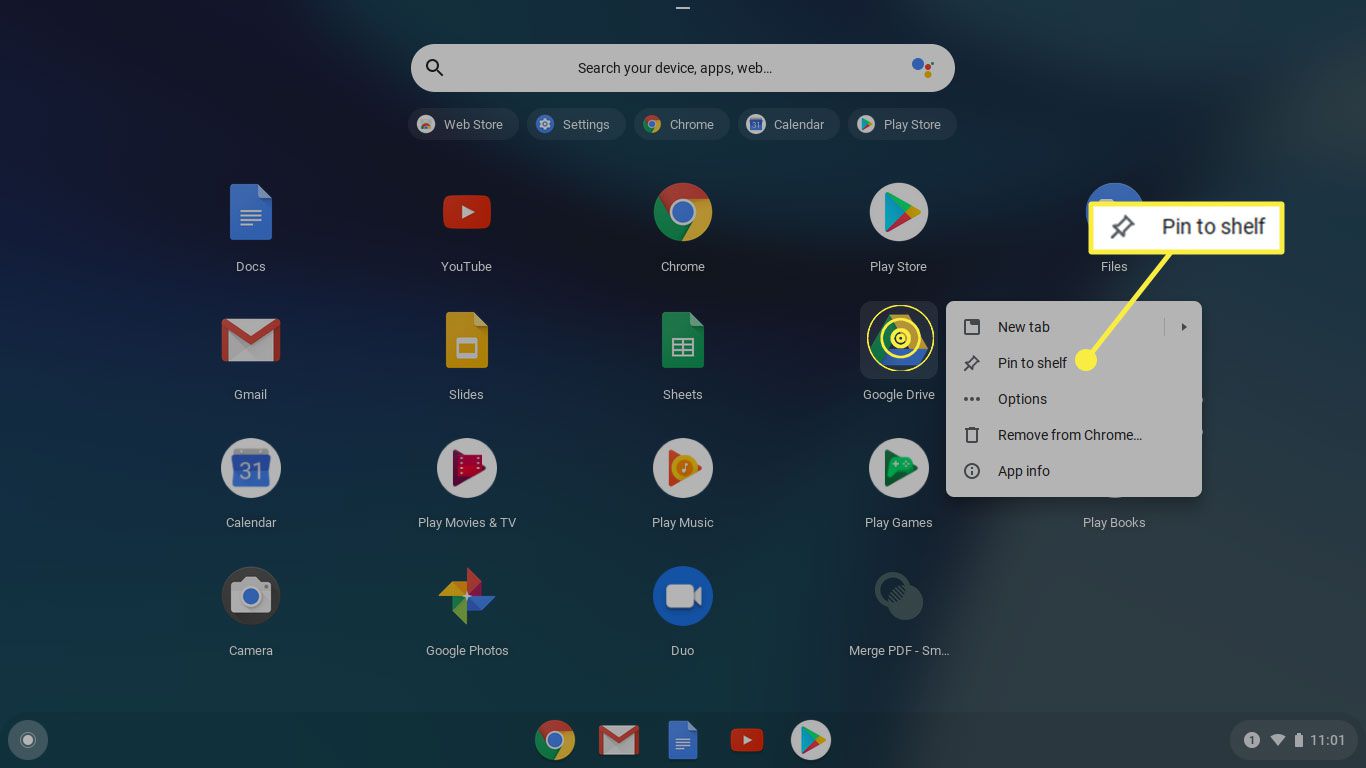
-
Užijte si rychlejší přístup k této aplikaci.
Přidejte zástupce webu na hlavní panel
Podobně jako při přidávání aplikací na hlavní panel můžete na hlavní panel přidat webové stránky a přidat weby, které se mají spouštět v jejich aplikačních oknech (na rozdíl od karet v prohlížeči Chrome). Tato možnost je vhodná, pokud máte web, který často používáte pro produktivitu (například nástroj CMS, váš bankovní web nebo web sociálních médií). Zde jsou kroky, jak toho dosáhnout:
-
Otevřete web v prohlížeči Chrome.
-
Vyberte tlačítko nabídky Chrome a přejděte na Více nástrojů > Vytvořit zástupce.
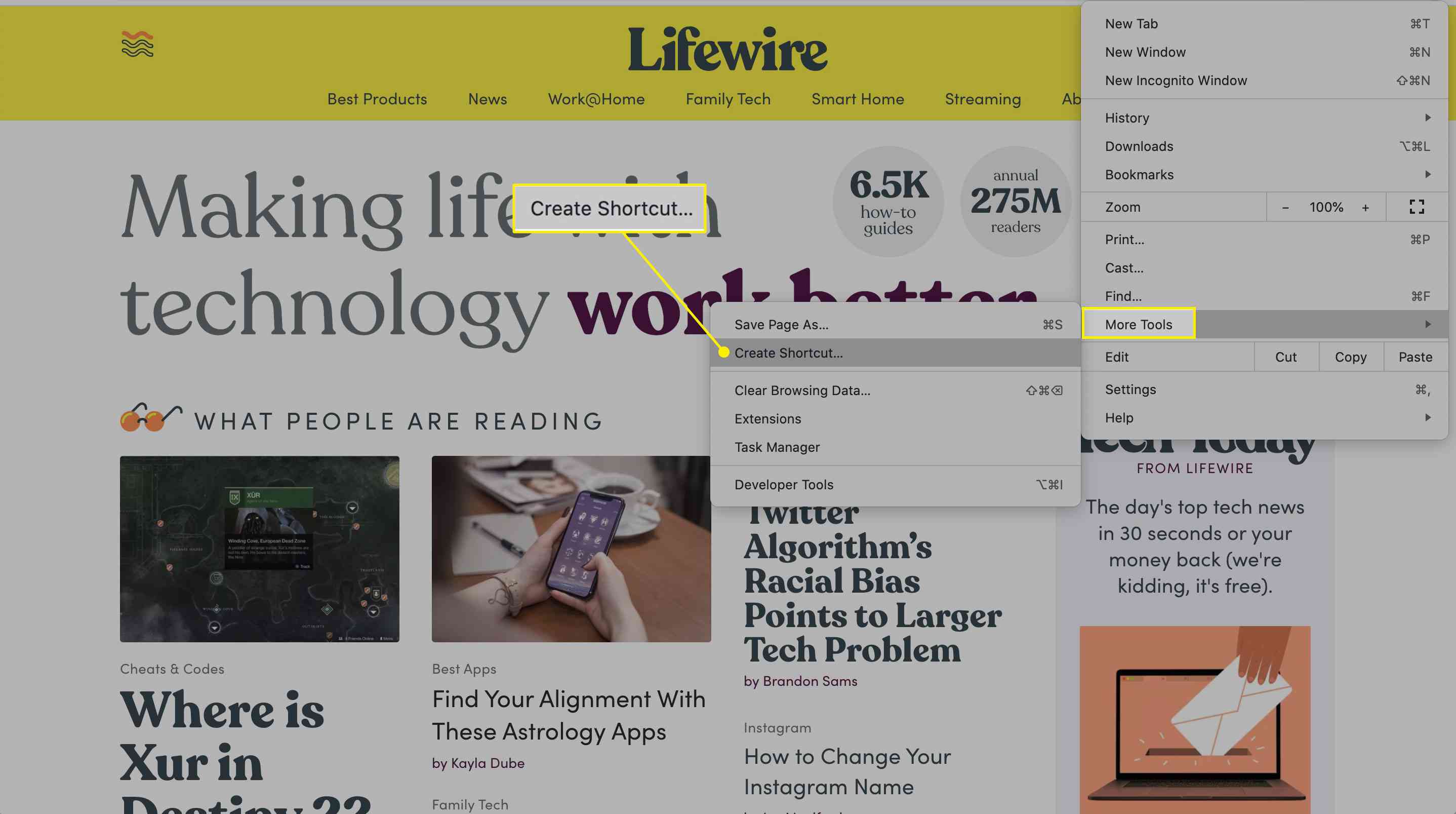
-
Ve výsledném okně pojmenujte zástupce, vyberte ikonu Otevřít jako okno zaškrtněte políčko a poté vyberte Vytvořit.
Výše uvedené kroky vytvoří zástupce a připnou zástupce na hlavní panel. Když kliknete na tuto zástupce, otevře se web v jeho konkrétním okně aplikace (bez standardních panelů nástrojů a dalších funkcí běžného prohlížeče Chrome).
Použijte Přehled
Chromebook obsahuje funkci přehledu, která zobrazuje miniatury všech aktuálně spuštěných aplikací a oken. Chcete-li použít tuto funkci, klepněte na čtvercové tlačítko se dvěma svislými čarami. Přehled umožňuje vybrat, se kterou aplikací chcete pracovat (kliknutím na aplikaci) nebo zavřít aplikaci nebo okno (kliknutím na přidruženou aplikaci) X v pravém horním rohu aplikace nebo okna).
Diktujte Dokumentům Google
Google má jeden z nejlepších nástrojů pro převod řeči na text na trhu. Toho můžete využít diktováním své práce do Dokumentů Google pro psaní bez použití rukou. Chcete-li to provést, nejprve povolte klávesnici na obrazovce. Postupujte takto:
-
Vybrat systémová lišta v pravém dolním rohu plochy.
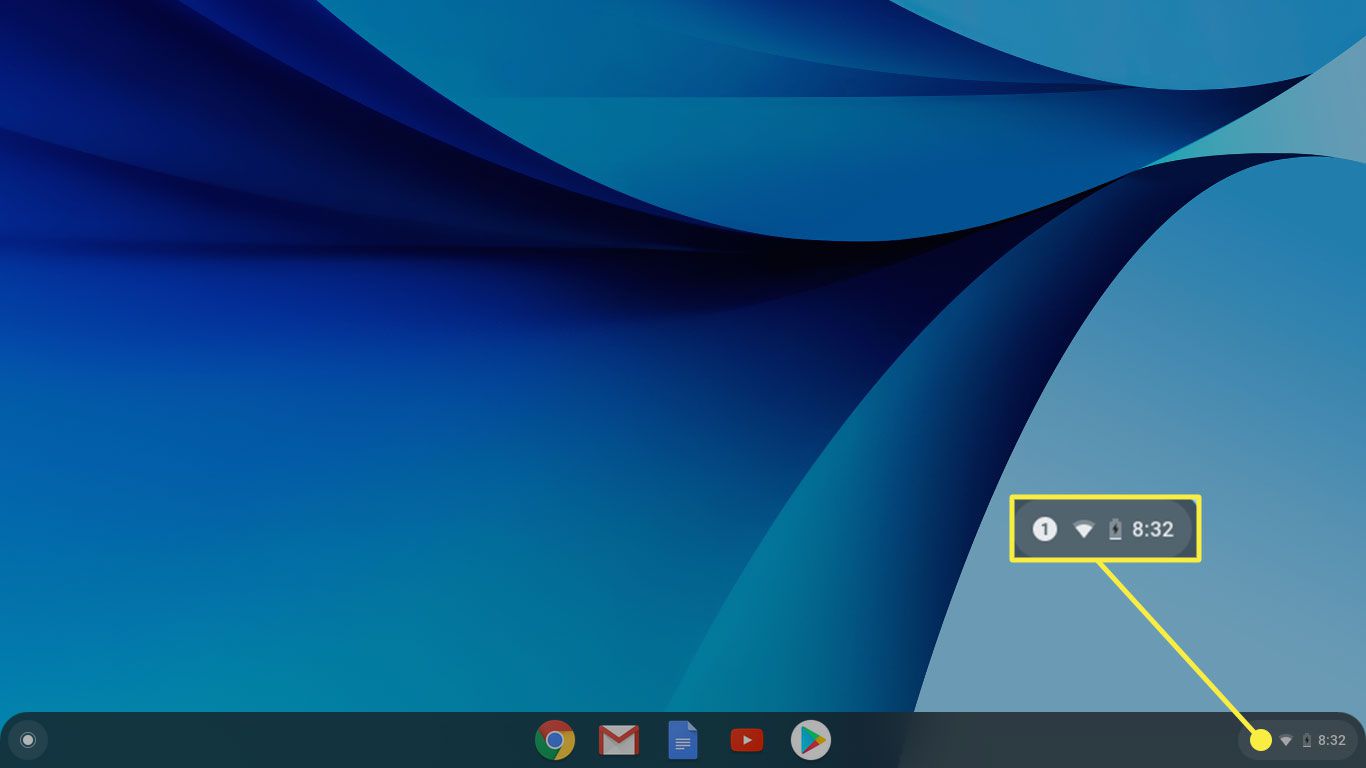
-
Vybrat Ozubené kolo ikona.
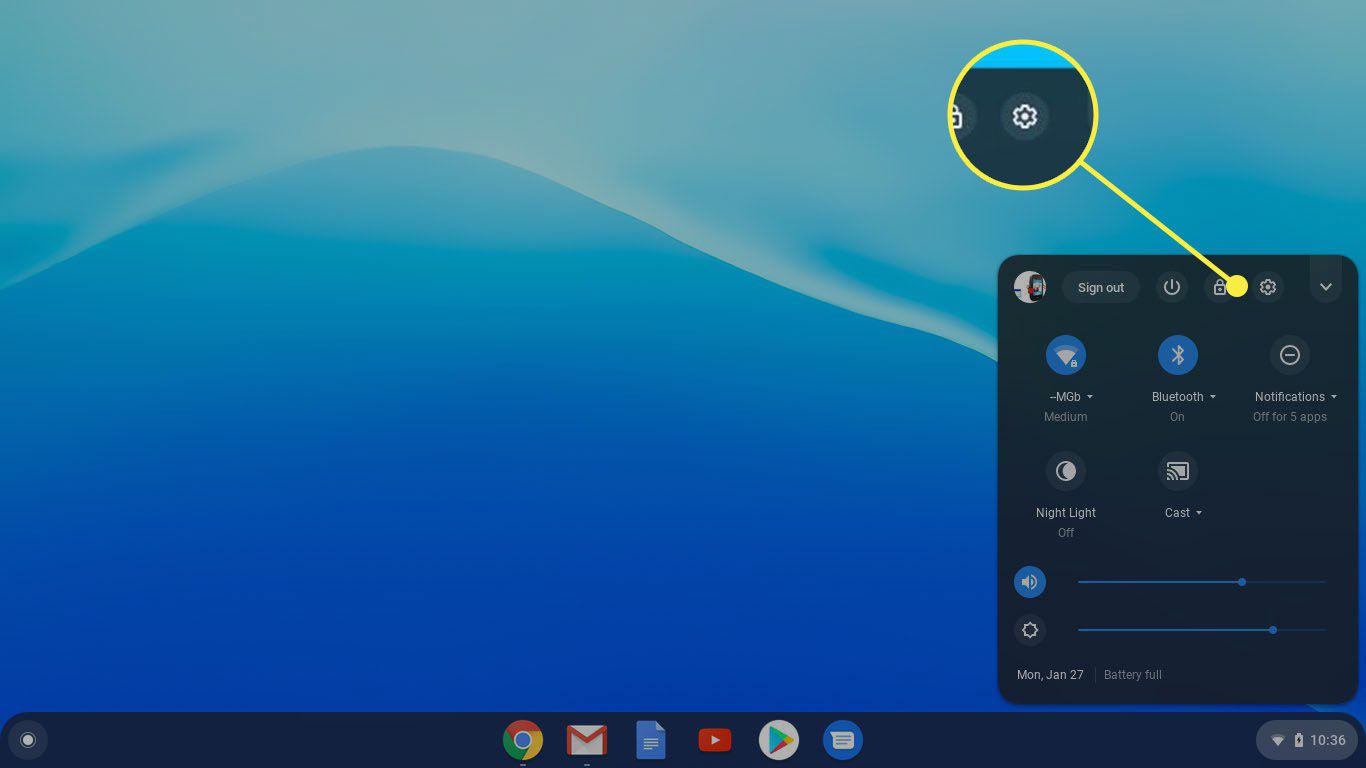
-
Přejděte dolů a vyberte Pokročilý.
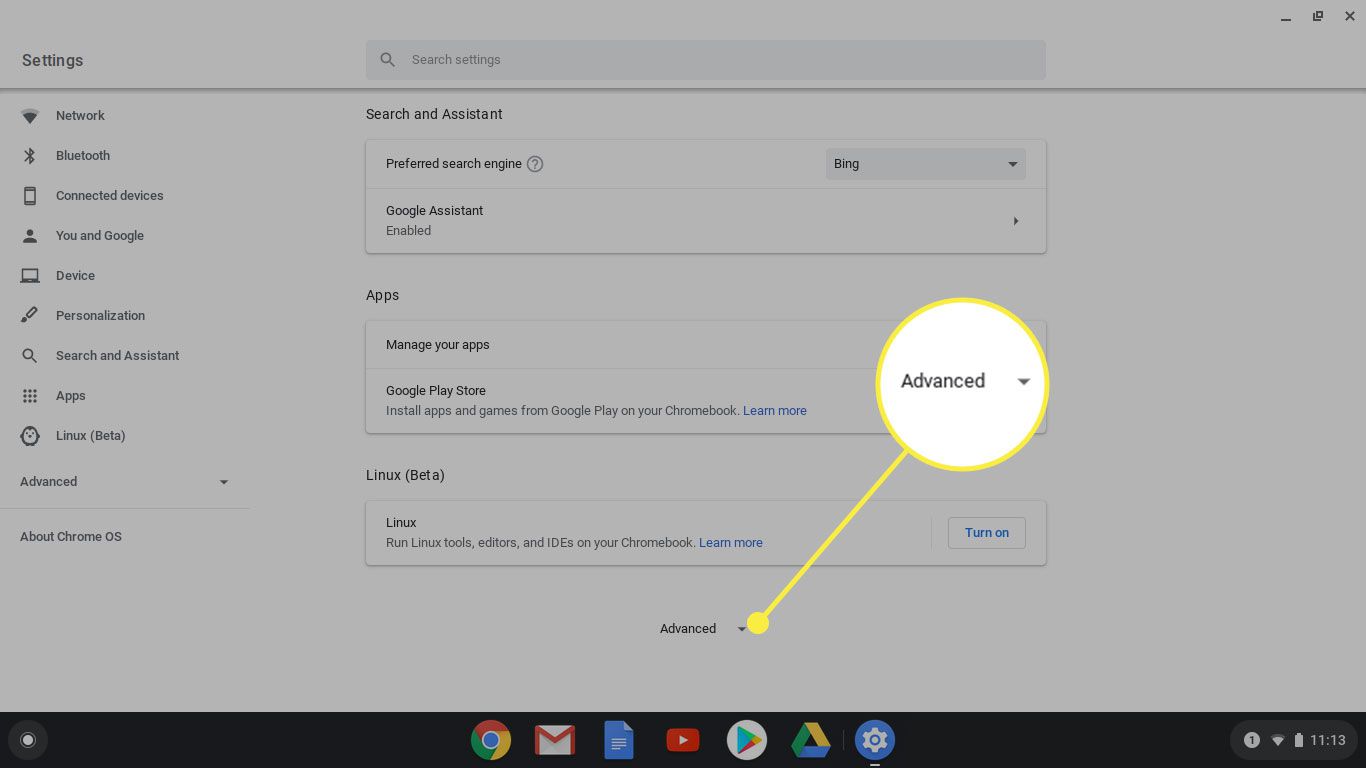
-
Přejděte dolů na Přístupnost a vyberte Spravujte funkce usnadnění přístupu.
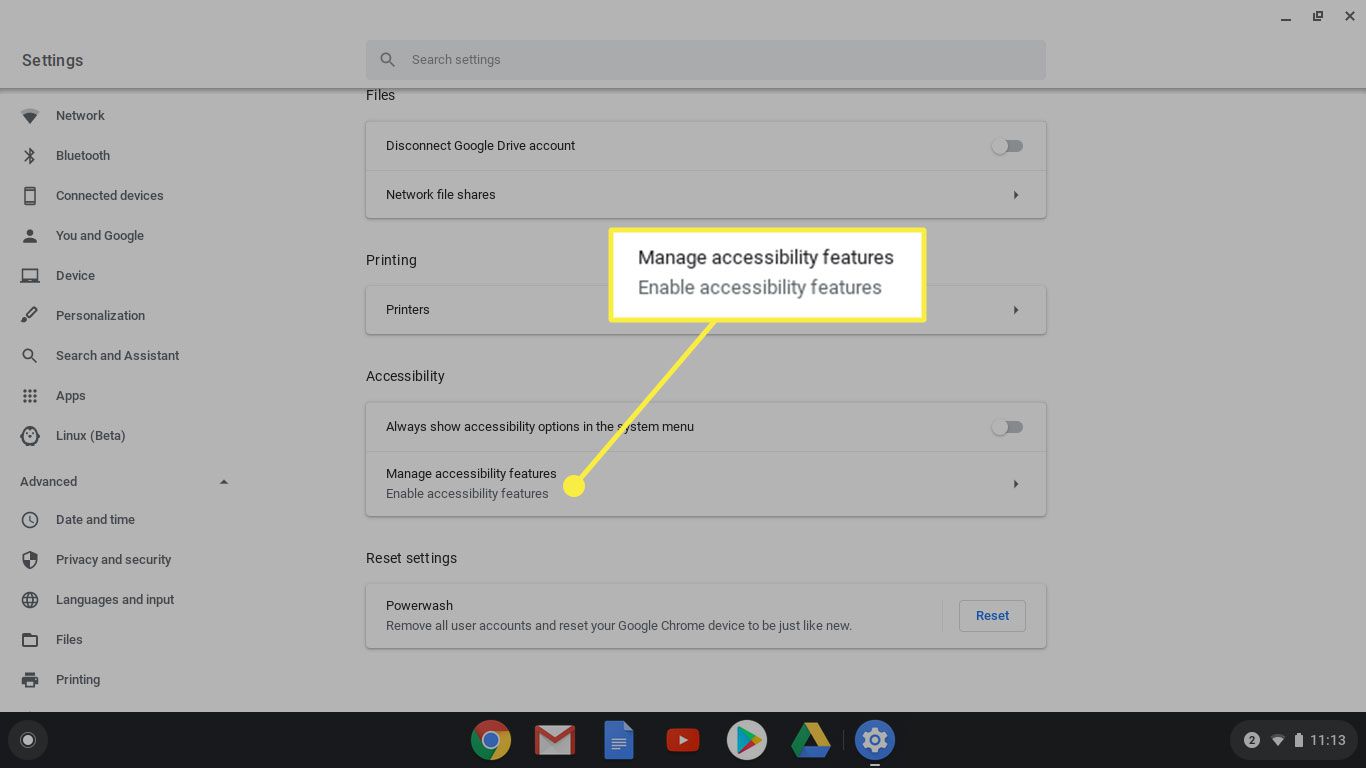
-
Přejděte dolů a zapněte Povolte klávesnici na obrazovce přepnout spínač.
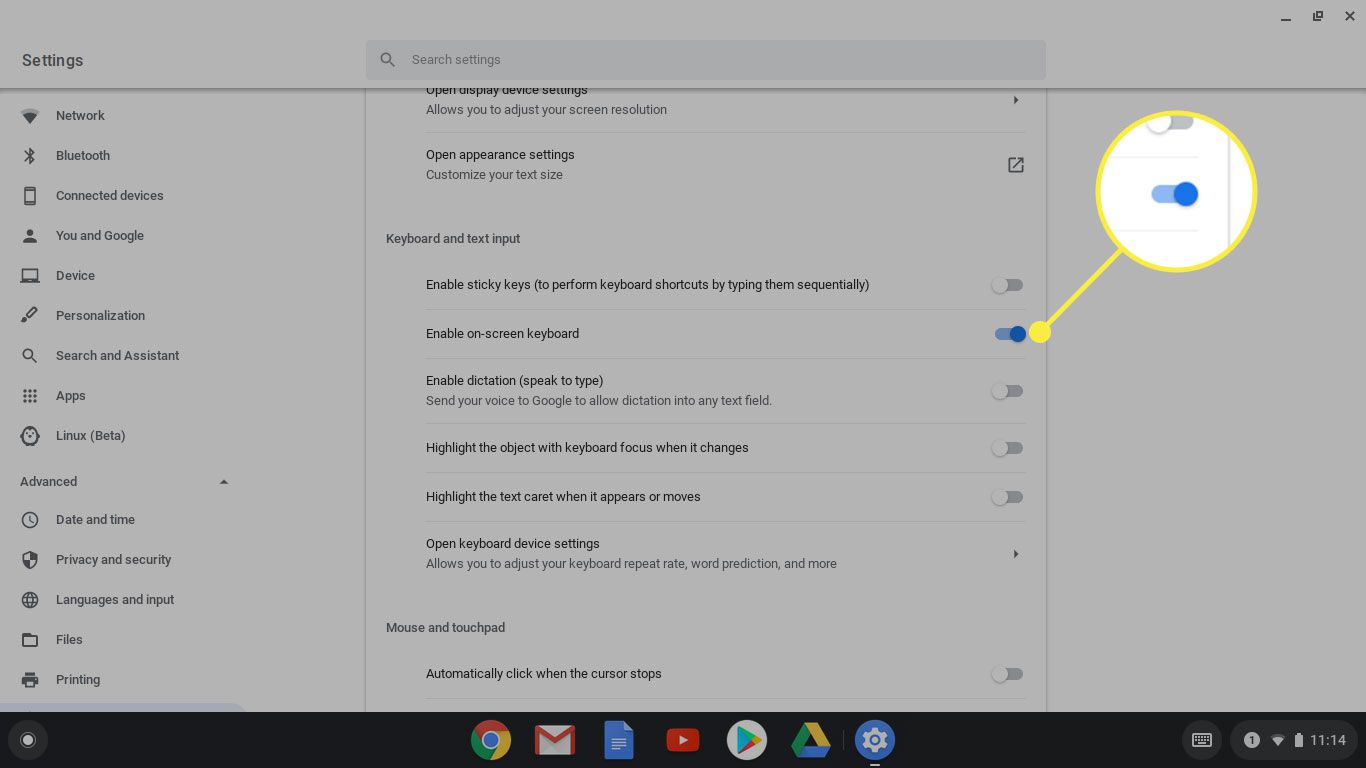
-
Zavři Nastavení okno.
Nyní otevřete Disk Google, vytvořte nový dokument a postupujte takto:
-
Na hlavním panelu (v dolní části okna) vyberte ikonu klávesnice ikona odhalí klávesnici na obrazovce.
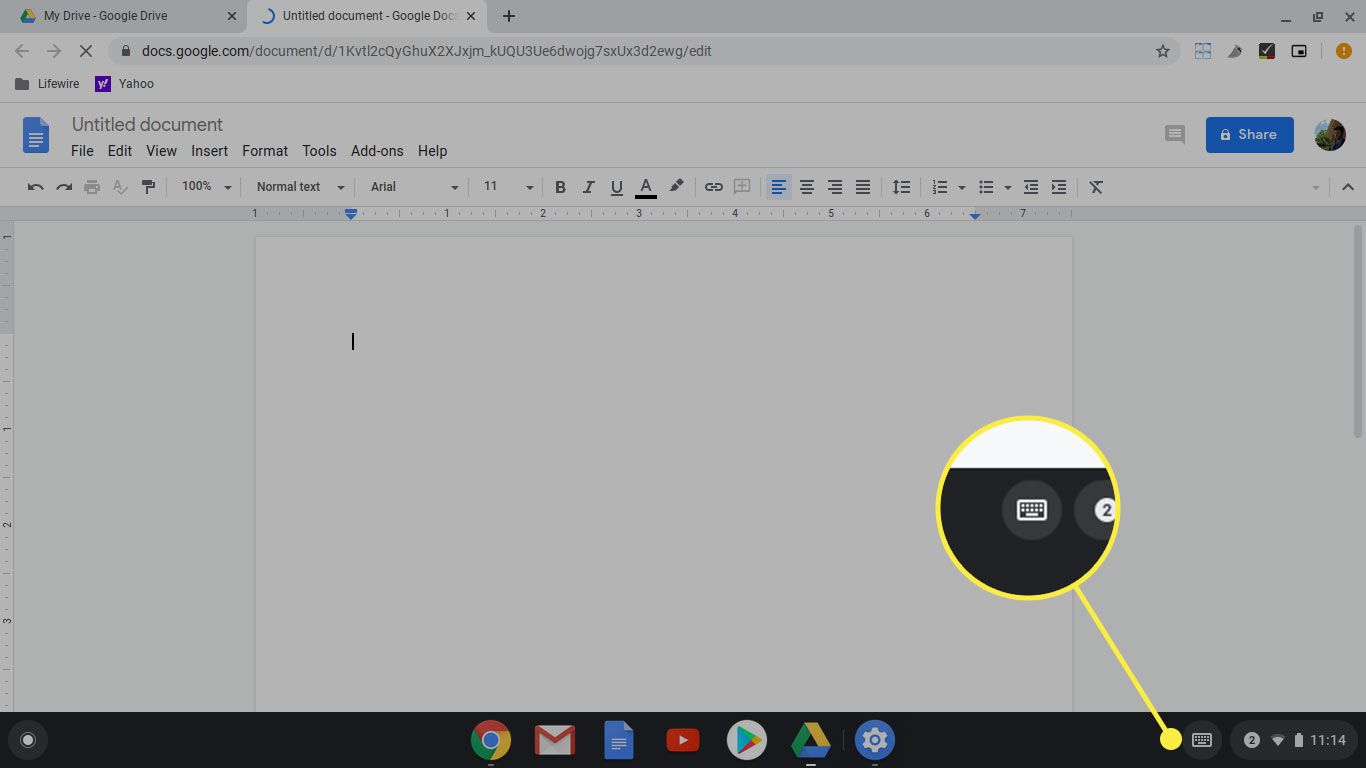
-
Vybrat mic ikona.
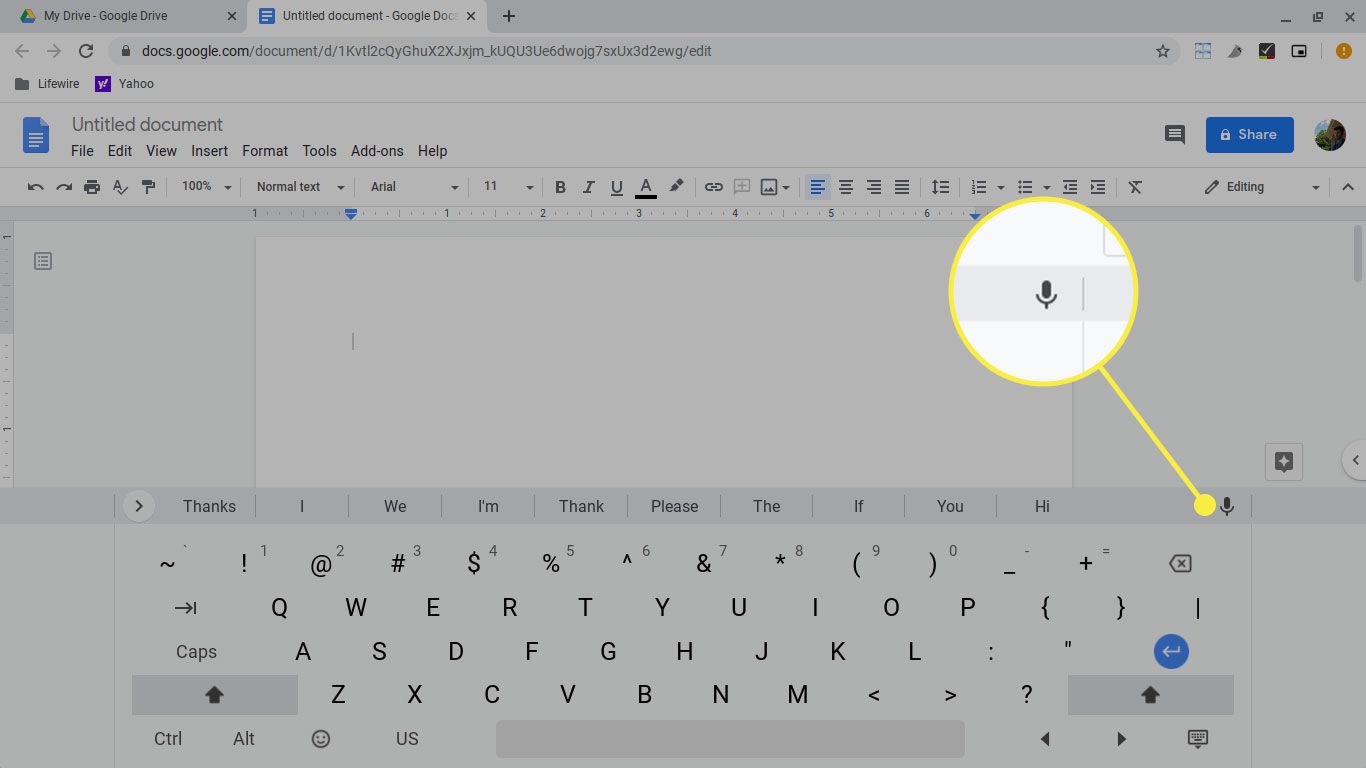
-
Začněte diktovat svůj text.
Užijte si lepší produktivitu na svém Chromebooku
Díky těmto pěti rychlým tipům byste měli na Chromebooku dosáhnout efektivnější úrovně produktivity. Už nikdy nikomu nedovolte, aby vám řekl, že Chromebook není nic jiného než webový prohlížeč.