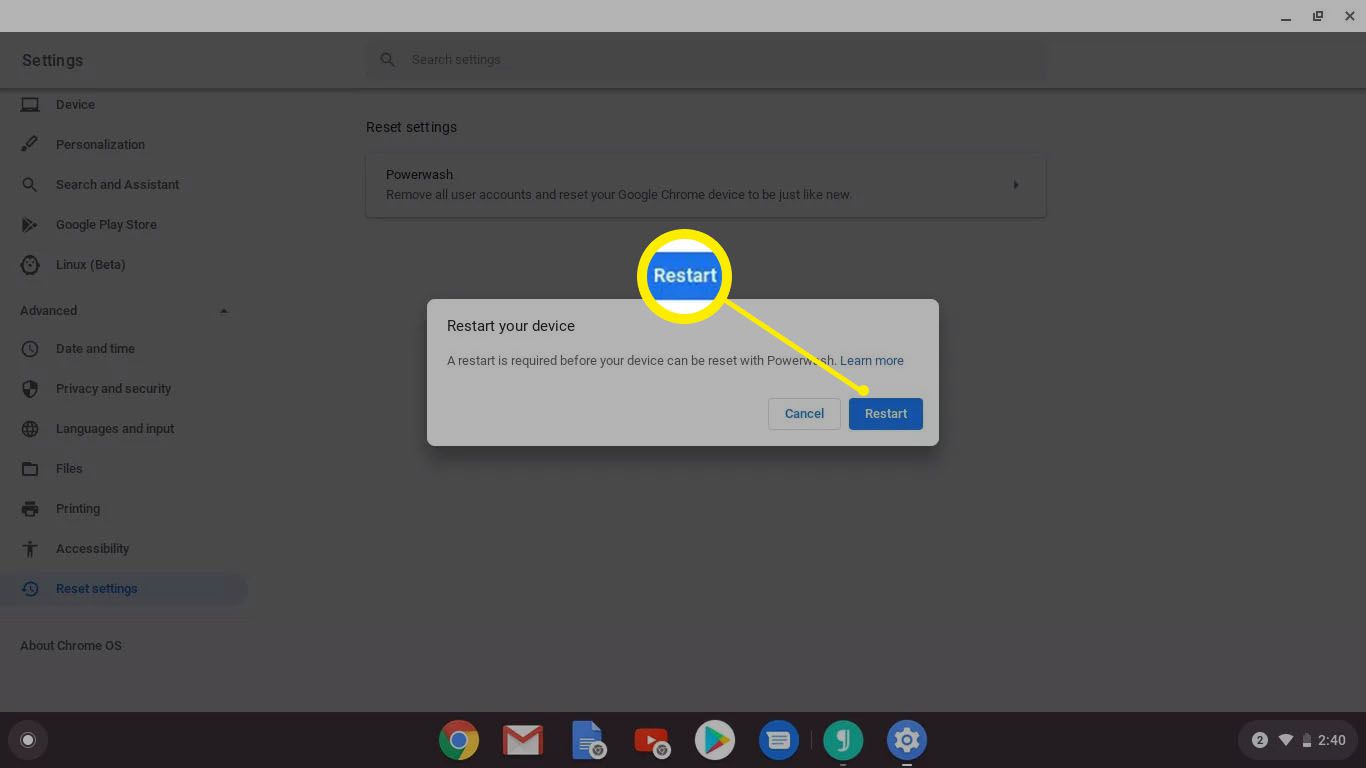V posledních několika letech se Chromebooky staly mnohem víc než jen notebookem Chrome. Google do systému Chrome OS tiše přidává funkce, jako je schopnost spouštět aplikace pro Android a dokonce instalovat Linux. Abychom vám z Chromebooku pomohli vytěžit maximum, sestavili jsme tento seznam hackerů Chromebooků, které si můžete hned vyzkoušet. Tyto pokyny platí pro Chromebooky se systémem Chrome OS 53 a novějším.
Odemkněte Chromebook pomocí smartphonu se systémem Android
Chromebook můžete odemknout pomocí hesla nebo kódu PIN, ale Google vyvinul také jinou možnost: odemknutí Chromebooku pomocí smartphonu se systémem Android. Po nastavení se Chromebook automaticky odemkne, když je poblíž spárovaný telefon a odemkne se. Tato funkce vyžaduje telefon se systémem Android 5.0 nebo novějším s uzamčenou obrazovkou, Bluetooth a Smart Lock. Na vašem Chromebooku musí být také spuštěn Chrome OS 40 nebo novější a podporovat Bluetooth.
-
Přejděte do pravé dolní části obrazovky a vyberte ikonu Stavová oblast.
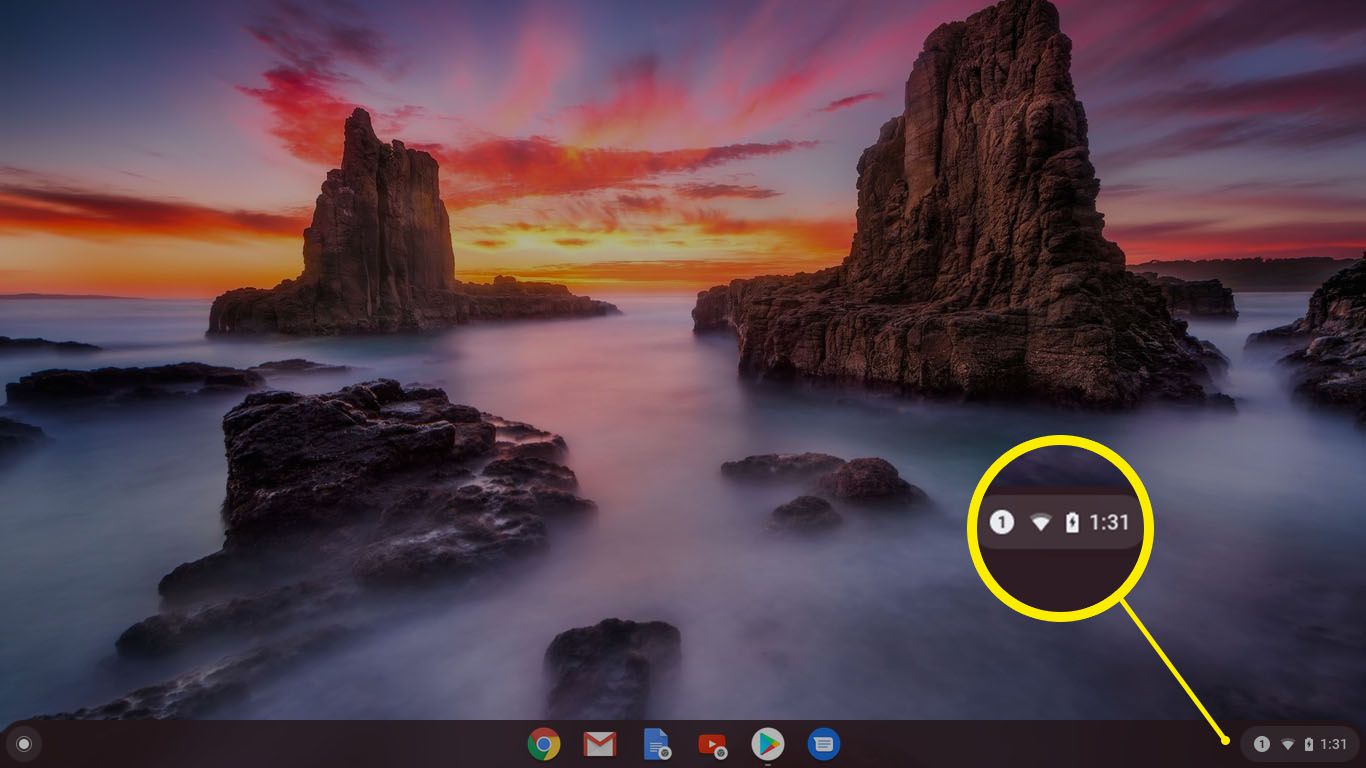
-
Vybrat Nastavení ikona.
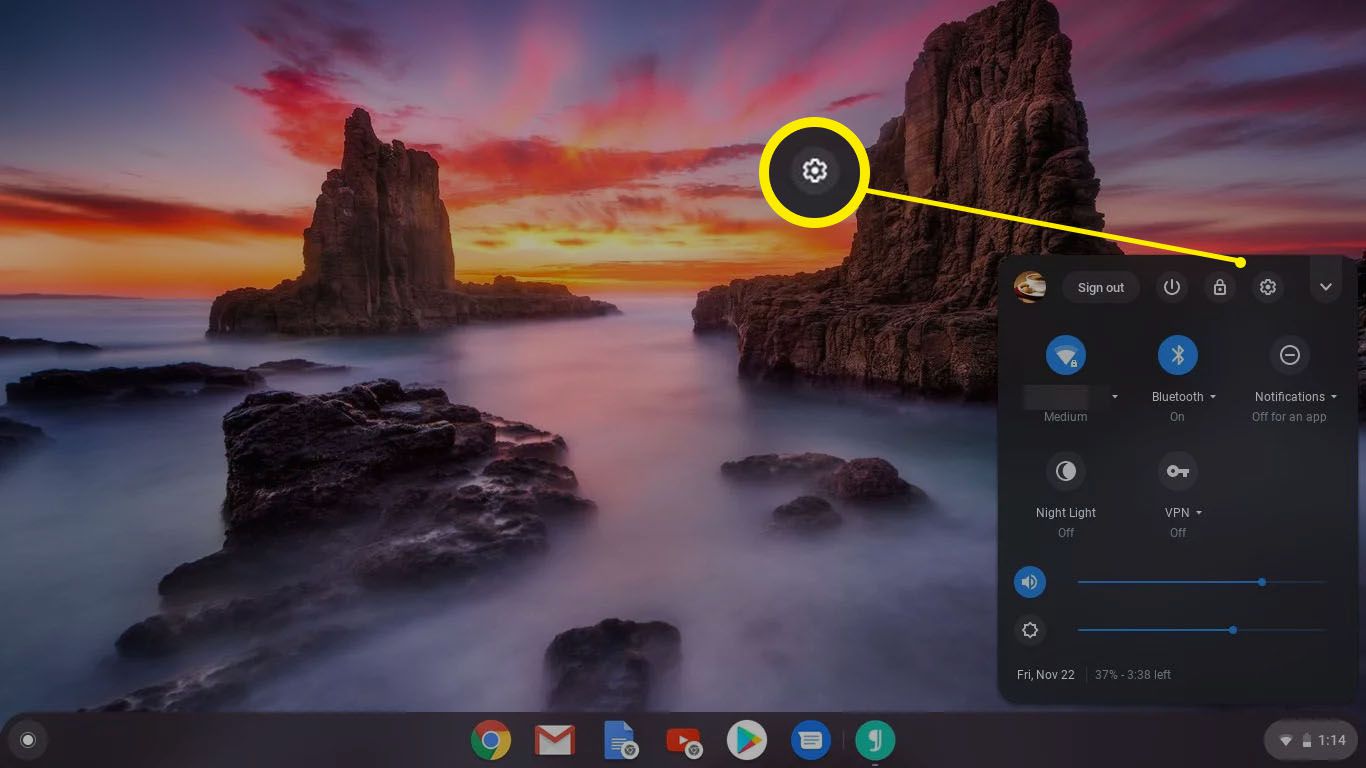
-
Vybrat Připojená zařízení.
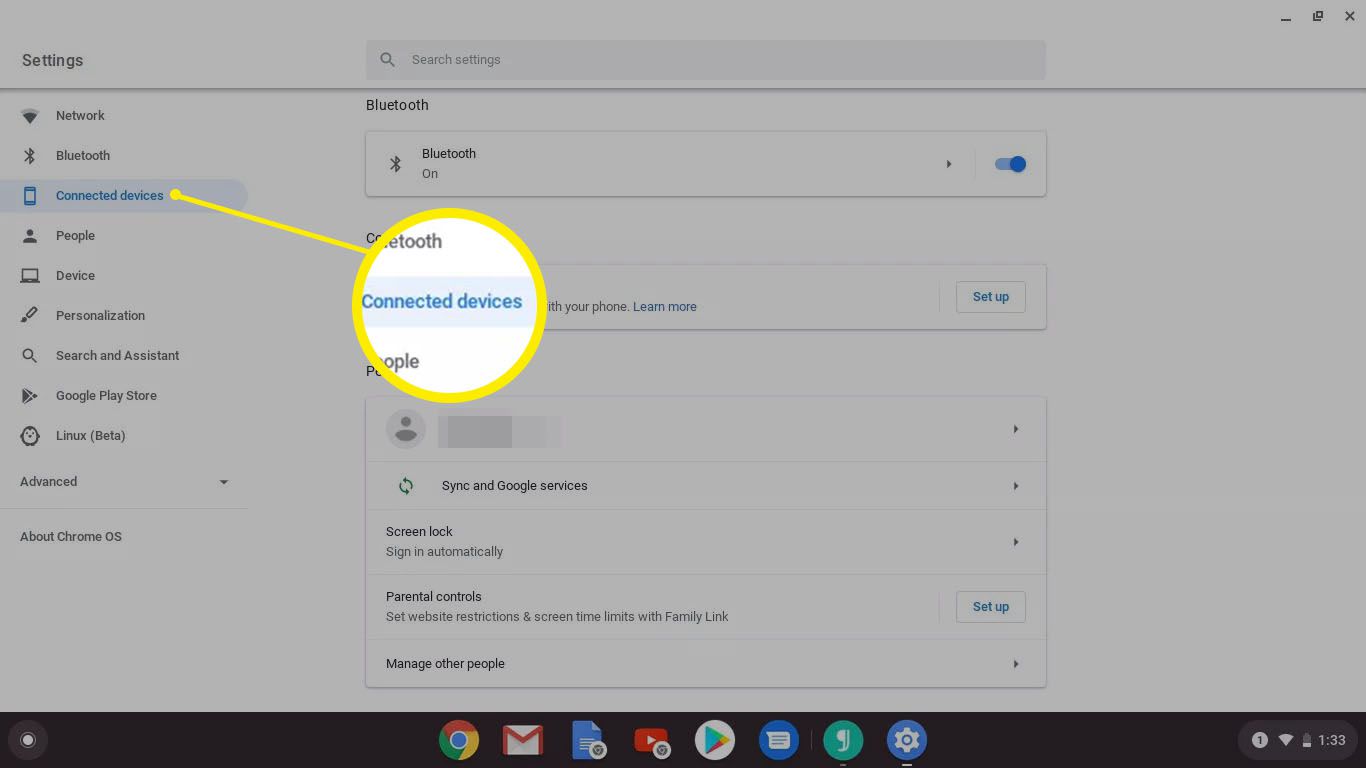
-
Pod Připojená zařízení v pravém panelu pod telefon s Androidem, vyberte Založit.
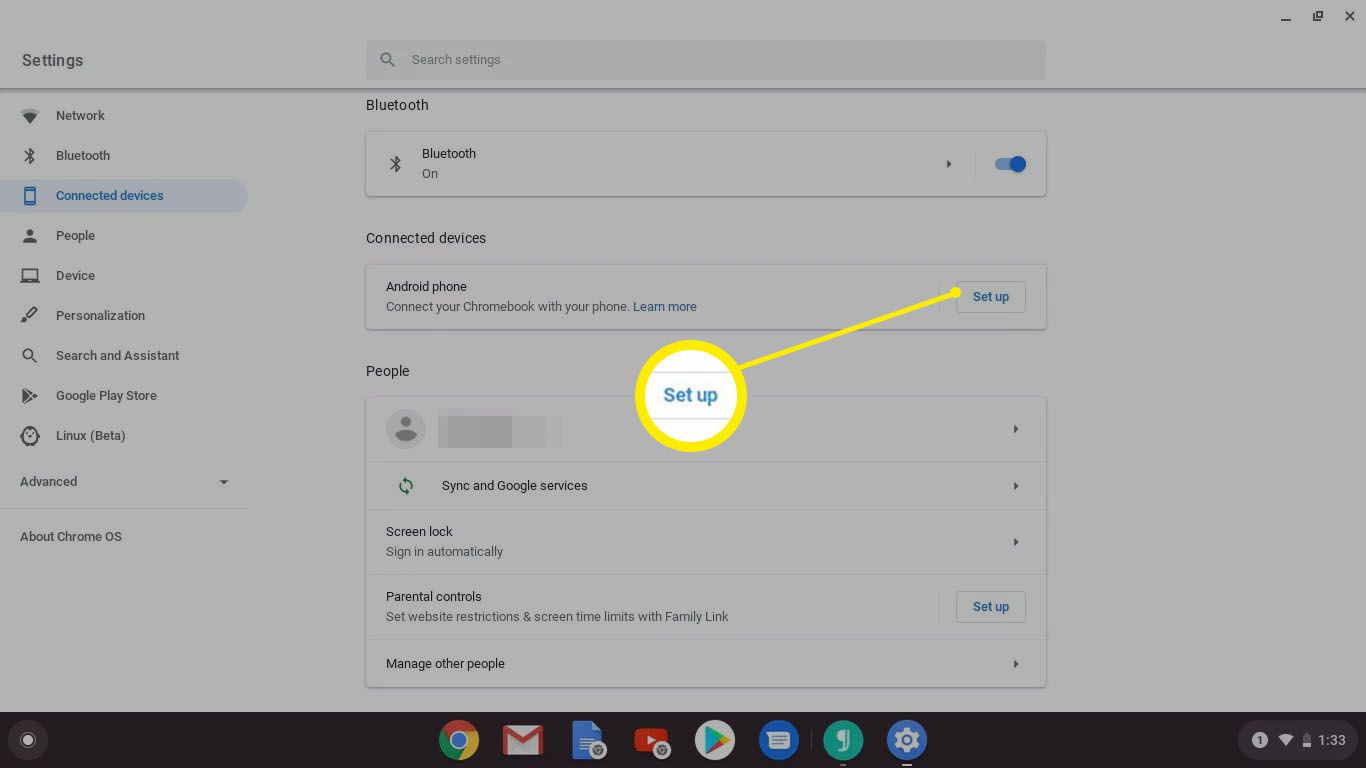
-
Ujistěte se, že je ve vašem telefonu povoleno Bluetooth, poté vyberte svůj telefon pod Vyberte rozbalovací nabídku zařízení. Vybrat Přijmout a pokračovat.
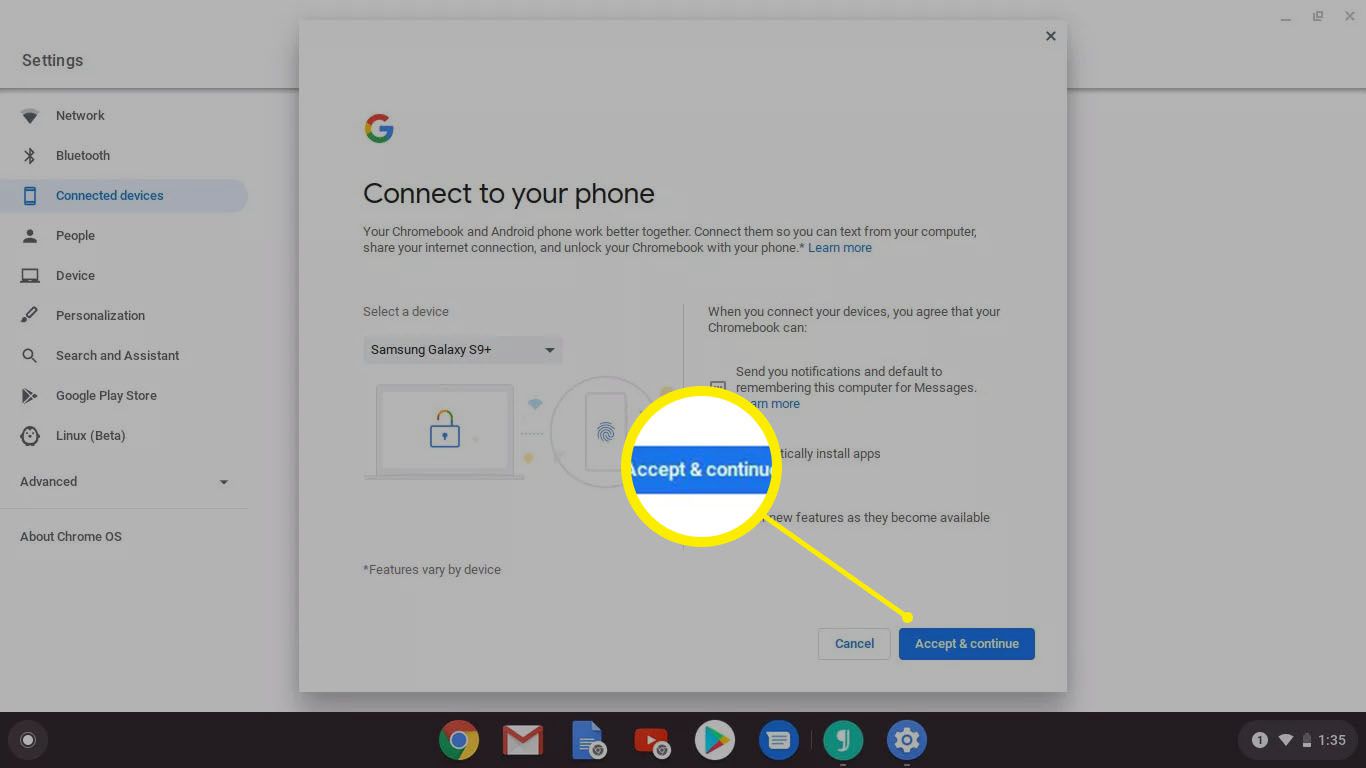
-
Zadejte své heslo Google a vyberte Hotovo.
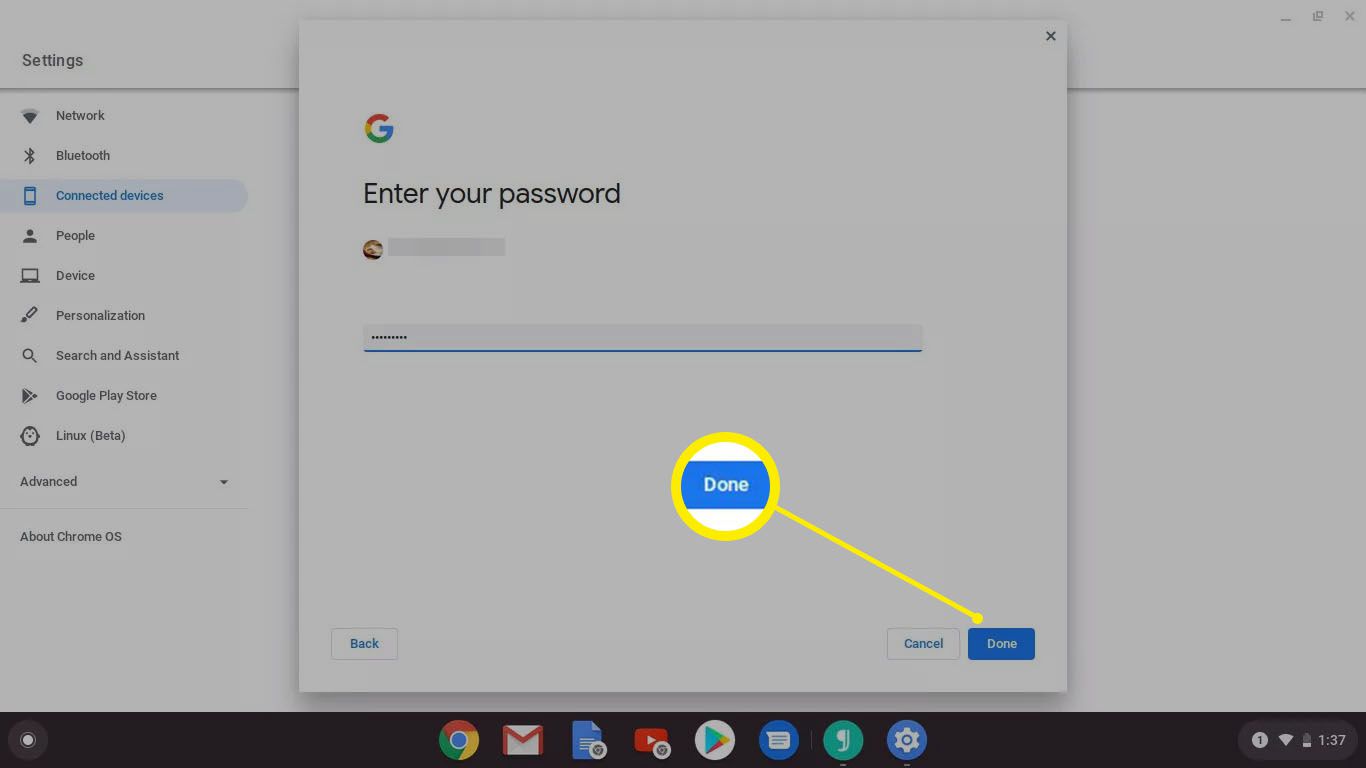
-
Vybrat Hotovo znovu dokončete nastavení.
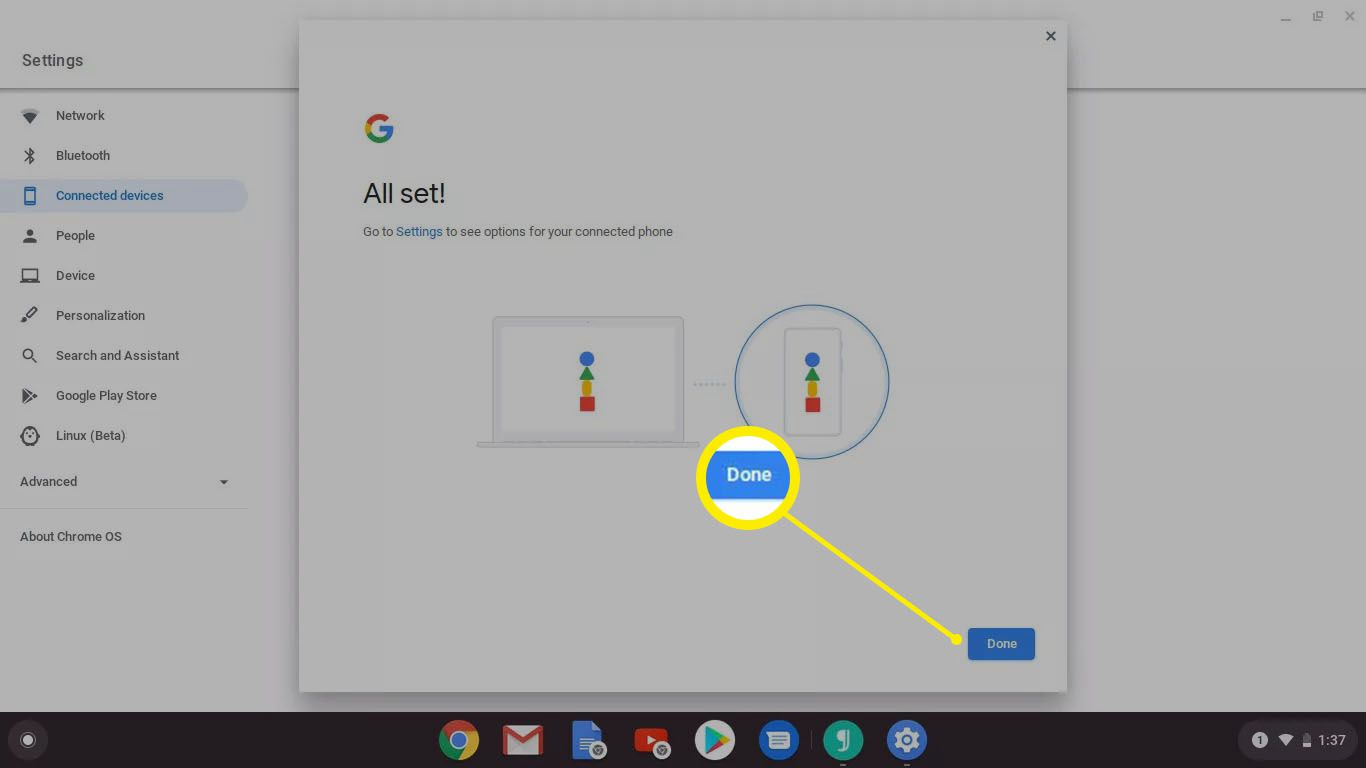
-
Vyberte nově přidané zařízení a vyberte přepínač vedle Zakázáno.
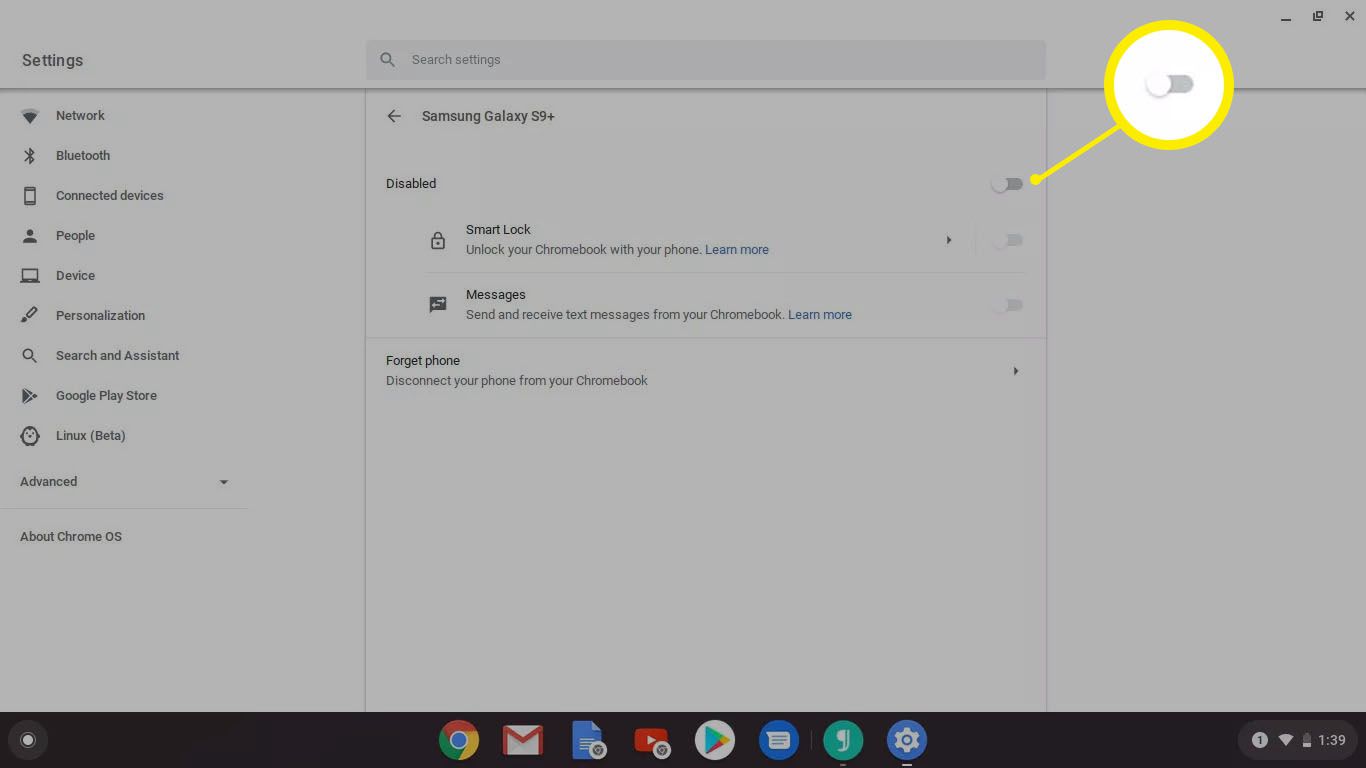
-
Zadejte své heslo a vyberte Potvrdit.
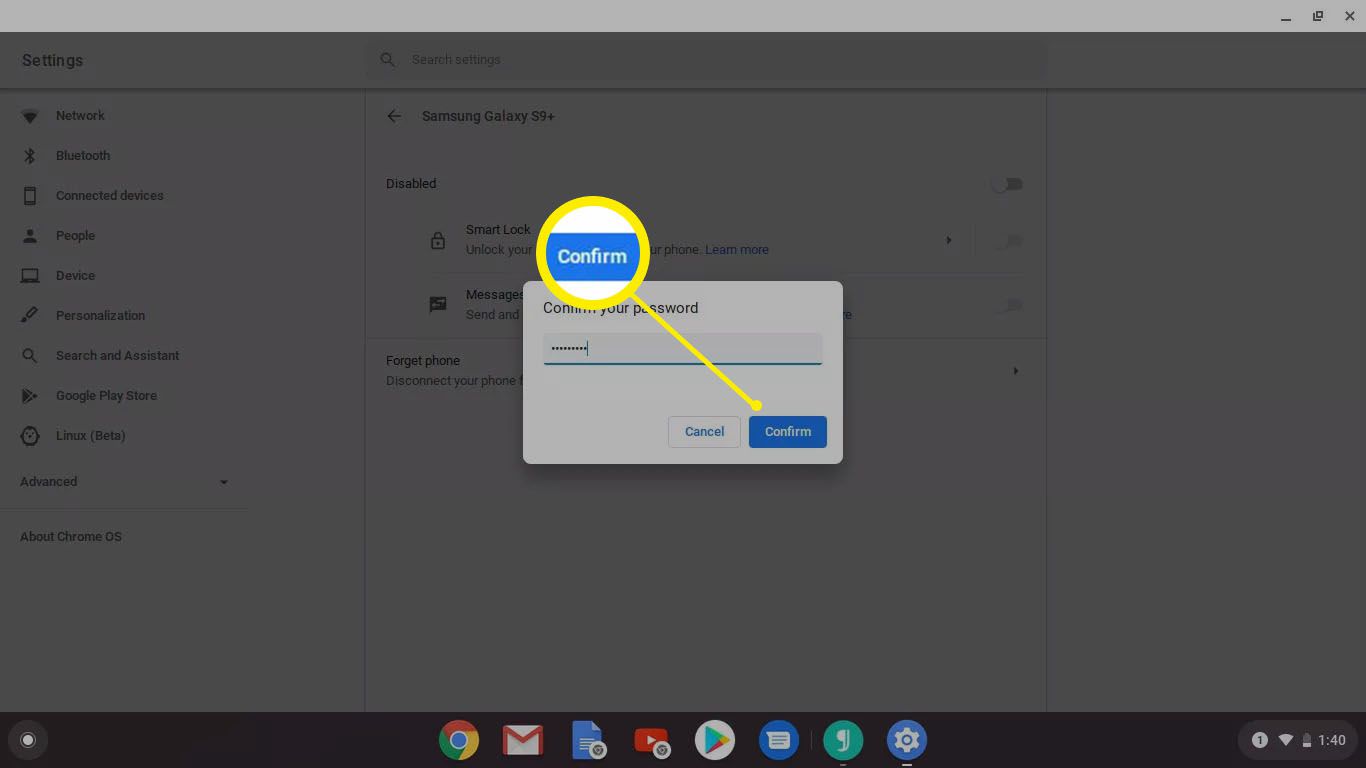
-
Smart Lock by mělo být povoleno. Vyberte jednu z možností pro další přizpůsobení.
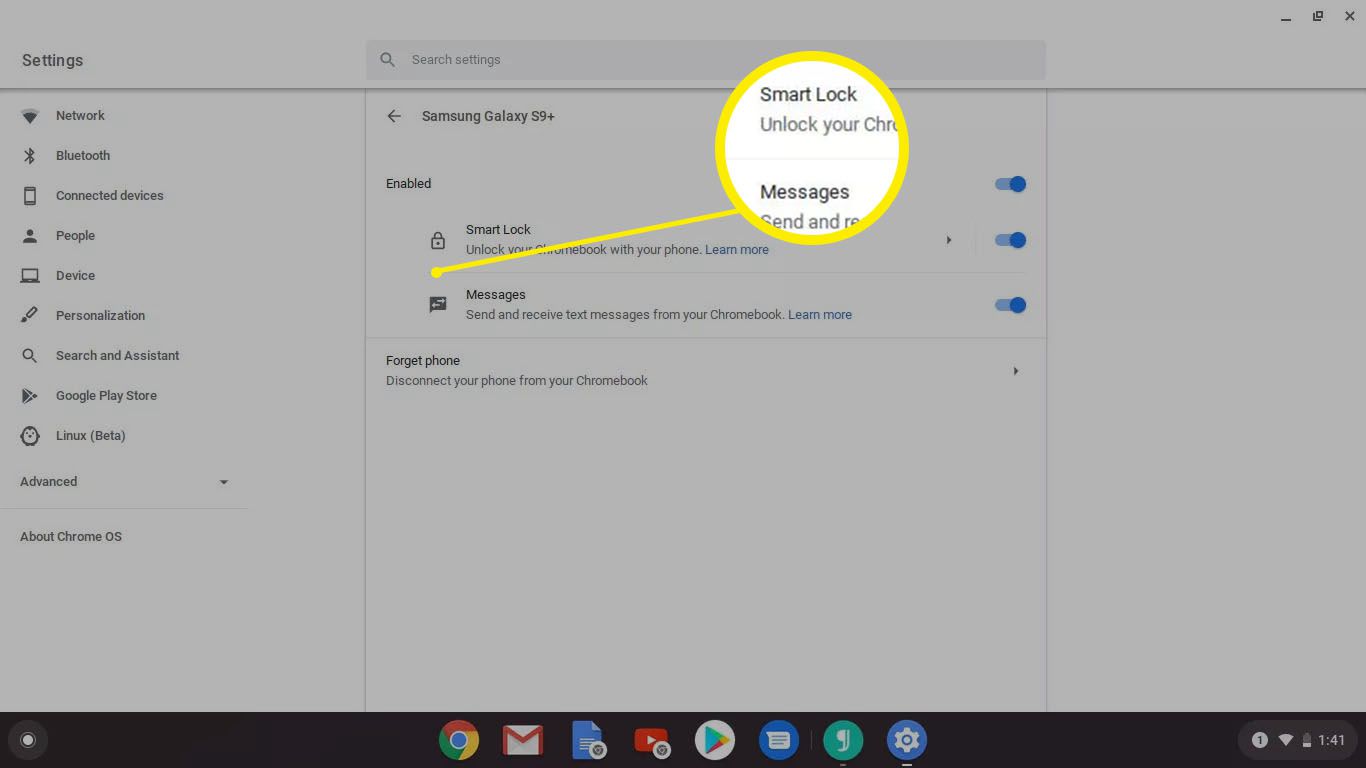
Povolte obchodu Google Play instalaci aplikací pro Android
Dva operační systémy Google, Chrome OS a Android, ne vždy hrály dobře dohromady. Google však začal tyto dva slučovat přidáním podpory obchodu Google Play a aplikace pro Android do řady Chromebooků. Nainstalované aplikace pro Android se integrují do systému Chrome OS, ale funkce se mohou lišit podle aplikace a zařízení. Ne všechny Chromebooky podporují Obchod Google Play a aplikace pro Android. Google udržuje seznam všech podporovaných Chromebooků.
-
Přejděte do pravé dolní části obrazovky a vyberte ikonu Stavová oblast.
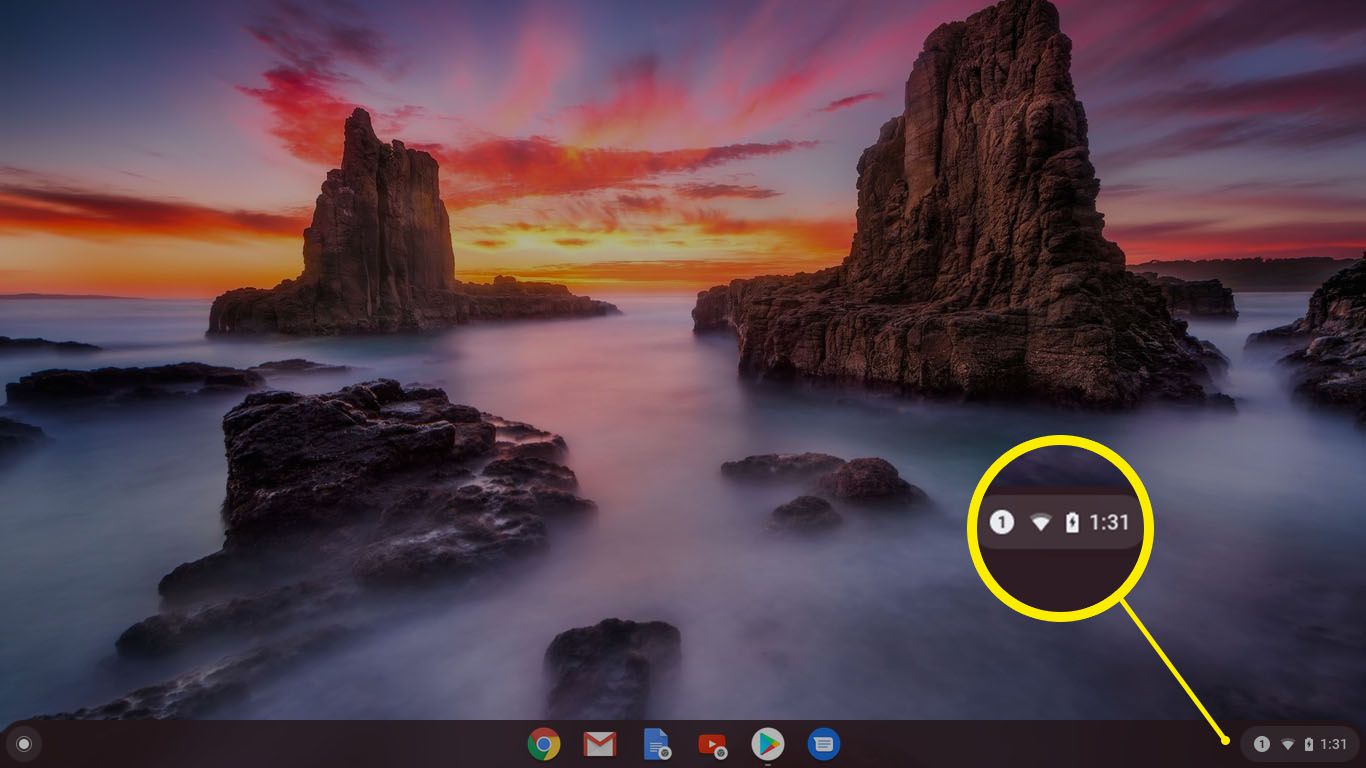
-
Vybrat Nastavení ikona.
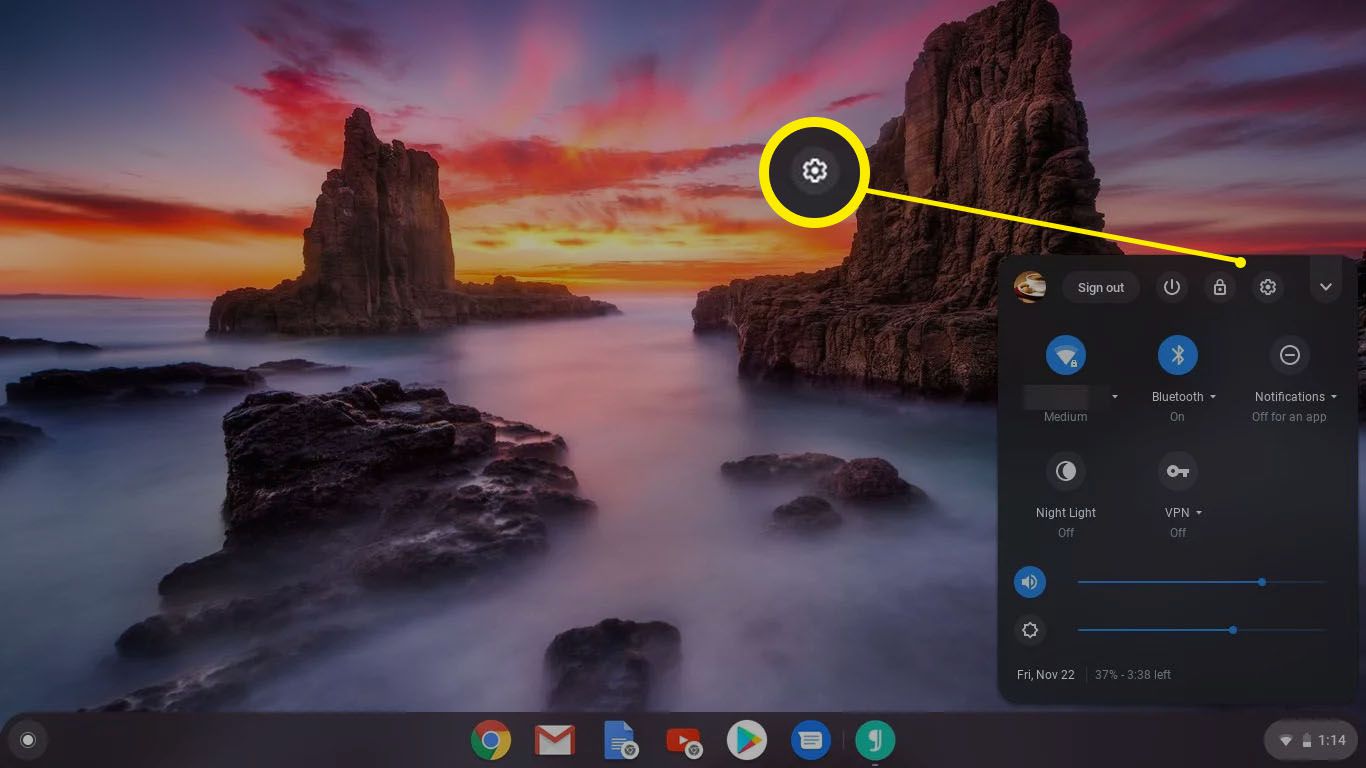
-
Vybrat Google Play obchod a zapnout to.
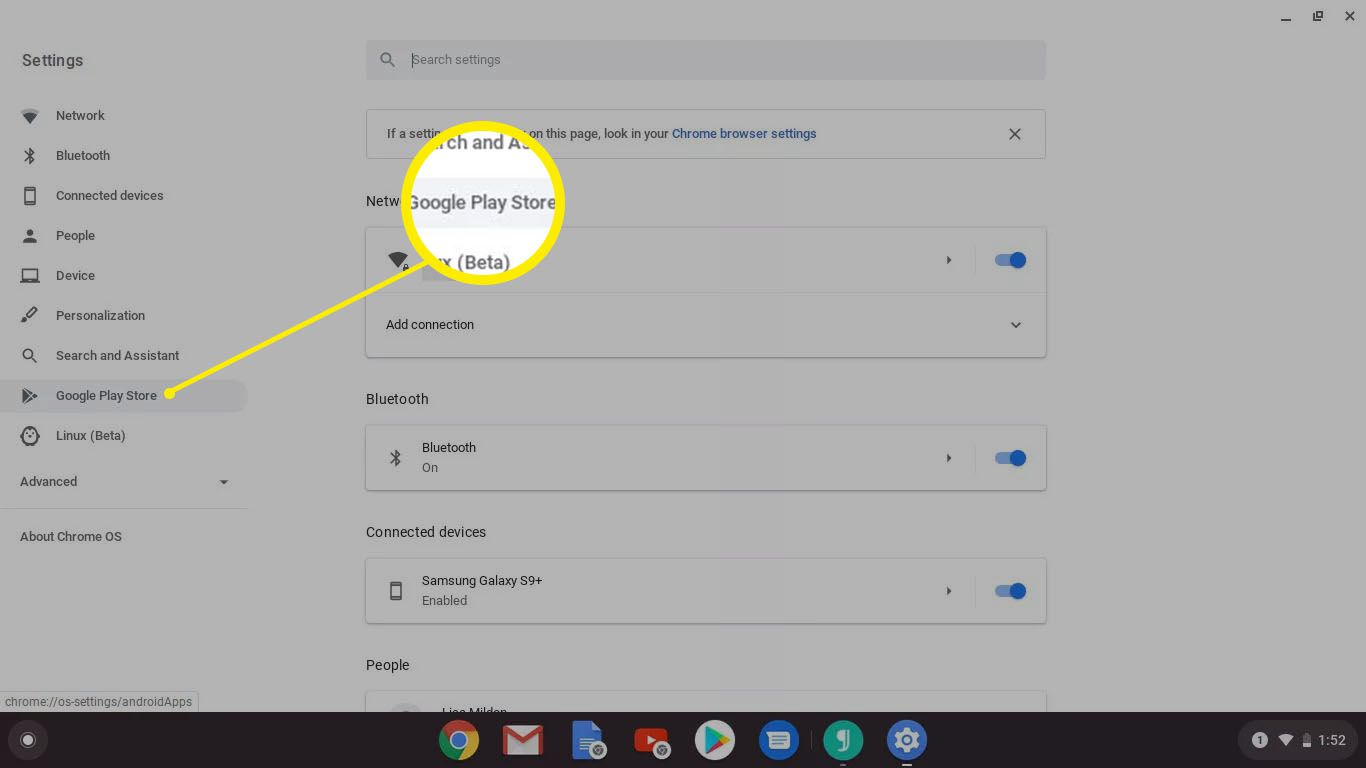
-
V okně, které se otevře, vyberte Více, přečtěte si podmínky služby a poté vyberte Souhlasím.
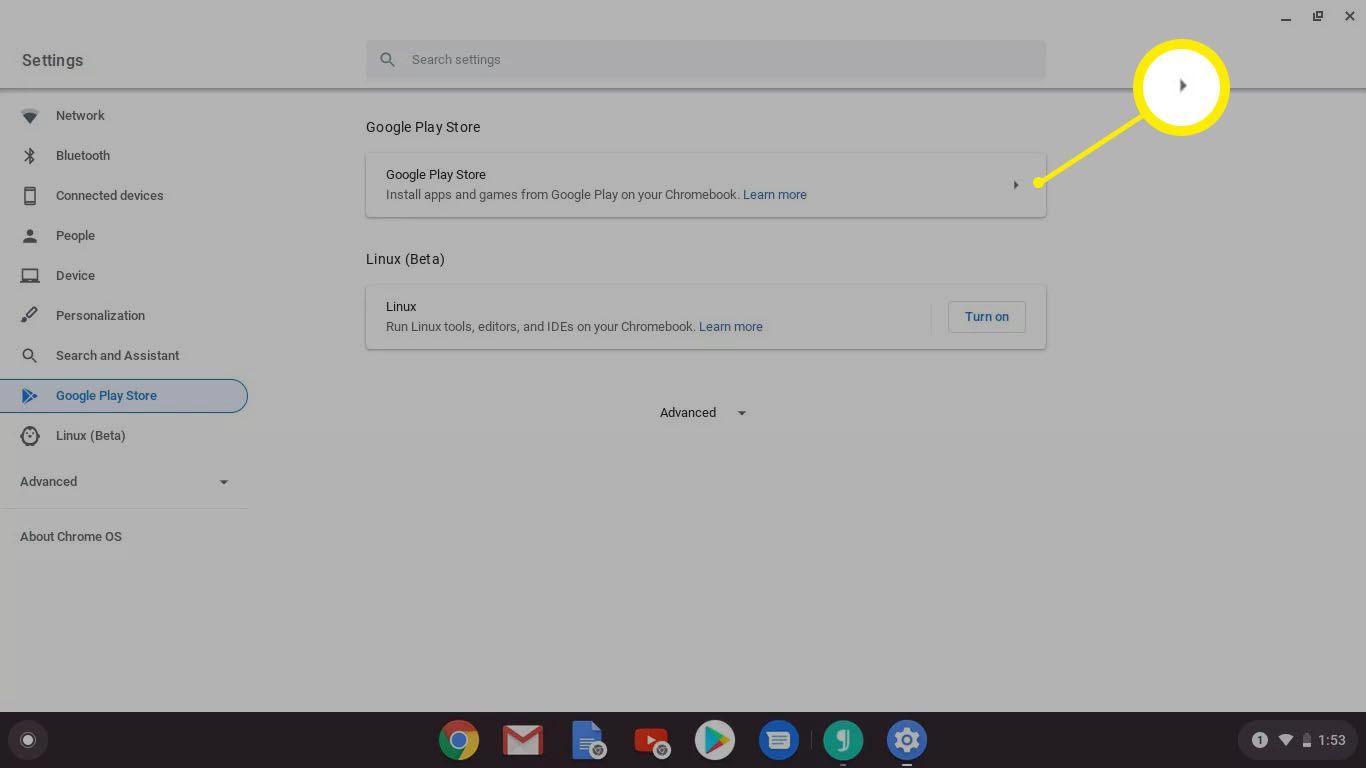
-
Procházejte obchod Google Play a instalujte aplikace, jako byste to dělali na zařízení Android.
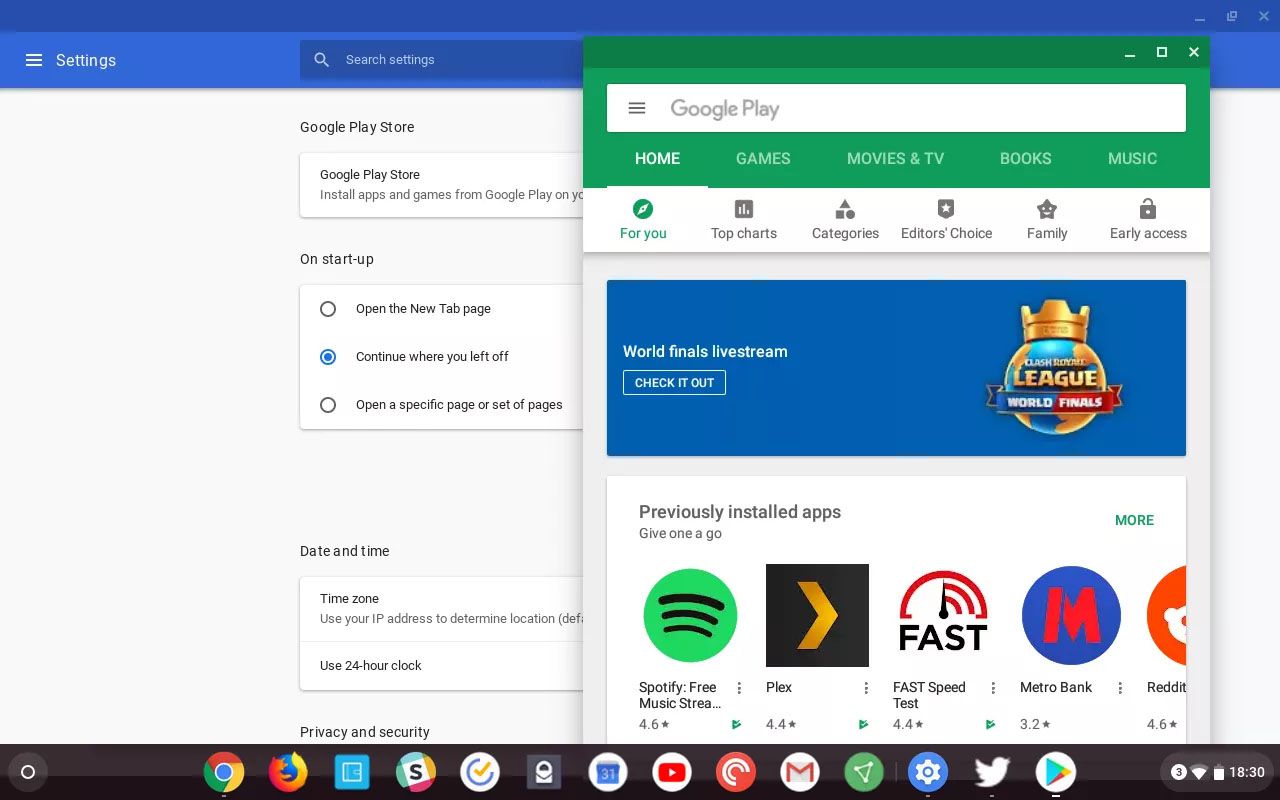
Chcete-li získat nejnovější funkce, přepněte na kanál Beta nebo Developer
Protože Chrome OS je založen na webovém prohlížeči Chrome, řídí se podobným, častým plánem aktualizací. Aktualizace zahrnují opravy chyb, vylepšení výkonu a nové funkce. Než je zpřístupníme všem uživatelům, otestují je ve vývojářských a beta kanálech systému Chrome OS. Kanál pro vývojáře je primárně určen pro vývojáře a kanál Beta obsahuje funkce, které nejsou připraveny k širokému zavedení. Ve výsledku jsou tyto kanály považovány za nestabilní a nemusí být vhodné pro každodenní použití. Pokud narazíte na nějaké problémy, můžete se ke kanálu stabilního vydání kdykoli znovu vrátit v nastavení Chromebooku.
-
Přejděte do pravé dolní části obrazovky a vyberte ikonu Stavová oblast.
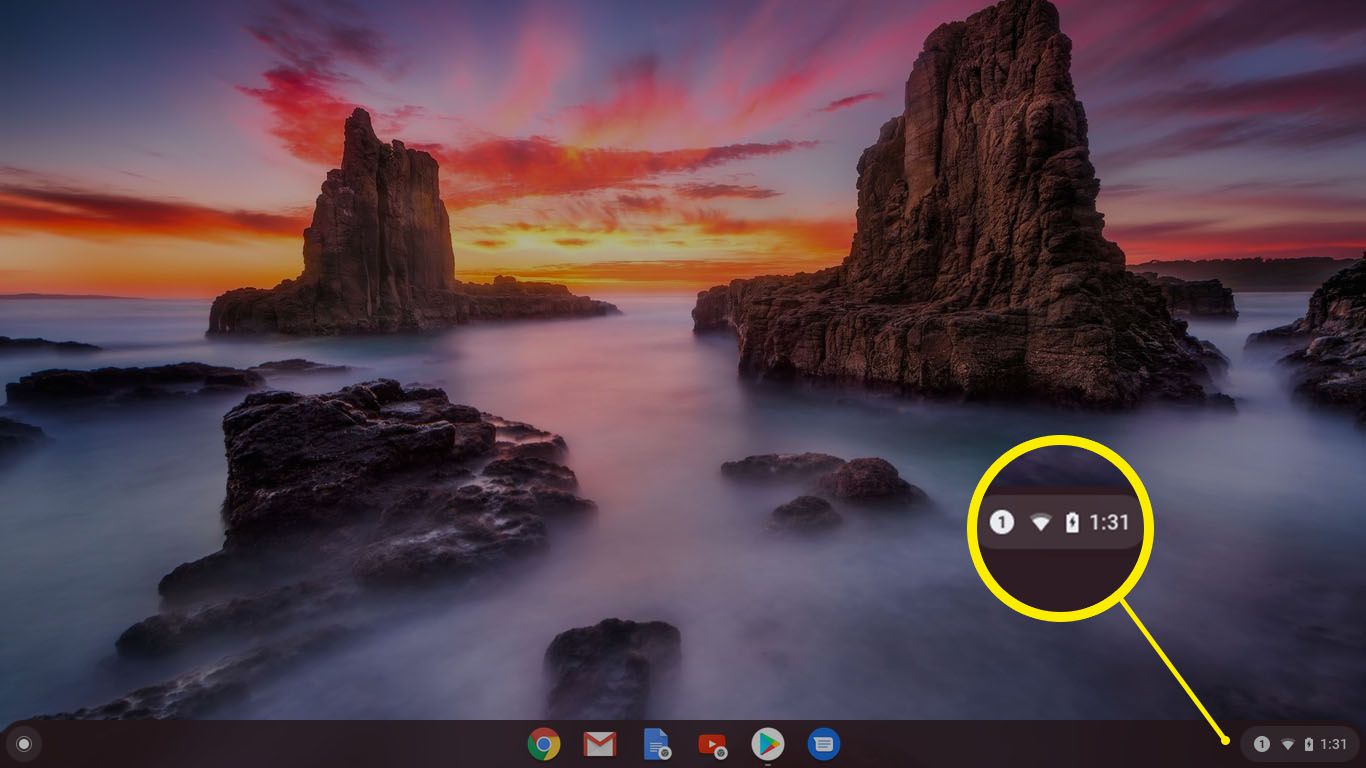
-
Vybrat Nastavení ikona.
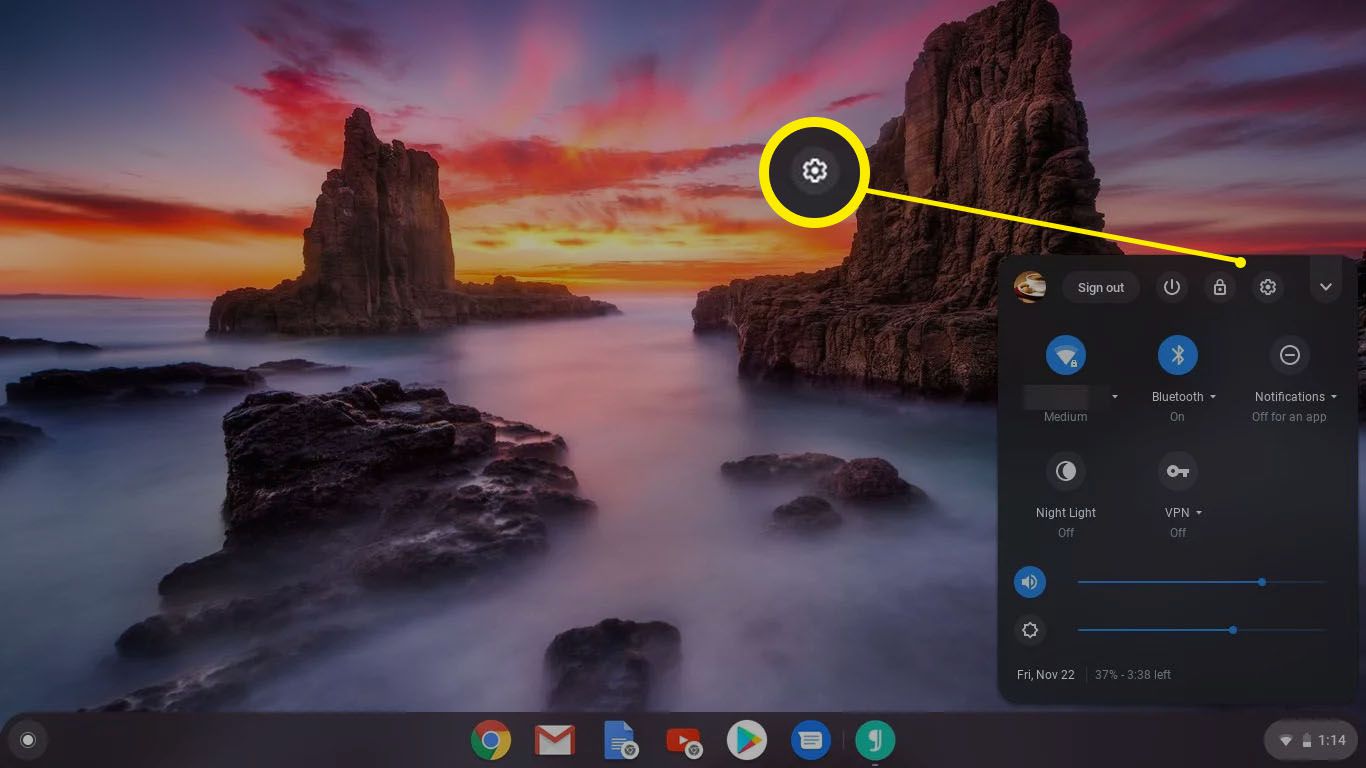
-
Přejděte do dolní části nabídky a vyberte O systému Chrome OS.
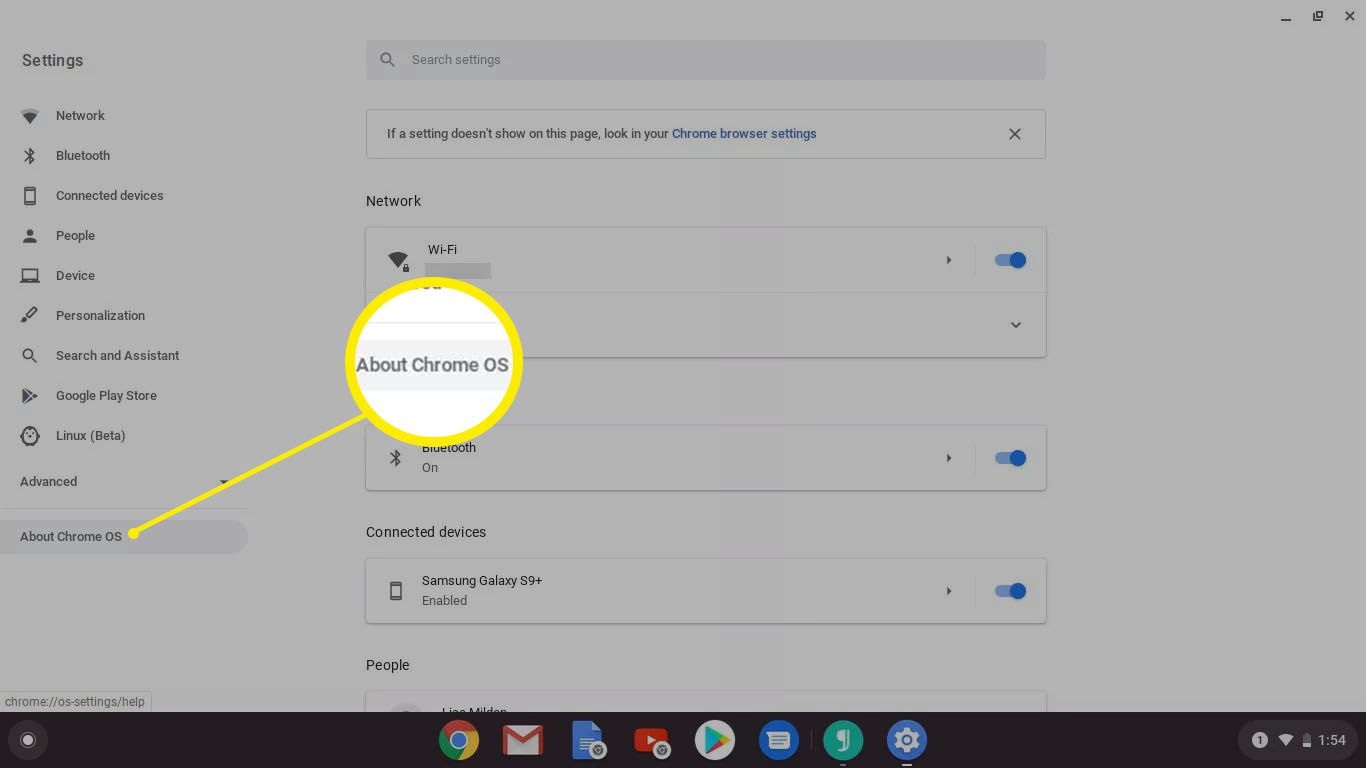
-
Vybrat Podrobné informace o sestavení.
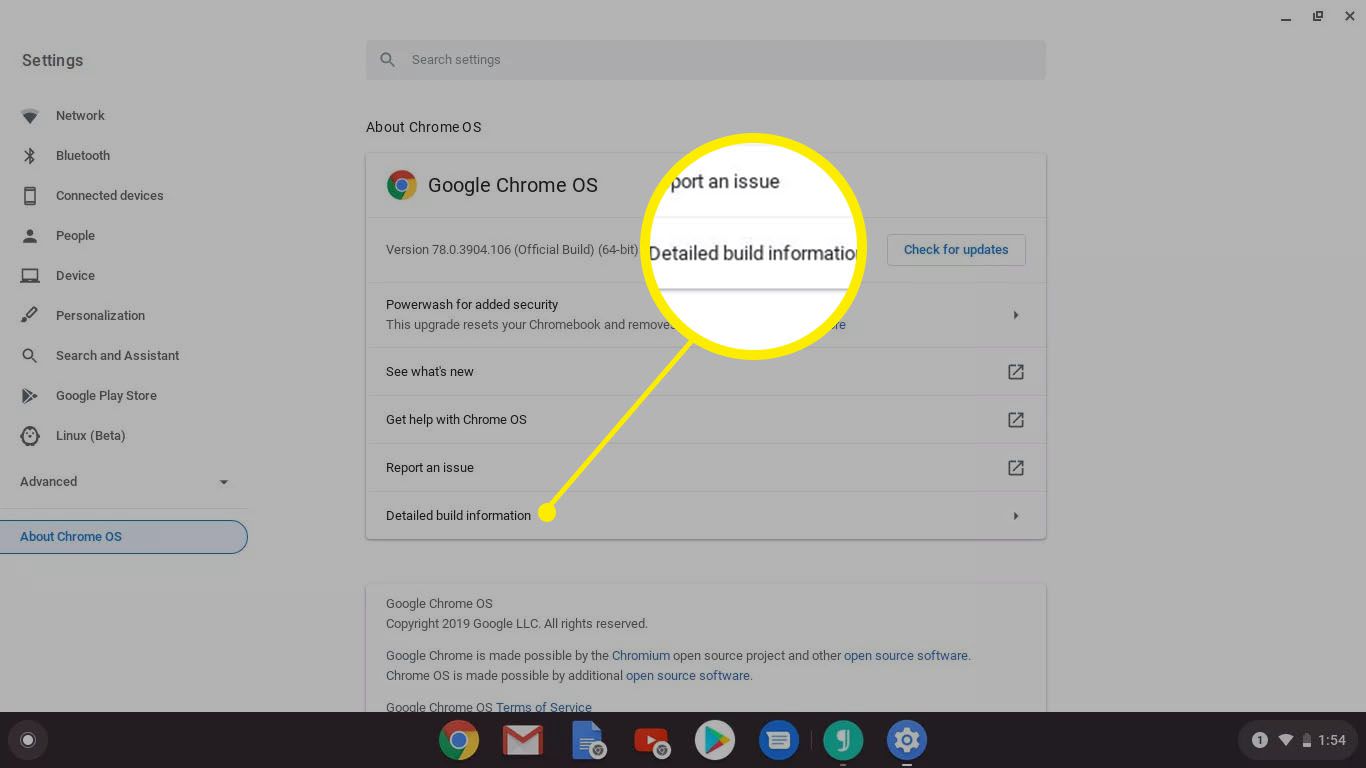
-
Pod Kanál, vyberte Změnit kanál, poté vyberte jednu z nich Beta nebo Vývojář.
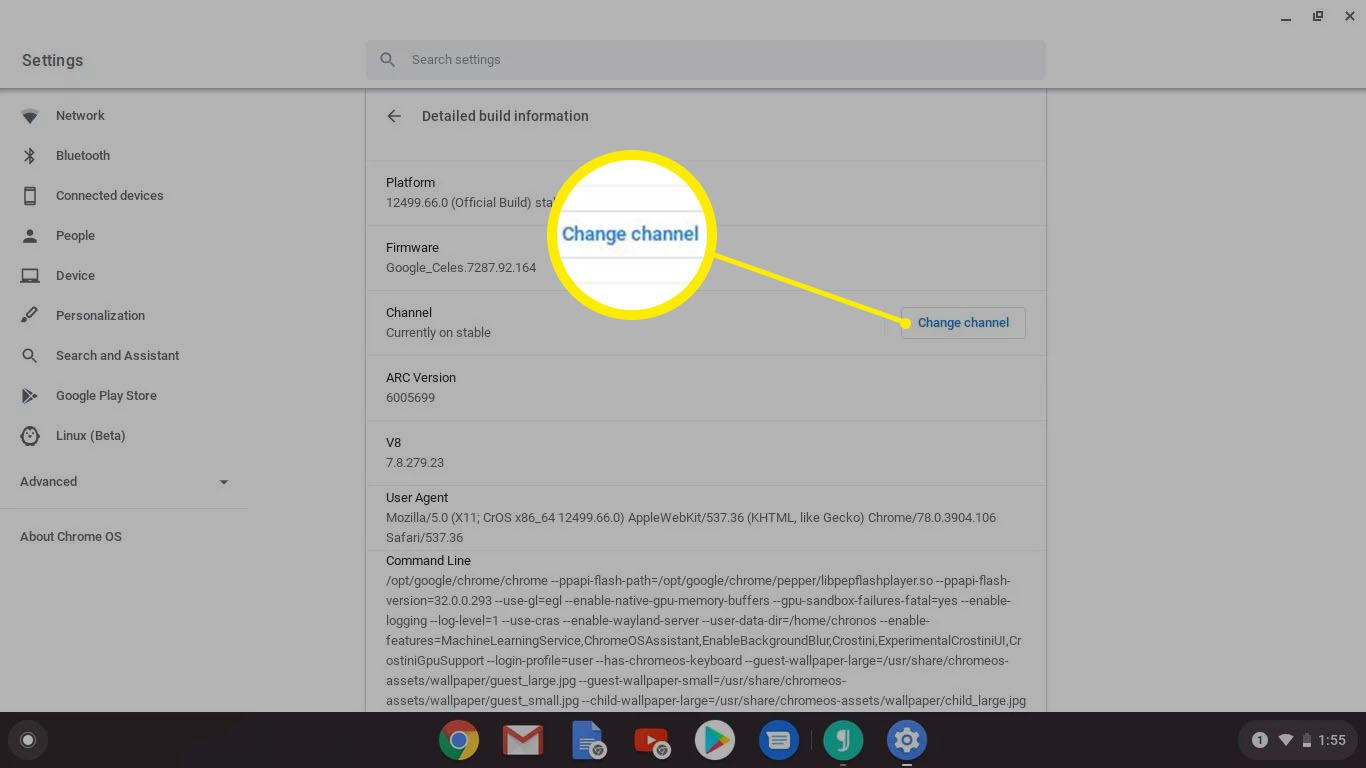
-
Vybrat Beta nebo Vývojář – nestabilní. (Nebo se vrátíte k původnímu nastavení výběrem Stabilní.)
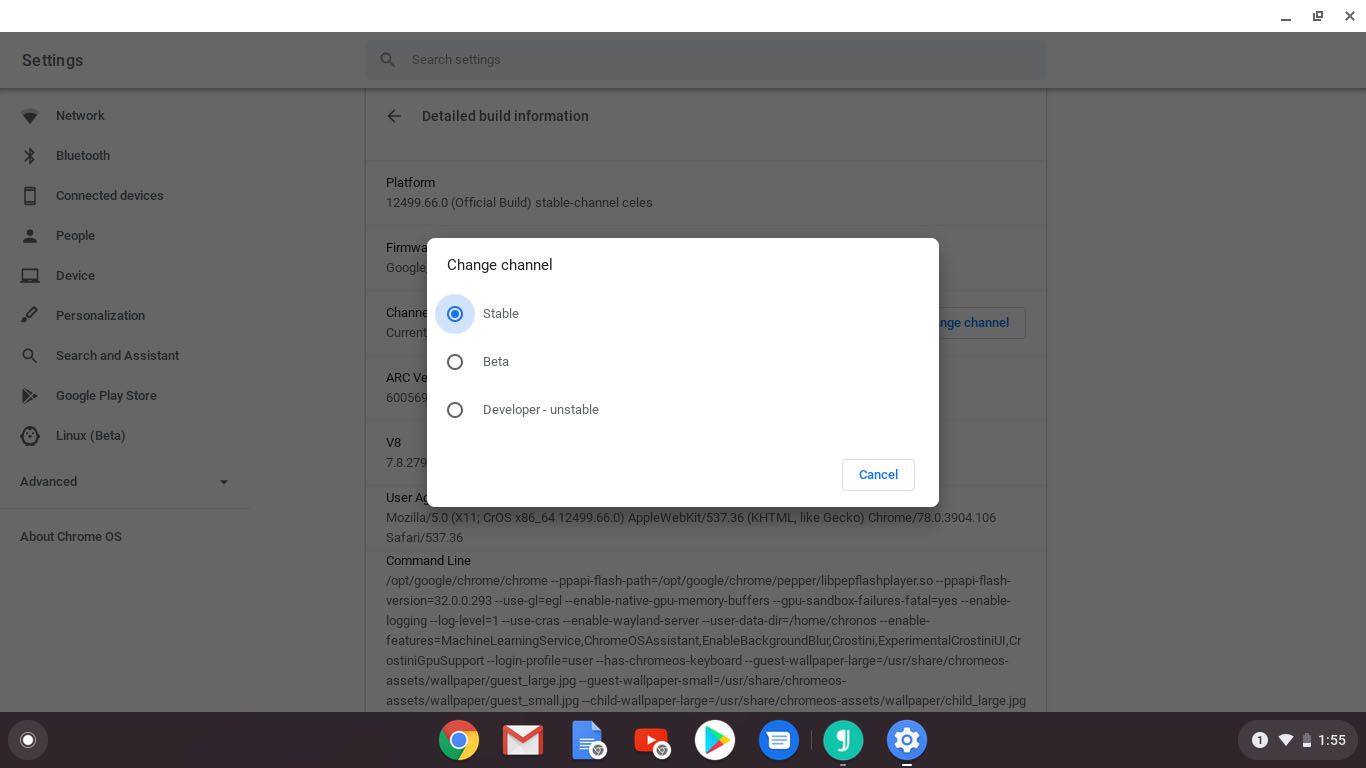
-
Vybrat Změnit kanál pro potvrzení vaší volby.
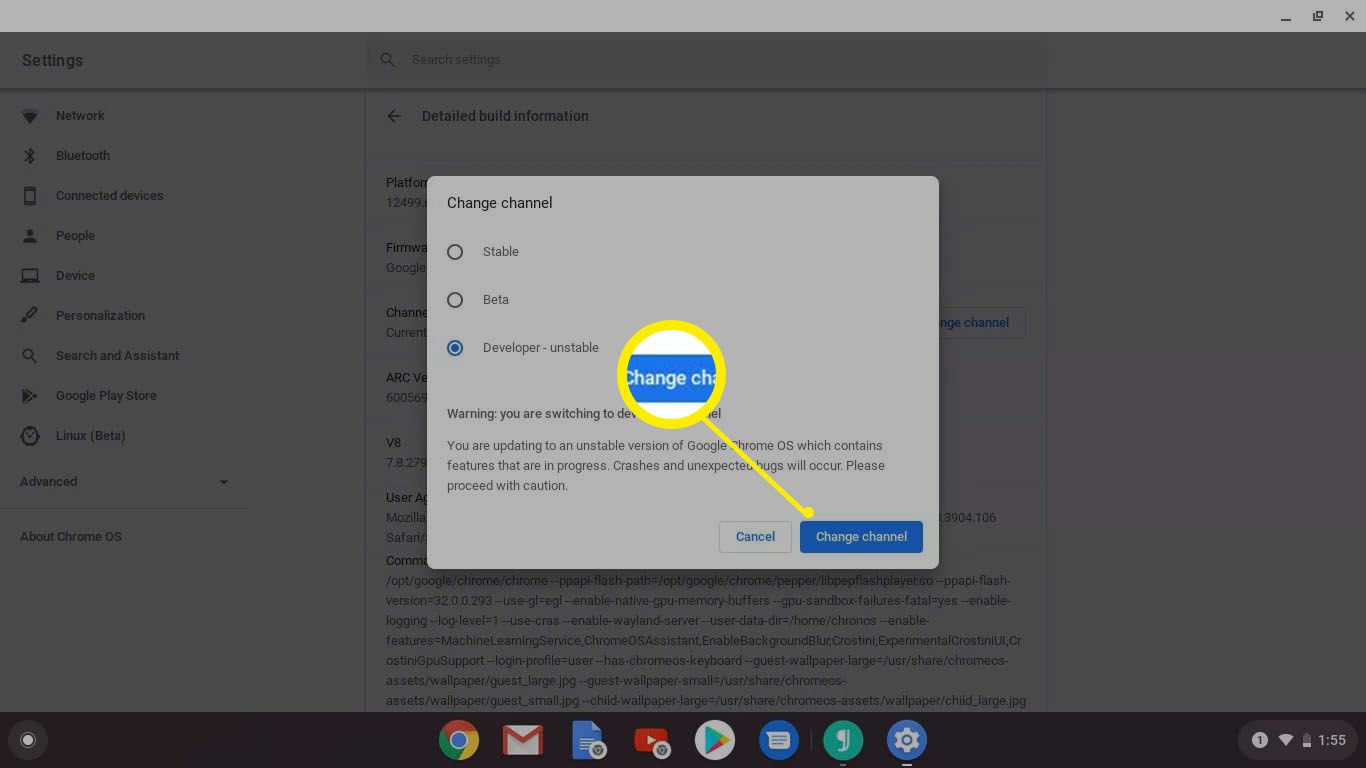
Propojte cloudové služby pro snadnější správu souborů
Chromebooky mají obvykle nízkou kapacitu úložiště. To je záměrné, protože Chromebooky jsou navrženy tak, aby byly online a primárně připojené ke cloudu. Těsná integrace s Diskem Google znamená, že máte přístup k úložišti Disku přímo z aplikace Soubory. Existuje však způsob, jak tuto integraci povolit i pro další služby cloudového úložiště.
-
Přejděte na polici a otevřete Soubory.
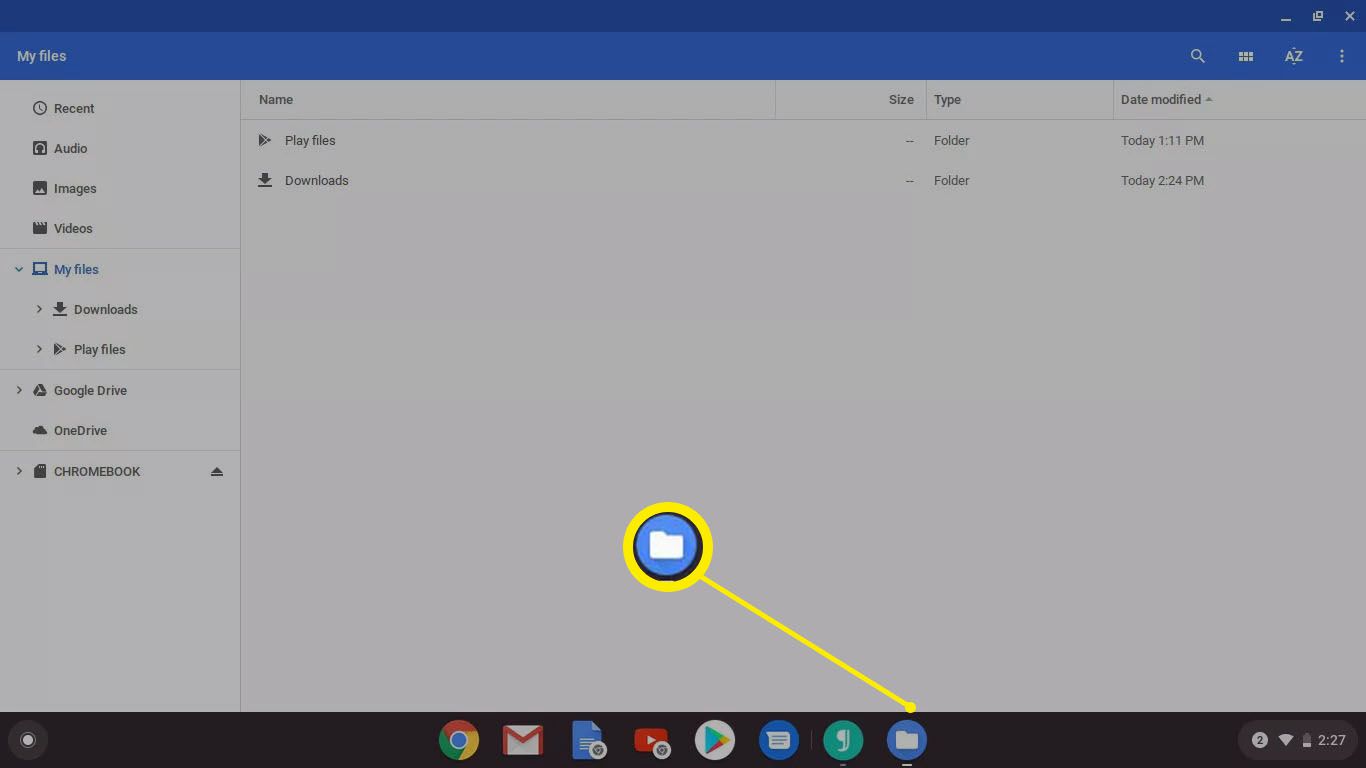
-
Vybrat tři tečky v pravém horním rohu okna a poté vyberte Přidat novou službu.
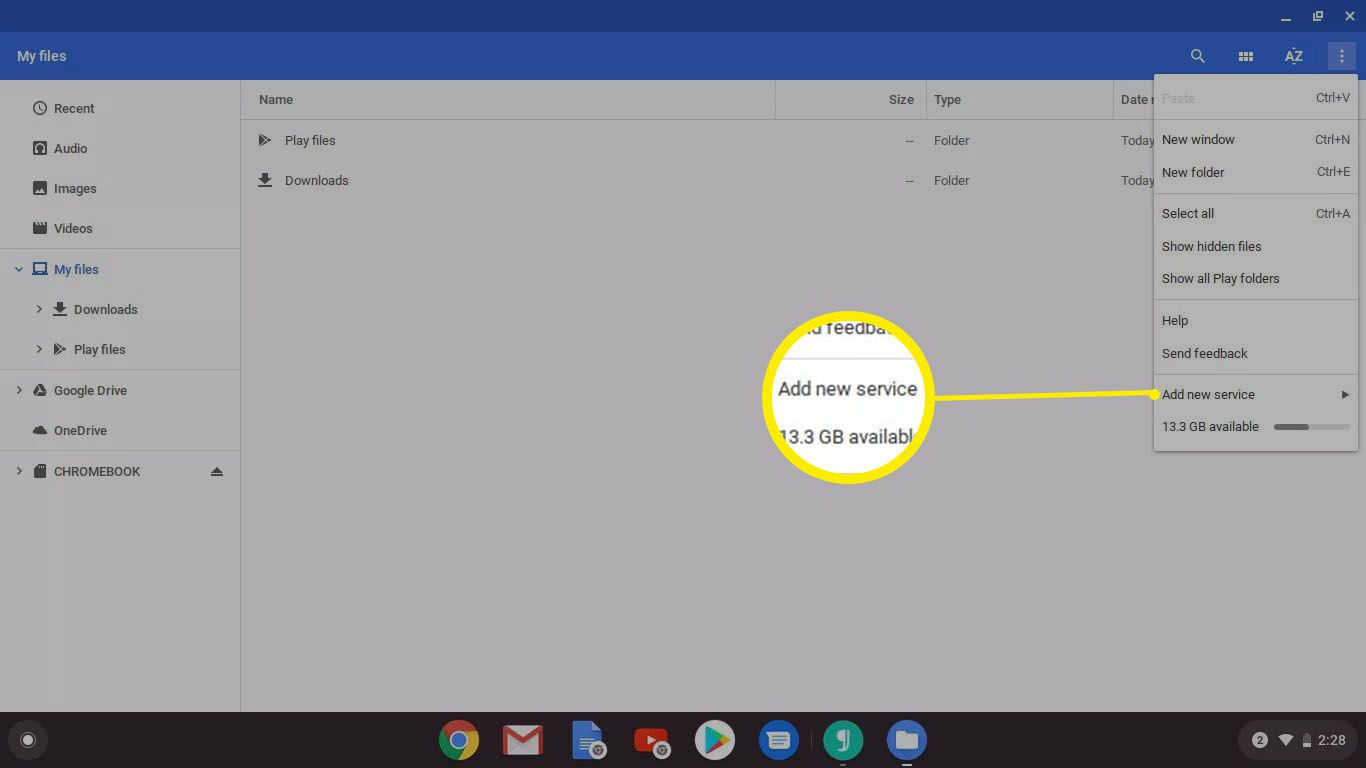
-
Vybrat Nainstalujte novou službu.
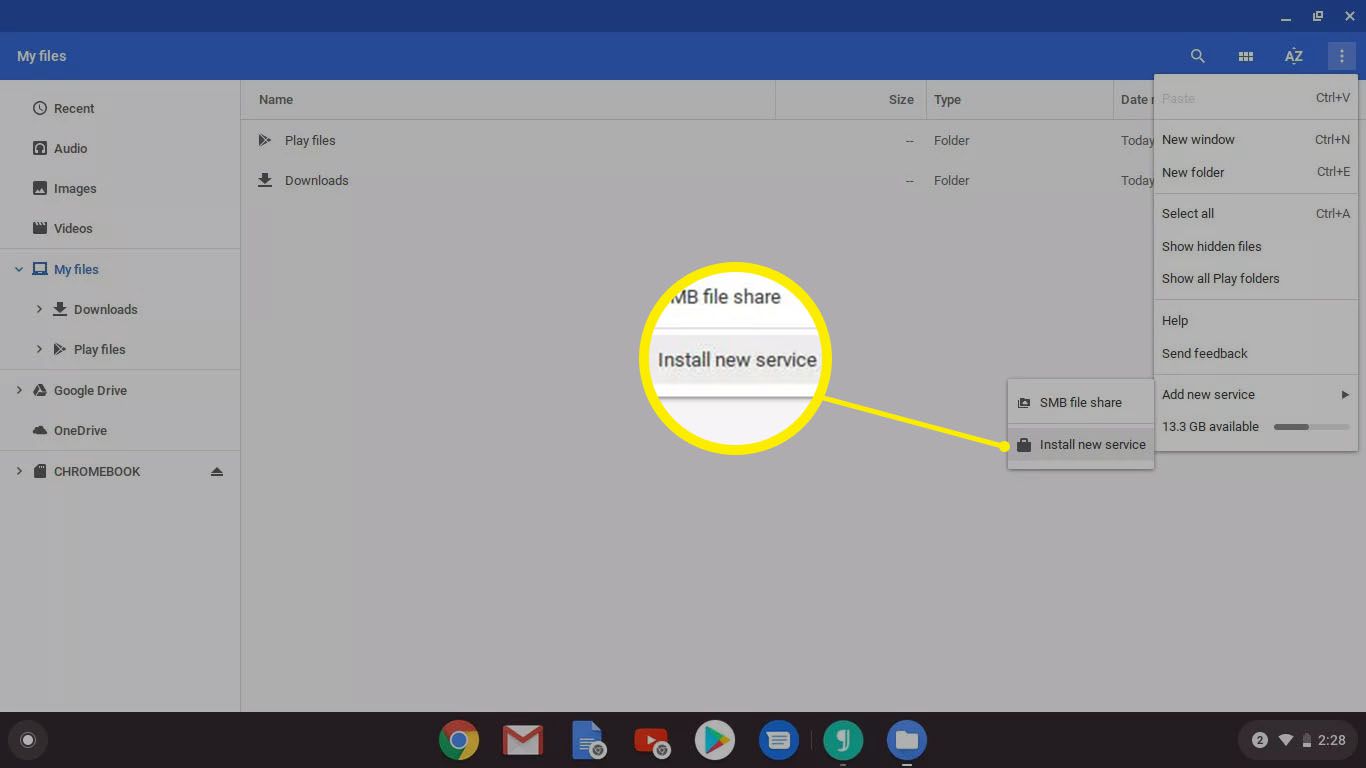
-
Podporované služby se zobrazí ve vyskakovacím okně. Když najdete požadovanou službu, vyberte Nainstalujte.
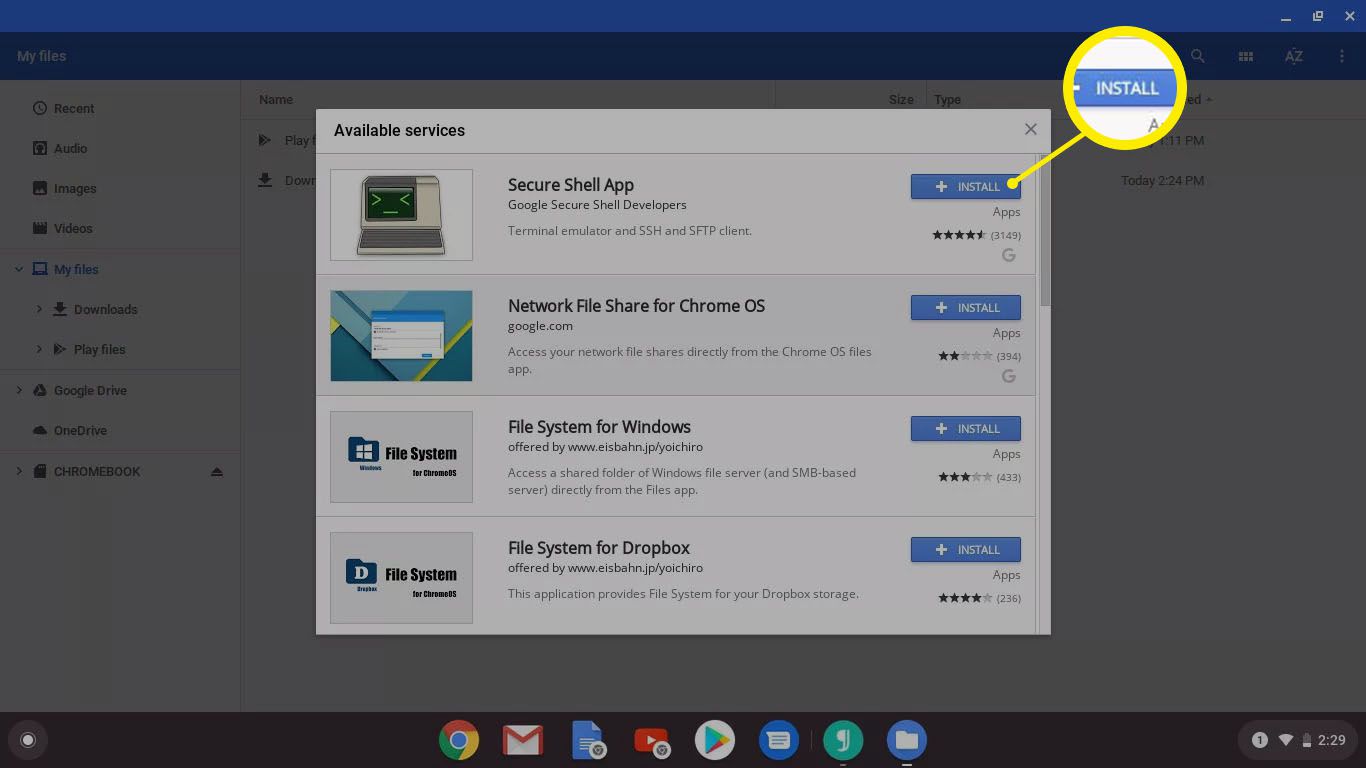
-
V potvrzovacím okně vyberte Přidat aplikaci.
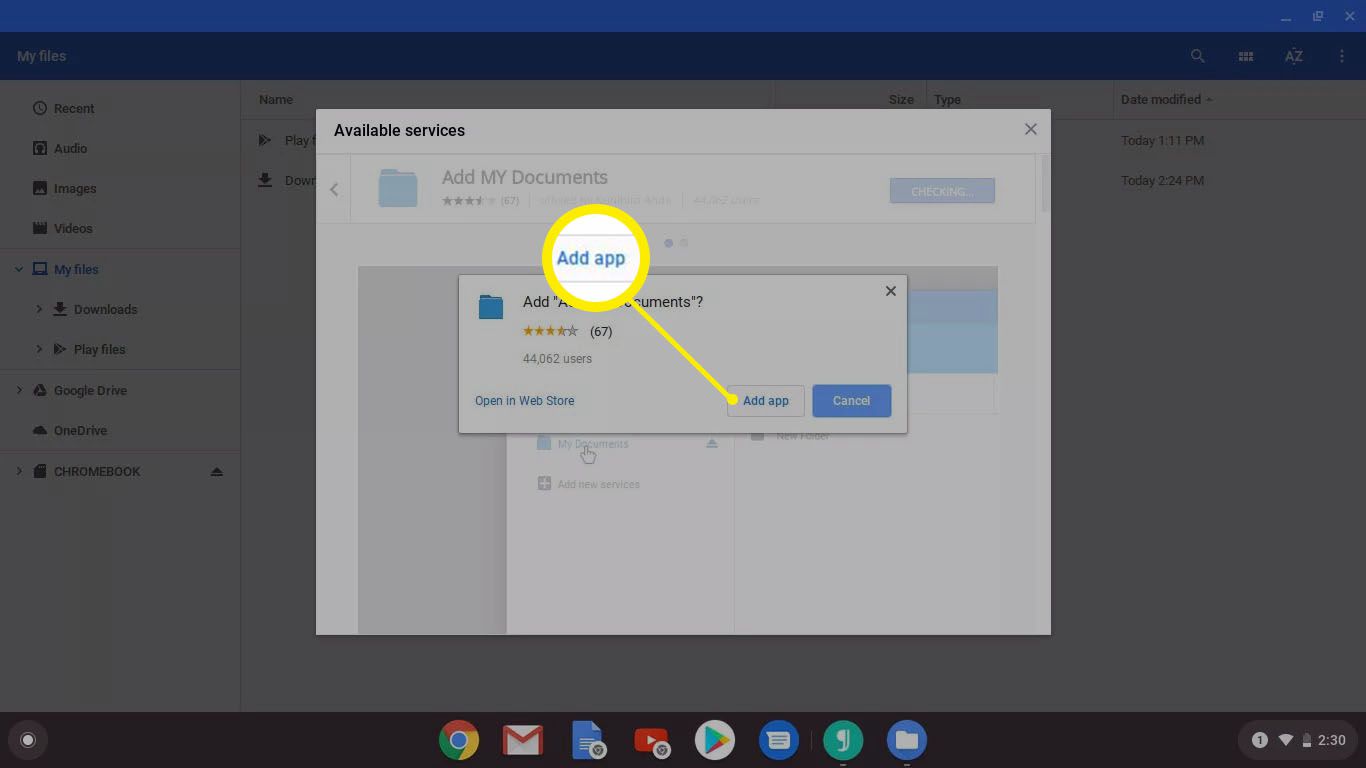
-
Otevře se nově nainstalovaná služba. Při konfiguraci služby postupujte podle pokynů na obrazovce.
Povolte noční světlo pro lepší spánek
Stejně jako mnoho jiných operačních systémů může i Chrome OS automaticky měnit barvu displeje Chromebooku. Je to uznání možného dopadu modrého světla na váš spánek. Funkci Night Light lze naplánovat v nastavení Chromebooku. Noční světlo můžete také kdykoli zapnout nebo vypnout v oblasti Stav.
-
Přejděte do pravé dolní části obrazovky a vyberte ikonu Stavová oblast.
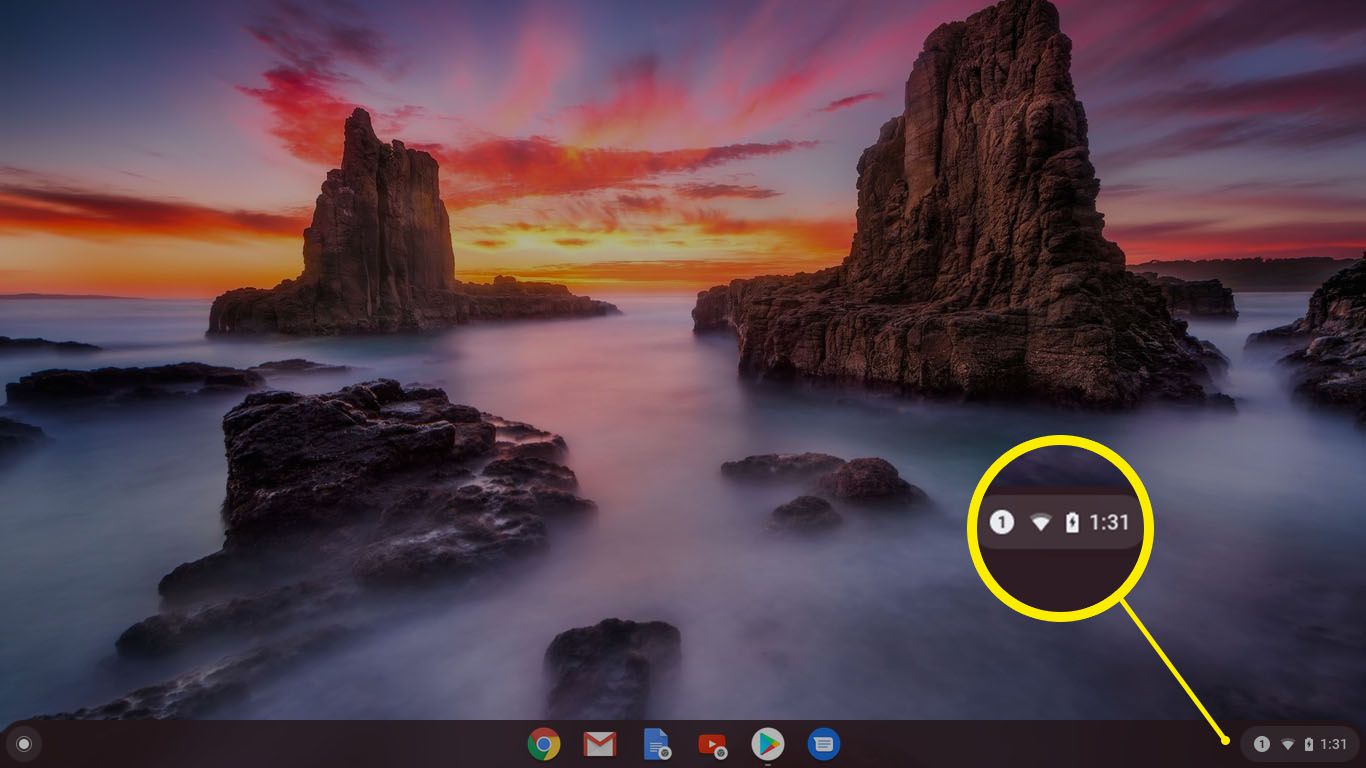
-
Vybrat Nastavení ikona.
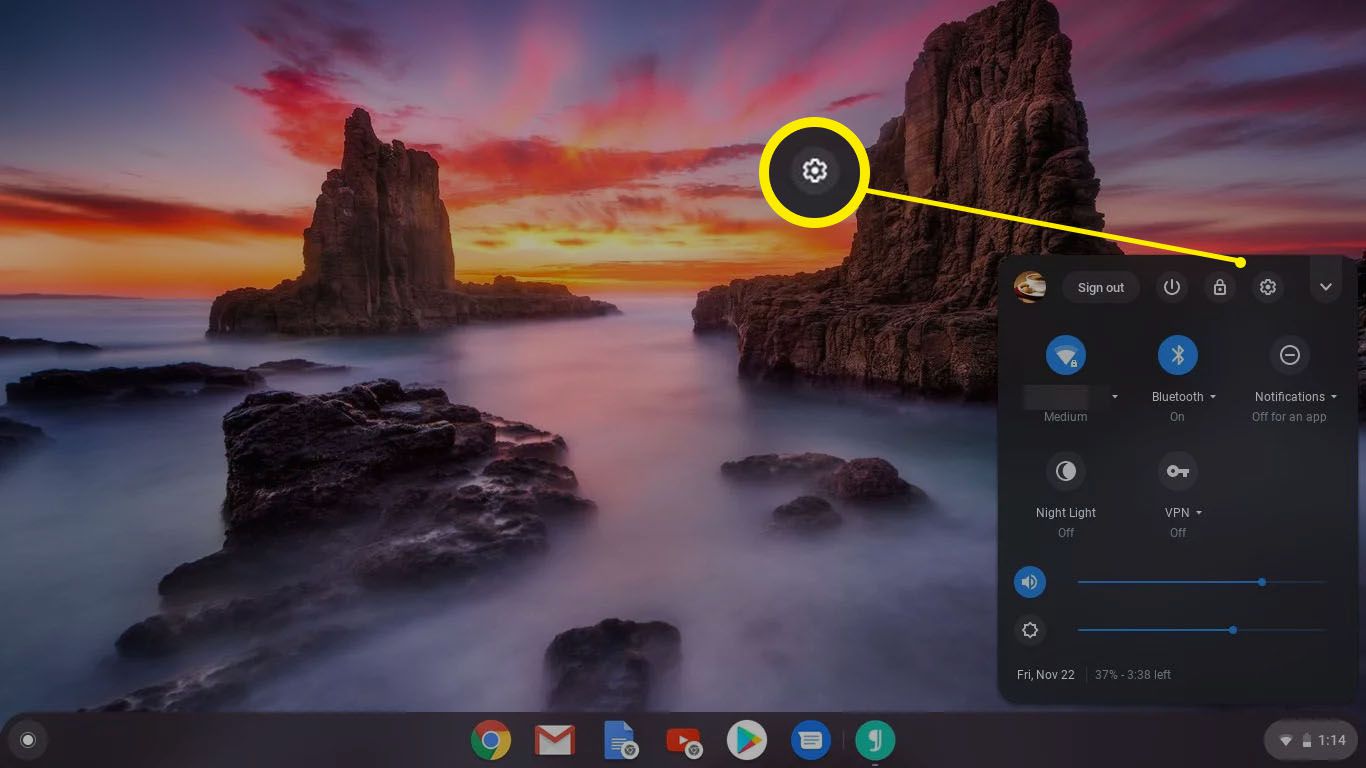
-
Přejděte na přístroj, poté vyberte Displeje.
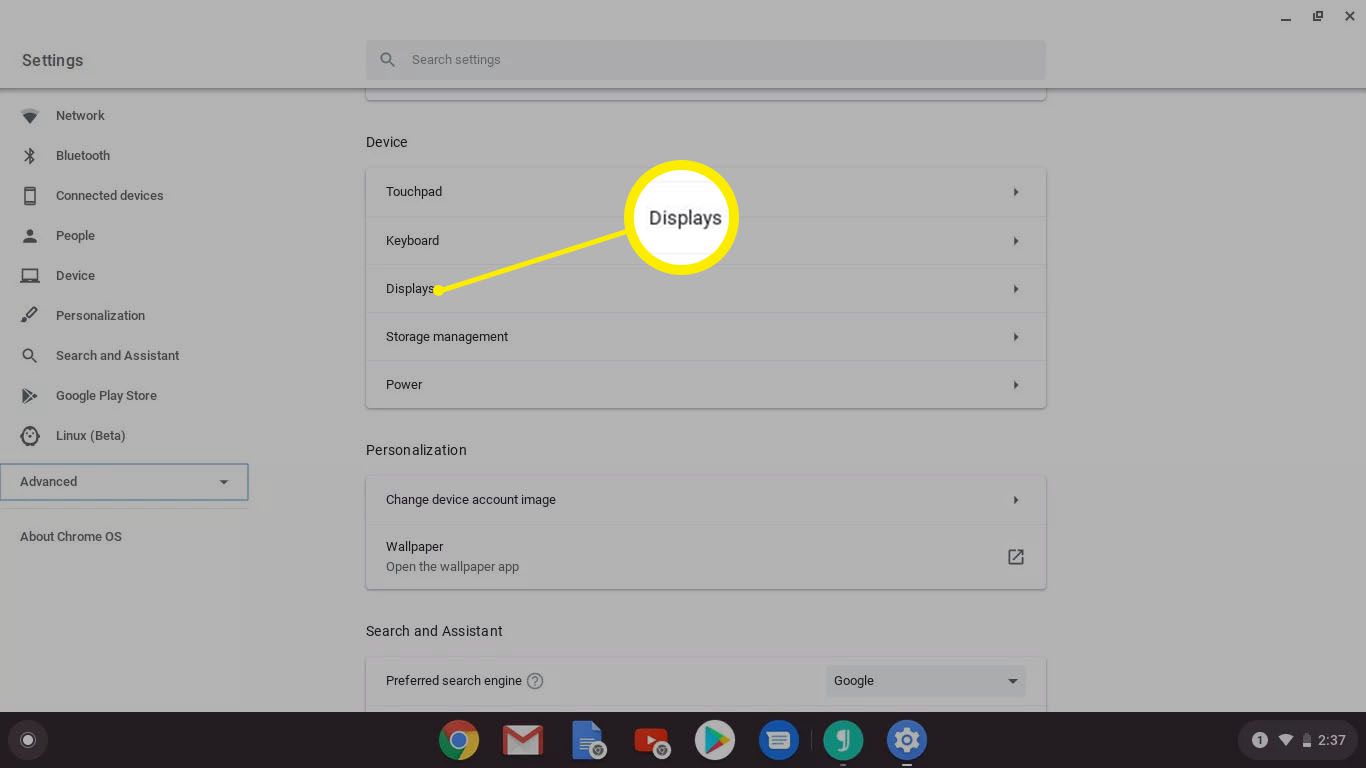
-
Pod Noční světlo, pomocí přepínače povolte funkci.
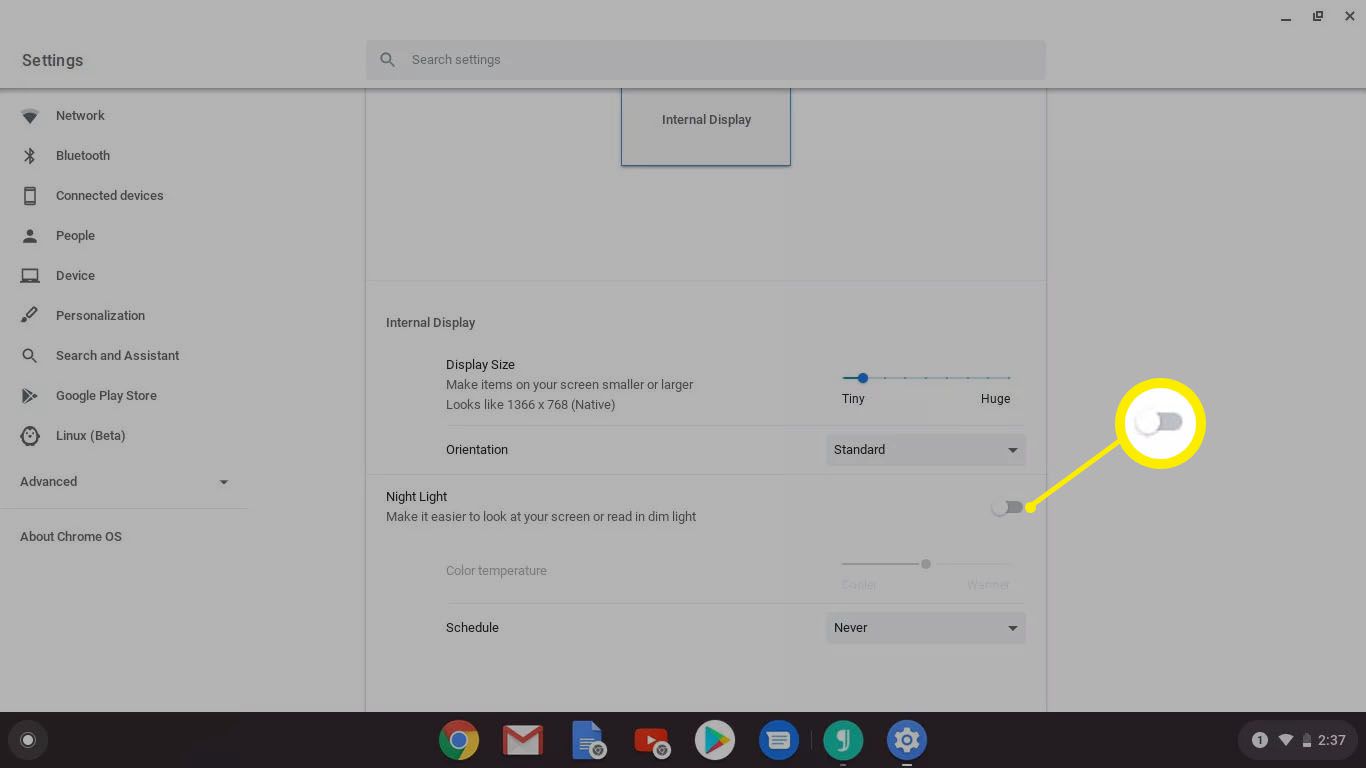
-
Pomocí posuvníku upravte noční osvětlení Teplota barvy.
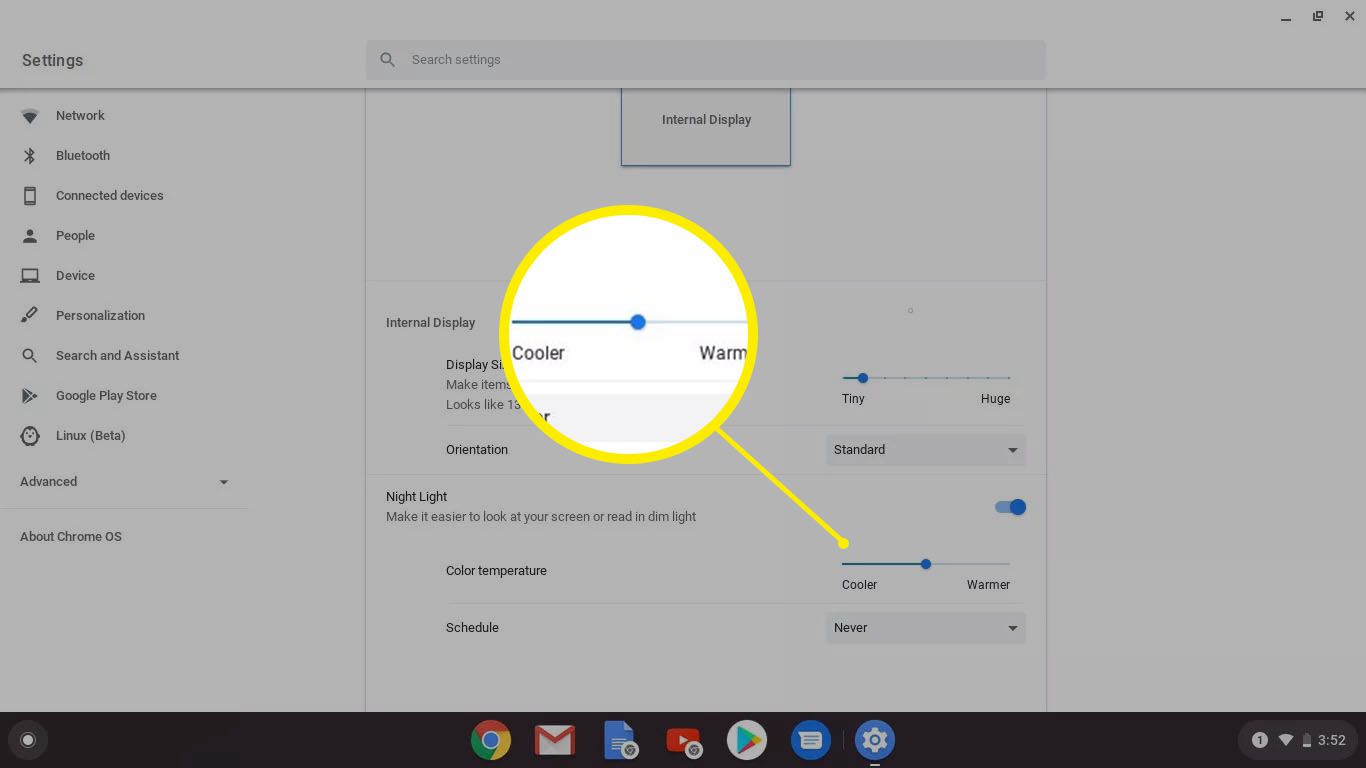
-
Jít do Noční světlo > Plán, poté vyberte pomocí rozevírací nabídky Nikdy, Západ slunce k východu sluncenebo Přizpůsobeno.
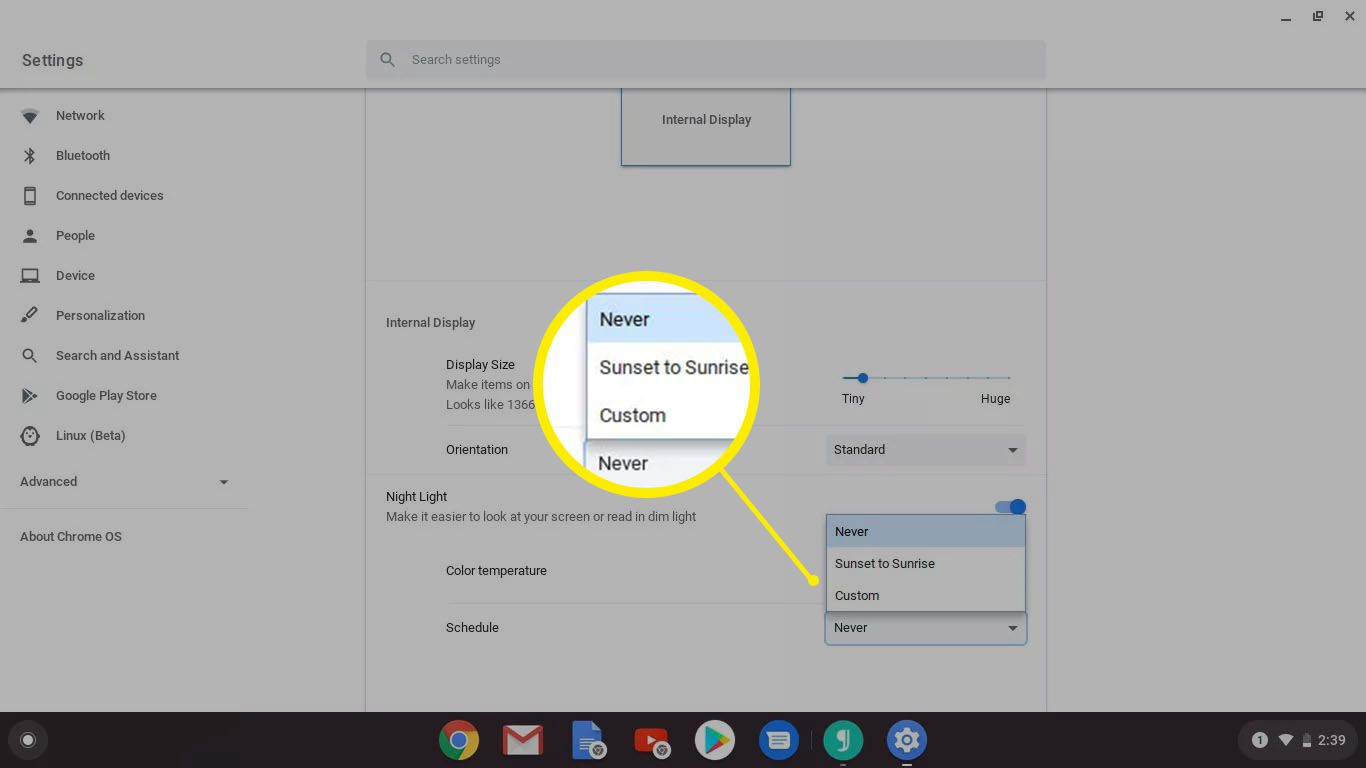
Obnovte tovární nastavení Chromebooku pomocí funkce Powerwash
Počítače se časem zpomalují a Chromebook není výjimkou. Pokud chcete, aby váš Chromebook fungoval znovu jako nový, nebo jej před rozdáním resetujte, můžete použít funkci Powerwash. Funkce Powerwashing trvale vymaže všechna data ve vašem zařízení. Protože většina služeb Chromebooků je cloudová, neměl by to být příliš velký problém. Než budete pokračovat, měli byste se přesto ujistit, že jste zálohovali všechna svá data.
-
Přejděte do pravé dolní části obrazovky a vyberte ikonu Stavová oblast.
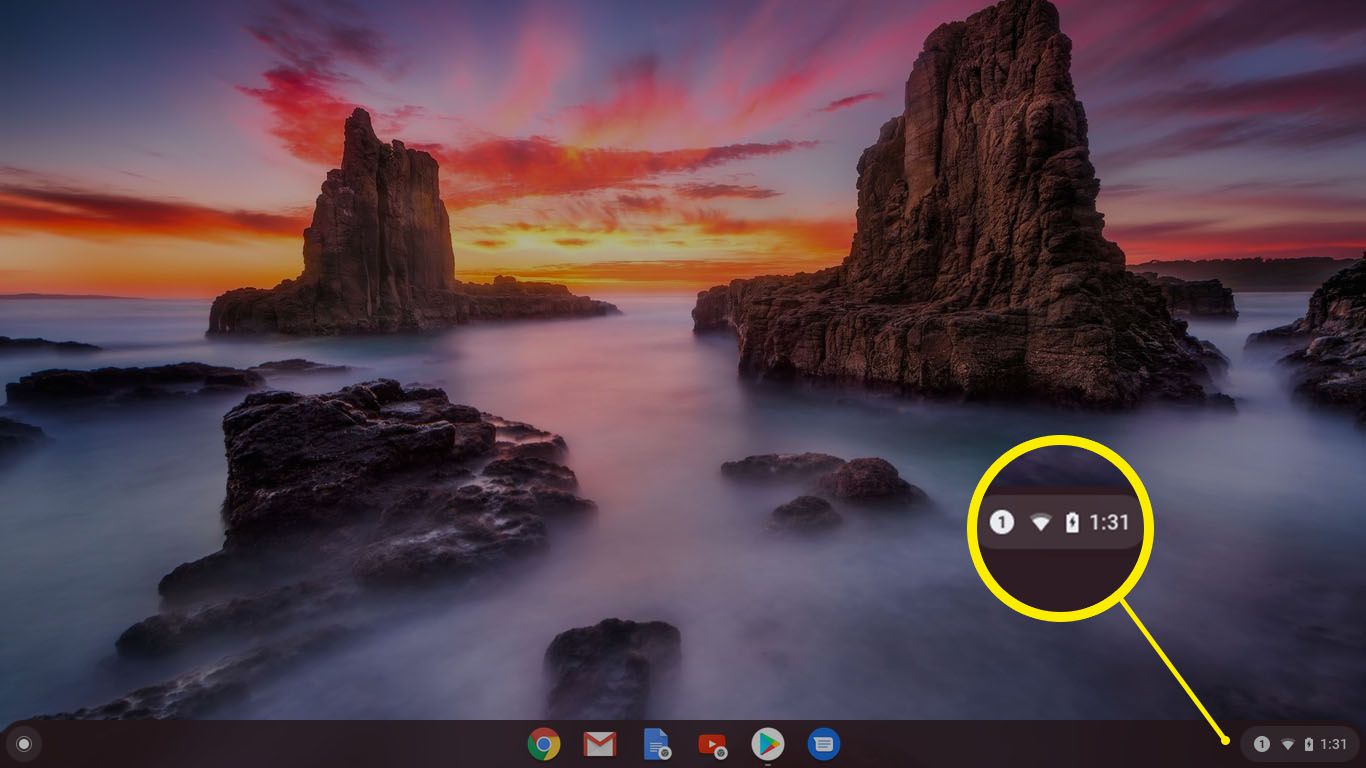
-
Vybrat Nastavení ikona.
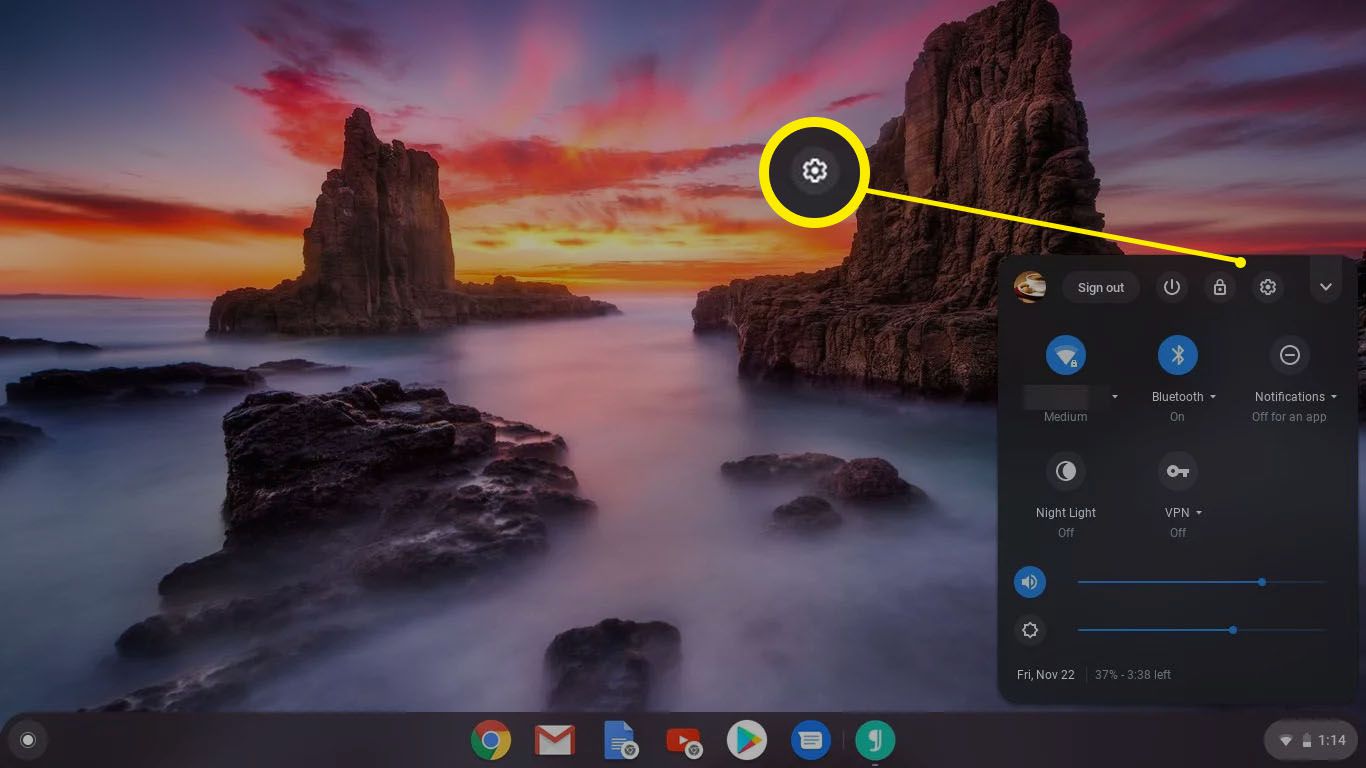
-
Přejděte do dolní části stránky (je-li to nutné) a rozbalte ji Pokročilé nastavení.
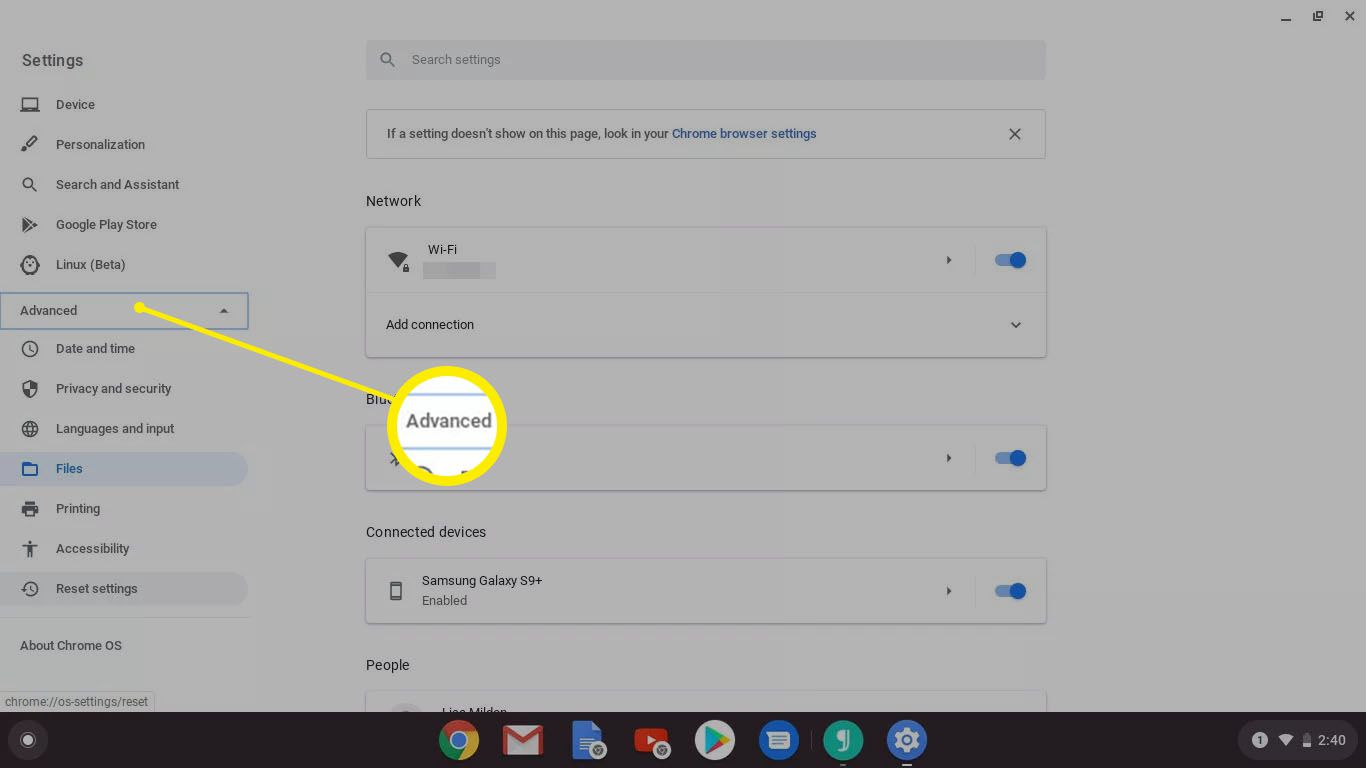
-
Pod Resetovat nastavení, vyberte Powerwash.
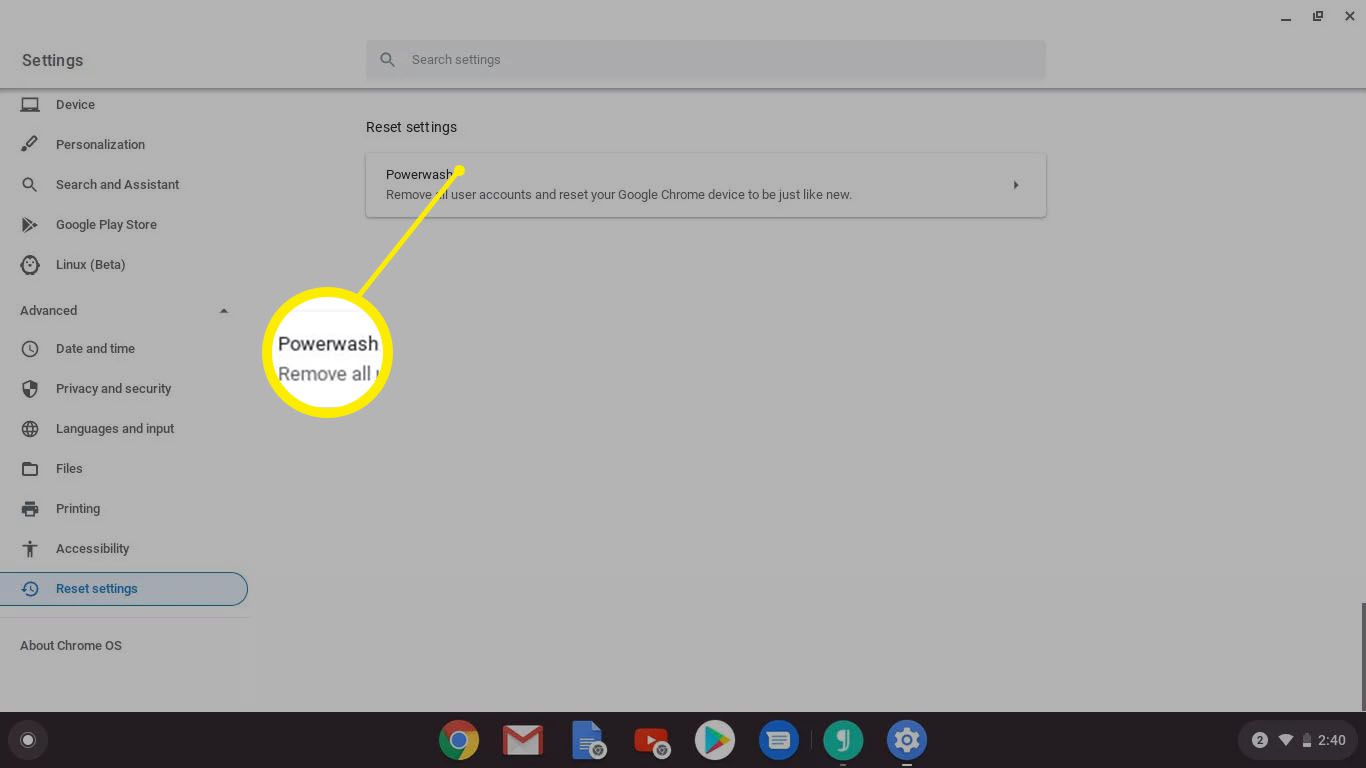
-
Potvrďte Powerwash výběrem Restartujte.