
Nastavení Tichých hodin Windows 10 byla populární funkce pro mnoho uživatelů, která jim umožňovala kontrolovat, kdy jejich přijatá upozornění a oznámení a od jakých aplikací nebo služeb je dostali. V roce 2018 byly nahrazeny funkcí Focus Assist Windows 10. Focus Assist je v zásadě stejný jako Quiet Hours, ale s jednoduchým rebrandem názvu. Focus Assist má ve srovnání se starými Tichými hodinami ještě několik přizpůsobitelných možností, ale stále je schopen dělat vše, co původní nastavení.
O programu Focus Assist, nové tiché době Windows 10
Focus Assist je primární nastavení na počítačích a tabletech s Windows 10, které uživatelům umožňuje ovládat frekvenci a typ systémových oznámení, která dostávají. Focus Assist lze zapnout a vypnout relativně rychle a máte na výběr ze tří hlavních možností.
- Vypnuto: Toto úplně deaktivuje Focus Assist a povolí všechna oznámení.
- Pouze priorita: Povolí oznámení z přizpůsobitelného seznamu kontaktů.
- Pouze budíky: Zakáže všechna oznámení kromě těch, která souvisejí s budíky.
Jak zapnout nebo vypnout Focus Assist v systému Windows 10
-
Centrum akcí otevřete kliknutím na čtvercovou ikonu v pravém dolním rohu obrazovky nebo zadáním Focus Assist do vyhledávacího pole. Cortana jej také může otevřít. Pokud používáte zařízení s Windows 10 s dotykovou obrazovkou, můžete Centrum akcí otevřít také rychlým přejetím prstem z pravého okraje obrazovky do středu.
-
Vybrat Podpora zaostření projít skrz Vypnuto, Na: Pouze priorita, a Zapnuto: Pouze budíky.
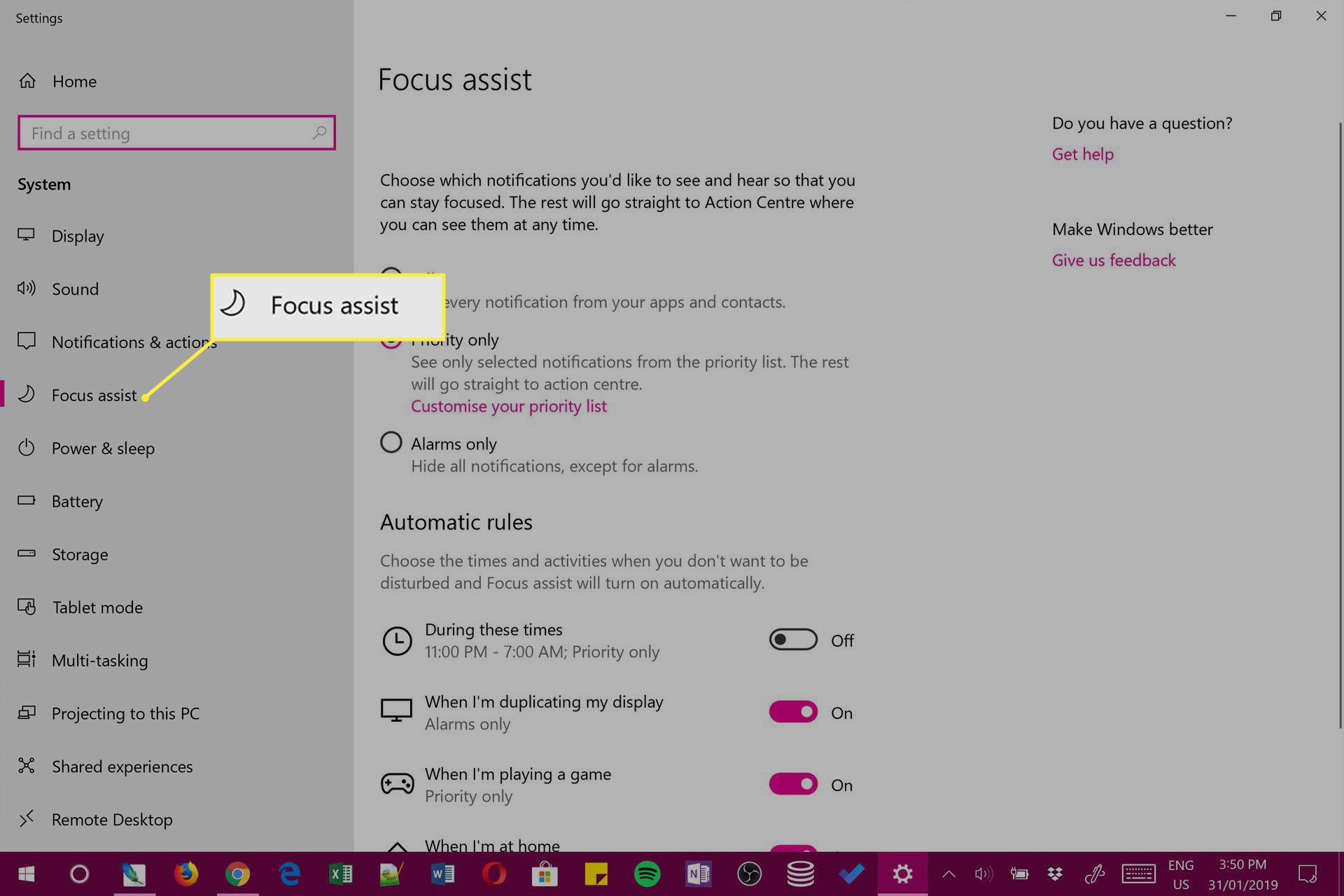
-
Tyto kroky Focus Assist můžete opakovat, abyste mohli klidné hodiny změnit kdykoli a kolikrát chcete.
Jak změnit nastavení Focus Assist
-
Otevřete Windows 10 Akční centrum kliknutím na ikonu vpravo dole nebo přejetím prstem z pravé strany obrazovky na dotykovém zařízení.
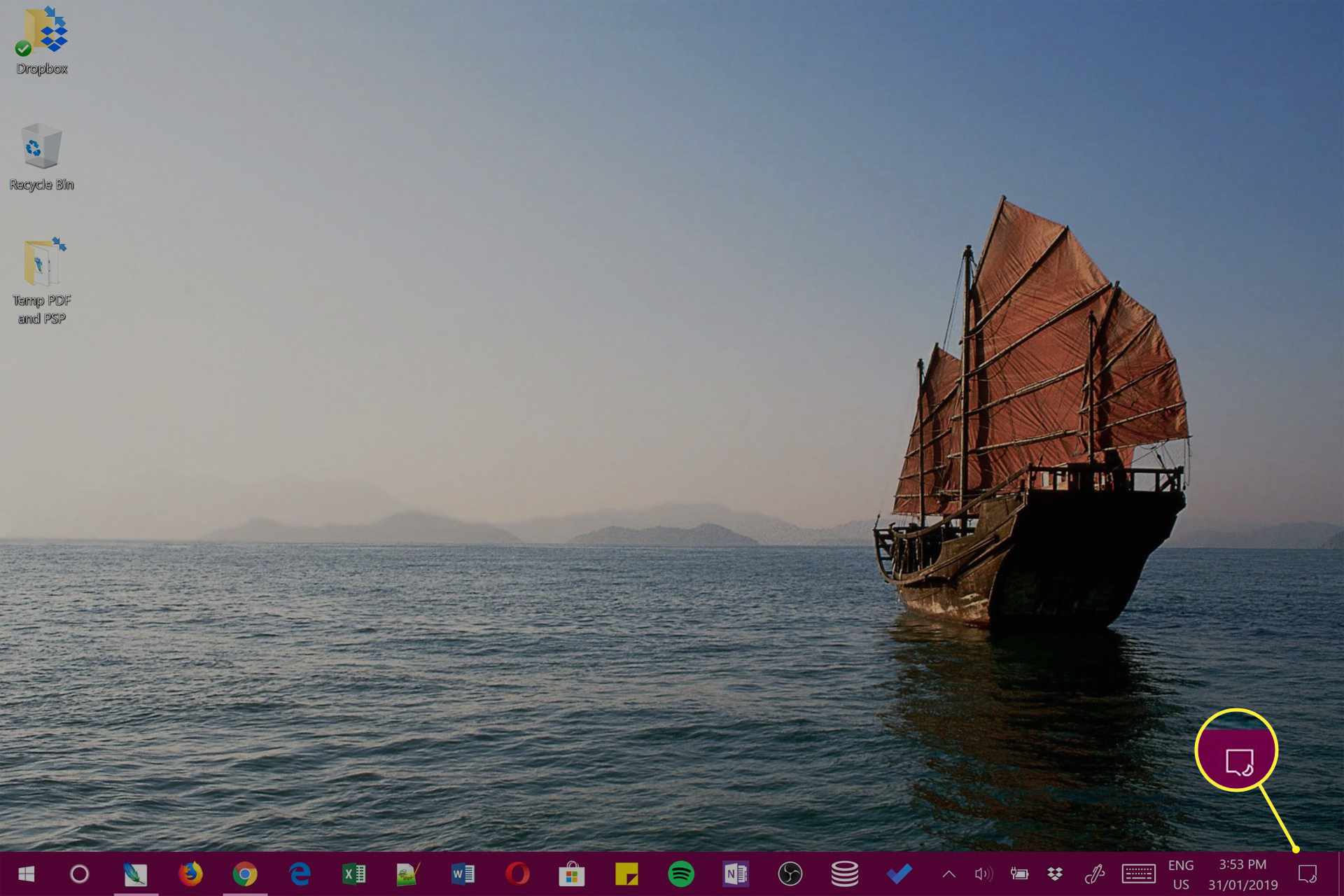
-
Klikněte pravým tlačítkem myši Podpora zaostření v Akční centrum.
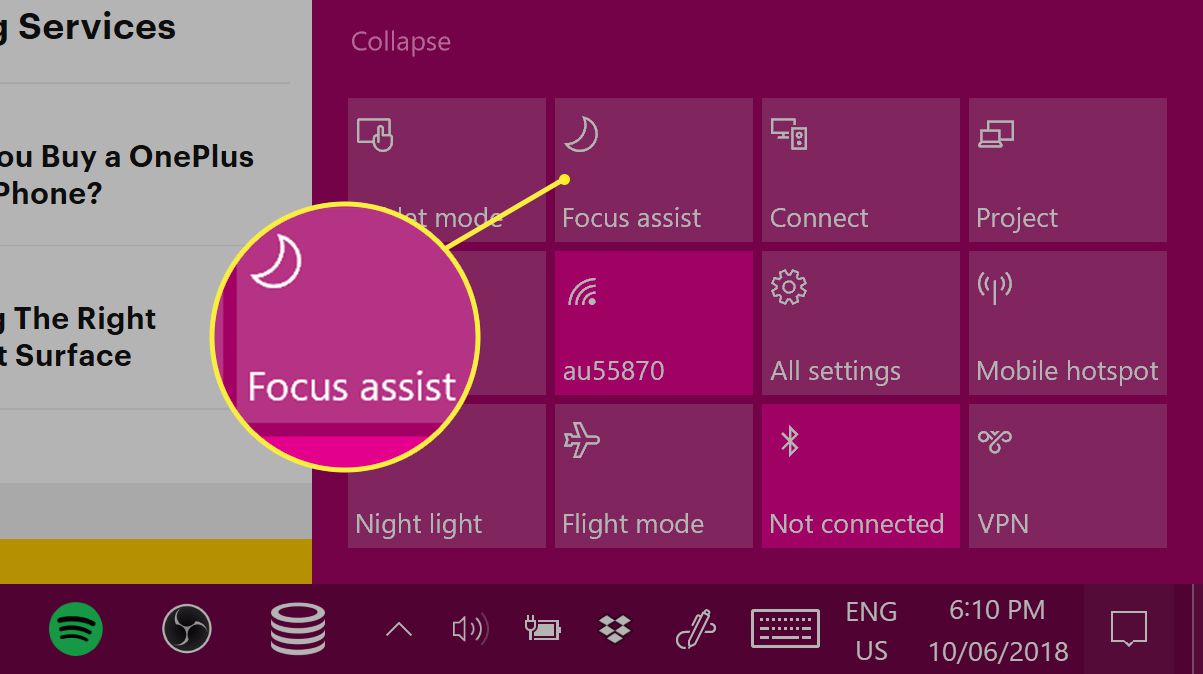
Pokud používáte zařízení s dotykovou obrazovkou, můžete jej také dlouze stisknout prstem.
-
Klikněte na odkaz pro Jdi do nastavení který se objeví.
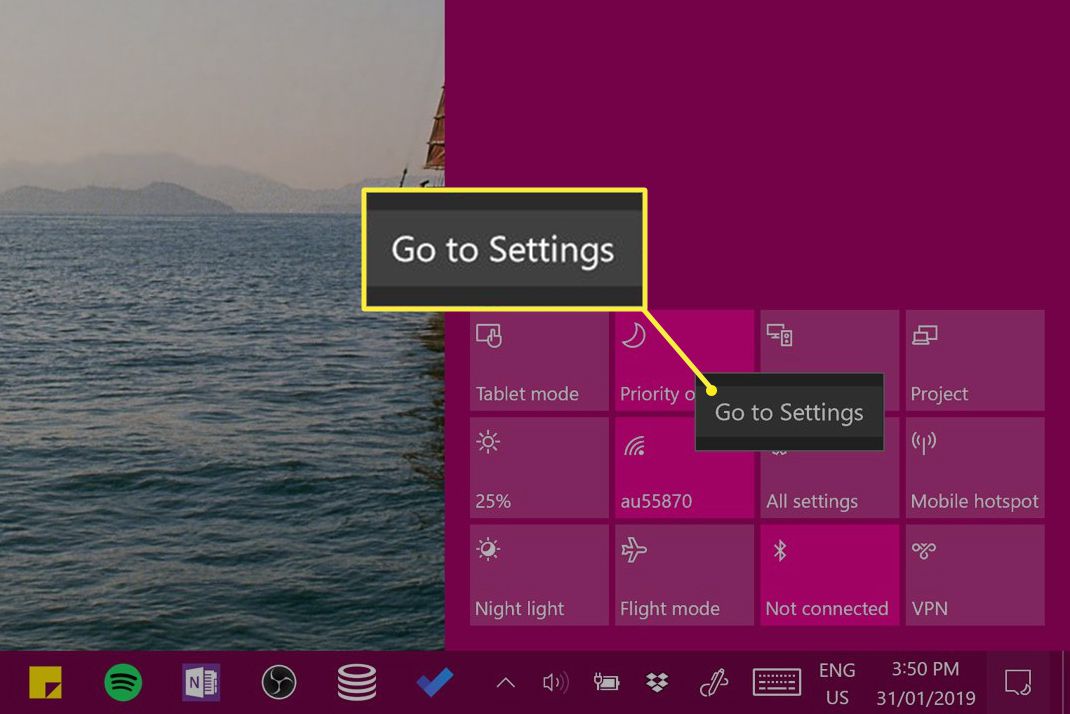
-
Aplikace Nastavení se nyní otevře a automaticky vás přesměruje na možnosti nástroje Focus Assist.
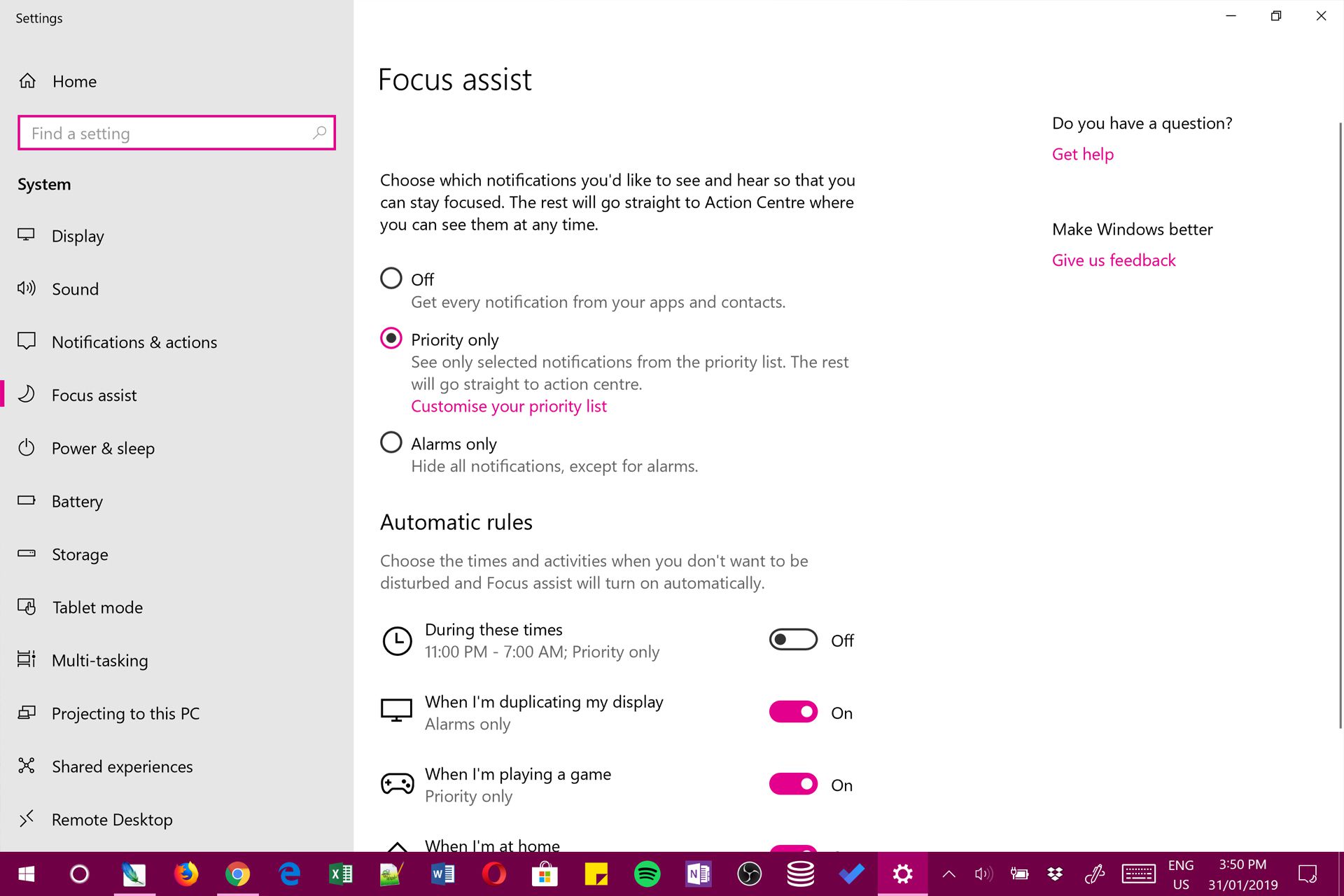
První tři možnosti pro Vypnuto, Pouze priorita, a Pouze budíky jsou stejné možnosti, kterými procházíte kliknutím na tlačítko Focus Assist v centru akcí. Mezi jednotlivými režimy můžete přepínat buď na této obrazovce v Nastavení, nebo prostřednictvím Centra akcí. Můžete změnit čtyři nastavení pod Automatická pravidla pouze na této obrazovce a slouží k přizpůsobení vašich zkušeností s Focus Assist.
Pochopení automatických pravidel Focus Assist
Tady je význam každého z automatických pravidel Focus Assist. Ty se obvykle používají pro pokročilejší přizpůsobení vašich Tichých hodin a lze je změnit pouze v aplikaci Nastavení systému Windows 10.
- Během těchto časů: Kliknutím na tuto možnost aktivujete Focus Assist ve stanovenou dobu pro každý den v týdnu, každý pracovní den nebo pouze o víkendech. Například můžete mít Focus Assist, aby se každý pracovní den automaticky zapínal mezi 9:00 a 17:00. Budete také moci zadat Pouze priorita nebo Pouze alarm.
- Když duplikuji svůj displej: Tato možnost vám umožňuje zvolit, co se stane s vašimi oznámeními, když promítáte displej zařízení se systémem Windows 10 na jinou obrazovku, a to buď kabelem, nebo bezdrátovým připojením. Pokud toto vypnete, bude vaše nastavení Focus Assist při promítání stejné jako vaše běžné nastavení. Pokud jej však zapnete, můžete jej nechat působit jinak. Toto nastavení můžete například zapnout a nastavit tak, aby se při promítání na jinou obrazovku zobrazovala pouze výstražná upozornění.
To může být užitečné při sledování filmu a nechcete, aby vás vyrušovaly oznámení aplikace.
- Když hraji hru: Podobně jako výše uvedené nastavení, toto vytváří samostatnou preferenci toho, jak chcete, aby Focus Assist při hraní videohry fungoval na vašem zařízení Windows 10. Chcete-li, aby Focus Assist fungoval stejně jako obvykle, vypněte toto nastavení nebo jej zapněte a vyberte, jaký druh oznámení, pokud vůbec, chcete přerušit.
- Když jsem doma: Toto nastavení využívá GPS a připojení vašeho zařízení se systémem Windows 10 k detekci vaší polohy, aby mohlo automaticky změnit vaše nastavení Focus Assist. To může být užitečné, pokud si vezmete počítač do práce a chcete dostávat oznámení, když jste v kanceláři, ale nechcete nic dostávat, když jste doma a máte chuť si odpočinout. Zapněte toto nastavení a vyberte, jakou úroveň oznámení budete doma dostávat nebo nechcete dostávat. Pokud jste tak dosud neučinili, klikněte na Změnit moji adresu domů a zadejte svou adresu ručně.
Co znamená pouze priorita?
S Pouze priorita povoleno, všechna oznámení budou skryta, kromě oznámení týkajících se kontaktů ve vašem seznamu priorit. Na hlavní stránce nastavení asistence Focus můžete přidat kontakty z aplikace Lidé Windows 10 do seznamu priorit kliknutím na ikonu Přizpůsobte si svůj seznam priorit odkaz.
Co znamenají pouze alarmy?
Povolení Alarmy deaktivuje pouze všechna oznámení kromě těch, která se aktivují při spuštění alarmu. Alarmy lze vytvářet z aplikace Alarmy a hodiny systému Windows 10.
Má Windows 10 nastavení Nerušit?
- Pokud jste uživatelem zařízení Apple, jako je iPhone, možná se pokoušíte najít možnost Nerušit v systému Windows 10. Focus Assist je v zásadě stejný jako Nerušit, ale jednoduše používá jiný název k odlišení produktů společnosti Microsoft a služby od společnosti Apple.