
Minecraft můžete hrát na Windows, Linux, macOS a dokonce i na mobilních zařízeních, jako je Android nebo iOS. Bohužel pro Chromebook nikdy nebyla vytvořena žádná verze Minecraftu. Naštěstí můžete nainstalovat verzi Minecraft pro Linux do Chromebooku nastavením Linuxu a instalací souboru Debian / Ubuntu Minecraft tam.
Jak získat Minecraft v Chromebooku
Až do roku 2020 bylo jediným způsobem, jak ve svém Chromebooku používat Linux, povolit režim vývojáře a pomocí Croutonu nainstalovat Ubuntu. Nyní však můžete Linux nainstalovat z vnitřní stránky stránky nastavení Chromebooku. Jakmile to uděláte, můžete Minecraft snadno nainstalovat a hrát na Chromebooku.
-
Chcete-li do Chromebooku nainstalovat Linux, otevřete Nastavení Chromebooku a vyberte Linux (Beta) z levého menu. Vybrat Zapnout v podokně Linux.
Nastavení systému Linux na Chromebooku spotřebuje až 450 MB místního úložiště Chromebooku. Pomocí správce souborů Chromebooku se ujistěte, že máte k dispozici dostatek místního úložiště.
-
Ve vyskakovacím okně nastavení systému Linux vyberte další pokračovat. Zadejte uživatelské jméno pro vaši relaci Linuxu a vyberte Nainstalujte. Stažení a nastavení virtuálního počítače, na kterém bude nainstalován Linux, může Chromebooku trvat několik minut. Po dokončení se zobrazí okno terminálu Linux.
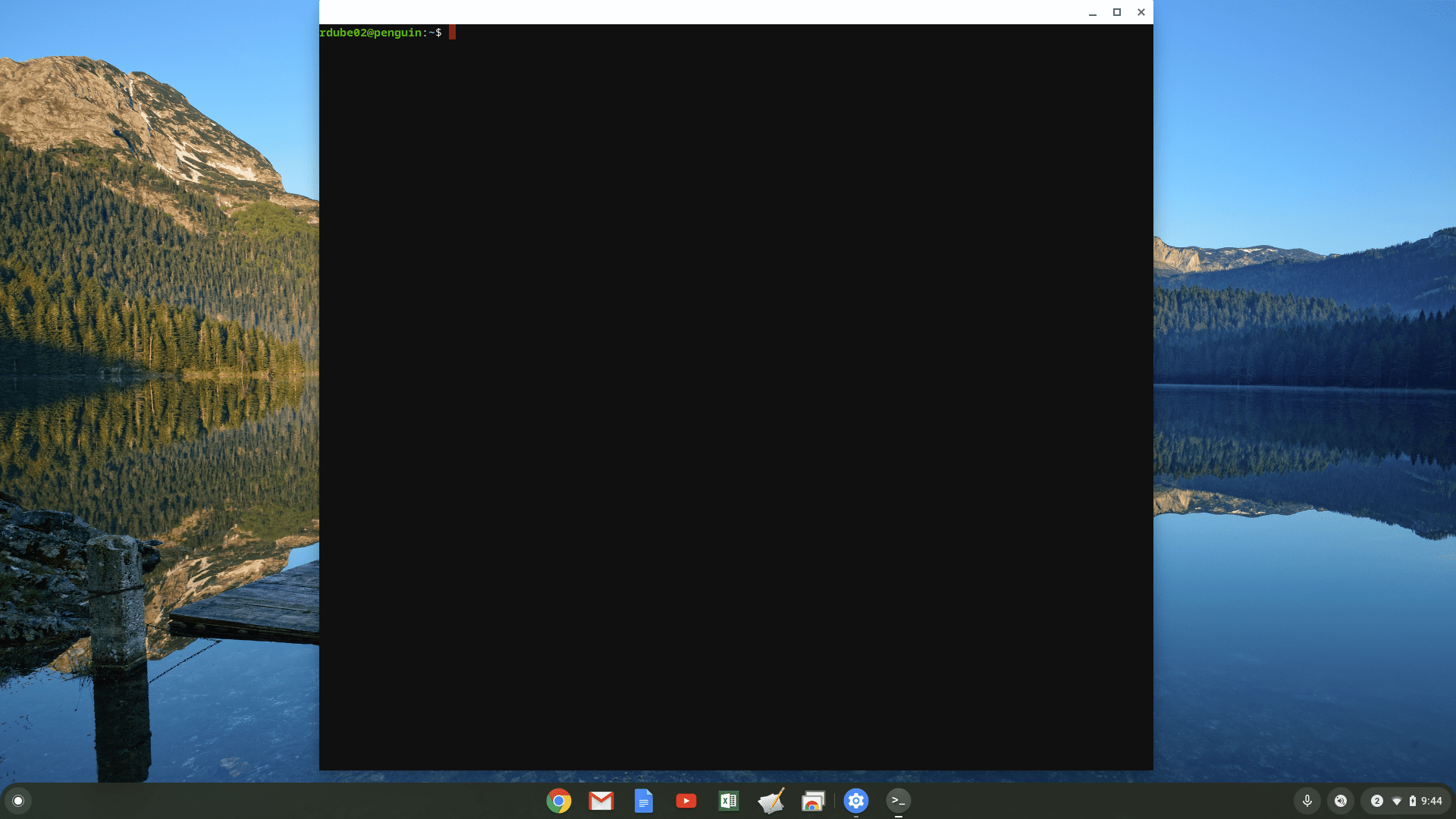
-
Navštivte stránku pro stahování Minecraft a stáhněte si Debian / Ubuntu Minecraft.deb soubor do Chromebooku. Uložte soubor do Soubory Linux složka pod Mé soubory v úložné oblasti Chromebooku.
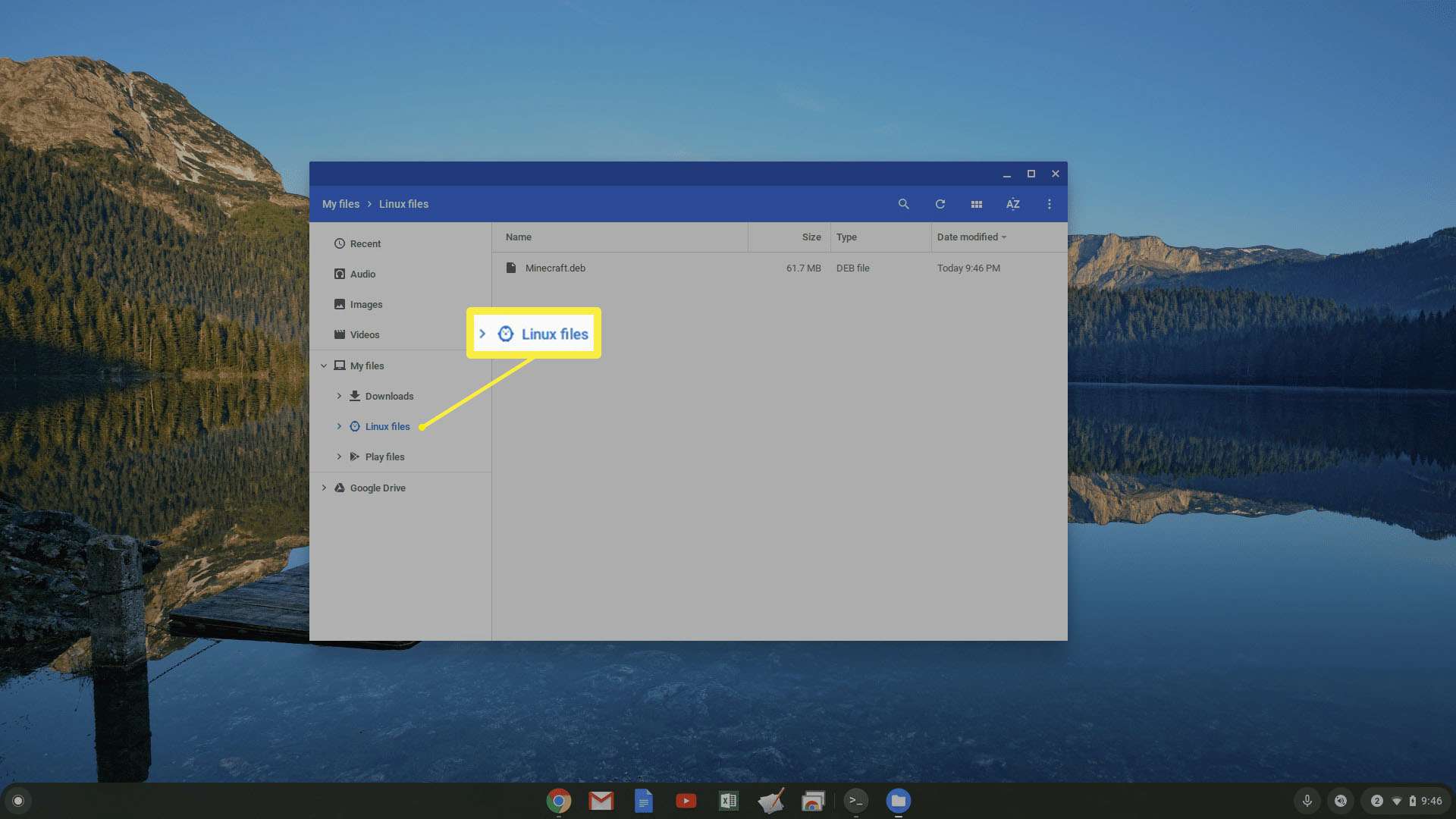
-
Poklepejte na ikonu Minecraft.deb soubor a vyberte Nainstalujte tlačítko pro instalaci Minecraft do virtuálního počítače s Linuxem na Chromebooku.
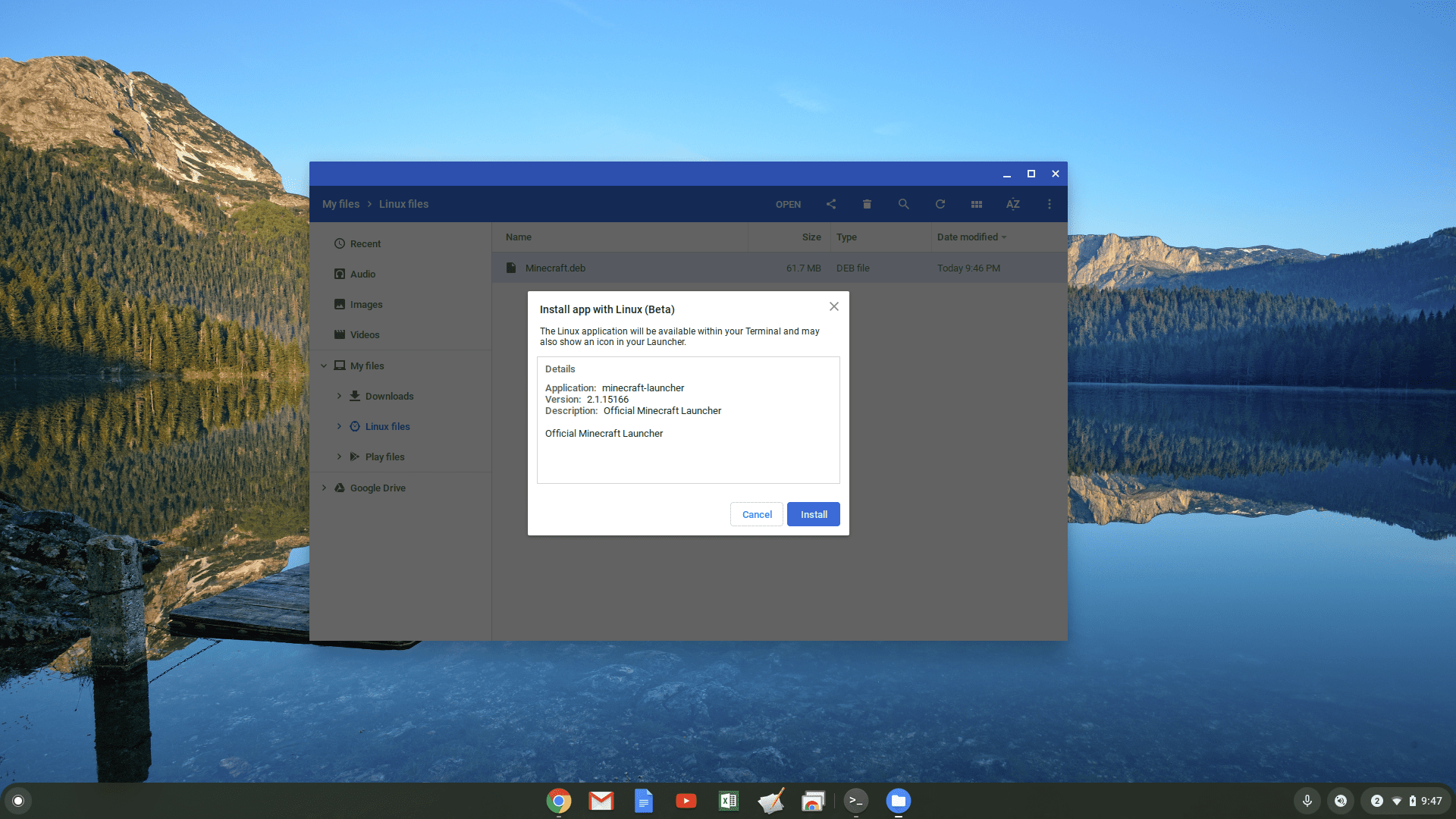
-
Po dokončení instalace otevřete Zásuvka na aplikace, klikněte na Linux složku a vyberte Spouštěč Minecraftu.
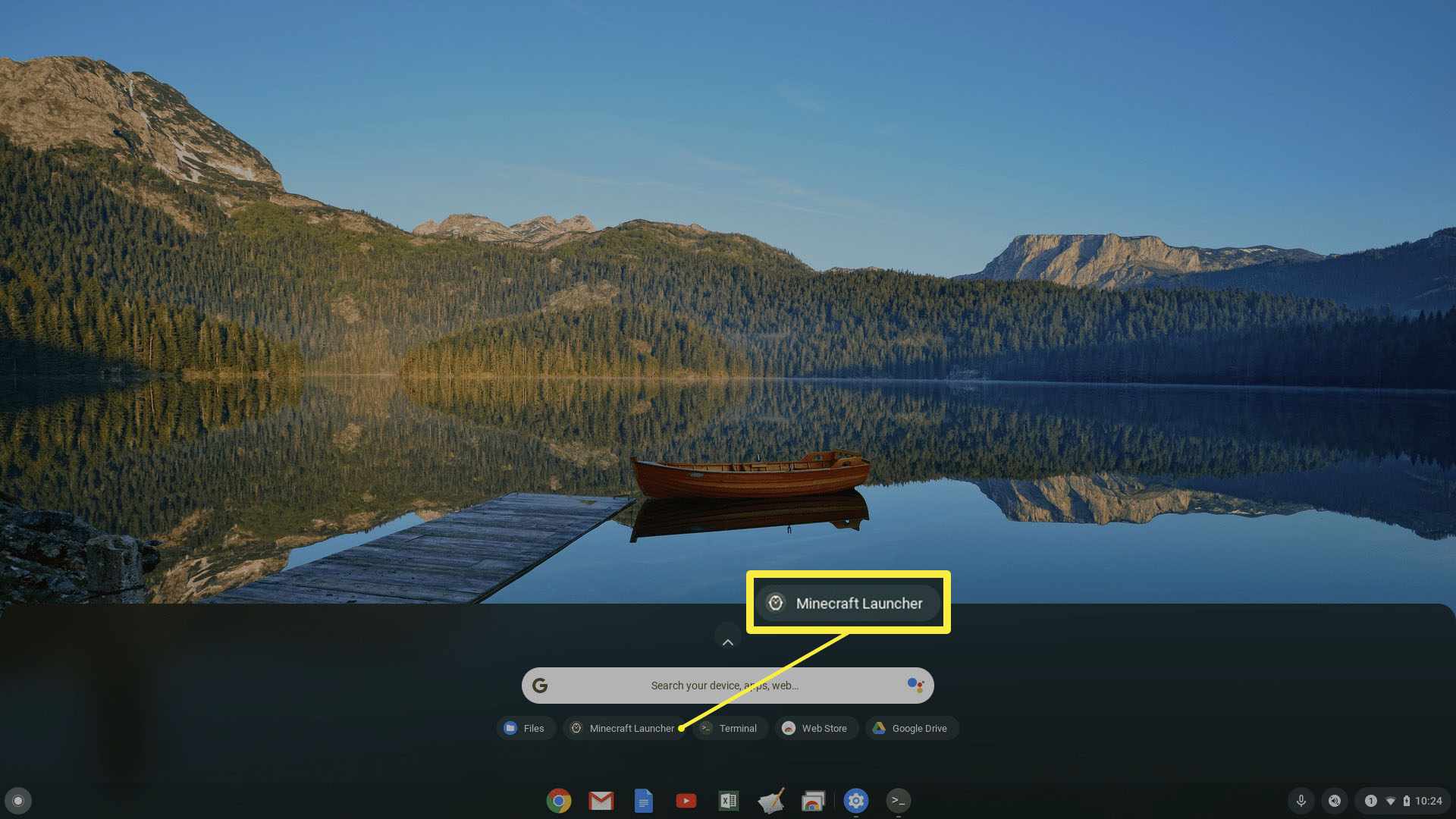
Pokud se zobrazí chyba instalace, otevřete soubor Terminál aplikace ze zásuvky aplikace a zadejte následující příkazy systému Linux pro instalaci nejnovější verze sady Java Development Kit:
- sudo apt-get aktualizace
- sudo apt-get upgrade
- sudo apt-get install default-jdk
-
Tím se spustí Minecraft pro Chromebook. Zobrazí se přihlašovací okno. Stačí se přihlásit ke svému účtu Minecraft a začít hrát Minecraft! Jakmile spustíte hru, aplikace automaticky stáhne nejnovější verzi do vašeho kontejneru s Linuxem a nainstaluje aktualizaci.
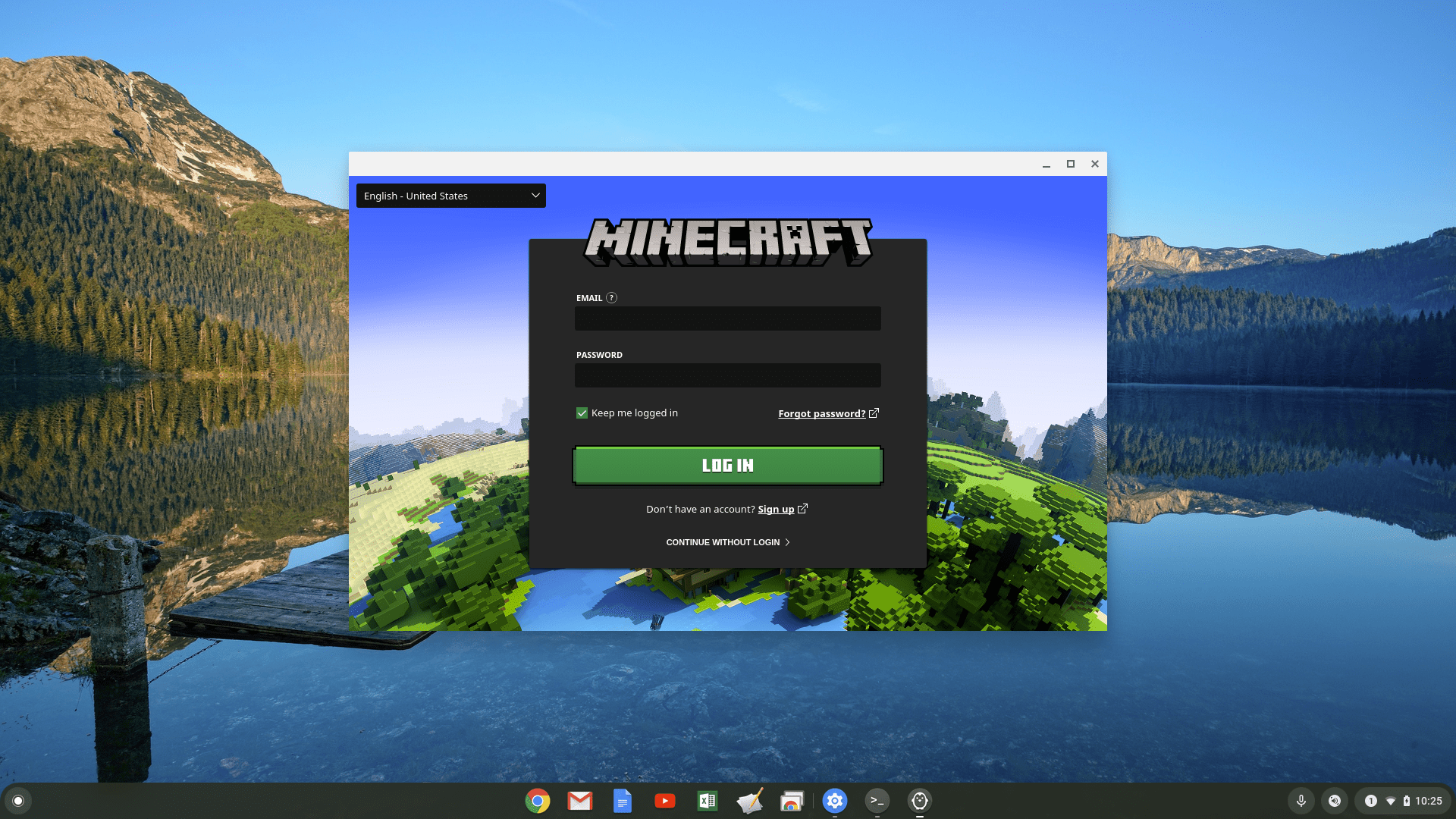
Můžete si zahrát demo bez zakoupení Minecraftu. Chcete-li však hrát plnou verzi, musíte vybrat Kup nyní propojte a zakoupte Minecraft Java Edition.
Jak hrát Minecraft na Chromebooku
Po instalaci výše uvedených kroků bude Minecraft na vašem Chromebooku fungovat dobře. Může se vám však zdát, že hra trochu zaostává nebo myš nemusí fungovat úplně správně. Existuje několik nastavení Chromebooku, která můžete vyladit, abyste zlepšili výkon a snížili pravděpodobnost výskytu jakýchkoli chyb.
Povolit příznaky Chrome
Povolit příznaky Chromu. Následující příznaky zlepší váš zážitek z hraní Minecraftu. Pokud nevidíte žádný z níže uvedených příznaků, není ve vaší verzi Chromebooku k dispozici a nemusíte si dělat starosti s povolením příznaku. Povolte všechny následující příznaky otevřením prohlížeče Chrome, zadáním (nebo vložením) adresy URL a výběrem Povoleno z rozevíracího seznamu.
- chrome: // flags / # crostini-gpu-support
- chrome: // flags / # exo-pointer-lock
- chrome: // flags / # enable-pointer-lock-optionsZrkadlovka na čiernom pozadí
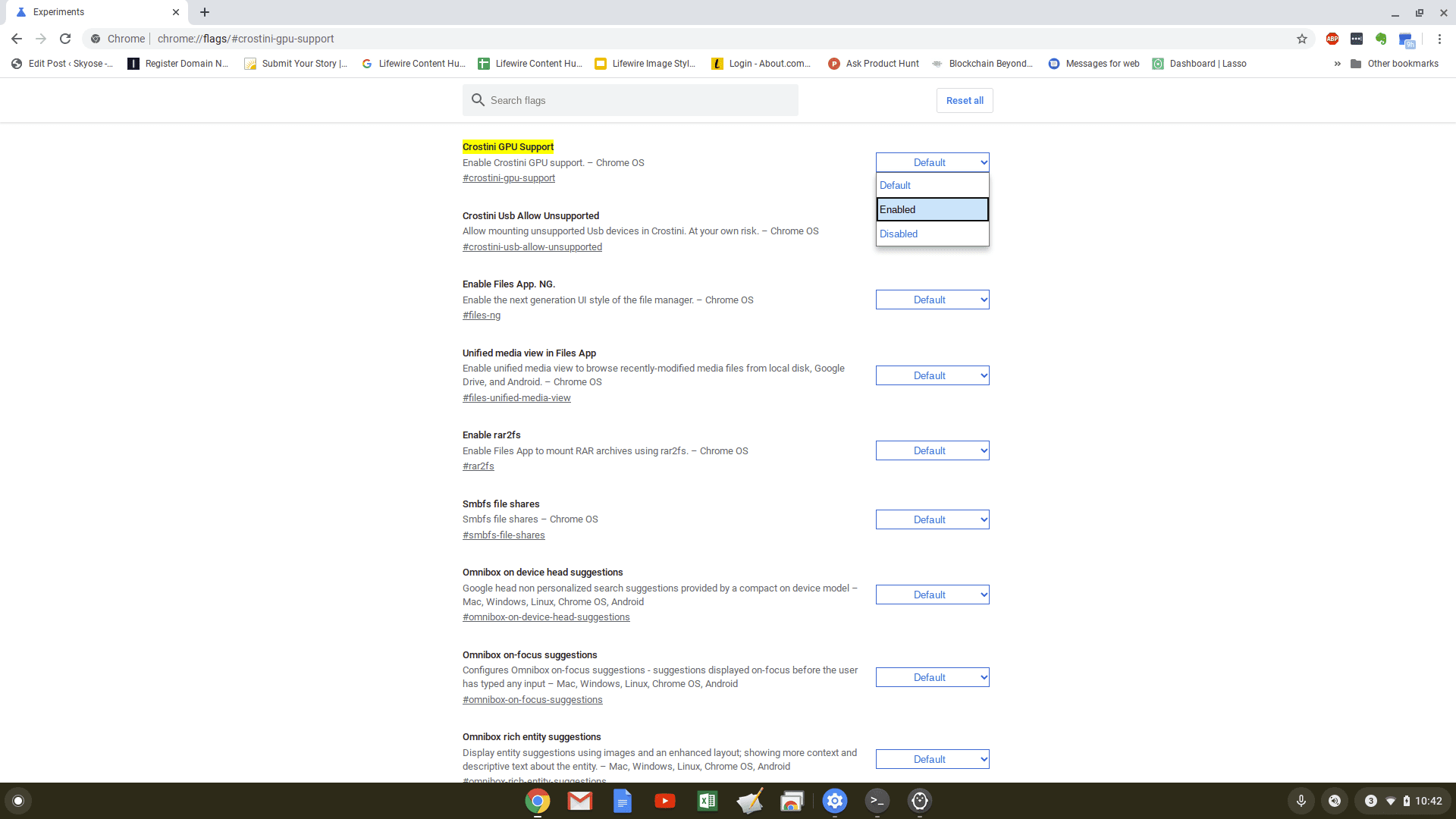
Optimalizujte nastavení Minecraftu pro Chromebook
Chcete-li optimalizovat nastavení Minecraftu pro Chromebook, stiskněte Esc ve hře a vyberte Možnosti z nabídky. Vybrat Nastavení videa. Upravte následující nastavení.
- Grafika: Rychle
- Hladké osvětlení: Vypnuto
- Render vzdálenost: 10 kusů
- Max Framerate: 30 fps
- Mraky: VYPNUTO
- Částice: Minimální
- Stíny entit: VYPNUTO
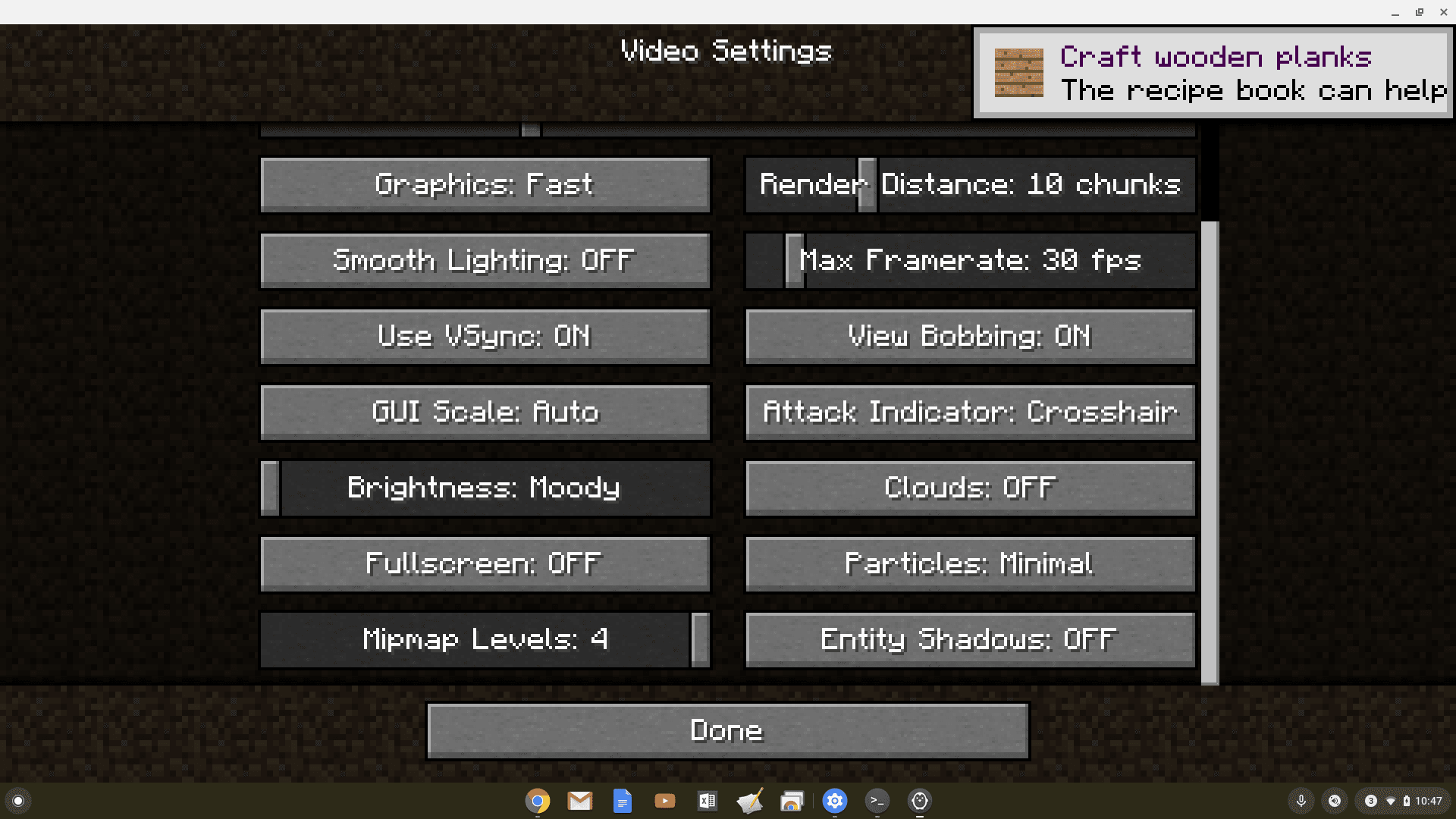
Nainstalujte OptiFine pro Minecraft
Pokud máte zařízení Chromecast nižší třídy a zjistíte, že Minecraft stále běží docela pomalu i po aktualizaci výše uvedených nastavení, můžete nainstalovat OptiFine pro Minecraft. Tato aplikace optimalizuje vaši snímkovou frekvenci pro Chromebooky nižší třídy. Stačí si stáhnout nejnovější verzi Optifine a umístit ji do svého Soubory Linux složku a ve složce Terminál typ okna: java -jar OptiFine_1.14.4_HD_U_F5.jar
(Nahraďte název souboru staženým. V našem případě výše je náš název souboru OptiFine_1.14.4_HD_U_F5). Vybrat Nainstalujte a OptiFine se nainstaluje do vaší instalace Chromebooku pro Linux. To znamená, že i na Chromebooku můžete hrát Minecraft v režimu celé obrazovky a bude fungovat skvěle.
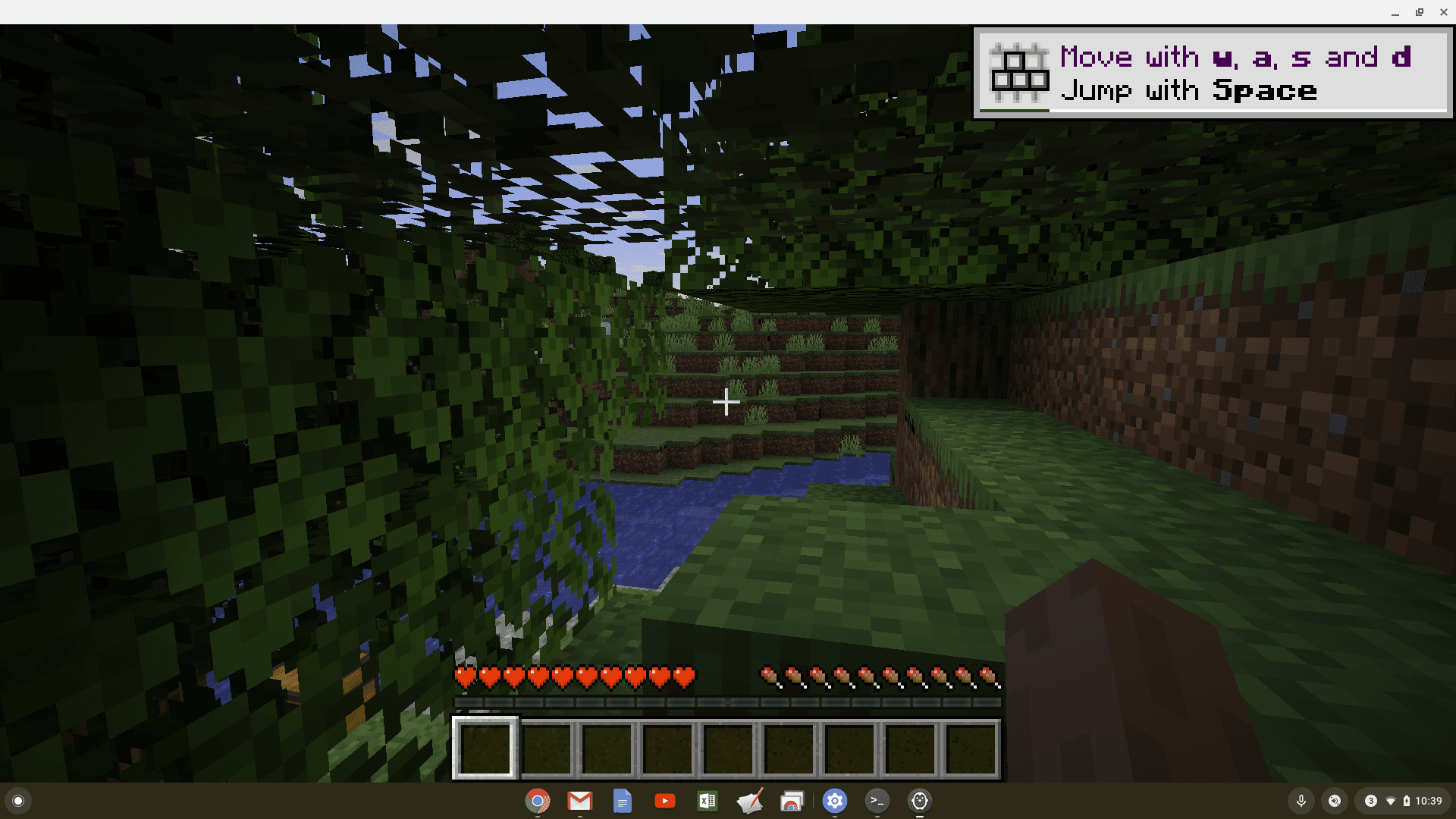
Minecraft pro Chromebook
Na přihlašovací stránce Minecraftu uvidíte zprávu, že Minecraft na Chromebooku nefunguje. To je pravda, ale pokud použijete výše uvedený postup, nehrajete Minecraft na svém Chromebooku. Hrajete to na virtuálním stroji s Linuxem na Chromebooku. Pokud servery Minecraft vědí, hrajete Minecraft na stroji s Linuxem. To znamená, že pokud máte jedno z podporovaných zařízení Chromebook, můžete na svém Chromebooku používat Linux (Beta) a používat Minecraft bez jakýchkoli problémů. Pokud nemáte podporované zařízení a opravdu chcete hrát Minecraft, můžete zvážit upgrade na jeden z lepších Chromebooků, které jsou dnes na trhu.