
Spusťte na svém Chromebooku plnohodnotnou verzi operačního systému Linux a otvírejte celý svět možností na v podstatě nízkorozpočtovém stroji. Před instalací Ubuntu do Chromebooku musíte nejprve povolit režim vývojáře.
Povolit režim vývojáře
Zatímco většina vašich dat v systému Chrome OS je uložena na straně serveru v cloudu, můžete mít lokálně uložené důležité soubory, například ty, které najdete ve složce Stažené soubory. Kromě deaktivace určitých bezpečnostních omezení a umožnění instalace přizpůsobené verze Ubuntu aktivace režimu vývojáře automaticky odstraní všechna místní data v Chromebooku. Před provedením následujících kroků proto zálohujte důležitá místní data na externí zařízení nebo je přesuňte do cloudu.
-
Zapněte Chromebook a poté stiskněte a podržte ikonu Esc + Obnovit klávesy a klepněte na Napájení knoflík. Když začne vynucené restartování, uvolněte klíče.
-
Po dokončení restartu se zobrazí obrazovka se žlutým vykřičníkem a zprávou, že Chrome OS chybí nebo je poškozen. lis Ctrl + D zahájit režim vývojáře.
-
Zobrazí se následující zpráva: Chcete-li ověření OS VYPNOUT, stiskněte klávesu ENTER. zmáčkni Enter klíč.
-
Zobrazí se nová obrazovka s oznámením, že je ověření OS vypnuto. V tuto chvíli se nic nedotýkejte. Po několika částech obdržíte oznámení, že Chromebook přechází do vývojářského režimu. Tento proces může nějakou dobu trvat a může zahrnovat několik restartů. Nakonec jste vráceni do Ověření OS je VYPNUTO zpráva doprovázená červeným vykřičníkem. Tuto zprávu ignorujte a počkejte, až se zobrazí uvítací obrazovka systému Chrome OS.
-
Protože všechna místní data a nastavení byla odstraněna, když jste vstoupili do vývojářského režimu, možná budete muset znovu zadat podrobnosti o síti, jazyk a orientaci klávesnice na uvítací obrazovce OS a také souhlasit s podmínkami operačního systému. Po dokončení se přihlaste do Chromebooku.
Nainstalujte Ubuntu pomocí Croutonu
Hlavním důvodem, proč si vybrat Crouton, je jeho jednoduchost a může běžet Chrome OS a Ubuntu vedle sebe, což eliminuje potřebu pevného bootování do jednoho operačního systému najednou. Začněte tím, že otevřete prohlížeč Chrome a postupujte takto:
-
Přejděte do oficiálního úložiště GitHub Crouton.
-
Klikněte na ikonu goo.gl odkaz umístěný napravo od Chromium OS Universal Chroot Environment záhlaví.
-
Soubor Crouton se stáhne do vašeho Soubory ke stažení složku. Stisknutím tlačítka otevřete vývojářské prostředí systému Chrome OS na nové kartě prohlížeče Ctrl + Alt + T.
-
Typ skořápka a zmáčkni Enter klíč.
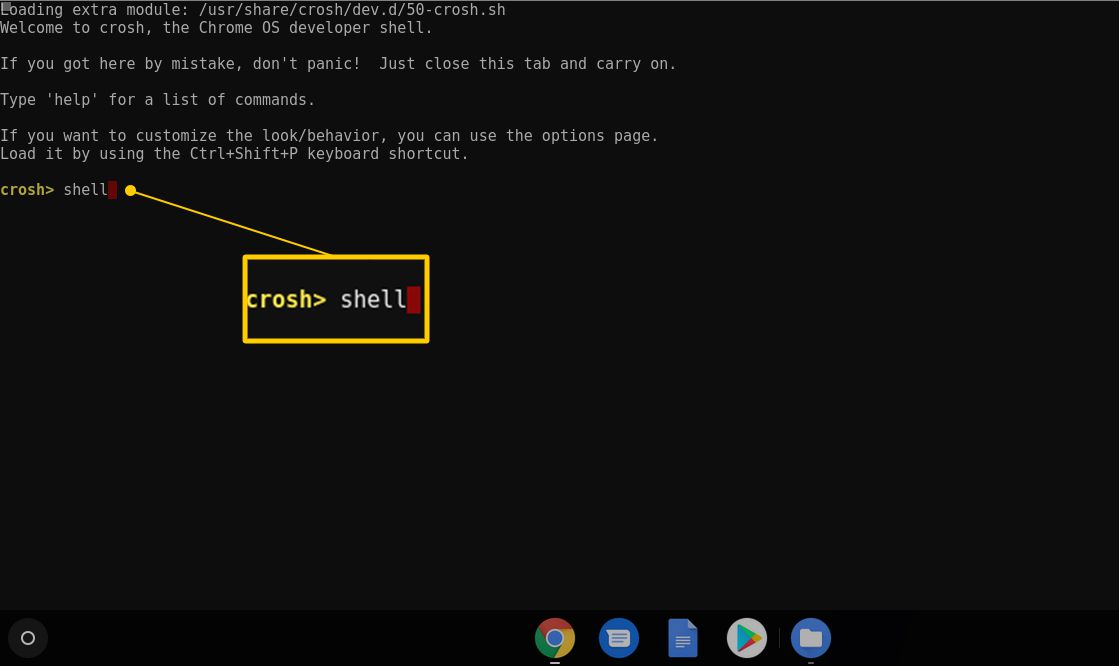
-
Na výzvu zadejte sudo sh ~ / Soubory ke stažení / crouton -e -t xfce, poté stiskněte Enter klíč. Na zařízení Chromebook s dotykovou obrazovkou použijte místo toho následující syntaxi: sudo sh ~ / Soubory ke stažení / crouton -e -t touch, xfce.
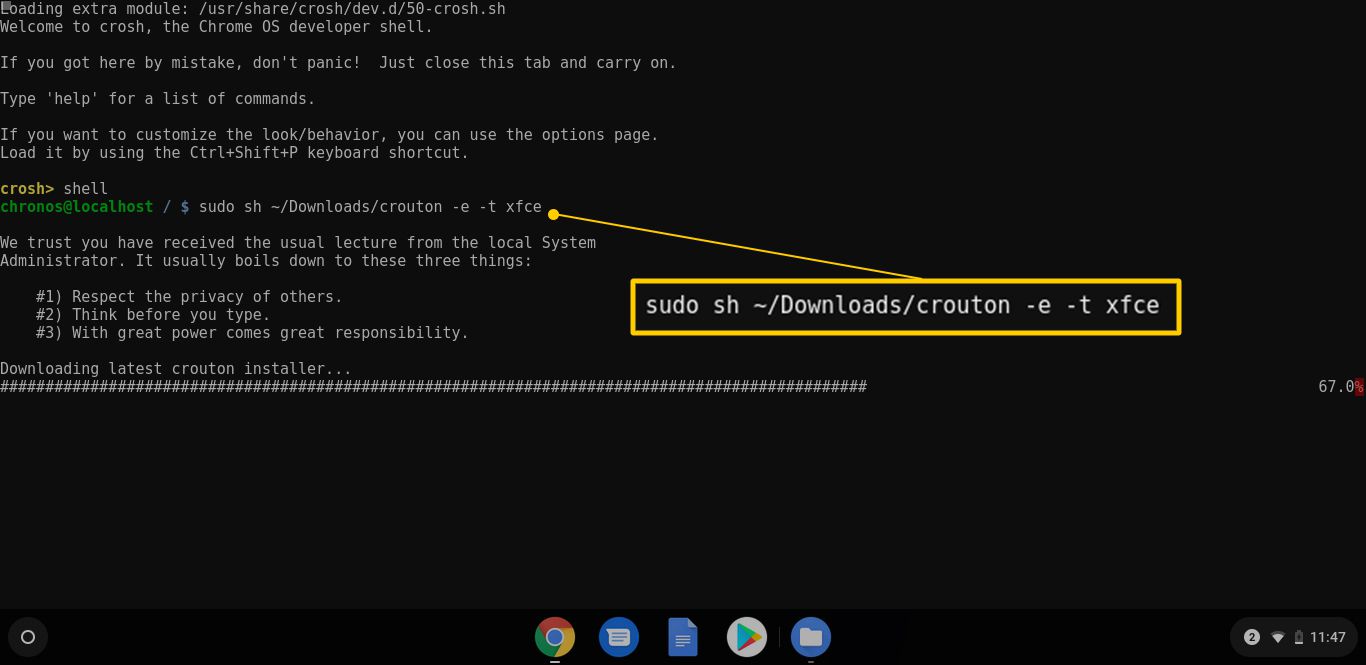
-
Nejnovější verze instalačního programu Crouton se stáhne. Zobrazí se výzva k zadání a ověření hesla i šifrovací přístupové fráze, protože instalace Ubuntu je šifrována prostřednictvím -E parametr v předchozím kroku. I když tento příznak není vyžadován, doporučuje se. Vyberte zabezpečené heslo a přístupové heslo, které si budete pamatovat, a případně zadejte tato pověření.
-
Po dokončení generování klíčů začíná proces instalace Crouton. Tento proces trvá několik minut a vyžaduje minimální zásah. Postupem instalace si však můžete prohlédnout podrobnosti o každém kroku v okně prostředí. Nakonec budete požádáni o definici uživatelského jména a hesla pro primární účet Ubuntu ke konci procesu.
-
Po dokončení instalace se zobrazí příkazový řádek. Enter sudo startxfce4, poté stiskněte Enter klíč. Pokud jste v předchozích krocích zvolili šifrování, budete vyzváni k zadání hesla a přístupové fráze.
-
Zahájí se relace Xfce a zobrazí se desktopové rozhraní Ubuntu.
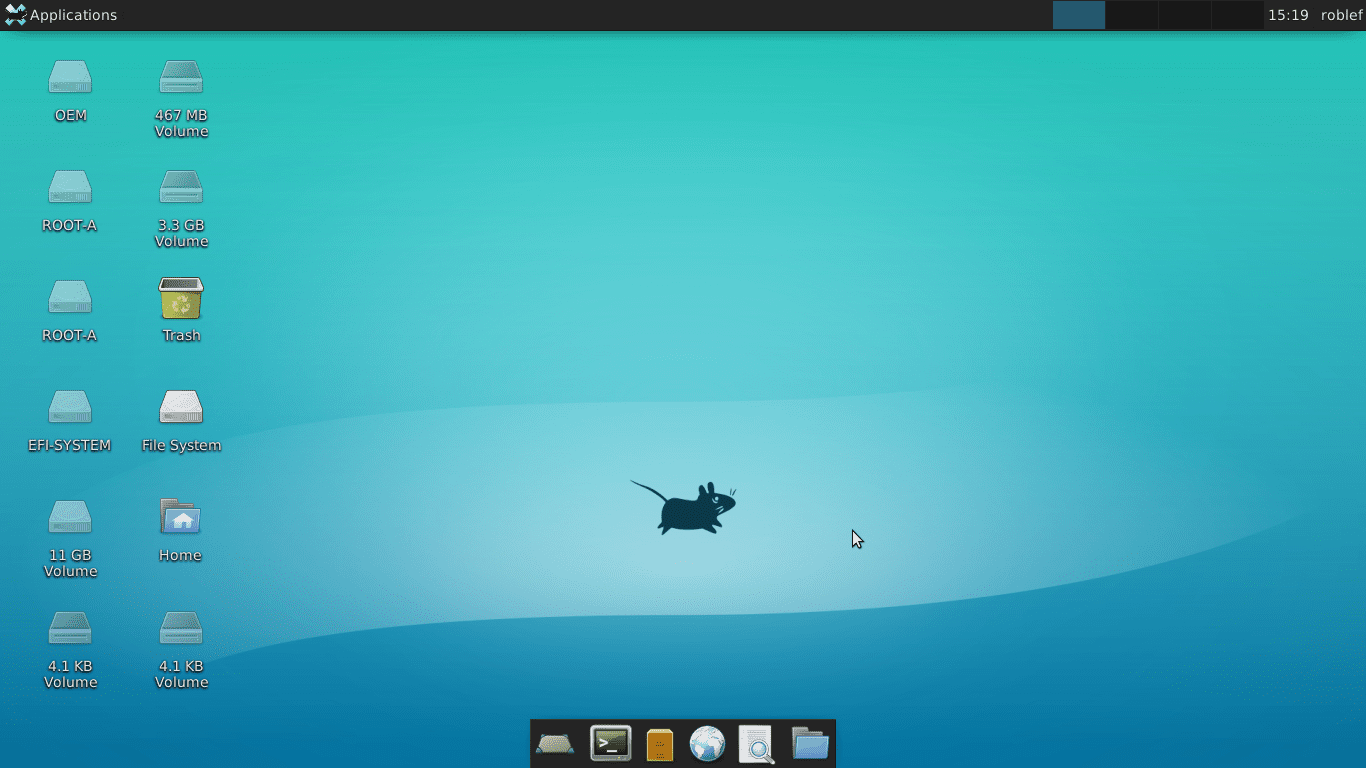
-
Crouton provozuje Chrome OS a Ubuntu současně. Chcete-li přepínat mezi dvěma operačními systémy bez restartu, použijte Ctrl + Alt + Shift + Zpět a Ctrl + Alt + Shift + Vpřed klávesové zkratky. Tyto zkratky nefungují na Chromebooku s čipovou sadou Intel nebo AMD, na rozdíl od ARM. V tomto případě použijte Ctrl + Alt + Zpět, Ctrl + Alt + Přeposlat, a Ctrl + Alt + Obnovit zkratky.
Začněte používat Linux
Po povolení vývojářského režimu a instalaci Ubuntu postupujte podle těchto pokynů a spusťte plochu systému Linux při každém zapnutí Chromebooku. Zobrazí se obrazovka s upozorněním, že ověřování OS je vypnuto při každém restartování nebo zapnutí napájení, protože režim vývojáře zůstává aktivní, dokud jej ručně nevypnete, a je vyžadován ke spuštění Croutonu.
-
Zpět na rozhraní vývojového prostředí pomocí Ctrl + Alt + T klávesová zkratka.
-
Typ skořápka na podvodník výzvu a stiskněte Enter.
-
Typ sudo startxfce4, poté stiskněte Enter.
-
Pokud budete vyzváni, zadejte své šifrovací heslo a přístupové heslo.
Verze Ubuntu, kterou jste nainstalovali, nepřichází s příliš předinstalovaným softwarem. Nejběžnější způsob vyhledání a instalace aplikací pro Linux je prostřednictvím apt-get. Tento nástroj příkazového řádku vyhledává a stahuje nespočet aplikací v Ubuntu. Chromebooky založené na procesorech AMD a Intel nabízejí přístup k více funkčním aplikacím než těm, na nichž běží čipy ARM. Chromebooky založené na ARM však používají některé z nejpopulárnějších aplikací pro Linux.
Zálohujte svá data
Zatímco většina dat a nastavení v systému Chrome OS se automaticky ukládá v cloudu, to samé nelze říci o souborech vytvořených nebo stažených během relací Ubuntu. Použijte Crouton k zálohování dat Ubuntu.
-
Spusťte rozhraní vývojového prostředí stisknutím Ctrl + Alt + T.
-
Typ skořápka na podvodník výzvu a stiskněte Enter klíč.
-
Typ sudo edit-chroot -a, poté stiskněte Enter.
-
Jméno vašeho chroot se zobrazí bílým textem (například přesným). Zadejte následující syntaxi, za kterou následuje mezera a název vašeho kořenového adresáře: sudo edit-chroot -b. (například, sudo edit-chroot -b přesné), poté stiskněte Enter.
-
Když proces zálohování skončí, chroot zobrazí zprávu, že dokončil zálohování spolu s cestou a názvem souboru. Záloha je obecně soubor tar, který se nachází v systému Chrome OS Soubory ke stažení složka, která je sdílená a přístupná z obou operačních systémů.
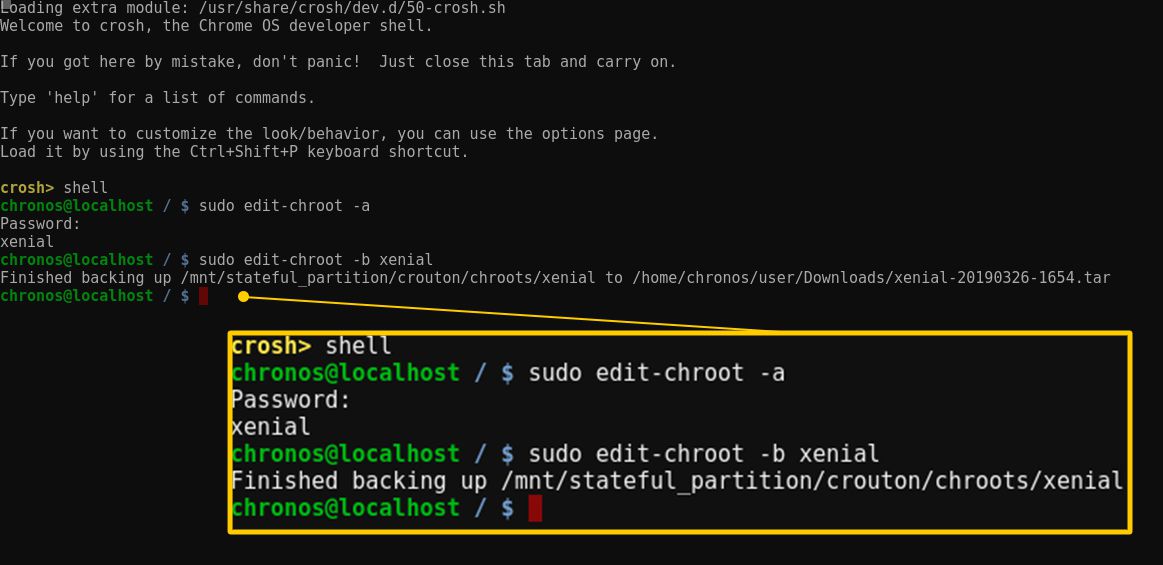
Odeberte Linux z Chromebooku
Chcete-li z Chromebooku odebrat Linux, postupujte takto:
-
Restartujte Chromebook.
-
Když Ověření OS je VYPNUTO Zobrazí se zpráva, stiskněte mezerník.
-
Potvrďte opětovnou aktivaci ověření OS. lis the Enter klíč.
-
Oznámení vás upozorní, že je nyní zapnuto ověřování operačního systému. Chromebook se restartuje a obnoví se do původního stavu. Po dokončení procesu se zobrazí uvítací obrazovka systému Chrome OS.