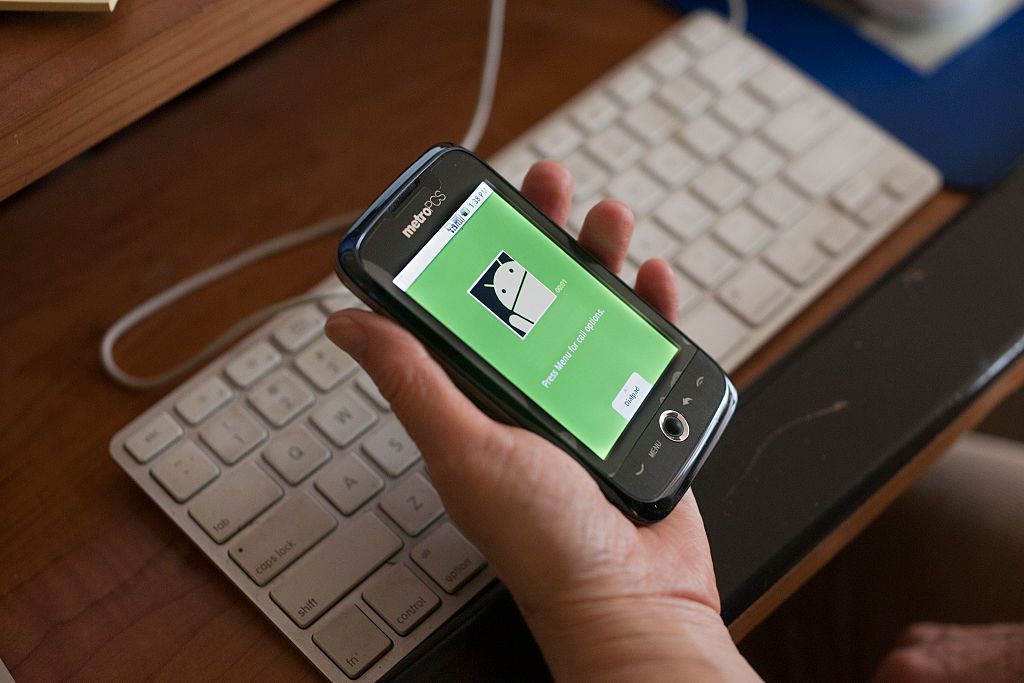
Google vydal dva nástroje s názvem Android Debug Bridge (ADB) a fastboot, oba jsou k dispozici v balíčku s názvem Platform Tools. Jsou to nástroje příkazového řádku, které vám umožňují přizpůsobit a ovládat telefon Android odesláním příkazů do počítače. Dokud je v telefonu povolen režim ladění, můžete odesílat příkazy ADB, když telefon pracuje pravidelně, nebo i když je v režimu obnovení. Zařízení navíc nemusí být ani rootováno, takže si nemusíte dělat starosti s tím, že budete nejprve postupovat podle těchto kroků. Zde uvedené informace by měly platit bez ohledu na to, kdo vyrobil váš telefon s Androidem: Samsung, Google, Huawei, Xiaomi atd. Tyto příkazy ADB lze použít k úpravě vašeho Androidu, aniž byste se museli zařízení skutečně dotýkat, ale je možné mnohem více. S ADB můžete provádět jednoduché věci, jako je instalace aktualizací systému, nebo dokonce řešit věci, které jsou běžně omezené, jako například vyladění nastavení, o kterých jste ani nevěděli, že existují, nebo získání přístupu k systémovým složkám, které jsou normálně zamčené. Zde je několik příkladů příkazů ADB:
- adb zařízení ukazuje, která zařízení podporující ADB jsou připojena k vašemu počítači
- adb restartovat restartuje váš telefon
- záloha adb vytvoří úplnou zálohu vašeho telefonu a uloží ji do počítače
- adb sideload načte ROM a další soubory ZIP z vašeho počítače do vašeho Androidu
- adb vytáhnout kopíruje soubory z telefonu do počítače
- adb shell umožňuje spouštění příkazů v terminálu na zařízení Android
- adb restart -bootloader spustí váš telefon v režimu bootloaderu, abyste mohli spouštět příkazy rychlého spuštění.
Fastboot je užitečný, pokud potřebujete změnit firmware telefonu nebo jiné detaily systému souborů, když je v režimu zavaděče, jako je instalace nové spouštěcí bitové kopie. Obvykle se používá k instalaci vlastního obnovení, pokud se telefon přestane normálně spouštět.
Jak stáhnout ADB a Fastboot
- Vyberte odkaz ke stažení, který odpovídá vašemu operačnímu systému.
Jinými slovy, pokud máte Windows, zvolte Platformové nástroje SDK pro Windows jeden nebo stahování Mac pro macOS atd. - Po přečtení smluvních podmínek klikněte na pole vedle Přečetl jsem a souhlasím s výše uvedenými podmínkami.
- Klikněte STAŽTE NÁSTROJE PLATFORMY SDK PRO [operating system].
- Uložte soubor na nezapomenutelné místo, protože jej brzy znovu použijete. Složka, kam běžně ukládáte soubory, je v pořádku, pokud víte, jak se tam vrátit.
Vzhledem k tomu, že se ADB stahuje do archivu ZIP, budete jej před použitím extrahovat, pro což můžete v následujícím kroku zvolit umístění. To znamená, že umístění v kroku 4 nemusí být nutně trvalé umístění programu.
Otevřete soubor ZIP nástrojů platformy
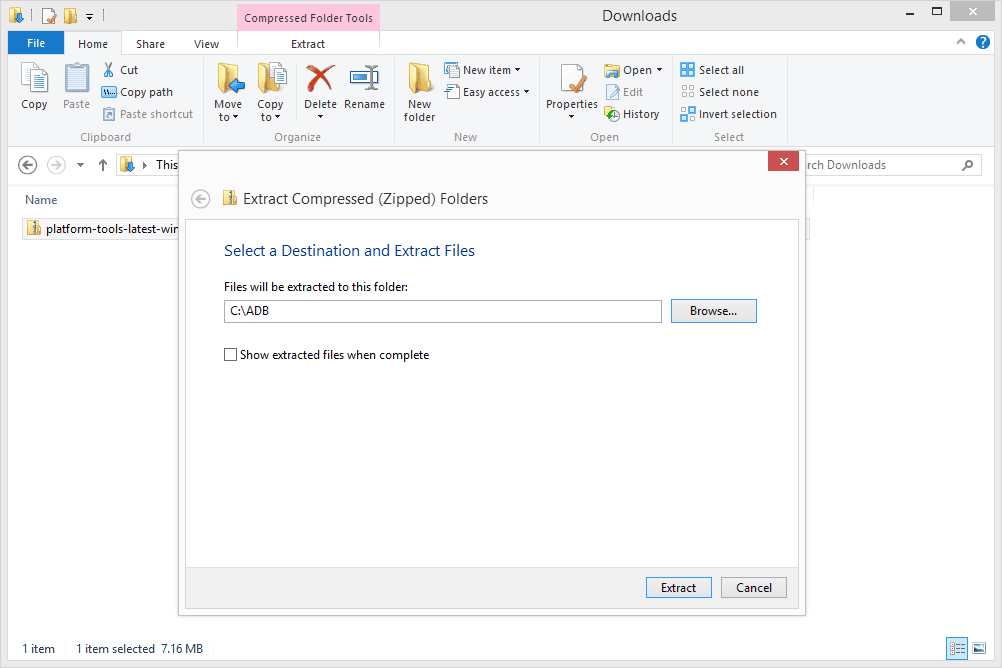
Okna
- Klikněte pravým tlačítkem myši platform-tools-latest-windows.zip a vyberte možnost extrahovat. Jmenuje se to Extrahovat vše … v některých verzích Windows.
- Na otázku, kam uložit soubor, jak vidíte na obrázku výše, vyberte složku, která je vhodná pro to, aby ADB zůstala, ne někde dočasná jako složka pro stahování nebo někde, kde je snadno přeplněná jako plocha.
Vybral jsem kořen svého disku C: ve složce s názvem ADB. - Zaškrtněte políčko vedle Po dokončení zobrazit extrahované soubory.
- Klikněte Výpis tam uložit soubory.
- Složka, kterou jste vybrali v kroku 1, by se měla otevřít a zobrazit platform-tools složku, která byla extrahována ze souboru ZIP, který jste si stáhli dříve.
7-Zip a PeaZip jsou některé programy třetích stran, které mohou v systému Windows otevírat soubory ZIP.
Operační Systém Mac
- Dvojklik platform-tools-latest-darwin.zip aby byl obsah okamžitě extrahován do stejné složky, ve které se nacházíte.
- Měla by se objevit nová složka s názvem platform-tools.
- Tuto složku můžete přesunout kamkoli chcete, nebo ji můžete nechat tam, kde je.
Pokud chcete, můžete místo toho použít The Unarchiver nebo Keka k otevření souboru ZIP.
Linux
Uživatelé Linuxu mohou použít následující příkaz Terminal, který nahradí cílová složka s jakoukoli složkou chcete platformový nástroj složka, ve které skončí. rozbalte platformu-tools-latest-linux.zip -d cílová_složka
Nejlepší způsob, jak to udělat, je otevřít Terminál ve složce, kde je umístěn soubor ZIP. Pokud tomu tak není, musíte upravit platform-tools-latest-linux.zip cesta k zahrnutí úplné cesty k souboru ZIP. Pokud nástroj pro rozbalení není nainstalován, spusťte tento příkaz: sudo apt-get install unzip
Stejně jako v systému Windows můžete místo toho použít 7-Zip nebo PeaZip v Linuxu, pokud tyto příkazy terminálu raději nepoužíváte nebo vám nefungují.
Zkopírujte cestu ke složce do složky „Platform-tools“
Okna
- Otevřete složku, kam jste extrahovali soubor platform-tools složku.
- Otevři platform-tools složku, abyste viděli složky a soubory v ní.
- V horní části okna klikněte na prázdné místo vedle cesty.
Alternativně můžete zasáhnout Alt+D rychle přesuňte aktuální fokus na navigační lištu a automaticky zvýrazněte cestu ke složce. - Když je zvýrazněna cesta k otevřené složce, klikněte pravým tlačítkem a zkopírujte ji, nebo stiskněte Ctrl+C..
Operační Systém Mac
- Vybrat platform-tools složku, kterou jste extrahovali.
- Udeřil Command+i otevřít Získat informace okno pro tuto složku.
- Kliknutím a přetažením vyberte cestu vedle položky „Kde“, aby byla zvýrazněna.
- Udeřil Command+C. zkopírujte cestu ke složce.
Linux
- Otevři platform-tools složku, abyste viděli ostatní složky a soubory v ní.
- Udeřil Ctrl+L přesuňte fokus na navigační lištu. Cesta by se měla okamžitě zvýraznit.
- Zkopírujte cestu pomocí Ctrl+C. klávesová zkratka.
Vaše verze některého z těchto operačních systémů se může natolik lišit, že kroky nejsou přesně takové, jak je vidíte zde, ale měly by fungovat s většinou edic každého operačního systému.
Upravte systémovou proměnnou PATH
- Otevřete Ovládací panely.
- Vyhledejte a otevřete soubor Systém applet.
- Vybrat Pokročilé systémové nastavení z levé strany.
- V Systémové vlastnosti okno, klikněte nebo klepněte na Proměnné prostředí … ve spodní části Pokročilý tab.
- Najděte spodní oblast označenou Systémové proměnnéa najděte pojmenovanou proměnnou Cesta.
- Klikněte Upravit….
- Klepněte pravým tlačítkem na Proměnná hodnota: textového pole a vložte cestu k souboru platform-tools složku.
Pokud jsou v textovém poli již jiné cesty, přejděte na zcela pravou stranu (hit Konec rychle se tam dostanete) a na konec vložte středník. Bez mezer klikněte pravým tlačítkem a vložte cestu ke složce. Viz obrázek výše pro referenci. - Klikněte OK několikrát, dokud se nedostanete ven Systémové vlastnosti.
Chcete -li upravit soubor PATH v systému macOS nebo Linux, postupujte takto:
- Otevřete Terminál přes Spotlight nebo Aplikace/Nástroje.
- Zadáním tohoto příkazu otevřete svůj profil Bash ve výchozím textovém editoru: klepněte na ~/.bash_profile; otevřete ~/.bash_profile
- Přesuňte kurzor na úplný konec souboru a zadejte následující, nahrazující složku s cestou k platform-tools složka: export PATH = ”$ HOME/složku/bin: $ PATH ”
- Uložte soubor a ukončete textový editor.
- Chcete -li spustit profil Bash, zadejte následující příkaz Terminal: zdroj ~/.bash_profile
Otestujte se, abyste se ujistili, že můžete dosáhnout ADB
- Otevřete příkazový řádek nebo terminál.
- Vstupte adb.
- Pokud je výsledkem příkazu text podobný tomuto: Android Debug Bridge verze 1.0.39 Revize 3db08f2c6889-android Nainstalováno jako C: ADB platform-tools adb.exe
pak jste připraveni začít používat Android Debug Bridge z příkazového řádku!