
Co je třeba vědět
- zmáčkni Tlačítko Xbox na ovladači a přejděte na Profil a systém > Nastavení > Všeobecné > Nastavení sítě > Pokročilé nastavení.
- Vaše Xbox Series X nebo S bude mít IP adresu, pouze pokud je aktuálně připojena k vaší síti.
- Můžete také nastavit statickou IP adresu, pokud potřebujete přeposlat porty nebo opravit konflikt z nabídky Nastavení sítě.
Tento článek vysvětluje, jak najít IP adresu vaší konzoly Xbox Series X nebo S a jak nastavit statickou IP adresu.
Jak najít IP adresu pro Xbox Series X nebo S.
Pokud jste si jisti, že vaše zařízení Xbox Series X nebo S je připojeno k vaší síti, IP adresu zjistíte takto:
-
zmáčkni Tlačítko Xbox na ovladači otevřete průvodce.
-
Navigovat do Profil a systém > Nastavení.
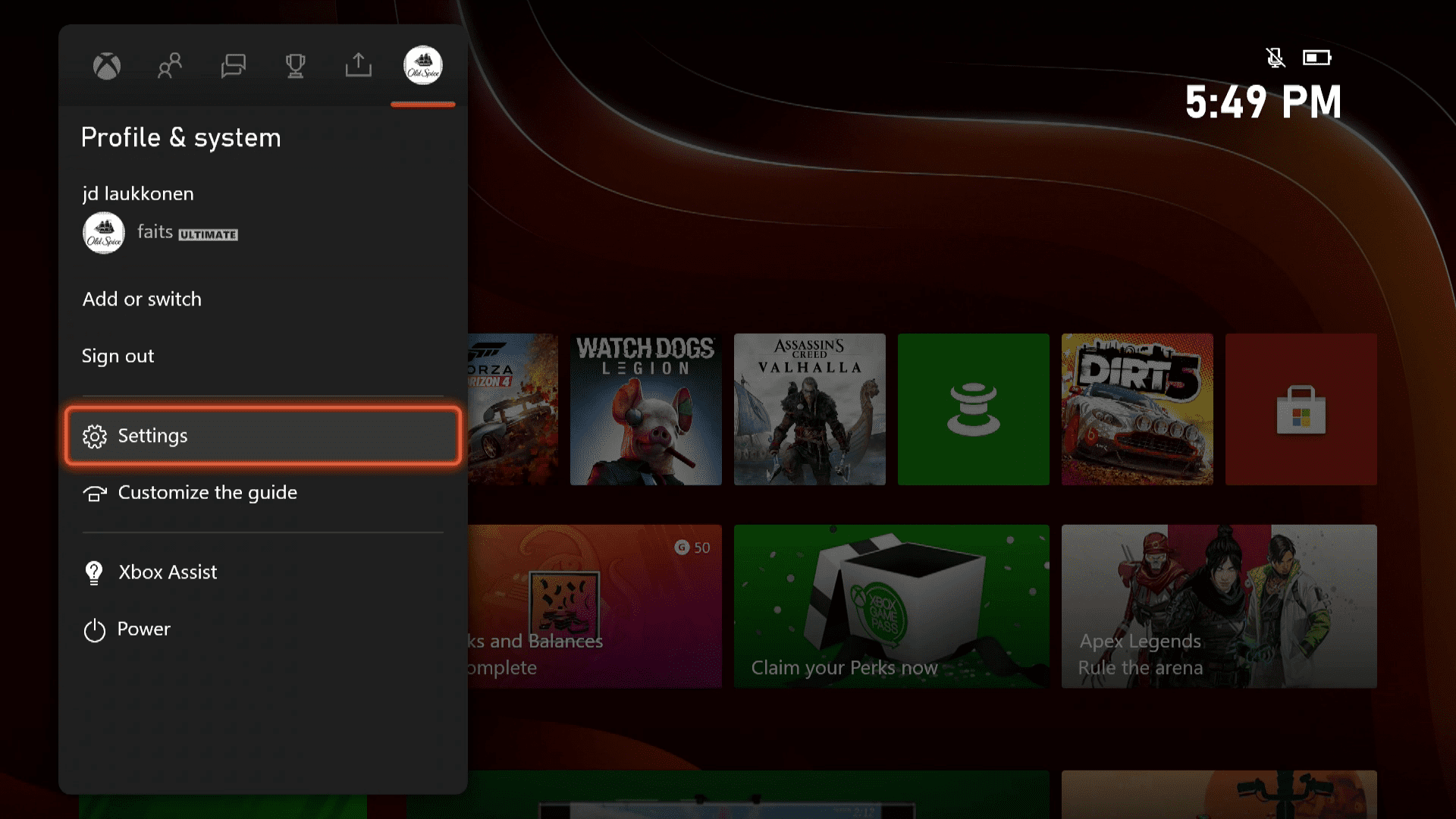
-
Navigovat do Všeobecné > Nastavení sítě.
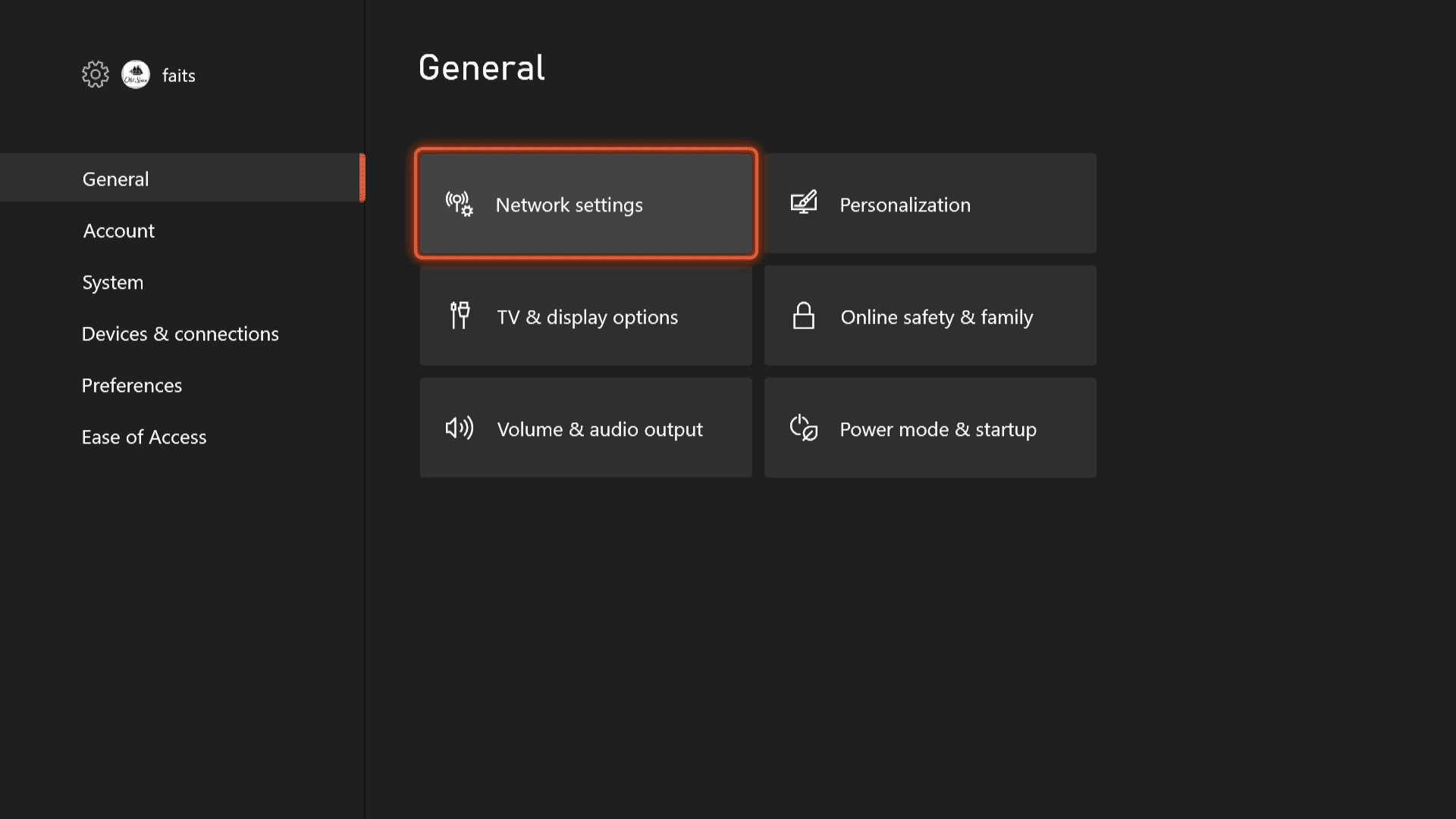
-
Vybrat Pokročilé nastavení.
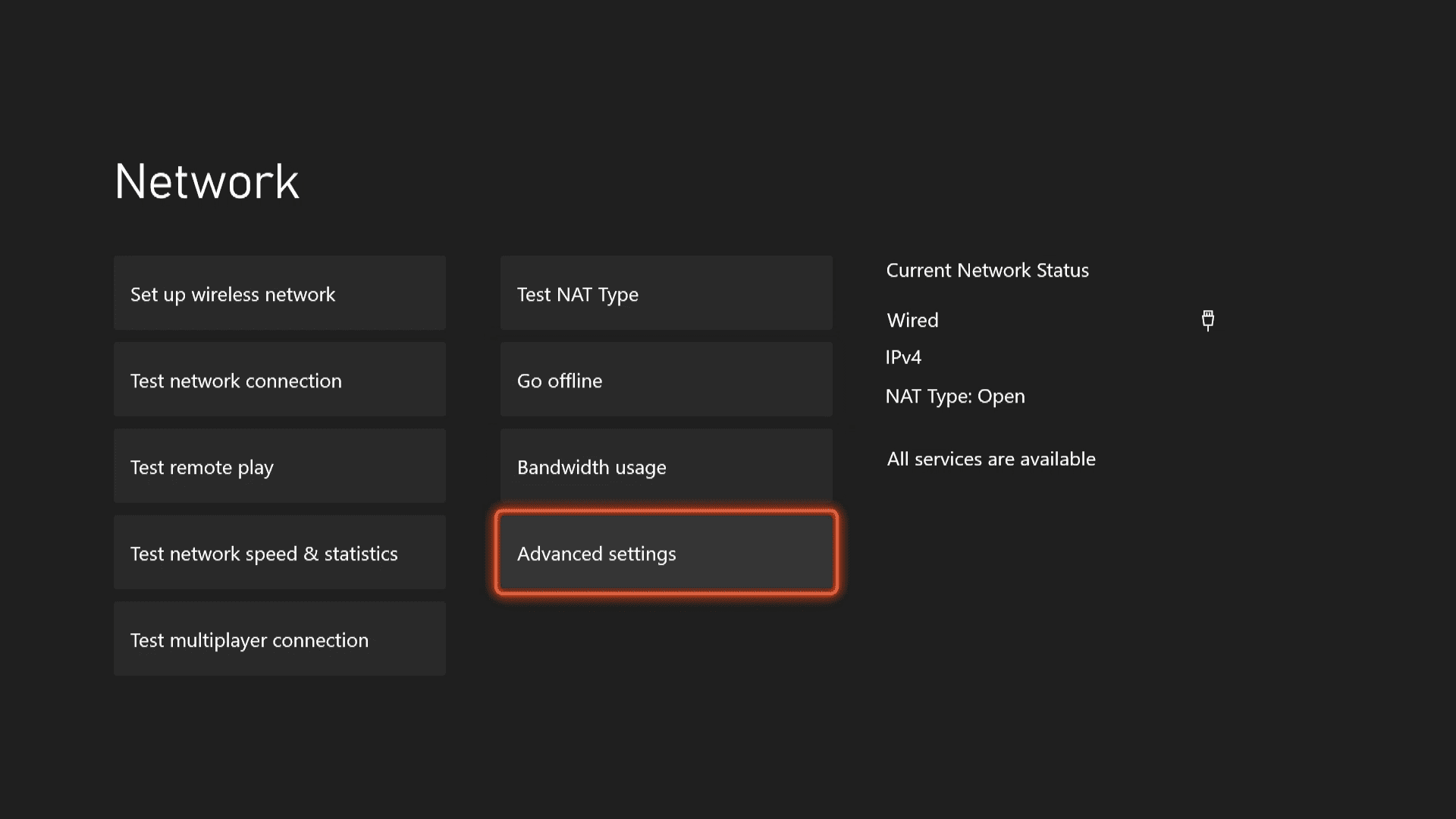
-
Podívejte se na pravou stranu obrazovky a vyhledejte IP adresu.
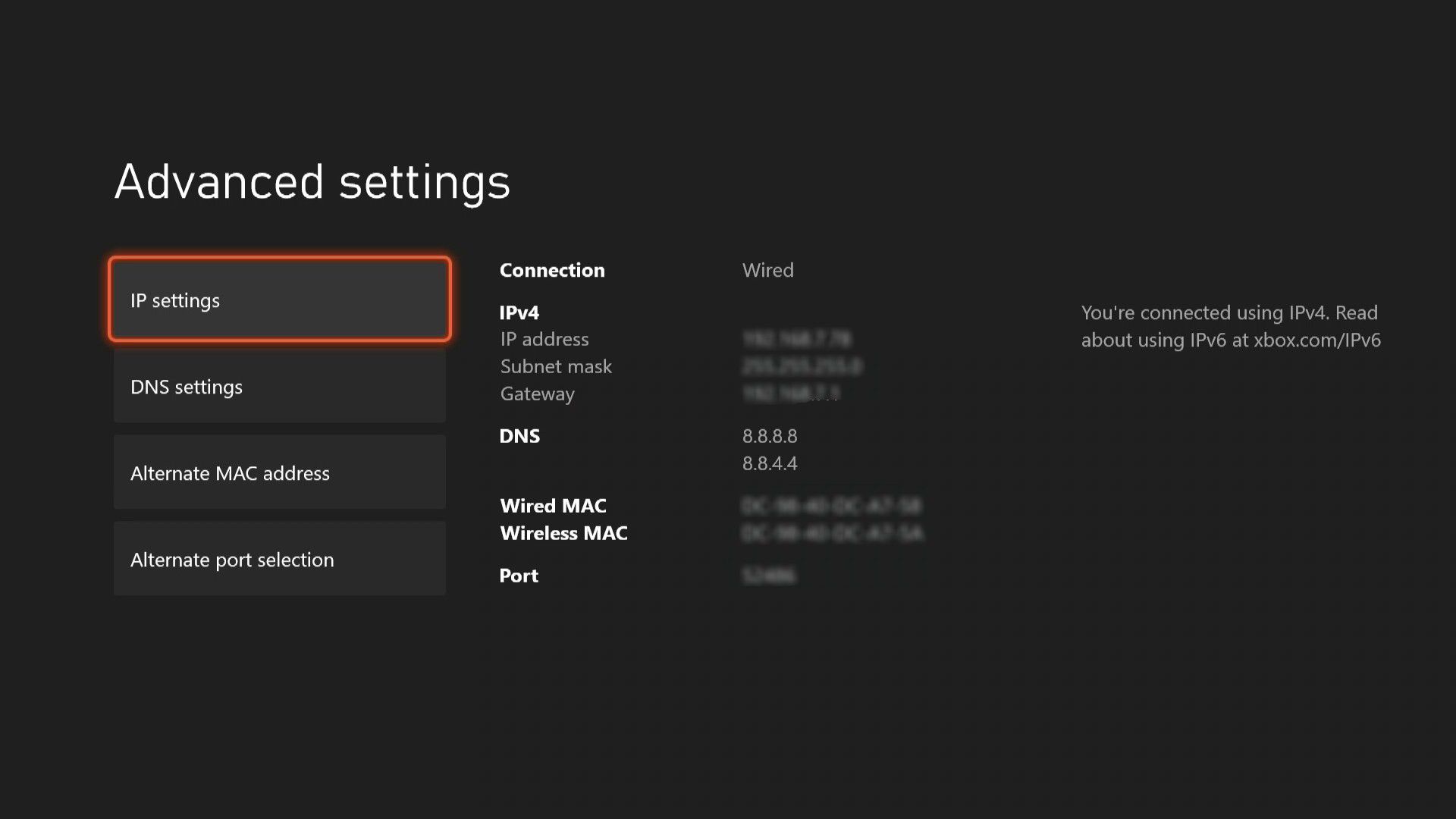
Vyžaduje Xbox Series X nebo S statickou IP?
Vaše zařízení Xbox Series X nebo S má adresu IP stejně jako jakékoli jiné zařízení, které se připojuje k internetu, a Microsoft ji snadno vyhledává. Pokud máte přístup ke své konzoli a je připojena k internetu, můžete IP adresu získat jen v několika jednoduchých krocích. Ve výchozím nastavení vaše zařízení Xbox Series X nebo S automaticky přijímá IP z vašeho routeru. To znamená, že se může časem změnit, pokud se váš router rozhodne přiřadit novou IP. Pokud konzole někdy skončí přidělení IP, které se pokouší použít jiné zařízení ve vaší síti, může to způsobit konflikt, který bude mít za následek problémy s připojením.
Přiřaďte vlastní statickou IP adresu
Xbox Series X a S vám také umožňují přiřadit vlastní statickou IP, pokud máte síťové konflikty, ale to je nejlepší nechat na pokoji, pokud nevíte, co děláte. Za normálních okolností nebudete muset přiřadit statickou IP adresu, ale pokud tak učiníte, může dojít k vyřešení problému, pokud dojde ke konfliktu mezi Series X nebo S a jiným zařízením. Mít statickou IP také umožňuje předávat různé porty, pokud to nakonec potřebujete, abyste mohli pracovat pro více hráčů nebo hlasový chat. Možná budete muset například předat porty na statickou adresu IP, abyste opravili problém překladu uzavřené síťové adresy (NAT). Pokud máte tento typ problému, budete muset směrovat porty pomocí směrovače. Mezi porty, které budete obvykle potřebovat předávat, patří porty TCP 53, 80 a 3074 a porty UDP 53, 88, 500, 3074, 3544 a 4500.
Jak nastavit statickou IP na Xbox Series X nebo S.
Pokud zjistíte, že na svých Xbox Series X nebo S potřebujete statickou IP, můžete ji nastavit ze stejné nabídky, kde jste zjistili svou aktuální IP. Jen se ujistěte, že nevyberete IP, které se ve vaší síti již používá. Jak nastavit statickou IP na Xbox Series X nebo S:
-
zmáčkni Tlačítko Xbox na ovladači otevřete průvodce.
-
Navigovat do Profil a systém > Nastavení.
-
Navigovat do Všeobecné > Nastavení sítě.
-
Vybrat Pokročilé nastavení.
-
Zapište si masku podsítě, adresu brány a DNS, protože tato čísla budete v následujících krocích používat.
-
Vybrat Nastavení IP.
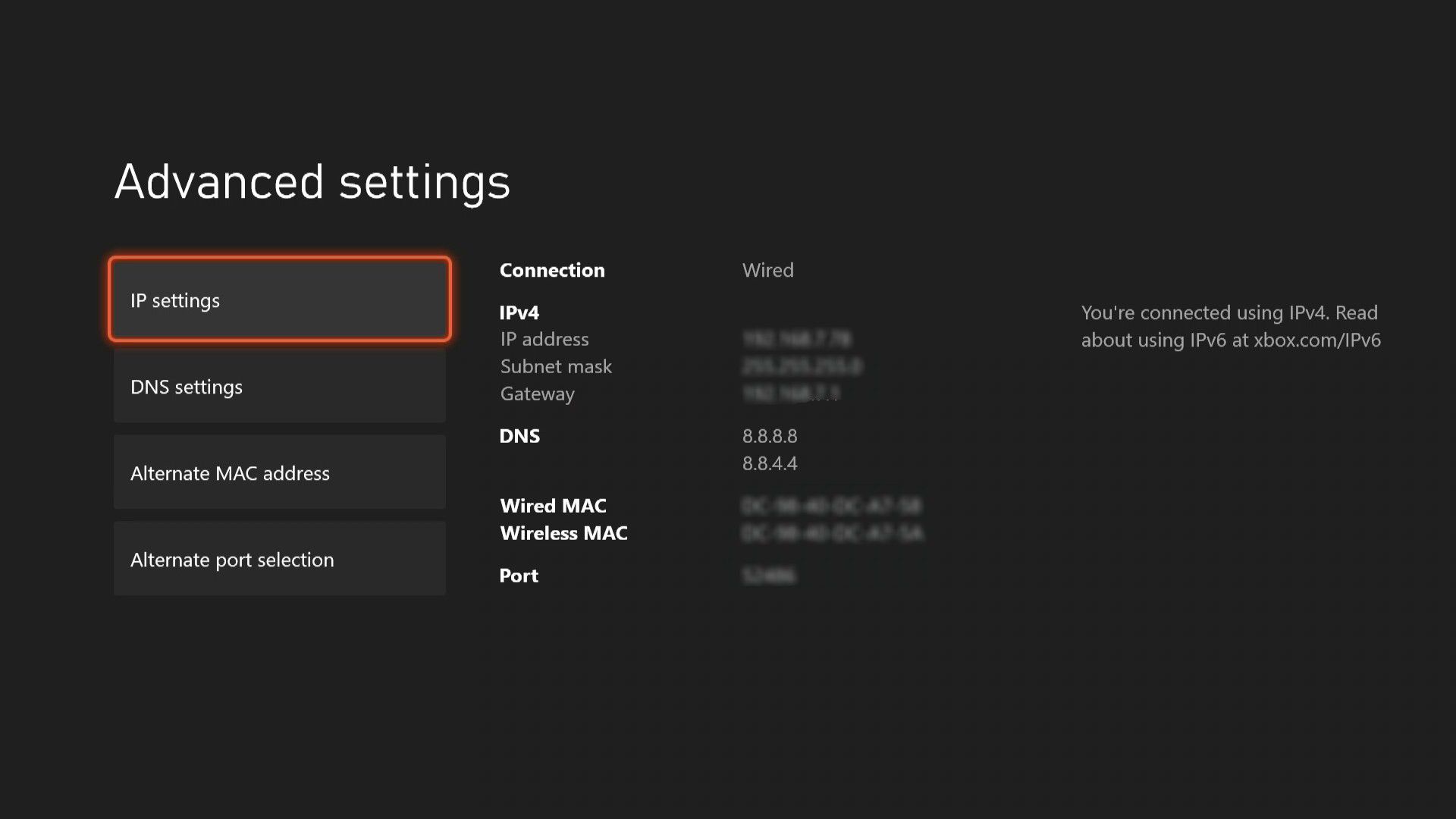
-
Vybrat Manuál.
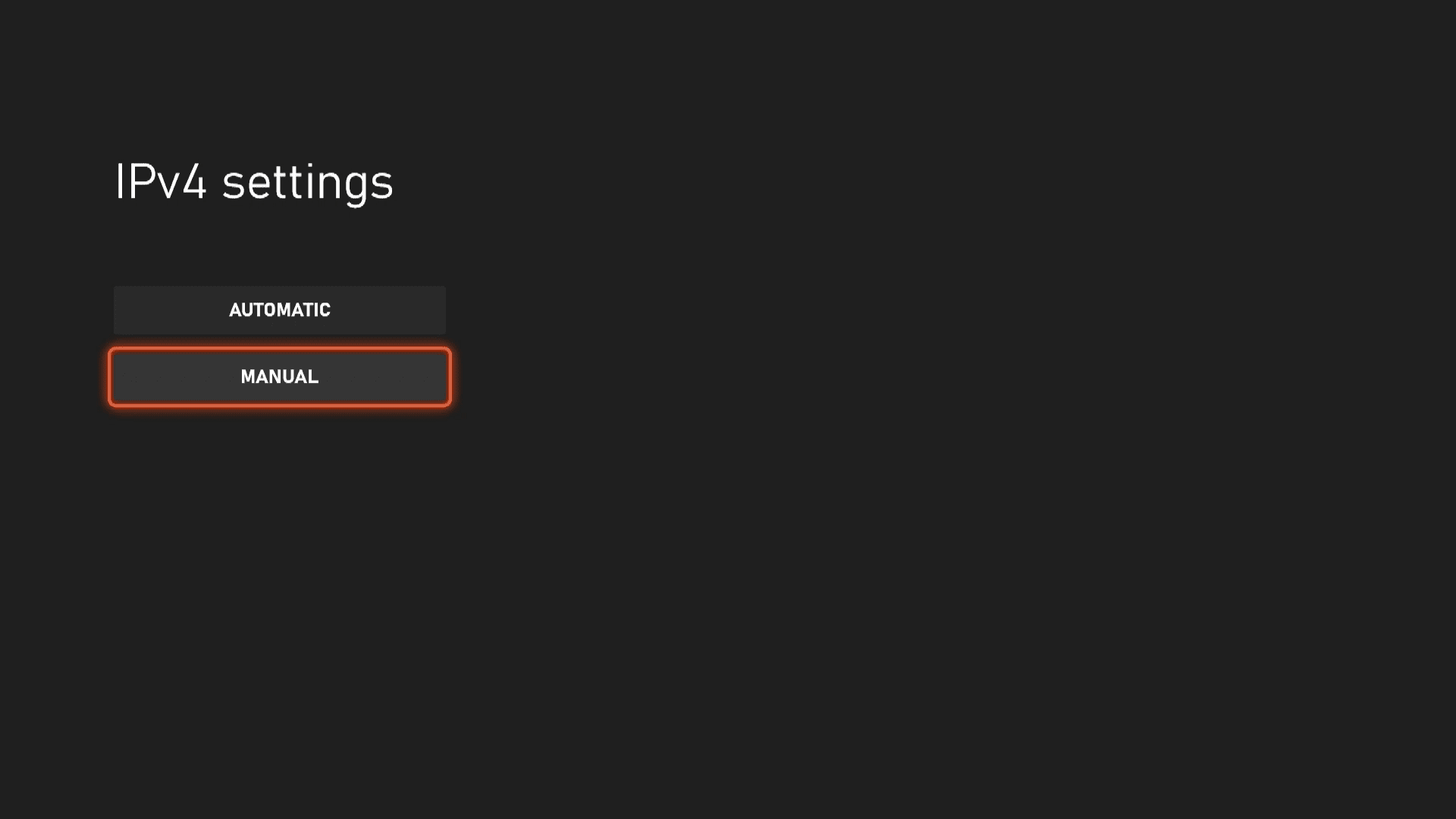
-
Zadejte požadovanou adresu IP a stiskněte tlačítko tlačítko nabídky (tři vodorovné čáry) na ovladači pokračujte, nebo vyberte šipka vpřed.
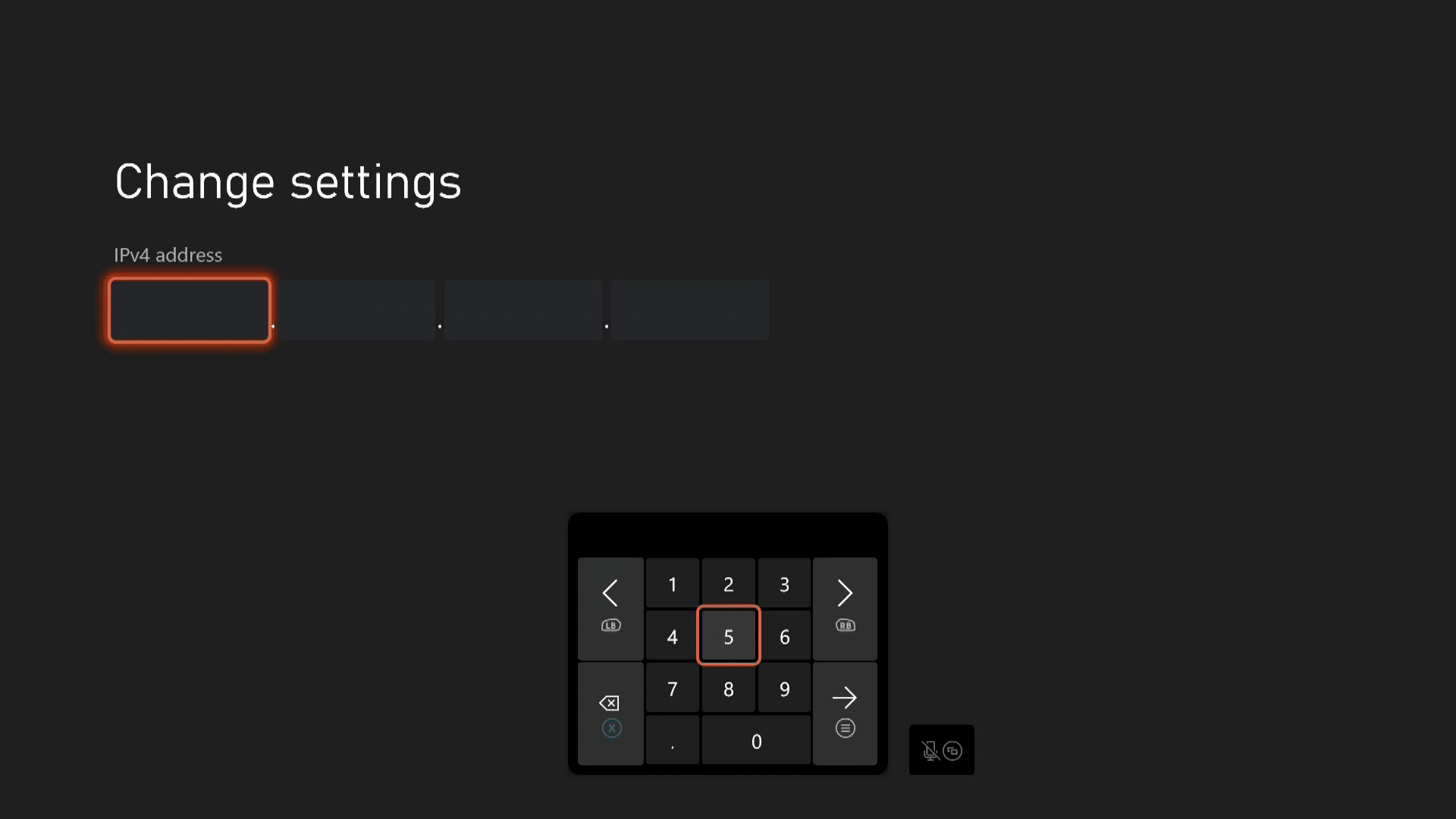
Při zadávání adresy IP použijte stejná první tři čísla jako původní adresu a změňte čtvrté. Ujistěte se, že používáte jedinečnou adresu, která se ve vaší síti ještě nepoužívá. Můžete například změnit 255.255.255.1 na 255.255.255.12, pokud tato adresa ještě není přiřazena.
-
Zadejte masku podsítě a stiskněte tlačítko nabídky.
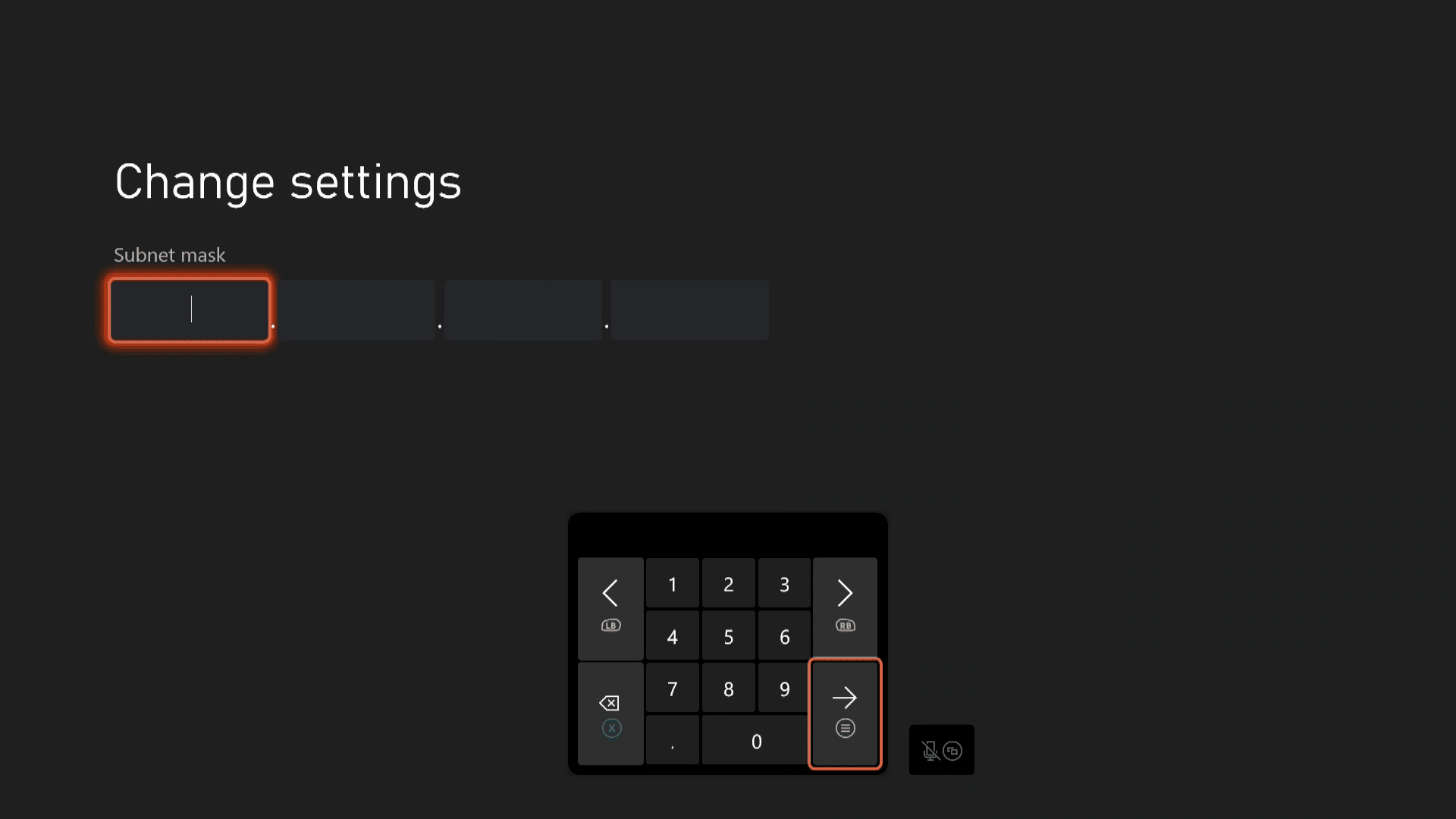
-
Zadejte adresu brány a stiskněte tlačítko nabídky.
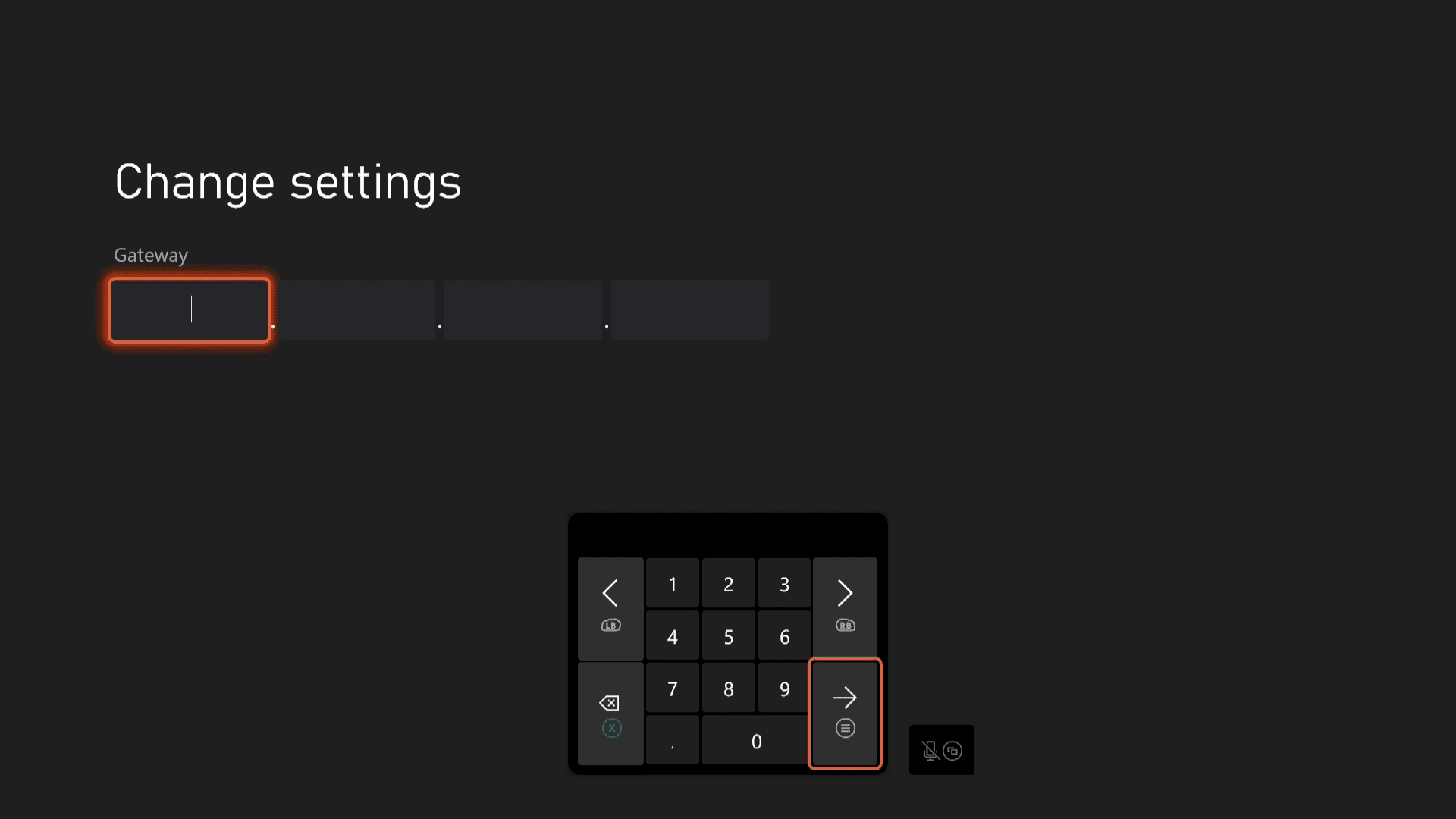
-
Zadejte DNS a stiskněte tlačítko nabídky.
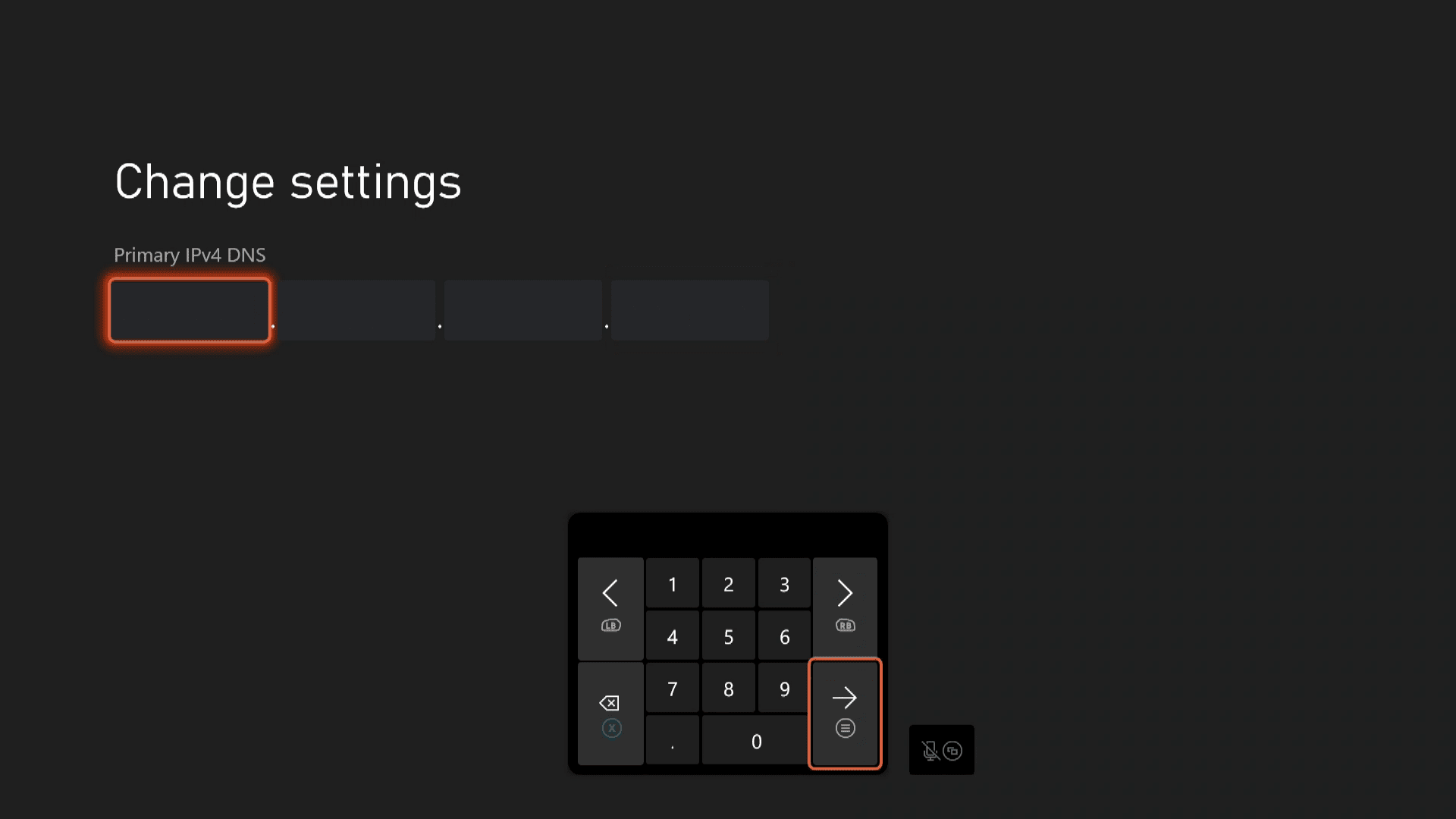
Můžete použít stejné servery DNS, které jste si dříve zapsali, nebo si vybrat kterýkoli z našeho seznamu bezplatných serverů DNS.
-
Zadejte sekundární DNS a stiskněte tlačítko nabídky.
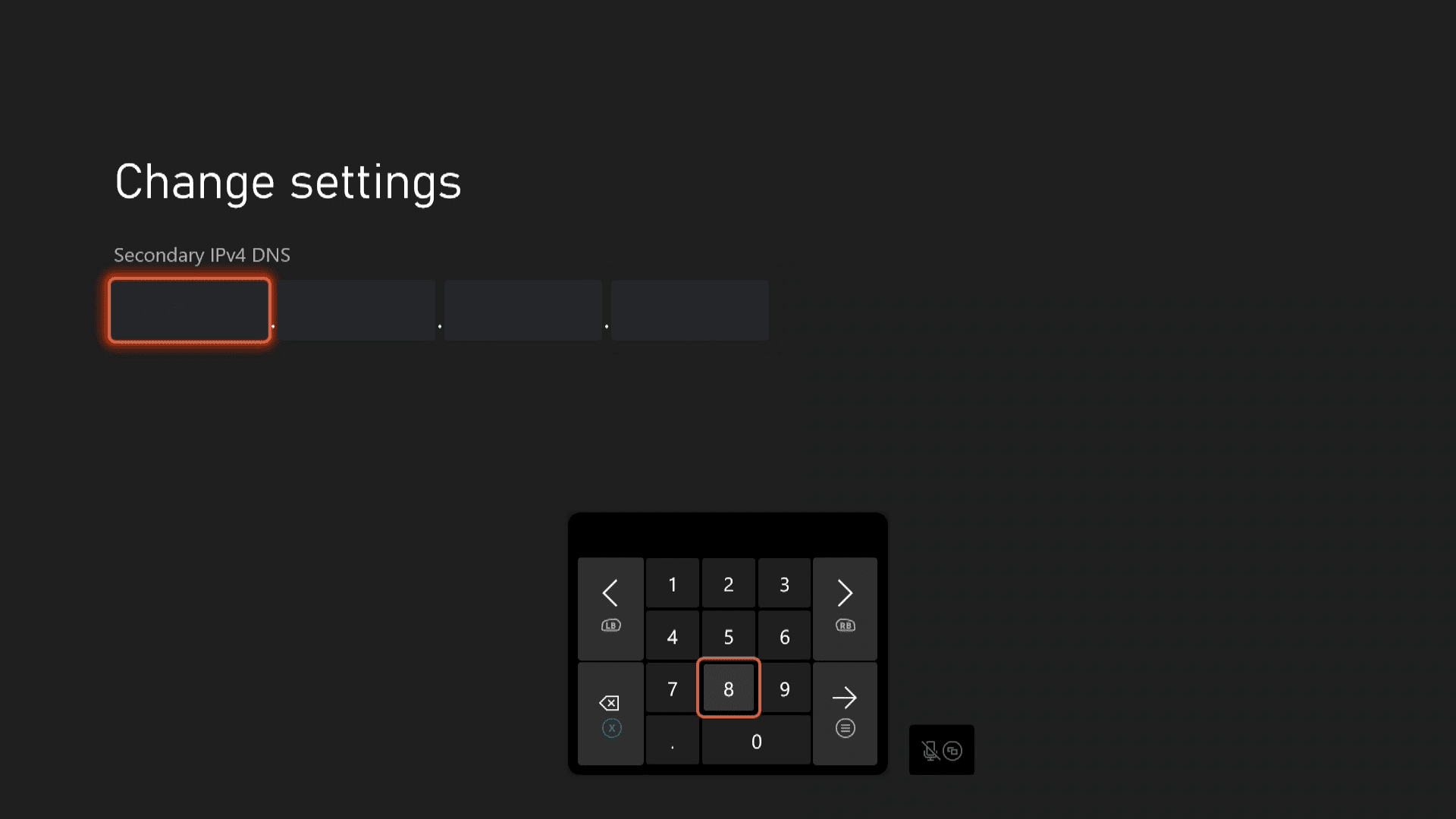
-
Zkontrolujte a ujistěte se, že se vaše konzole stále připojuje k internetu a že online služby fungují.
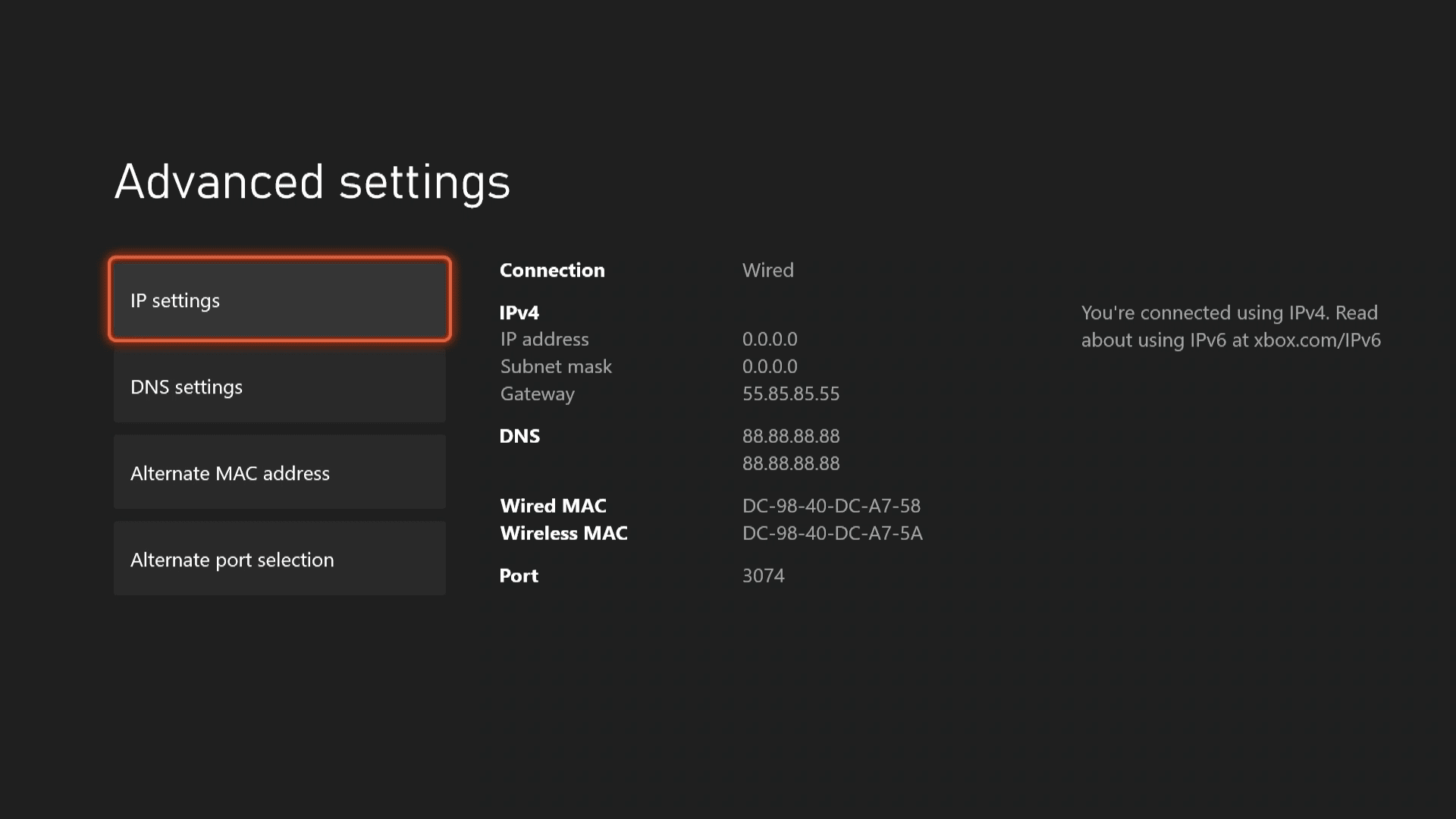
Čísla na tomto snímku obrazovky jsou pouze příkladem. Na konzoli tato čísla nepoužívejte. Použijte bránu a masku podsítě, které jste si dříve zapsali, a novou IP na základě vaší původní IP se změnou pouze čtvrtého čísla.