
Google Assistant je neocenitelný na telefonech a dalších zařízeních, ale lze jej použít také na Chromebooku. Chcete-li tak učinit, stačí najít a povolit možnost Google Assistant. Existuje však několik nastavení, která můžete nakonfigurovat pro přizpůsobení prostředí Google Assistant z vašeho Chromebooku. Zde je návod, jak nastavit a používat Asistenta Google v Chromebooku.
Jak zapnout Asistenta Google v Chromebooku
Chcete-li aktivovat Asistenta Google v Chromebooku, stačí jej povolit v nastavení Chromebooku. Je však důležité, abyste si také přizpůsobili Asistenta Google, aby služba fungovala přesně tak, jak byste chtěli.
-
Nejprve vyberte čas v pravém dolním rohu plochy Chromebooku. Ve vyskakovacím okně vyberte Nastavení.
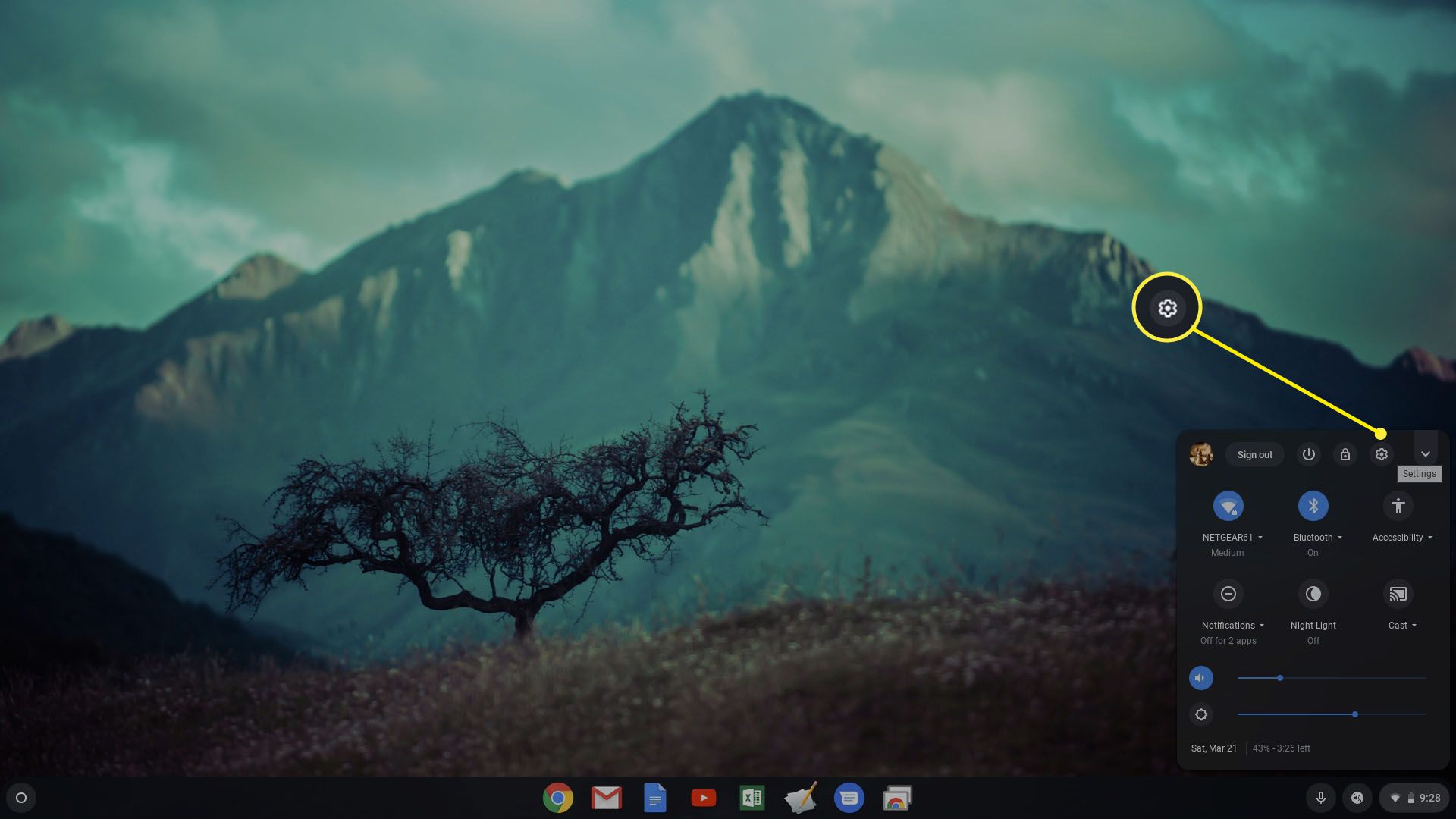
-
V okně Nastavení přejděte dolů na Vyhledávání a Asistent a vyberte Asistent Google.
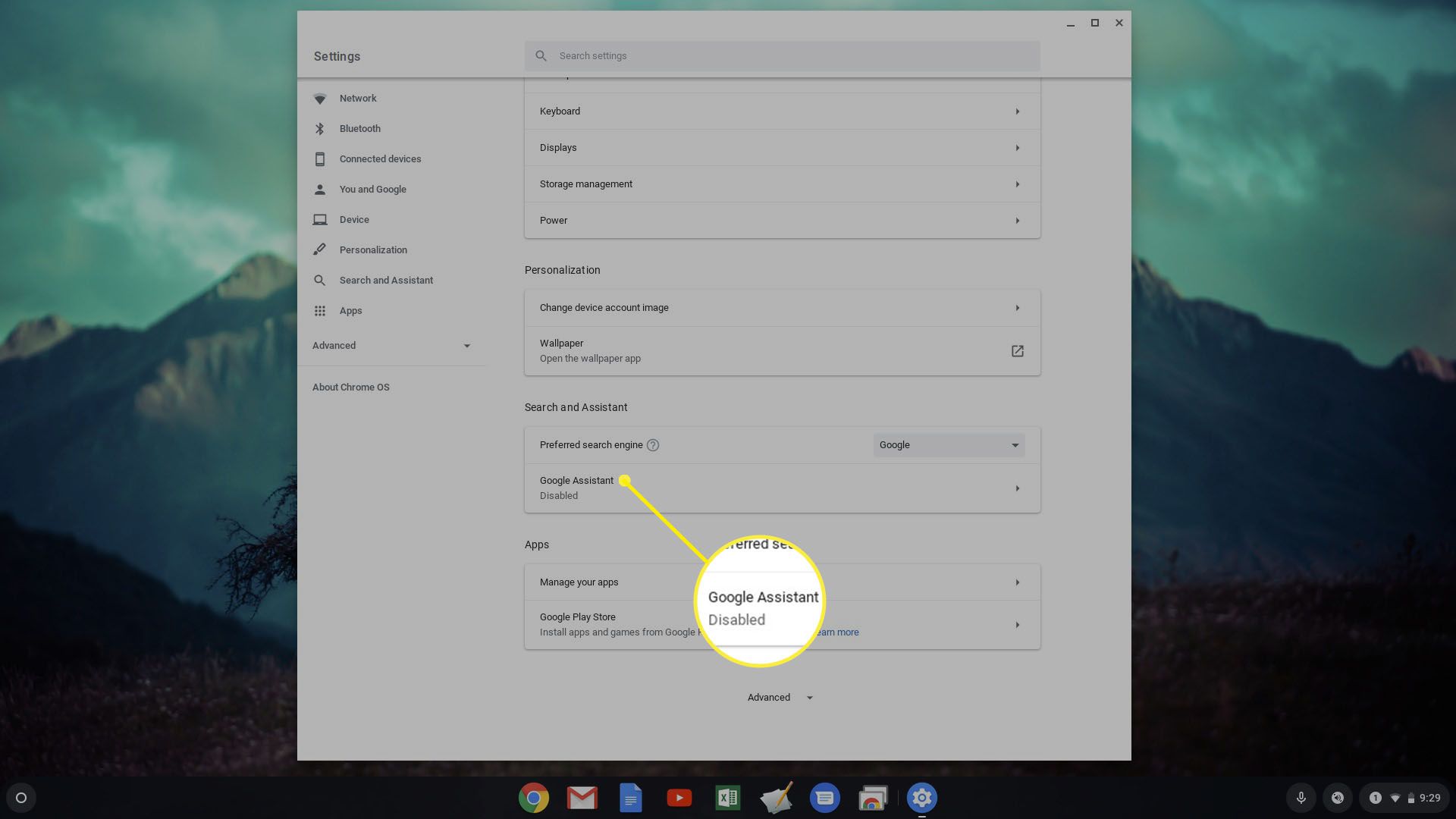
-
V okně Asistenta Google povolte přepínací přepínač doprava. To umožní několik dalších možností Asistenta Google pod ním. Tato nastavení jsou:
- Související informace: Pokud je povoleno, Asistent Google vám zobrazí oznámení s informacemi, aplikacemi nebo akcemi, které souvisejí s textem aktuálně na obrazovce.
- OK Google: Pokud nastavíte tuto možnost na Vždy zapnuto, aplikace Assistant odpoví, když řeknete „Ok Google“ a následuje příkaz. Tuto možnost nastavte na Zapnuto (doporučeno), aby byla tato funkce povolena, pouze když je Chromebook zapojený nebo se nabíjí.
- Oznámení: Umožňuje Asistentovi Google zobrazovat vyskakovací oznámení na hlavním panelu.
- Preferovaný vstup: Je-li povoleno, bude Asistent Google nejprve poslouchat hlasové vstupy od vás. Pokud je zakázáno, bude klávesnicí vaším primárním vstupem pro příkazy.
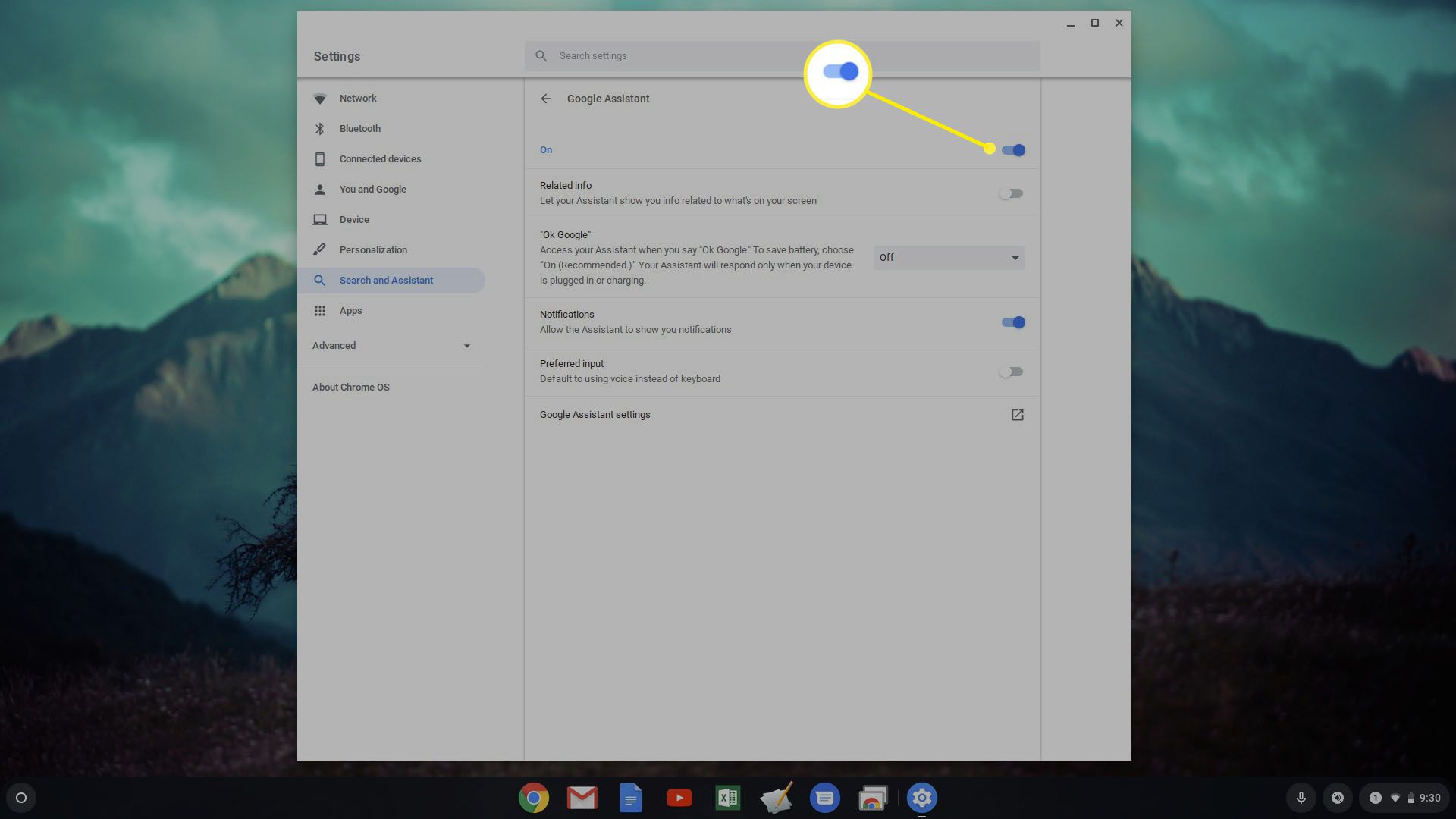
Přizpůsobte si nastavení Asistenta Google
Chcete-li si přizpůsobit prostředí Asistenta Google, je důležité nastavit individuální nastavení. Tato nastavení podle Googlu umožňují aplikaci „individualizovat“ prostředí Asistenta. Přizpůsobení nastavení Asistenta Google:
-
Vyberte čas v pravém dolním rohu a poté vyberte Nastavení > Asistent Google.
-
Vybrat Nastavení Asistenta Google. Otevře se nové okno, kde můžete přizpůsobit vše, co o vás Google Assistant ví.
-
Na kartě Vy vyberte Vaše místa. Na této obrazovce upravte adresy domova a práce tak, aby odpovídaly vašim domovským a pracovním místům. Můžete také vybrat Přidejte nové místo přidat místa, která často navštěvujete. zmáčkni X v pravém horním rohu okna jej zavřete, až budete hotovi. Je důležité zahrnout nastavení Domů a Práce, protože umožní Asistentovi Google poskytnout vám navigaci do těchto míst, když při dotazech na cestu řeknete slova „domů“ nebo „pracovat“.
-
Stále na kartě Vy vyberte Cesta kolem. Ujistěte se, že nastavení způsobu, jakým dojíždíte, je přesné.
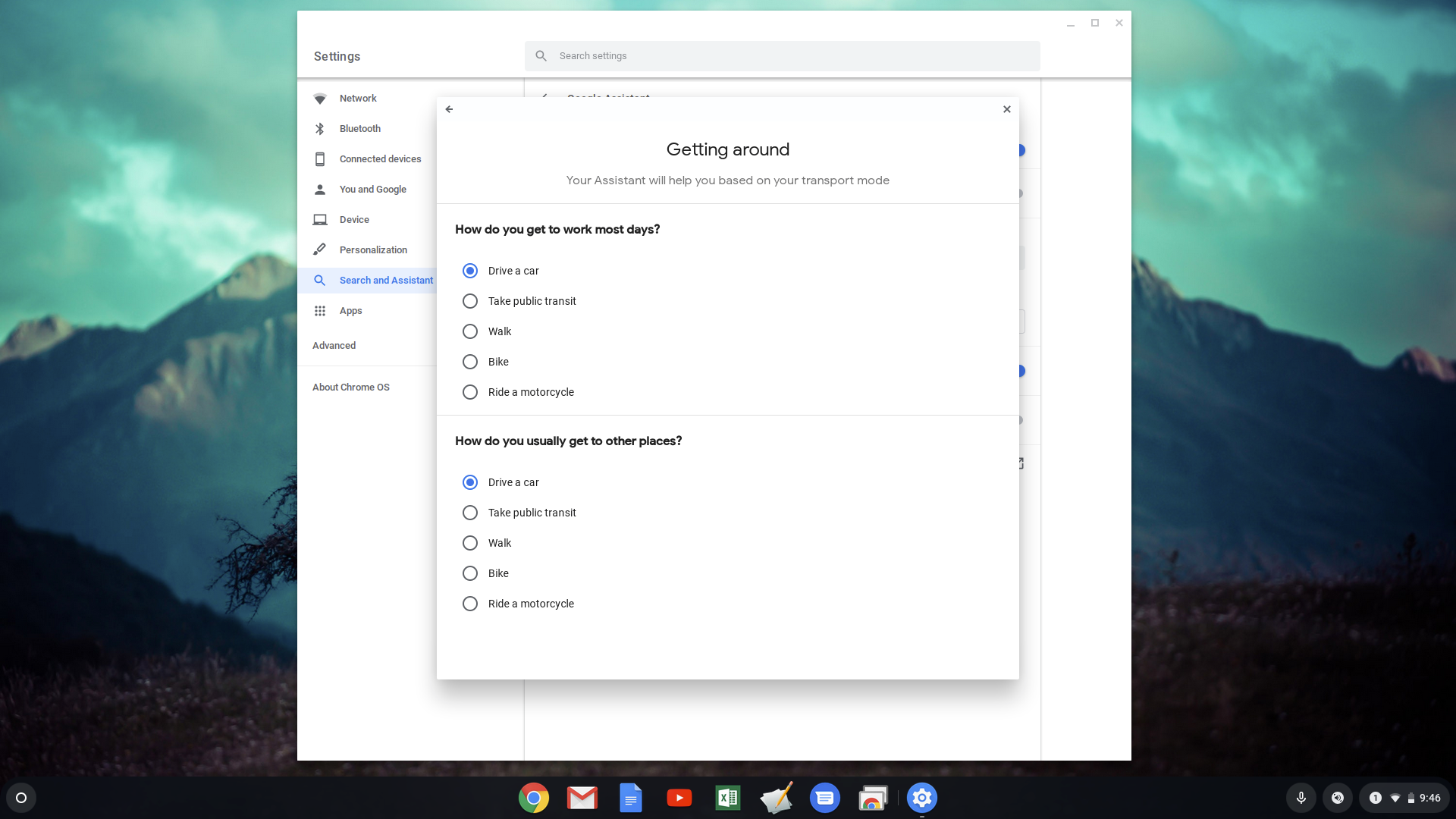
-
Na kartě Vy znovu vyberte Počasí, pak se ujistěte, že jednotky teploty odpovídají jednotkám používaným ve vaší oblasti světa.
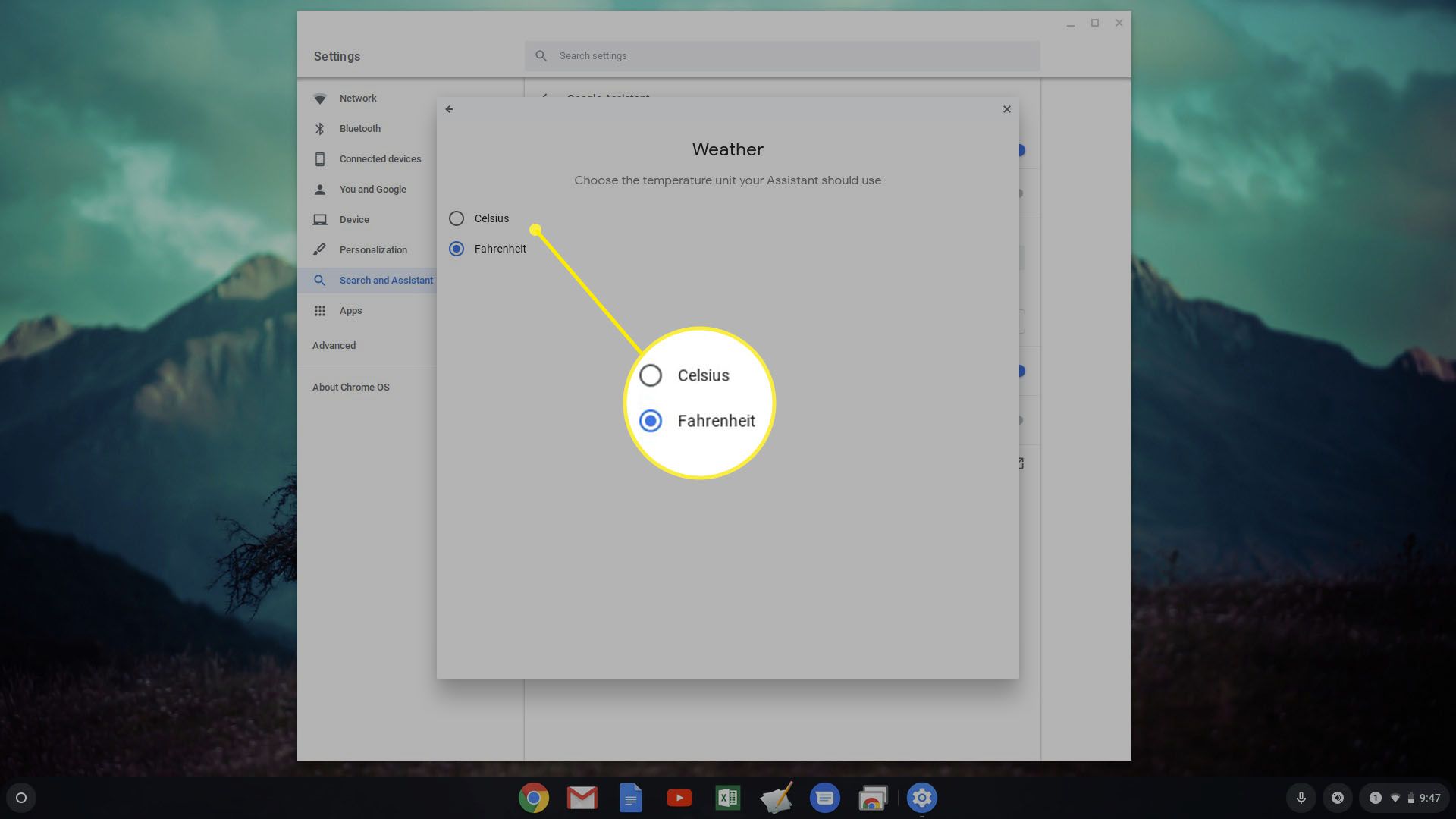
-
Nakonec z Vy kartu, vyberte Ovládací prvky aktivity. Je velmi důležité tuto stránku pečlivě prohledat a ujistit se, že je v pořádku, když má Google Assistant přístup k vašim informacím podle popisu. Mezi tyto činnosti patří:
- Vaše historie a aktivita v Chromu
- Hlasové a zvukové záznamy
- Historie polohy vašeho mobilního zařízení
- Historie a aktivita na YouTube
- Personalizace reklamy
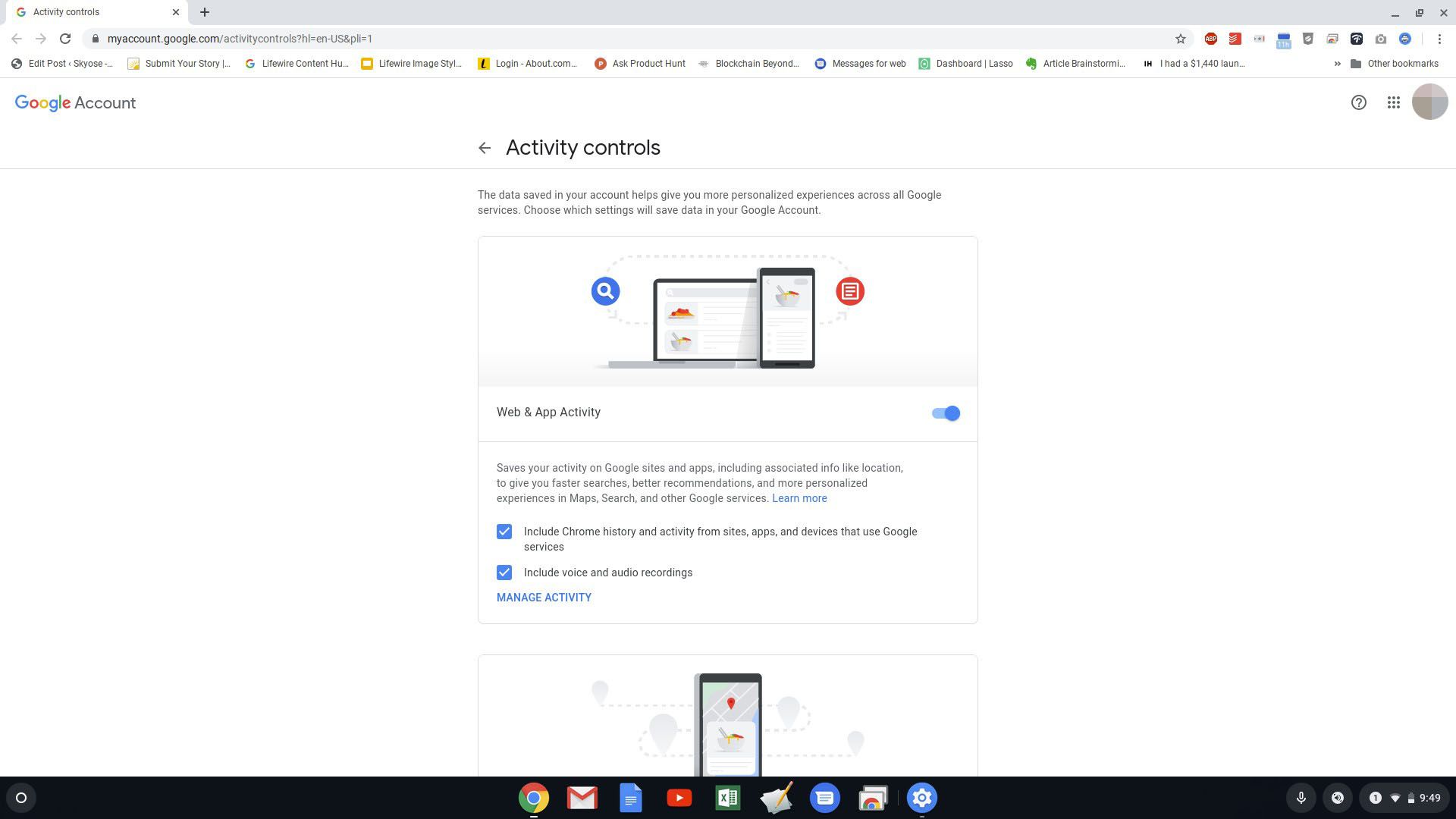
Vybrat Moje aktivita zobrazit historii vaší aktivity s Asistentem Google, kterou můžete kdykoli zobrazit.
-
Ostatní karty v nastavení Asistenta Google jsou Asistent a Služby:
- Asistent: Váš jazyk a to, zda chcete dostávat e-maily s novinkami a novými funkcemi
- Služby: Přizpůsobte si, jaké aplikace nebo služby použije Asistent Google, když chcete spouštět poznámky nebo seznamy, hudbu, kalendář a připomenutí.
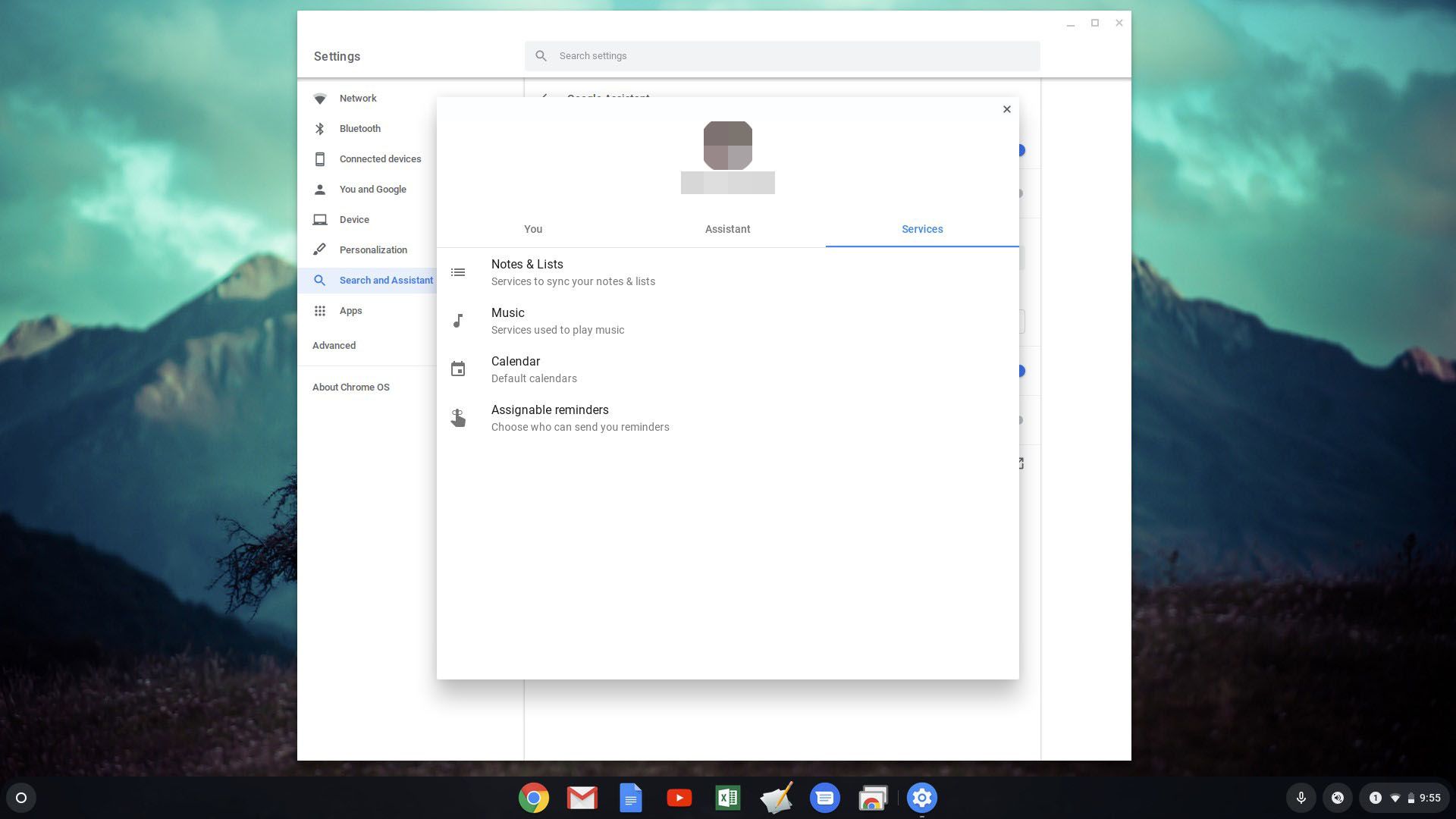
Položky na kartě Služby je velmi důležité nastavit, protože to umožní Asistentovi Google automatizovat mnoho akcí, které provádíte v aplikacích a webových službách, které používáte nejvíce.
Chraňte své soukromí v režimu hosta
Pokud se zajímáte o soukromí, spravujte svého Asistenta Google pomocí funkce Režim hosta, která je k dispozici na všech zařízeních s povoleným Asistentem Google. Pokud na Chromebooku aktivujete Asistenta Google, budete moci tuto funkci využívat. Když aktivujete režim pro hosty, Google neuloží do vašeho účtu žádnou komunikaci s Asistentem Google a do výsledků vyhledávání nezahrne vaše osobní údaje, například kontakty nebo položky kalendáře. Existuje mnoho situací, kdy se režim hosta může ukázat jako užitečný; například pokud máte doma lidi a nechcete, aby se jejich interakce s Asistentem Google ukládaly do vašeho účtu. Nebo jej použijte, pokud plánujete překvapení pro člena rodiny a nechcete po sobě zanechat žádné důkazy. V nastavení Chromebooku nemusíte aktivovat režim pro hosty. Chcete-li zapnout režim pro hosty, vy nebo kterýkoli návštěvník ve vaší domácnosti řekne: „Hej Google, zapni režim pro hosty.“ Chcete-li ji vypnout, řekněte „Hej Google, vypni režim pro hosty.“ Pokud si nejste jisti svým stavem, řekněte „Je režim hosta zapnutý?“ Chcete-li se dozvědět více o režimu pro hosty, řekněte „Hele Google, tell me about Guest Mode“.
Jak začít používat Google Assistant
Nyní, když jste v Chromebooku povolili Asistenta Google, jste připraveni jej používat. Existují stovky příkazů Google Assistant, které vám pomohou se vším od fitness a nakupování až po produktivitu a sport. Chcete-li začít, vyzkoušejte pomocí hlasu s Asistentem Google některé z následujících akcí:
- Domluvte si schůzku
- Navigujte někam pomocí Map Google
- Nechte Asistenta nahlas číst webové stránky
- Připojte svůj Google Home k televizi, aby Asistent mohl streamovat filmy pouze pomocí vašeho hlasového příkazu.