
Máte nové Apple Watch? Gratulujeme! Je to zábavné a užitečné, ale nemůžete ho jen vyjmout z krabice, nasadit si ho na zápěstí a začít ho používat. Nejprve to musíte nastavit. Tento článek nabízí podrobné pokyny, jak nastavit nové Apple Watch, a tipy, jak je používat a řešit běžné problémy. Začněme! Tento článek se týká všech modelů Apple Watch (včetně celulárních modelů) se systémem watchOS 5 a vyšším. Pokud jsou vaše hodinky již nastaveny, ale potřebujete je připojit k novému iPhone, přečtěte si část Jak spárovat hodinky Apple s novým iPhone. Nastavení Apple Watch se skládá ze dvou částí (oběma se budeme zabývat): Spárování hodinek s vaším iPhone a poté buď 1) Použití jako nové hodinky nebo 2) obnovení dat z předchozích Apple Watch.
Co potřebujete k nastavení Apple Watch
Než budete moci začít nastavovat Apple Watch, potřebujete:
- IPhone 5S nebo novější (iPhone 6 nebo novější pro mobilní modely Apple Watch) s nainstalovanou aplikací Watch. Aplikace je předinstalována ve všech posledních verzích systému iOS.
- Bluetooth na vašem iPhone povolen.
- Váš iPhone je připojen k síti Wi-Fi.
I když Apple Watch dokáže mnoho věcí samostatně, získává většinu své funkce připojením k iPhone v procesu zvaném párování.
Jak nastavit Apple Watch
Pokud jsou tyto požadavky splněny, postupujte podle následujících pokynů k nastavení hodinek Apple Watch a jejich spárování s iPhone.
-
Zapněte Apple Watch stisknutím a podržením bočního tlačítka na hodinkách, dokud se neobjeví logo Apple. Když se zobrazí logo, uvolněte tlačítko.
-
Přesuňte iPhone a Apple Watch blízko k sobě. Protože spárování hodinek Apple Watch s iPhone používá Bluetooth, zařízení musí být blízko sebe, aby připojení fungovalo.
-
Na iPhonu otevřete aplikaci Apple Watch a klepněte na Zahájit párování.
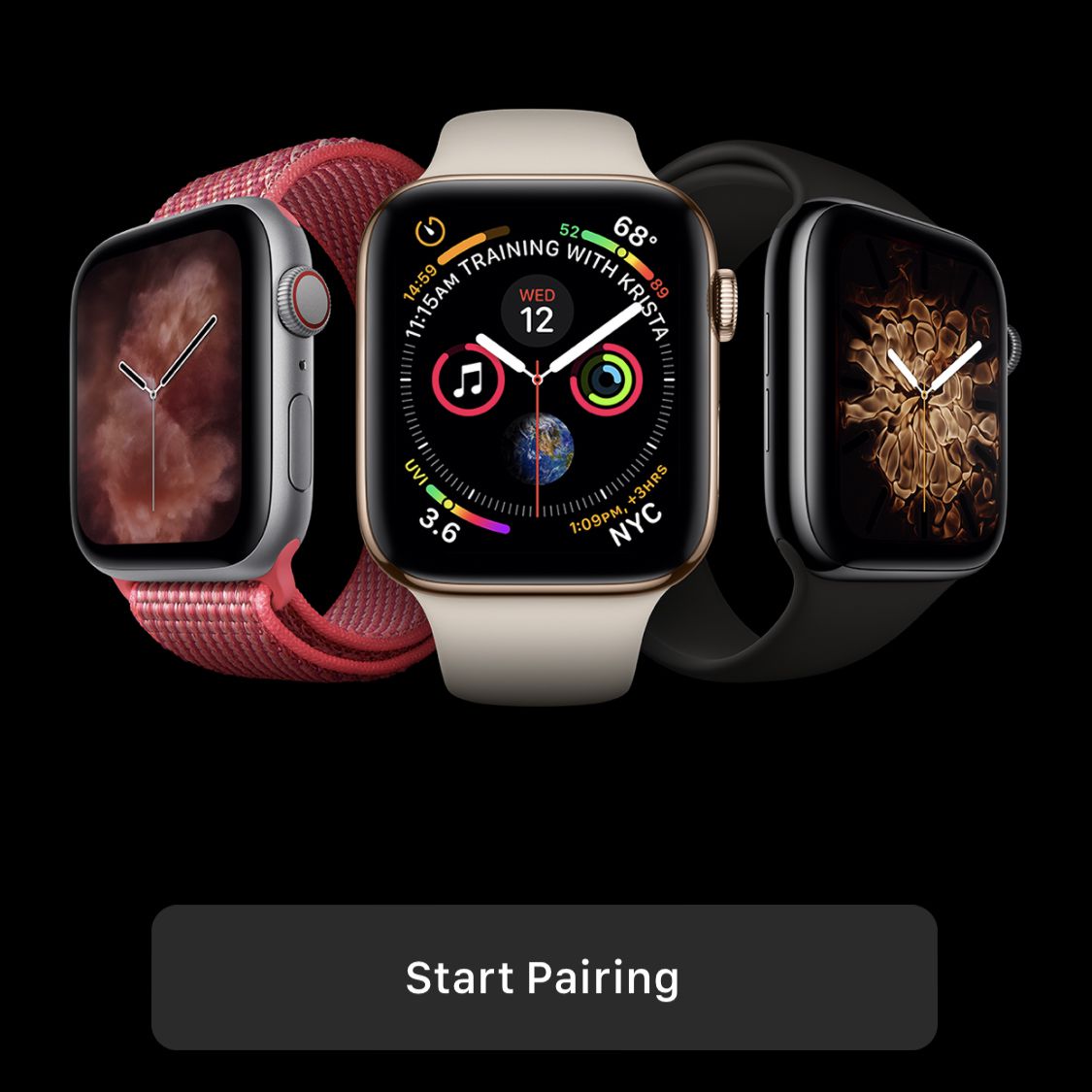
Téměř všechny pokyny ve zbytku tohoto článku odkazují na akce, které provedete v aplikaci Watch na iPhonu.
-
Když se iPhone a Apple Watch navzájem detekují, na obrazovce Apple Watch se objeví vířící animace. Na obrazovce iPhone se zobrazí rámeček. Přesuňte iPhone tak, aby se Apple Watch zobrazovaly v rámečku na iPhone. Když se iPhone „uzamkne“ na hodinkách, automaticky přejdete k dalšímu kroku.
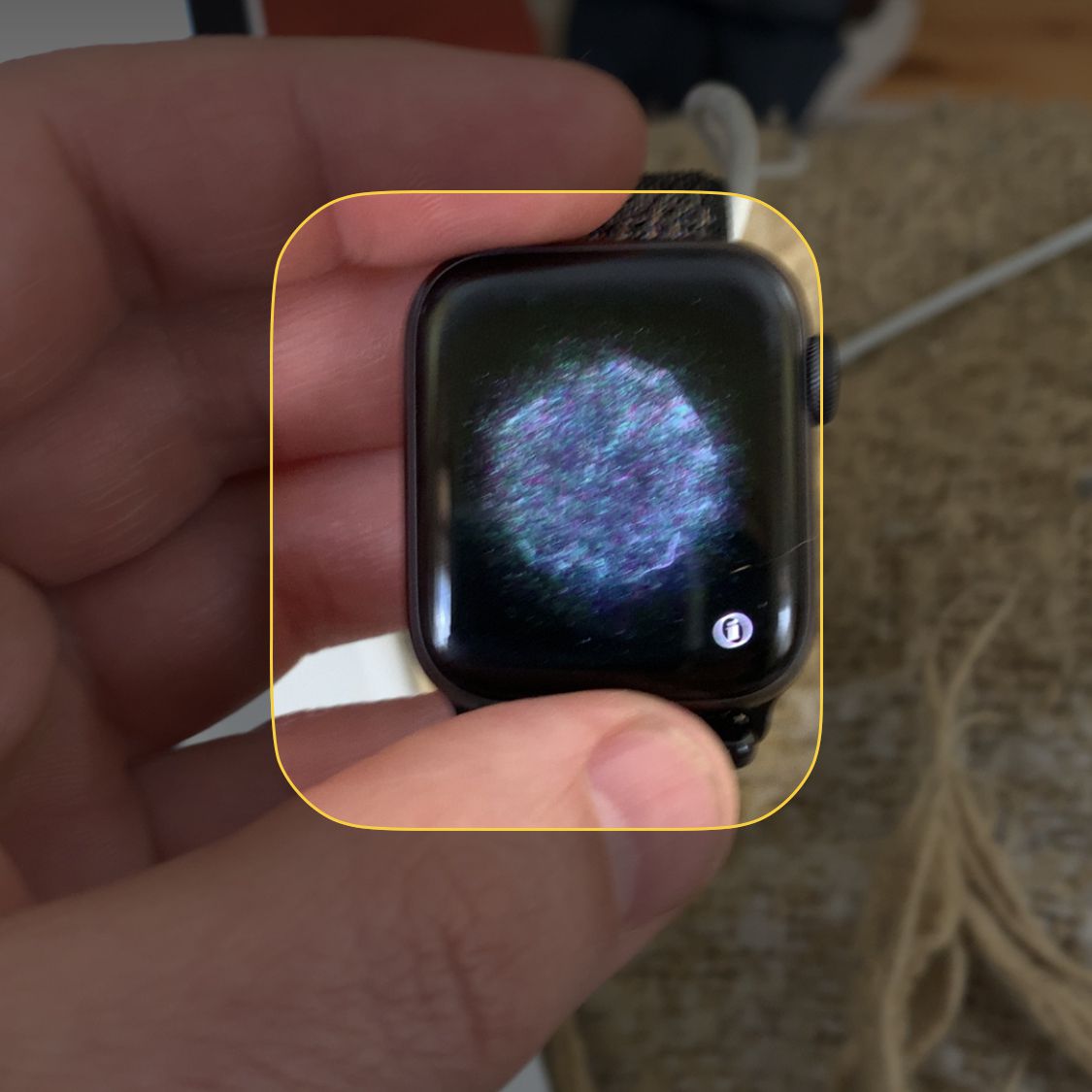
V některých vzácných případech se iPhone a Apple Watch nemusí v tomto kroku připojit. Pokud narazíte na tento problém, klepněte na Spárujte Apple Watch ručně na iPhone a spárujte zařízení podle pokynů na obrazovce.
-
Když jsou váš iPhone a Apple Watch spárovány, můžete si vybrat Obnovit ze zálohy nebo Nastavit jako nové Apple Watch. Pokud jste v minulosti měli Apple Watch a chcete data z nich použít, zvolte Obnovit. Jinak zvolte Nastavit jako nový.

-
Pokračujte k jedné z následujících dvou částí tohoto článku na základě vaší volby v posledním kroku.
Jak nastavit Apple Watch jako nové hodinky
Pokud jste Apple Watch ještě neměli nebo pokud nechcete obnovit ze zálohy, máte tu možnost. Co dělat: U této možnosti musíte postupovat podle kroků z první části tohoto článku.
-
Na prvních několika obrazovkách po výběru nastavení nových hodinek toho není moc co dělat. Souhlasíte s podmínkami společnosti Apple, počkejte, až vás aplikace Watch přihlásí ke svému účtu Apple ID (pokud se zobrazí výzva k přihlášení, udělejte to) a potom klepněte na OK na Sdílené nastavení obrazovka.
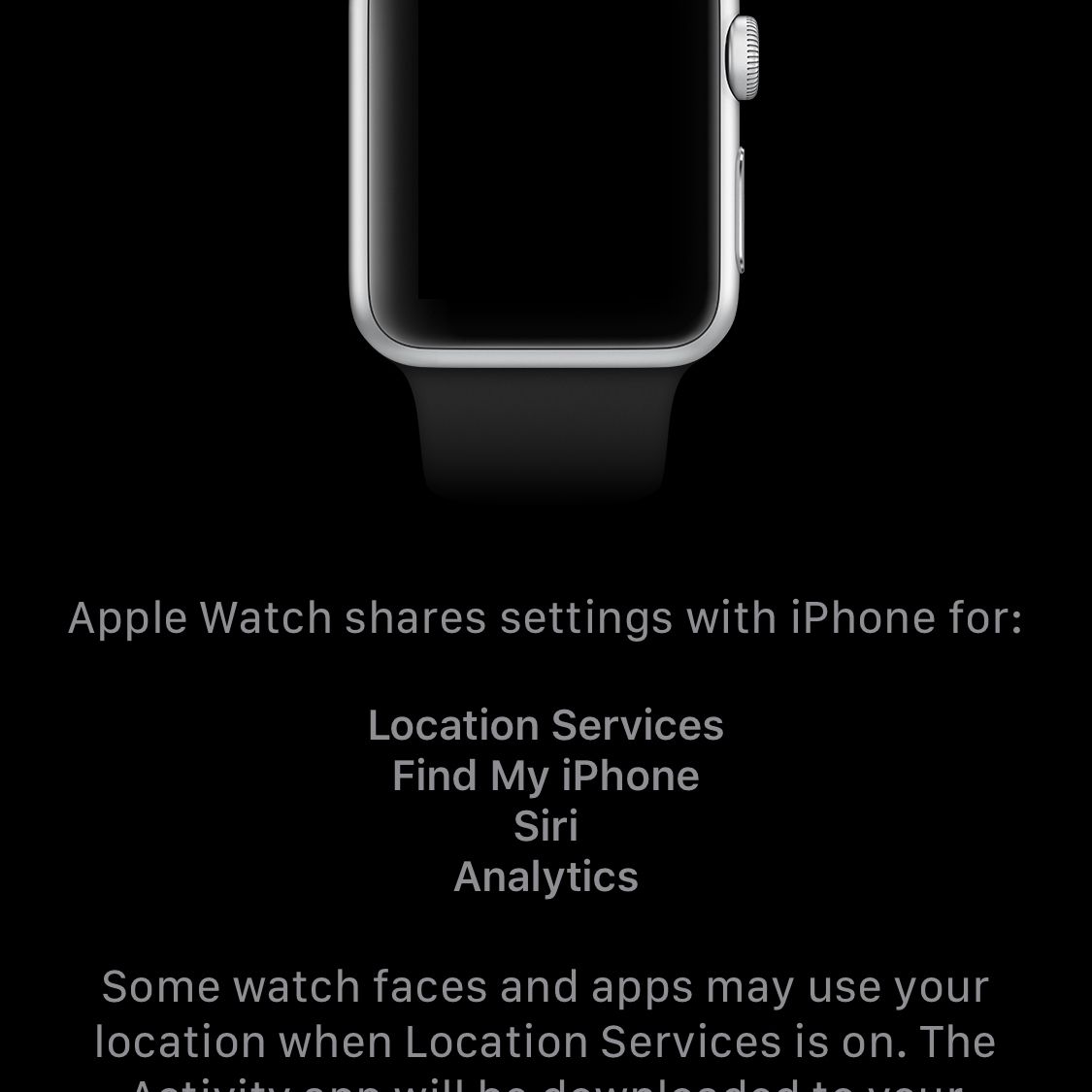
Pokud jste si koupili použité Apple Watch, může se zobrazit výzva k přihlášení ke svému Apple ID. V takovém případě mohou být hodinky stále vázány na Apple ID prodejce. Pokud ano, nebudete moci pokračovat, dokud neodstraníte zámek aktivace. Další informace o tom najdete v článku Jak odemknout iPhony uzamčené iCloudem (tipy platí i pro Apple Watch).
-
Dále můžete vytvořit přístupový kód pro zabezpečení Apple Watch. Je to jako s přístupovým kódem na vašem iPhone. Chcete-li použít základní čtyřmístný kód, klepněte na Vytvořte přístupový kód a na Apple Watch dvakrát zadejte preferovaný kód. Chcete-li použít složitější a bezpečnější kód, klepněte na Přidejte dlouhý přístupový kód a zadejte kód na hodinkách. Můžete si také vybrat Nepřidávejte přístupový kód, ale doporučujeme proti tomu.
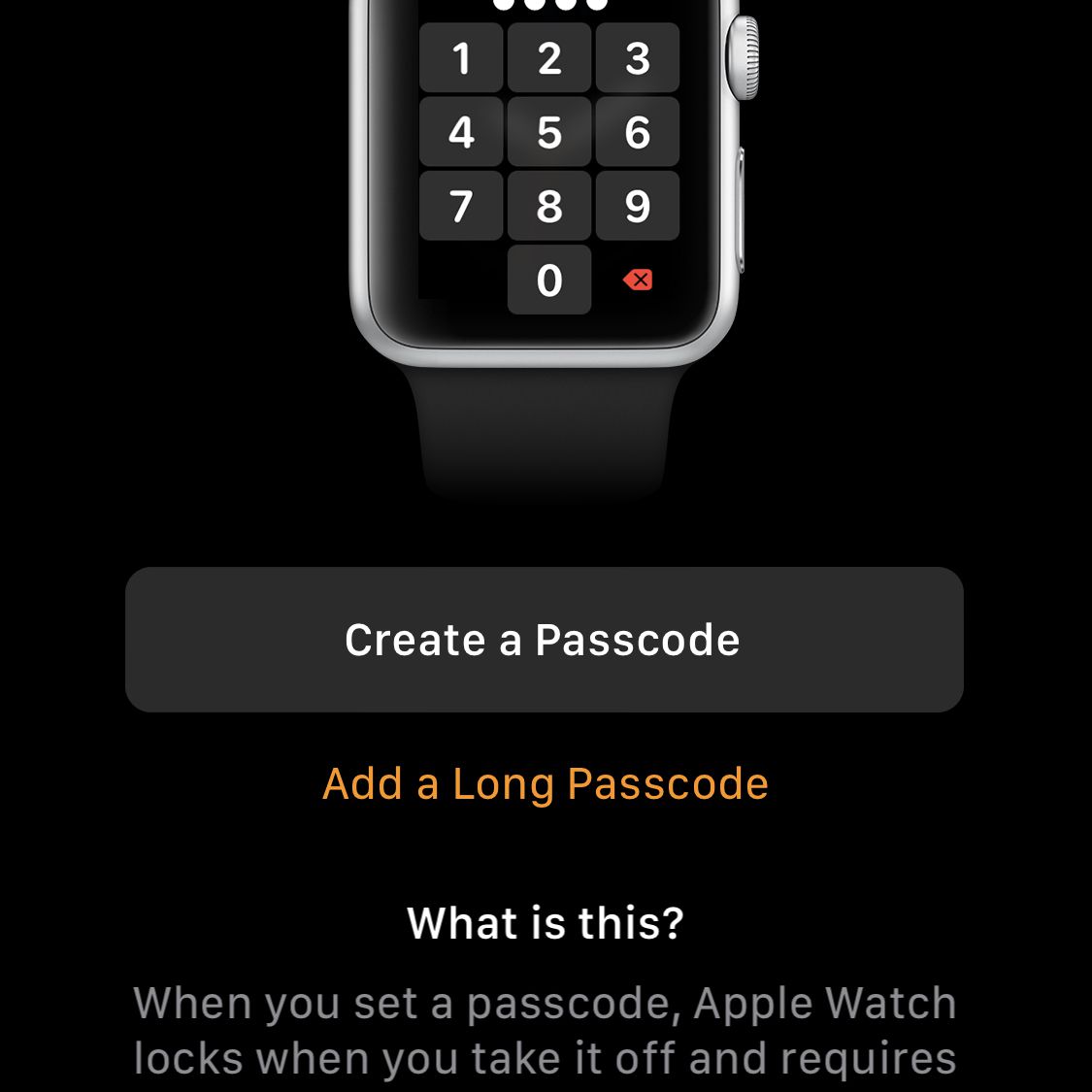
-
Aplikace Watch na iPhonu vás poté informuje o Zdraví srdce funkce Apple Watch pro modely, které je podporují. Na této obrazovce není nic jiného než klepnout Pokračovat. Všechny funkce zdraví srdce se po nastavení používají pouze na hodinkách.
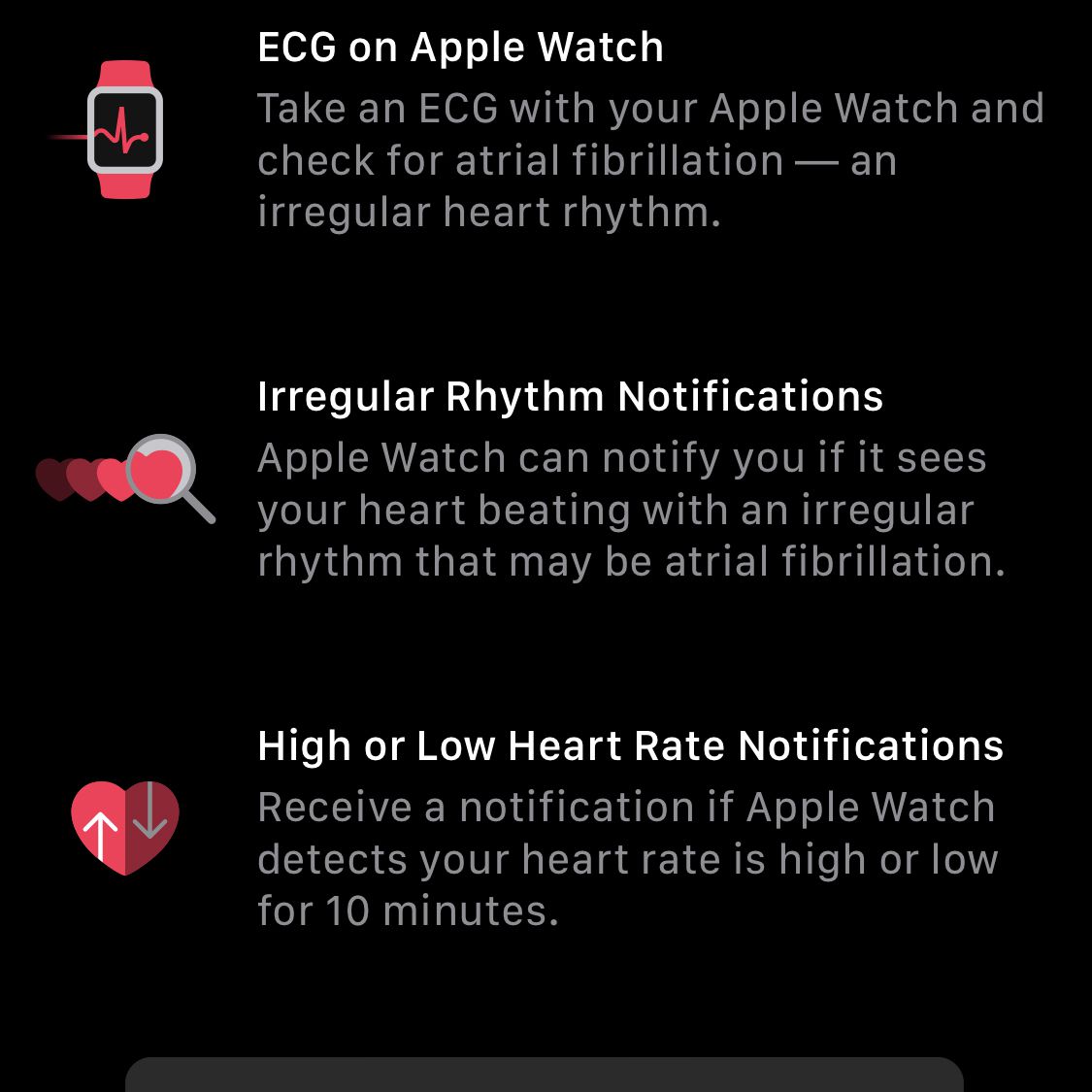
-
Apple Watch podporuje Apple Pay pro snadné a bezpečné bezdrátové platby. Pokud již na svém iPhone používáte Apple Pay, budete muset kartu znovu autorizovat. Pokud jej ještě nepoužíváte, můžete jej nastavit v tomto kroku. Buď si vyberte Pokračovat nastavit Apple Pay nebo Nastavit později v aplikaci Apple Watch.
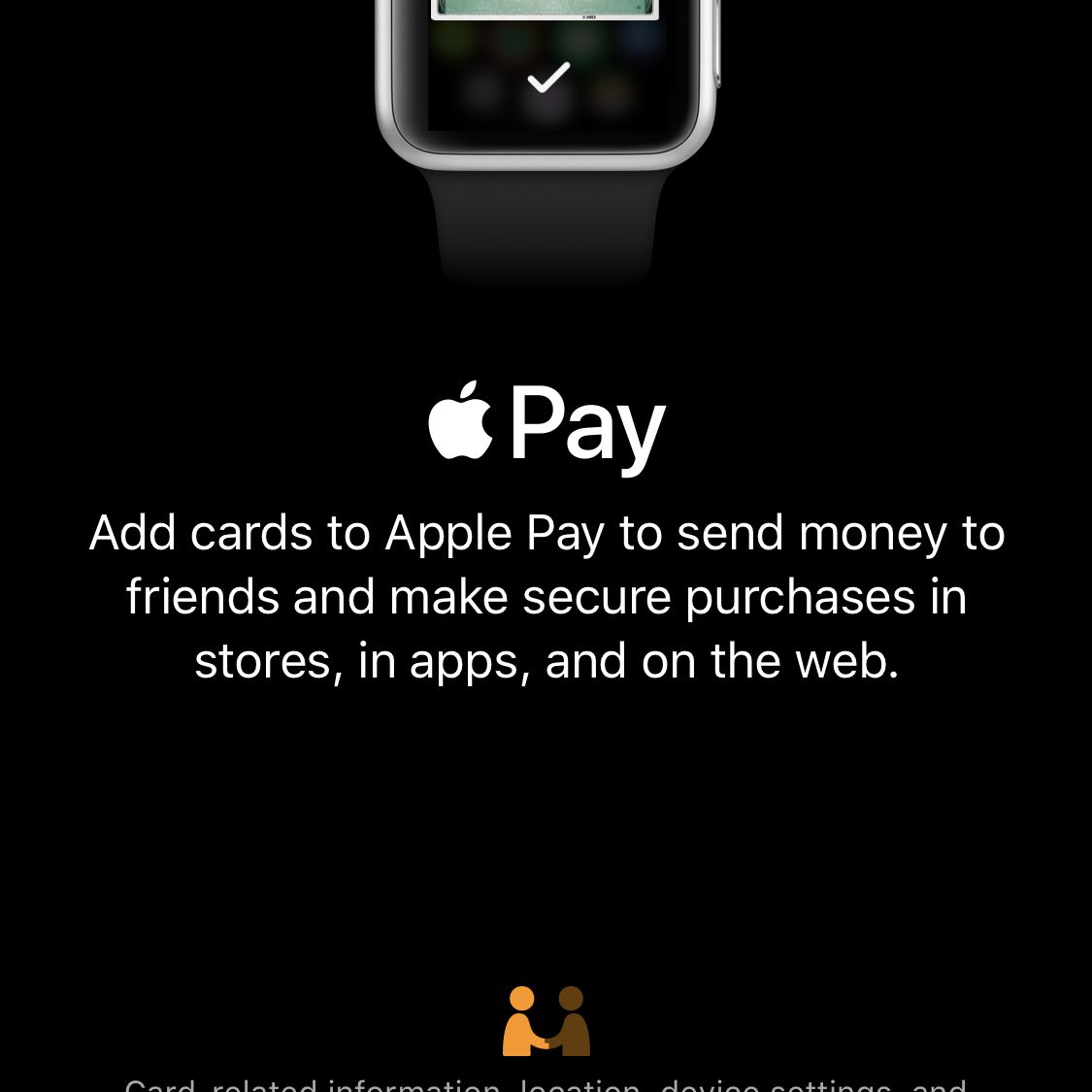
Podrobnější informace o Apple Watch a Apple Pay najdete v části Jak používat Apple Pay na Apple Watch.
-
Další obrazovka vysvětluje bezpečnostní funkce Apple Watch (přesné možnosti se liší podle modelu, ale zahrnují nouzová volání SOS a detekci pádu). Chcete-li povolit detekci pádu, přejděte do aplikace Watch na iPhonu a vyberte Moje hodinky > Nouzové SOS > pohyb Detekce pádu zapnuto / zelené. Hodinky zdědí z vašeho iPhonu mnoho nastavení. Pokud jste již nastavili věci, jako jsou nouzové kontakty a cíle v oblasti zdraví a aktivity, tato nastavení se automaticky přidají do hodinek. Pokud ne, můžete být vyzváni k jejich nastavení zde.
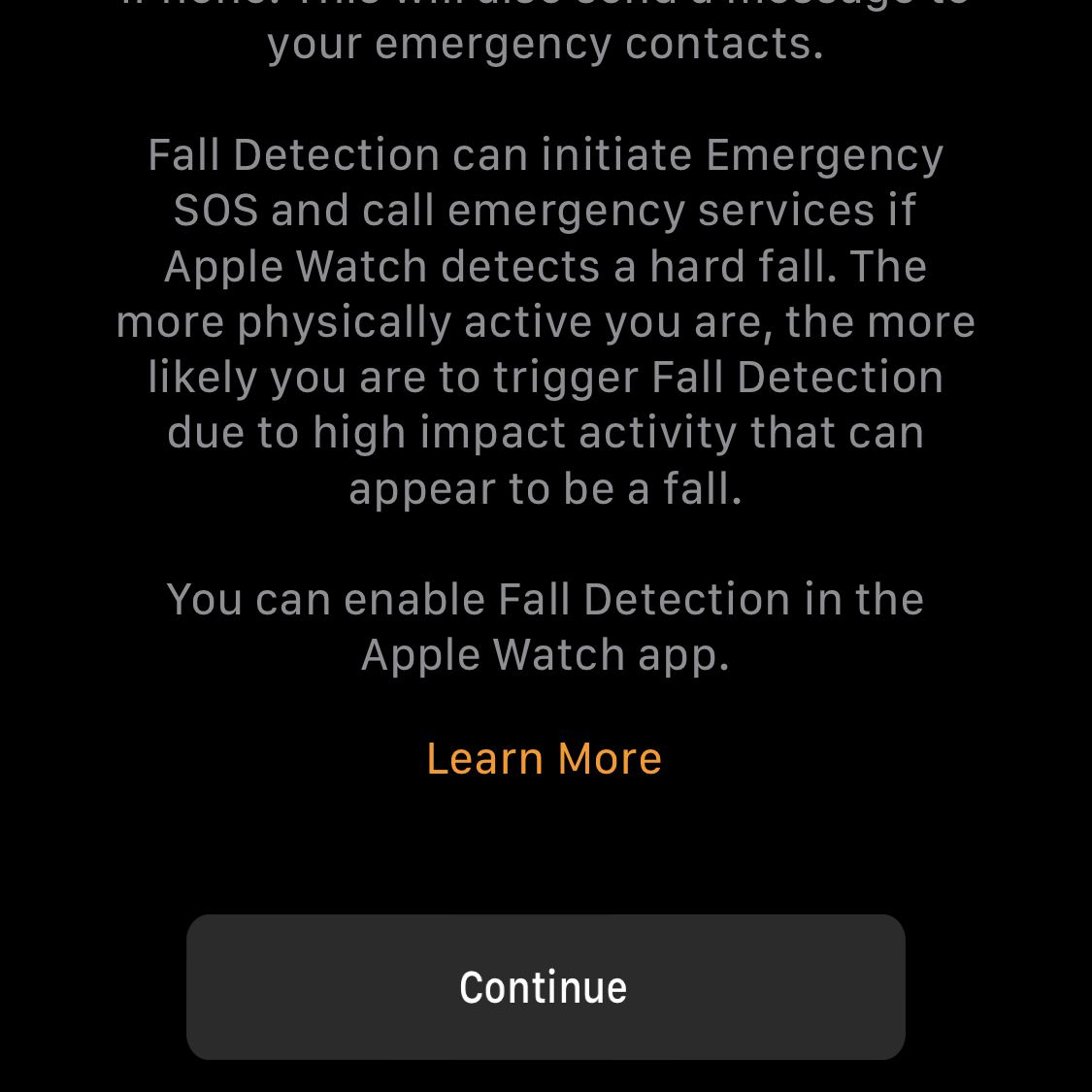
-
Pokud vaše Apple Watch podporuje mobilní připojení, můžete v tuto chvíli nakonfigurovat mobilní službu. Klepněte na Nastavit mobilní. Tím se dostanete k procesu nastavení pro telefonní společnost poskytující mobilní službu pro vaše hodinky. Postupujte podle pokynů na obrazovce, dokud se nevrátíte na obrazovku, která říká Mobilní je připraven. Klepněte na Pokračovat.
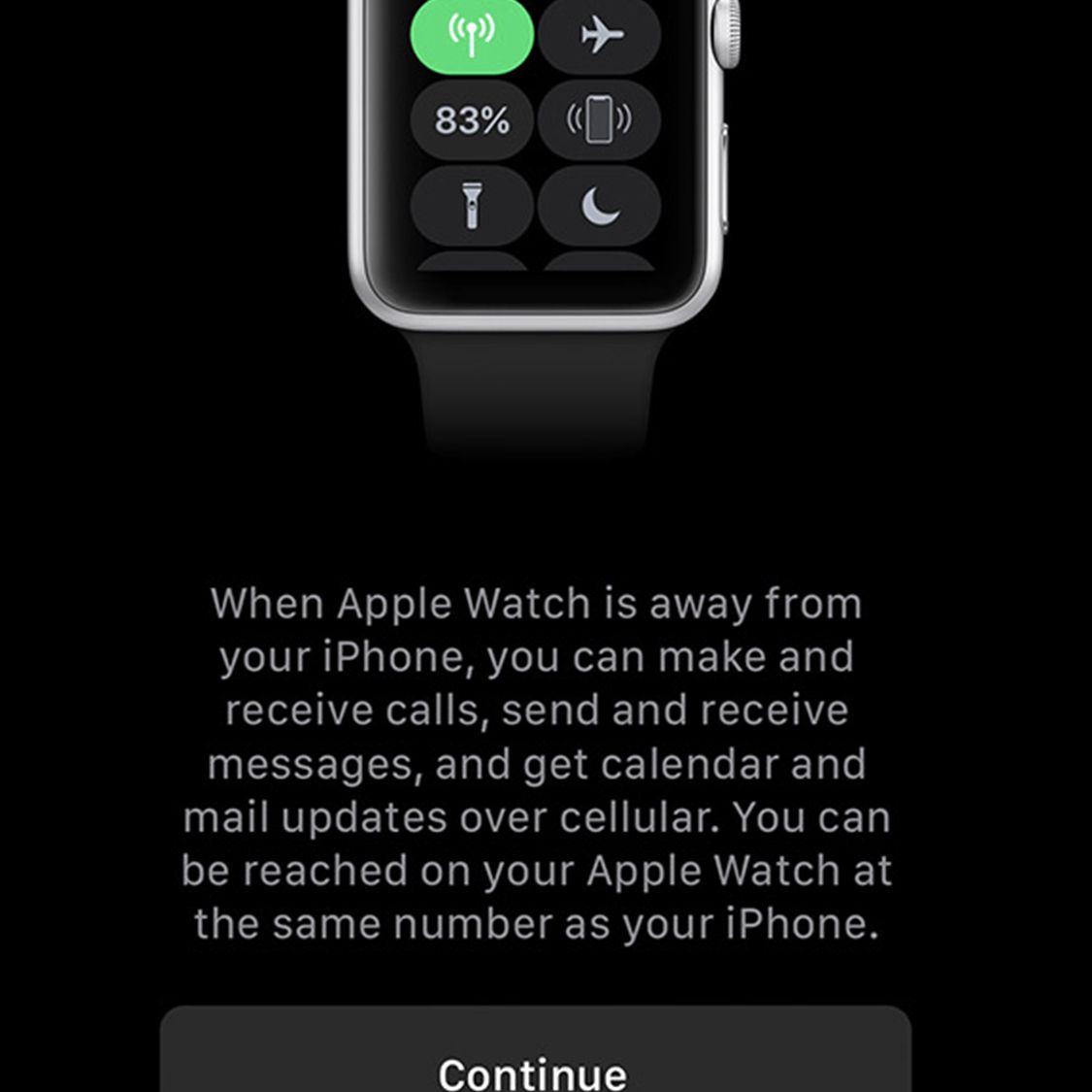
-
Aplikace Apple Watch, které vám dávají mini verze aplikací pro iPhone, si můžete nainstalovat přímo na zápěstí. Na této obrazovce můžete zvolit buď Nainstalovat vše Sledujte aplikace dostupné na vašem iPhone nebo Zvolte později.
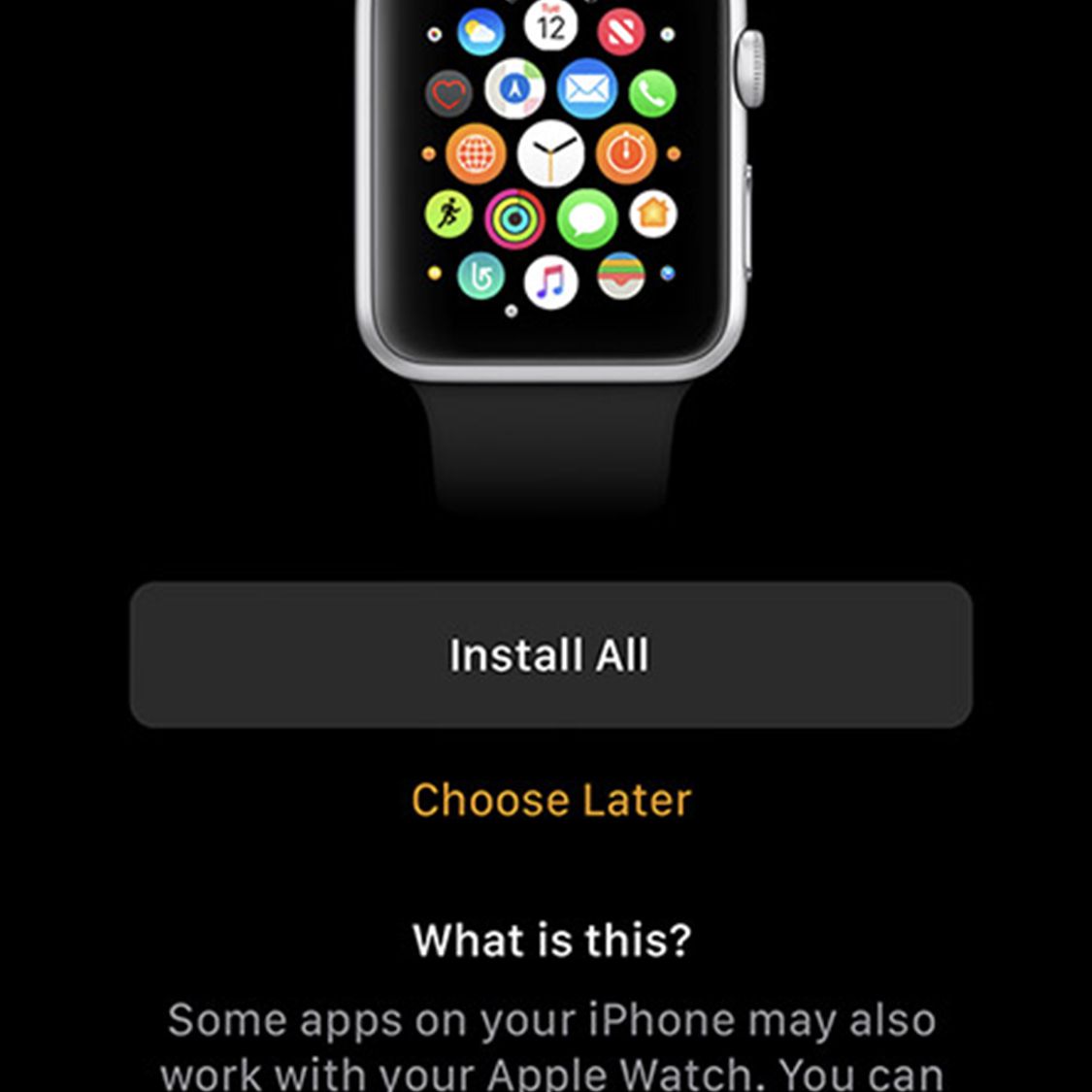
Pokud chcete hodinky začít hned používat, je pravděpodobně lepší to udělat později. Instalace aplikací do hodinek může být pomalá a pokud se rozhodnete nainstalovat všechny dostupné aplikace, může to chvíli trvat, než budou hodinky připraveny.
-
Po výběru všech nastavení se váš iPhone a Apple Watch začnou synchronizovat. Jak dlouho to záleží, záleží na tom, kolik obsahu synchronizujete, ale očekávejte, že to bude trvat alespoň několik minut. Zkontrolujte stav kola na iPhonu i na Watch.
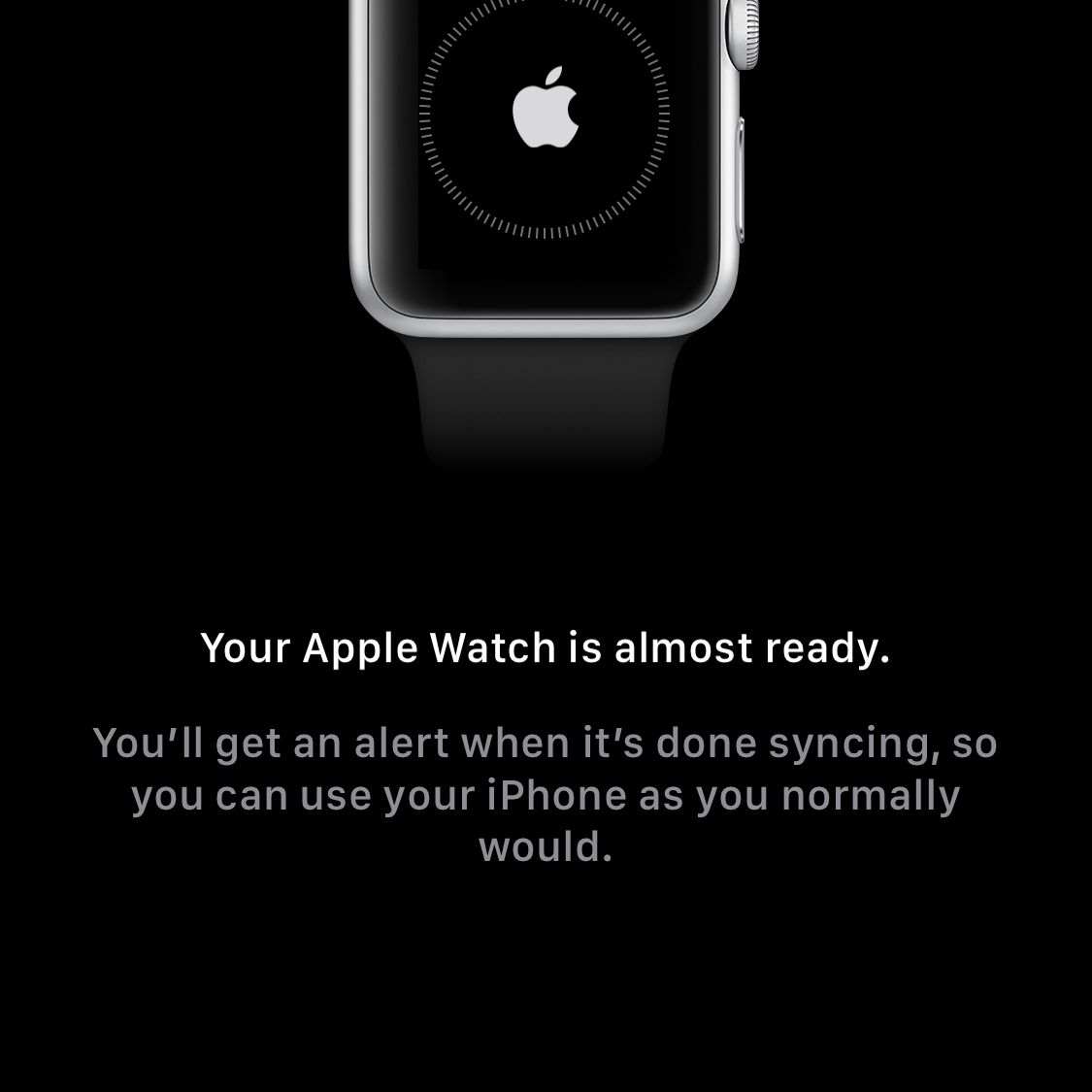
-
Přehraje se zvuk, který vás upozorní, až bude proces dokončen. Během čekání se můžete dozvědět více o hodinkách přejetím prstem nahoru po obrazovce a klepnutím na výukové programy.
-
Až vás zvuk a vibrace upozorní, že synchronizace je hotová, začněte ji používat pomocí digitální korunky hodinek.
Jak nastavit Apple Watch s obnovením ze zálohy
Pokud jste v minulosti měli Apple Watch a chcete přesunout data z těchto Watch do svého nového modelu, máte tu možnost. Postupujte podle těchto kroků. Před zahájením těchto pokynů musíte postupovat podle pokynů z první části tohoto článku.
-
Nejprve vyberte, kterou zálohu chcete obnovit do svých nových Apple Watch. Aplikace Watch na iPhonu vám ukáže všechny dostupné zálohy. Stačí klepnout na ten, který chcete.
-
Prvních několik obrazovek po výběru zálohy je velmi rychlé. Souhlasíte s podmínkami společnosti Apple, přihlaste se ke svému Apple ID (mělo by se to stát automaticky, ale pokud se zobrazí výzva, přihlaste se). Klepněte na OK na Sdílené nastavení pokračujte.
-
Dále vytvořte přístupový kód. Klepněte na Vytvořte přístupový kód k zabezpečení hodinek použijte jednoduchý čtyřmístný kód. Na hodinkách zadejte dvakrát požadovaný kód. Klepněte na Přidejte dlouhý přístupový kód použít složitější kód, nebo klepněte na Nepřidávejte přístupový kód úplně to přeskočit (ale to není dobrý bezpečnostní zvyk a nedoporučujeme to).
-
Pokud to vaše Apple Watch podporuje Zdraví srdce funkce, další obrazovka je podrobně popisuje. Tady není co dělat, kromě přečíst si o funkcích a potom klepnout Pokračovat.
-
Pokud chcete, můžete si ke svým hodinkám přidat Apple Pay. Buď klepněte Pokračovat nastavit Apple Pay nebo Nastavit později v aplikaci Apple Watch udělat to později.
-
V tomto okamžiku se váš iPhone a Apple Watch začnou synchronizovat. To bude trvat kdekoli minutu nebo dvě až mnohem déle, v závislosti na tom, kolik dat se synchronizuje. Kolečko zobrazuje pokrok na iPhonu i na hodinkách.
-
Přehraje zvuk a hodinky vibrují, abyste věděli, že je synchronizace dokončena a že můžete hodinky začít používat. Stačí stisknout Digital Crown.
Stručný průvodce Apple Watch: Používání nových hodinek

-
Používání Apple Watch. Dobrý přehled základních funkcí a použití hodinek najdete na Apple Watch 101 For The New Apple Watch Owner.
-
Získávání aplikací. Pokud se chcete dozvědět, jak rozšířit funkčnost hodinek přidáním nových aplikací, přečtěte si článek Jak přidat aplikace do hodinek Apple Watch.
-
Používání důležitých aplikací. Chcete se dozvědět více o používání některých oblíbených aplikací na hodinkách? Přečtěte si, jak používat Spotify na Apple Watch a jak používat Facebook na Apple Watch.
-
Aktualizace watchOS. Stejně jako u iOS pro iPhone, Apple pravidelně vydává nové verze watchOS pro Apple Watch. Tyto aktualizace opravují chyby a přidávají nové funkce. Naučte se, jak je nainstalovat, v části Jak aktualizovat hodinky Apple Watch.
-
Klíčové hodinky Příslušenství. Pro nejlepší zážitek potřebujete víc než jen samotné hodinky. Podívejte se na naše návrhy pro naše oblíbené příslušenství Apple Watch.
-
Dochází baterie? Pokud je baterie téměř vybitá a nemůžete se brzy nabít, přepněte hodinky Apple Watch do režimu Power Reserve.
Stručný průvodce Apple Watch: Odstraňování problémů

-
Restartování Apple Watch. Stejně jako u iPhonu lze někdy problémy vyřešit pouhým restartováním hodinek. Další informace najdete v části Jak restartovat Apple Watch.
-
Najděte ztracené hodinky Apple. Stejná technologie použitá pro funkci Najít můj iPhone vám pomůže najít také ztracené nebo odcizené hodinky Apple Watch. Zjistěte, jak na to Jak najít Apple Watch.
-
Apple Watch se nezapnou? Pokud se vaše Apple Watch prostě nezapnou, budete potřebovat tipy v Jak opravit Apple Watch, které se nezapnou.
-
Zrušení párování Apple Watch a iPhone. Pokud upgradujete na nový model Watch nebo potřebujete provést některé pokročilé kroky pro řešení potíží, bude pravděpodobně nutné zrušit párování hodinek a iPhonu. Postup najdete v článku Jak zrušit párování Apple Watch a iPhone.