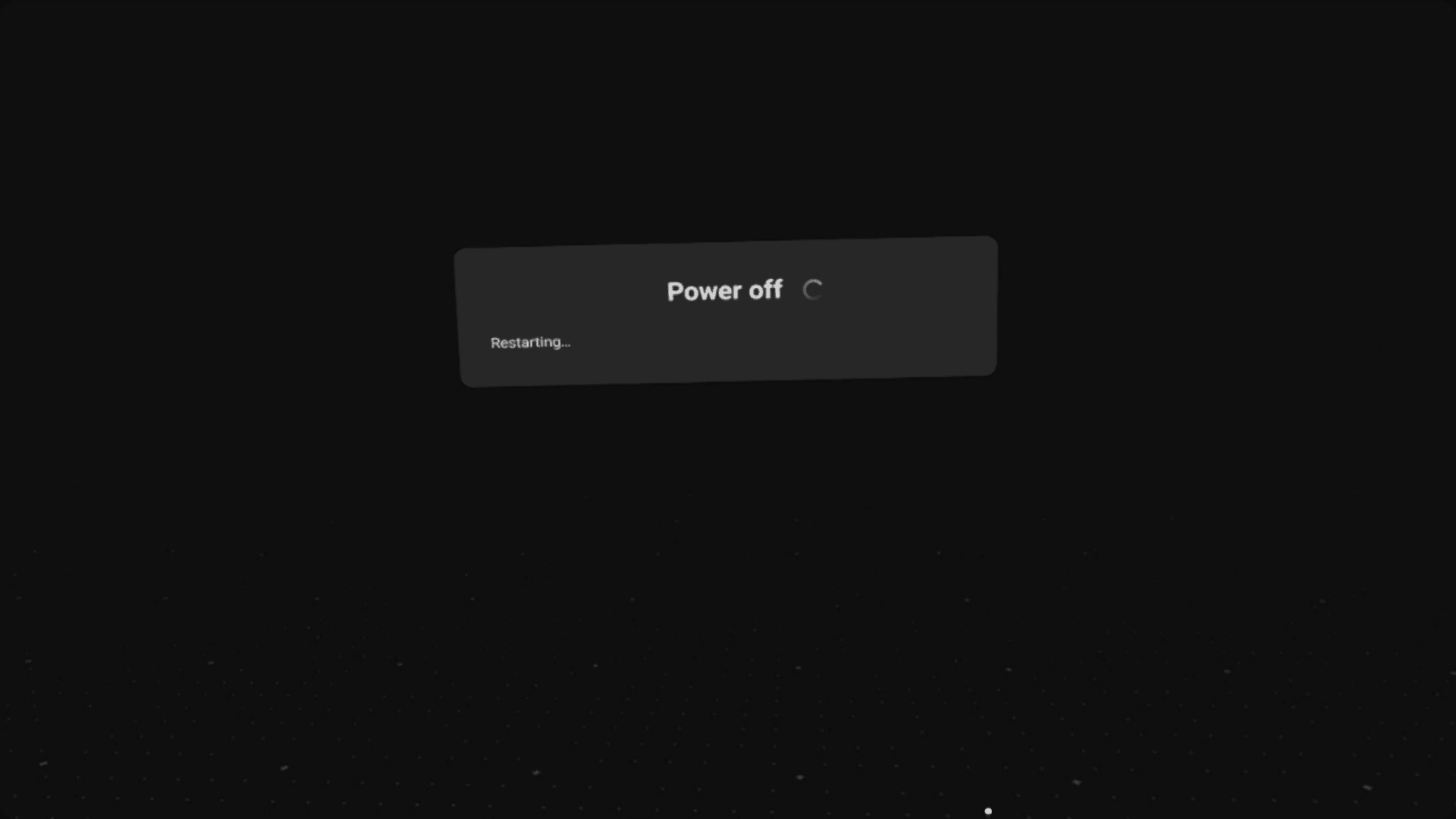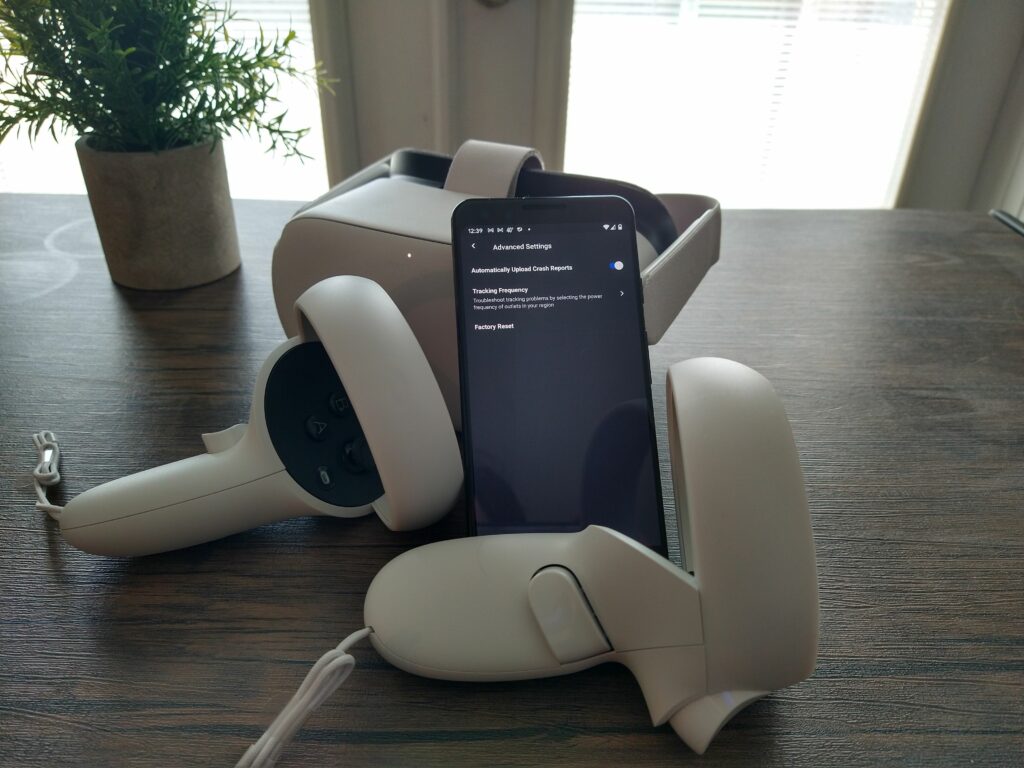
Co je třeba vědět
- Náhlavní souprava: Stiskněte a podržte tlačítko Napájení a objem tlačítka a vyberte obnovení továrního nastavení z nabídky USB Update Mode.
- Aplikace Oculus: Klepněte na Nastavení > vyberte svůj Oculus Quest> Více nastavení > Pokročilé nastavení > Obnovení továrního nastavení > RESETOVAT.
- Obnovení továrního nastavení proveďte, pouze pokud prodáváte nebo rozdáváte náhlavní soupravu nebo jste vyčerpali další potenciální opravy.
Tento článek vysvětluje, jak obnovit tovární nastavení náhlavních souprav pro virtuální realitu Oculus Quest a Oculus Quest 2 pomocí náhlavní soupravy a aplikace pro telefon.
Jak obnovit tovární nastavení Oculus Quest a Oculus Quest 2
Tady je postup, jak obnovit tovární nastavení Oculus Quest nebo Quest 2 pomocí náhlavní soupravy.
-
Stiskněte a podržte Napájení a objem tlačítka na Oculus Quest nebo Quest 2, dokud se nezapne.
-
Pomocí tlačítka hlasitosti zvýrazněte Obnovení továrního nastavení, poté jej vyberte stisknutím tlačítka napájení.
-
Pomocí tlačítka hlasitosti zvýrazněte Ano, vymazat a obnovit tovární nastavení, poté stisknutím tlačítka napájení proveďte reset.
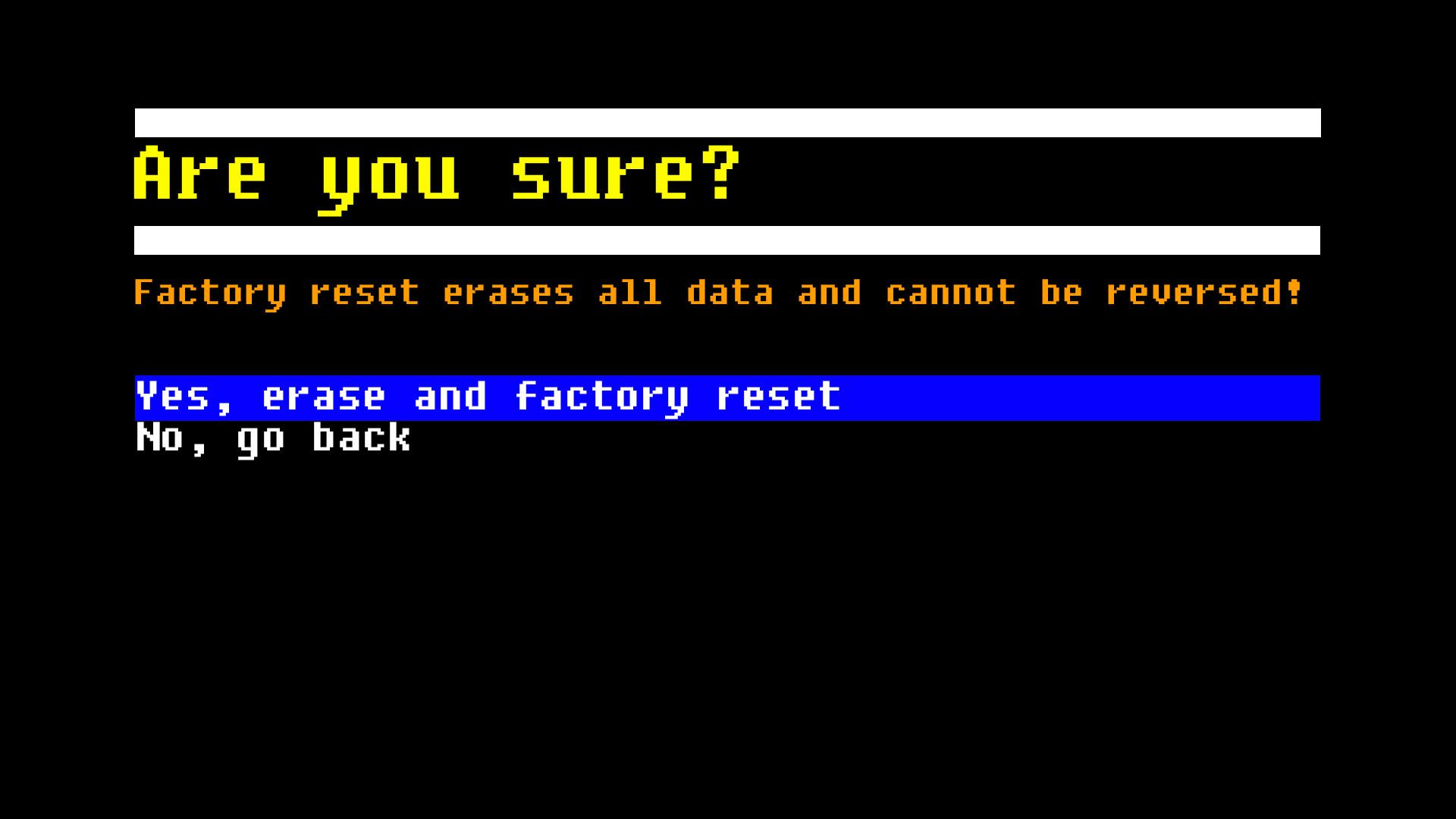
-
Oculus Quest provede obnovení do továrního nastavení, takže budete muset provést počáteční nastavení a stáhnout všechny své hry znovu při příštím zapnutí.
Jak obnovit tovární nastavení Oculus Quest nebo Quest 2 pomocí aplikace pro telefon
Pokud je váš Quest spárován s aplikací pro telefon, můžete jej použít k obnovení továrního nastavení.
-
Otevřete v telefonu aplikaci Oculus.
-
Klepněte na Nastavení.
-
Klepněte na svůj Oculus Quest.
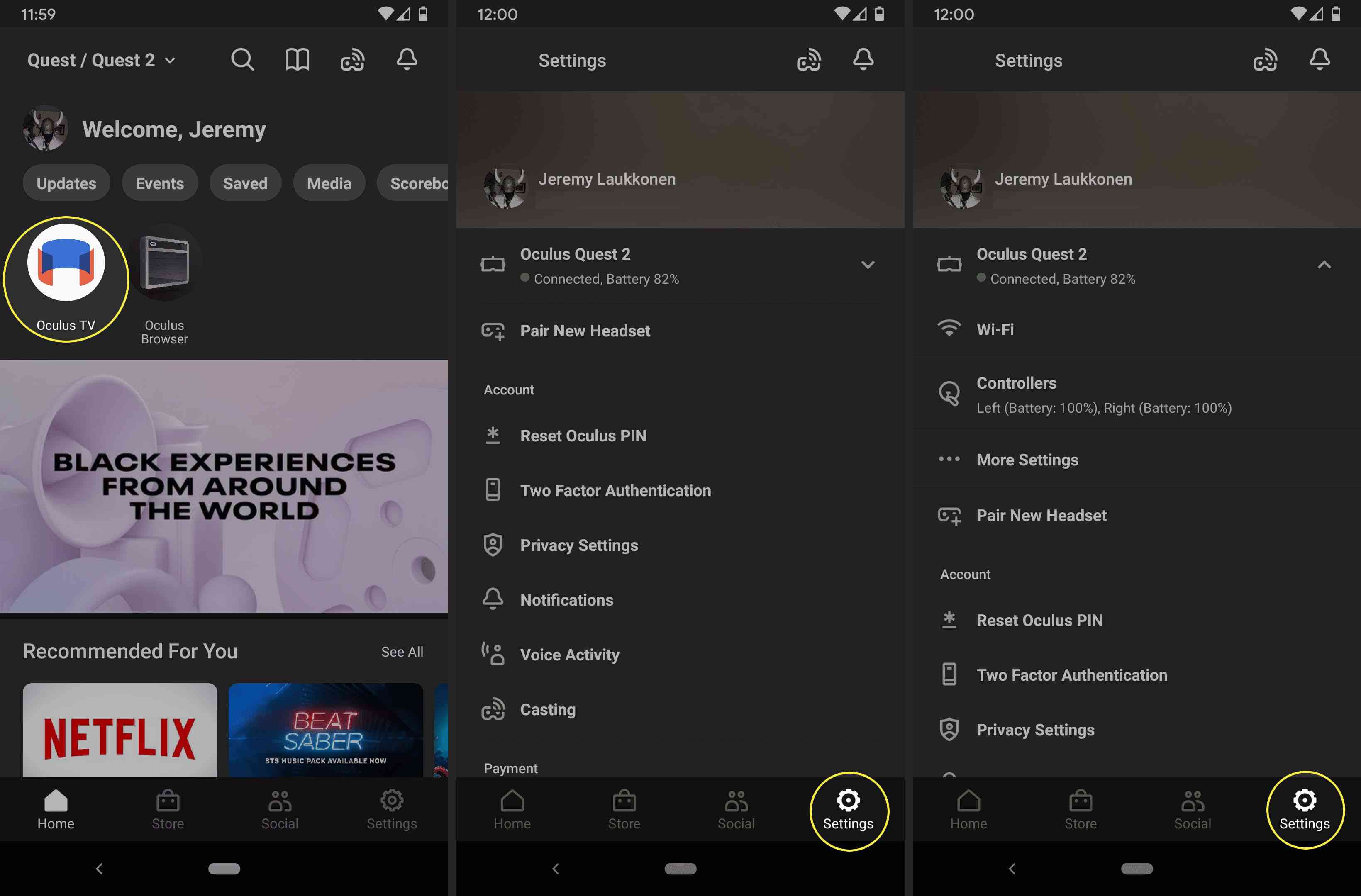
-
Klepněte na Více nastavení.
-
Klepněte na Pokročilé nastavení.
-
Klepněte na Obnovení továrního nastavení. Pokud v této nabídce nevidíte možnost obnovení továrního nastavení, budete muset k obnovení továrního nastavení Oculus Quest použít metodu z předchozí části.
-
Klepněte na RESETOVAT.
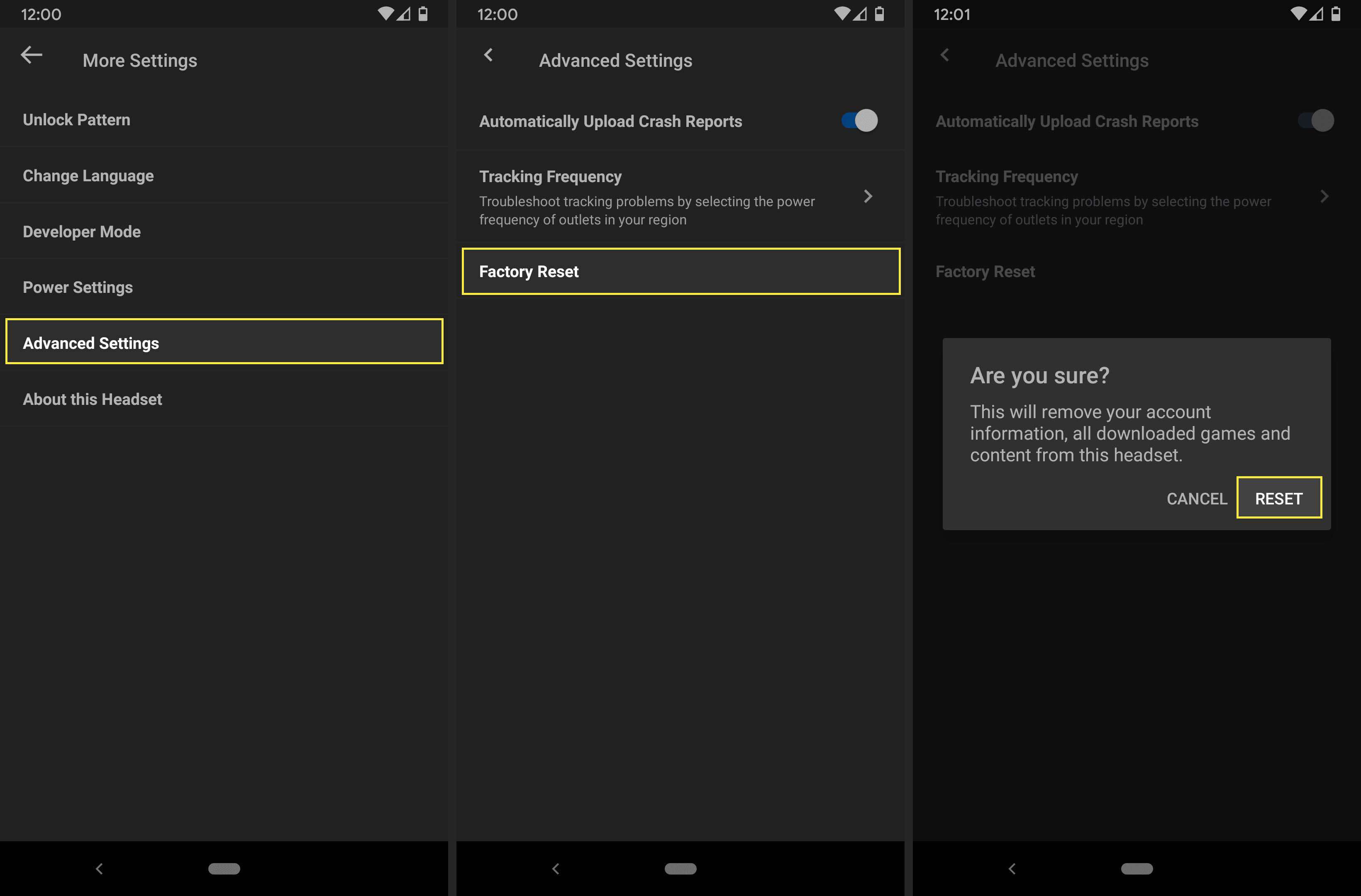
Důvody pro obnovení továrního nastavení Oculus Quest nebo Quest 2
Když provedete obnovení továrního nastavení na Oculus Quest nebo Oculus Quest 2, náhlavní souprava se vrátí do původního továrního stavu. Tento proces odebere aktualizace firmwaru a obnoví původní firmware. Rovněž odstraní všechna uložená herní data a stažené hry a vrátí veškerá nastavení, která jste vylepšili, do původního stavu. Existují dva důvody pro obnovení továrního nastavení Oculus Quest nebo Quest 2:
- Zbavujete se náhlavní soupravy: Pokud plánujete svůj Oculus Quest prodat nebo rozdat, je dobré nejprve provést obnovení továrního nastavení. Poté může osoba, která dostane náhlavní soupravu, začít s čerstvým štítem.
- Náhlavní souprava nefunguje správně: Pokud máte problémy s Oculus Quest nebo Quest 2, pak je často možné vyřešit pomocí továrního nastavení. Jedná se však o nevratný proces, měl by tedy být vaší poslední možností. Pokud jste vyzkoušeli všechno ostatní nebo vám nejde o ztrátu všech uložených dat, můžete provést obnovení továrního nastavení.
Jinak je lepší sázení restartovat Oculus Quest.
Jak restartovat Oculus Quest
Existuje možnost, pokud chcete pouze resetovat nebo restartovat Oculus Quest, ale vy Nechci mazat všechno a začít od nuly. Možnost restartu je přístupná z nabídky napájení náhlavní soupravy a její výběr způsobí vypnutí a restart Oculus Quest nebo Quest 2. Často dokáže vyřešit spoustu závad a problémů bez odstranění dat. Zde je postup, jak restartovat Oculus Quest a Oculus Quest 2:
-
Nasaďte si náhlavní soupravu.
-
zmáčkni tlačítko napájení na straně náhlavní soupravy.
-
Vybrat Restartujte.
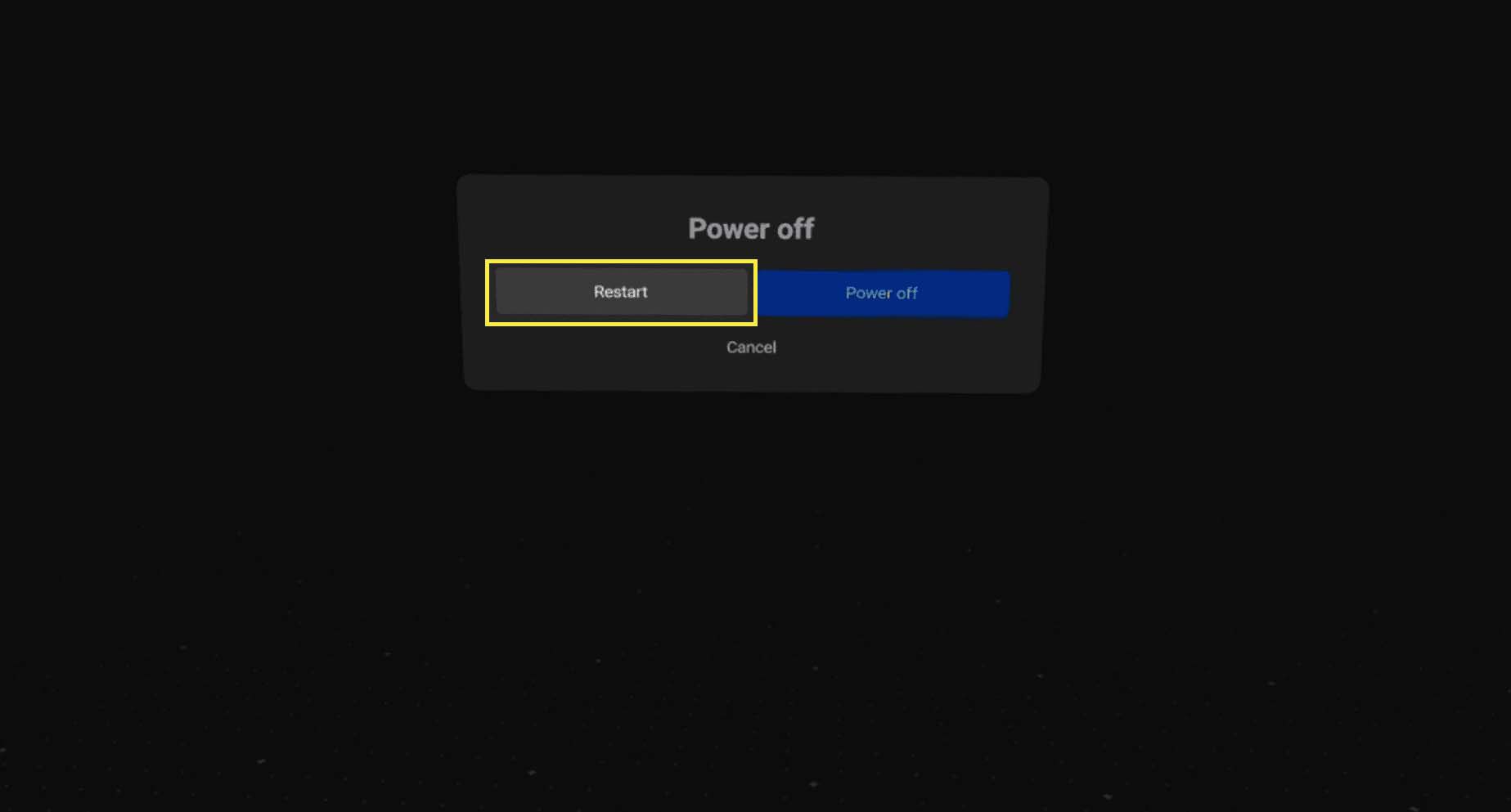
-
Uvidíte zprávu o vypnutí / restartu, po které se Oculus Quest nebo Quest 2 vypnou a restartují.