
Co je třeba vědět
- Použít Chromecast: Zahájení Setkání, otevřete prohlížeč Chrome v jiném okně vyberte Obsazení z nabídky vpravo nahoře.
- Pomocí Roku můžete také odeslat schůzku Zoom z počítače nebo smartphonu se systémem Android (iOS není podporován).
- Pokud máte Mac nebo iPhone a Apple TV, je nejlepší metodou použití AirPlay.
Tento článek popisuje, jak odeslat schůzku Zoom z počítače nebo smartphonu pomocí Chromecastu, Roku a AirPlay.
Zrcadlení notebooku Přibližte si schůzku pomocí Chromecastu
Jedním z nejjednodušších způsobů, jak odeslat schůzku se zoomem do vaší televize, je použití zařízení Chromecast. Jsou levné a funkce obsazení je součástí každého prohlížeče Google a také aplikace Google Home na vašem zařízení Android nebo iOS. Ať už používáte notebook se systémem Windows 10 nebo Mac, pokud používáte prohlížeč Chrome, můžete povolit casting obrazovky Zoom.
-
Spusťte schůzku Zoom jako obvykle na svém notebooku. Počkejte, až budou všichni připojeni, a budete si moci prohlédnout video kanály ostatních účastníků.
-
Jakmile jste si jisti, že schůzka funguje správně, otevřete prohlížeč Chrome v jiném okně. Vyberte tři tečky vpravo nahoře a otevřete nabídku. Vybrat Obsazení z nabídky.
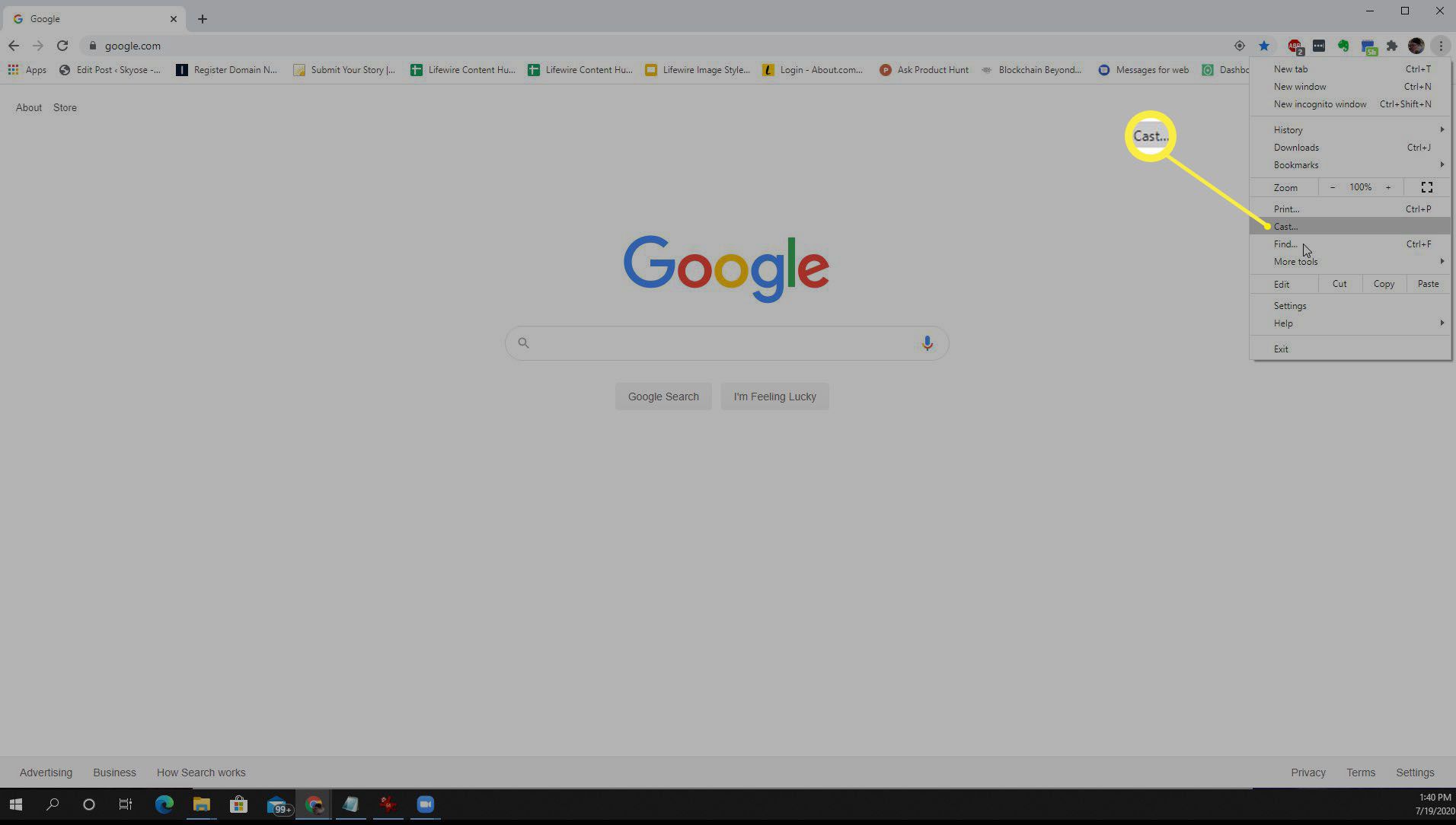
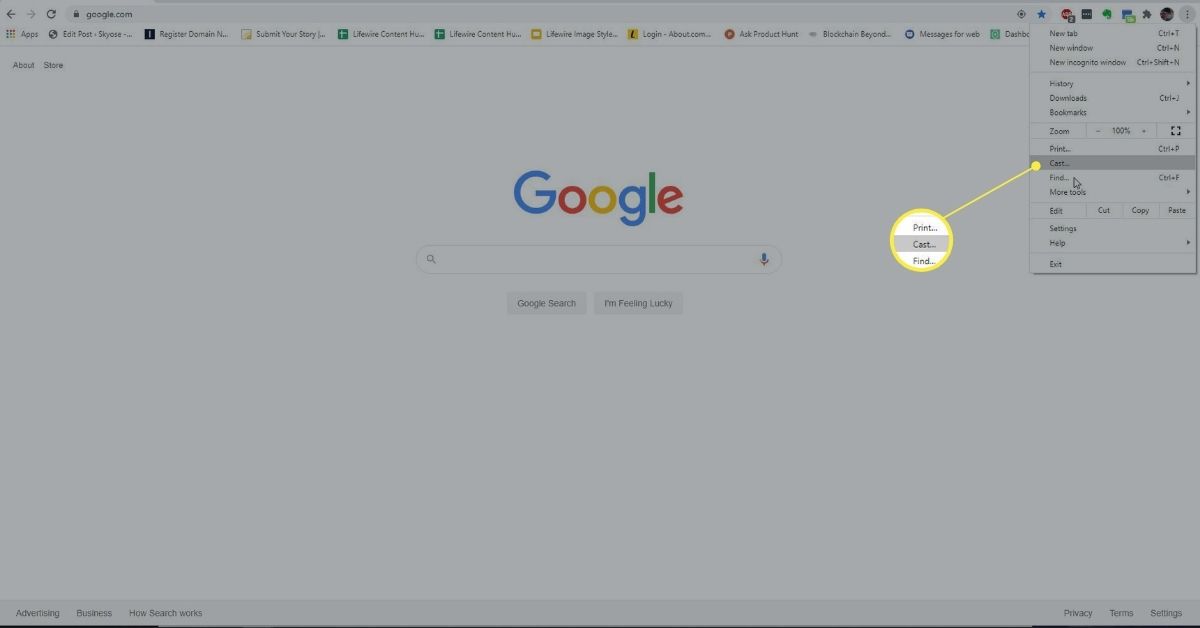
-
Vyberte zařízení Chromecast, kde chcete zrcadlit schůzku Zoom. Dále vyberte Zdroje rozevírací seznam a vyberte Obsazení plochy.
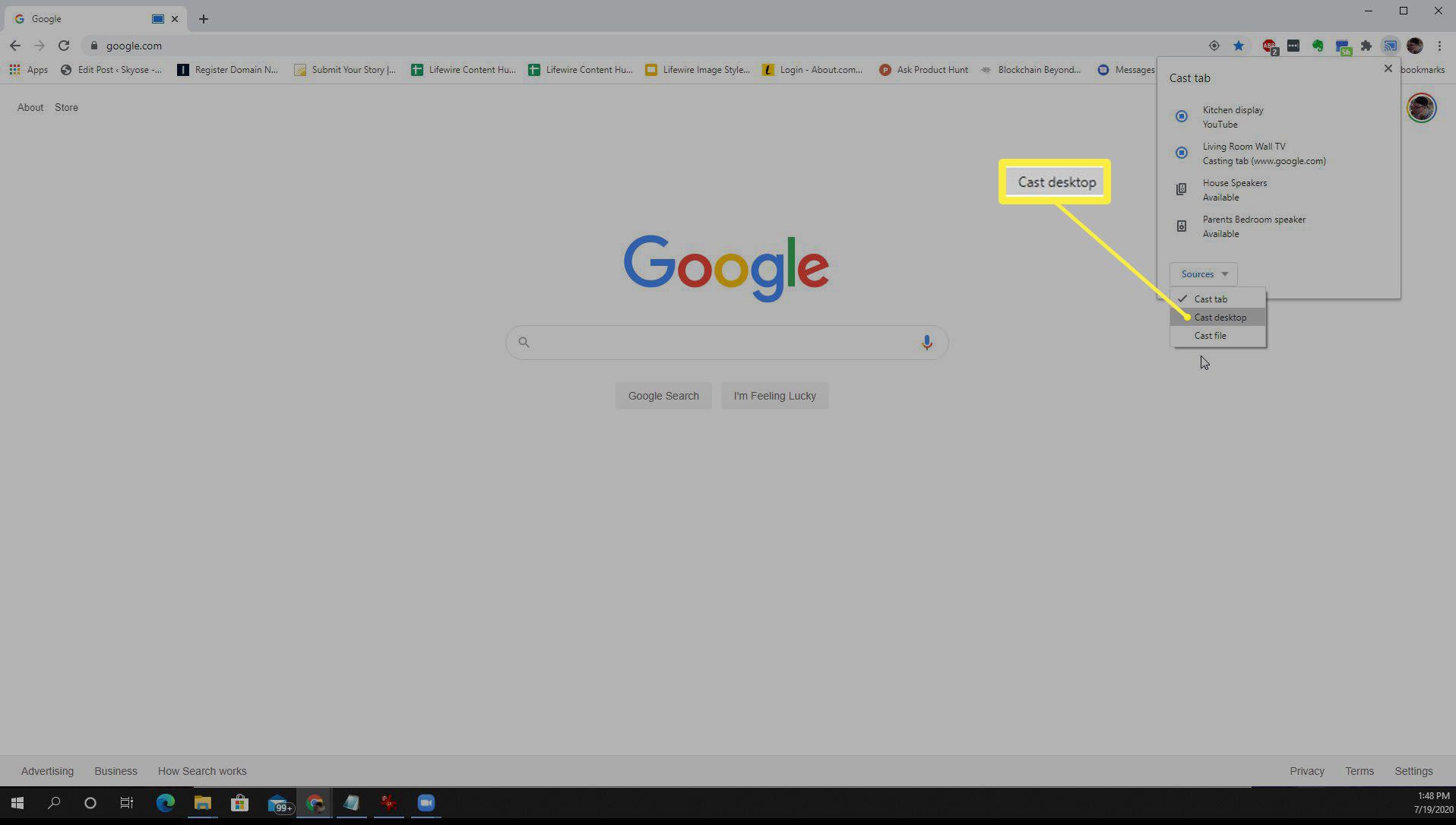
-
Zobrazí se vyskakovací okno, kde můžete vybrat, který monitor plochy chcete odeslat. Vyberte ten, který zobrazuje schůzku Zoom, a vyberte Podíl knoflík.
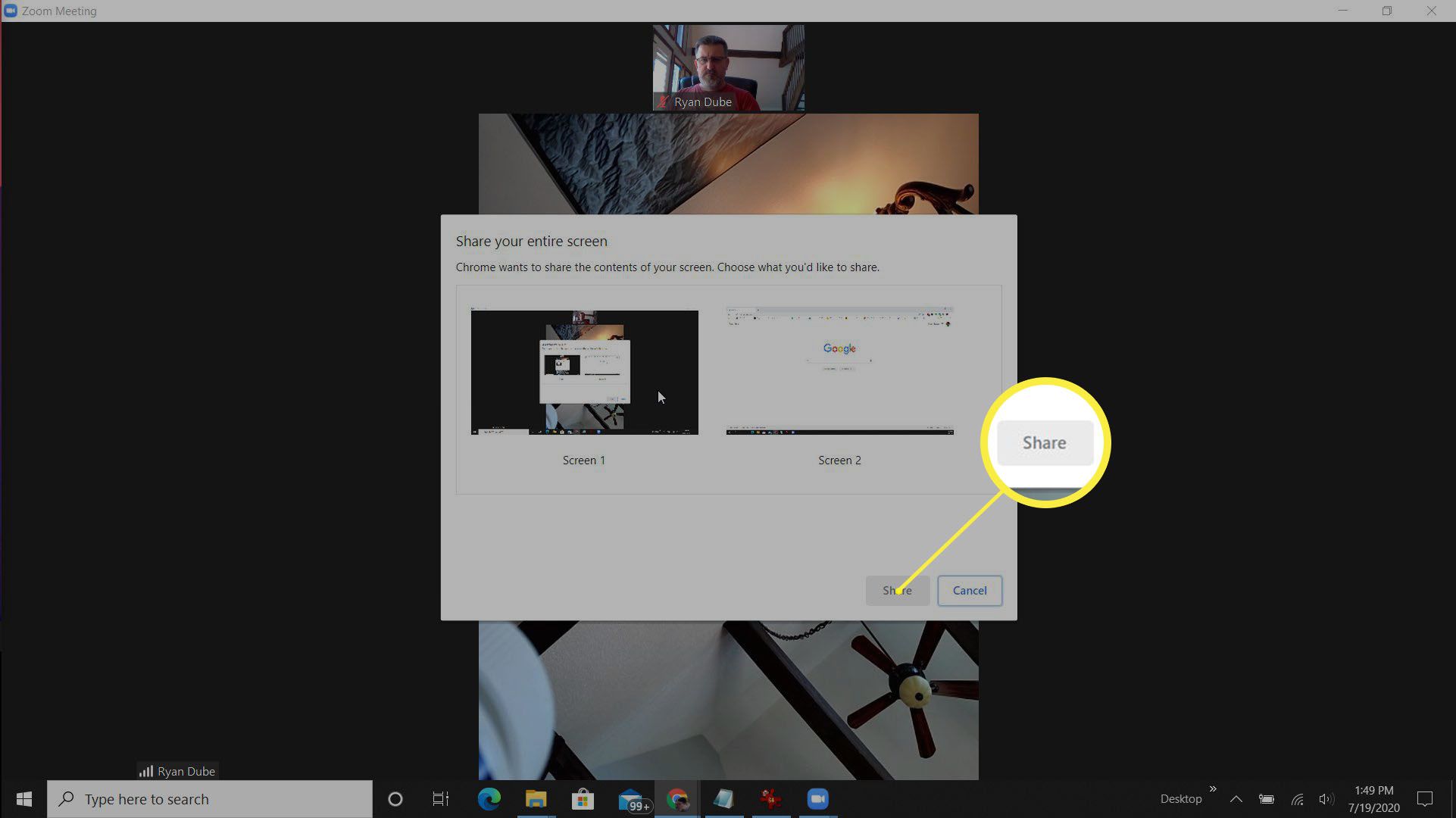
-
Nyní se schůzka Zoom se všemi datovými proudy účastníků zrcadlí na vaši televizi. Mějte na paměti, že i když můžete sledovat televizi, abyste viděli všechny účastníky schůzky, webová kamera vašeho notebooku je stále ta, kterou vás účastníci používají, takže se snažte mít svůj laptop před sebou. Díky tomu se budete stále dívat na účastníky a během schůzky budete vypadat přirozeněji.
Zrcadlete schůzku s mobilním zoomem pomocí Chromecastu
Proces zrcadlení aktivní schůzky Zoom na vašem mobilním zařízení, ať už jde o zařízení Android nebo iOS, vyžaduje, abyste měli nainstalovanou aplikaci Google Home.
-
Spusťte nebo se připojte ke své schůzce Zoom pomocí mobilního klienta Zoom jako obvykle.
-
Po připojení a potvrzení, že schůzka funguje normálně, otevřete aplikaci Google Home. Vyberte zařízení Chromecast, do kterého chcete odeslat schůzku Zoom.
-
Ve spodní části obrazovky zařízení vyberte Obsazení mé obrazovky. To umožňuje funkci zrcadlení obrazovky mobilního zařízení Chromecast.
-
Přepněte aplikace zpět na schůzku Zoom. Uvidíte, že váš televizor nyní zobrazuje schůzku Zoom.
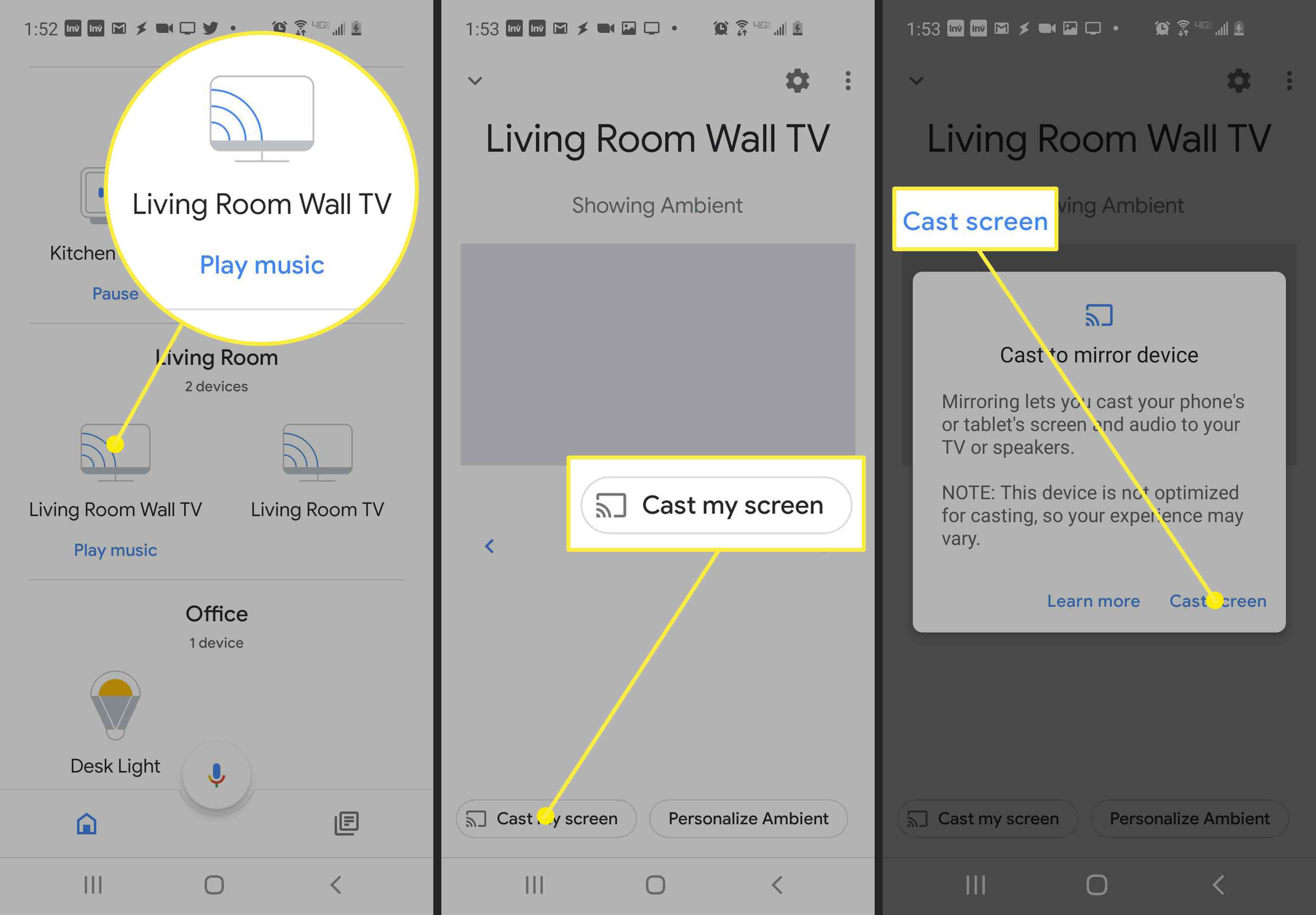
Nezapomeňte telefon přepnout do režimu na šířku, aby schůzka Zoom vyplnila celou televizní obrazovku.
Zrcadlete schůzku Windows 10 Zoom na Roku
Zařízení Roku nemůžete použít k odeslání schůzky Zoom ze zařízení iOS, protože to ještě není podporováno, ale můžete ji použít jako alternativu k zrcadlení schůzky Zoom ze svého notebooku nebo mobilního zařízení. Zobrazení schůzky Zoom na naší televizi z notebooku s Windows 10:
-
Vyberte nabídku Start a zadejte Zařízení. Vybrat Nastavení Bluetooth a dalších zařízení. Vybrat Přidejte Bluetooth nebo jiné zařízení.
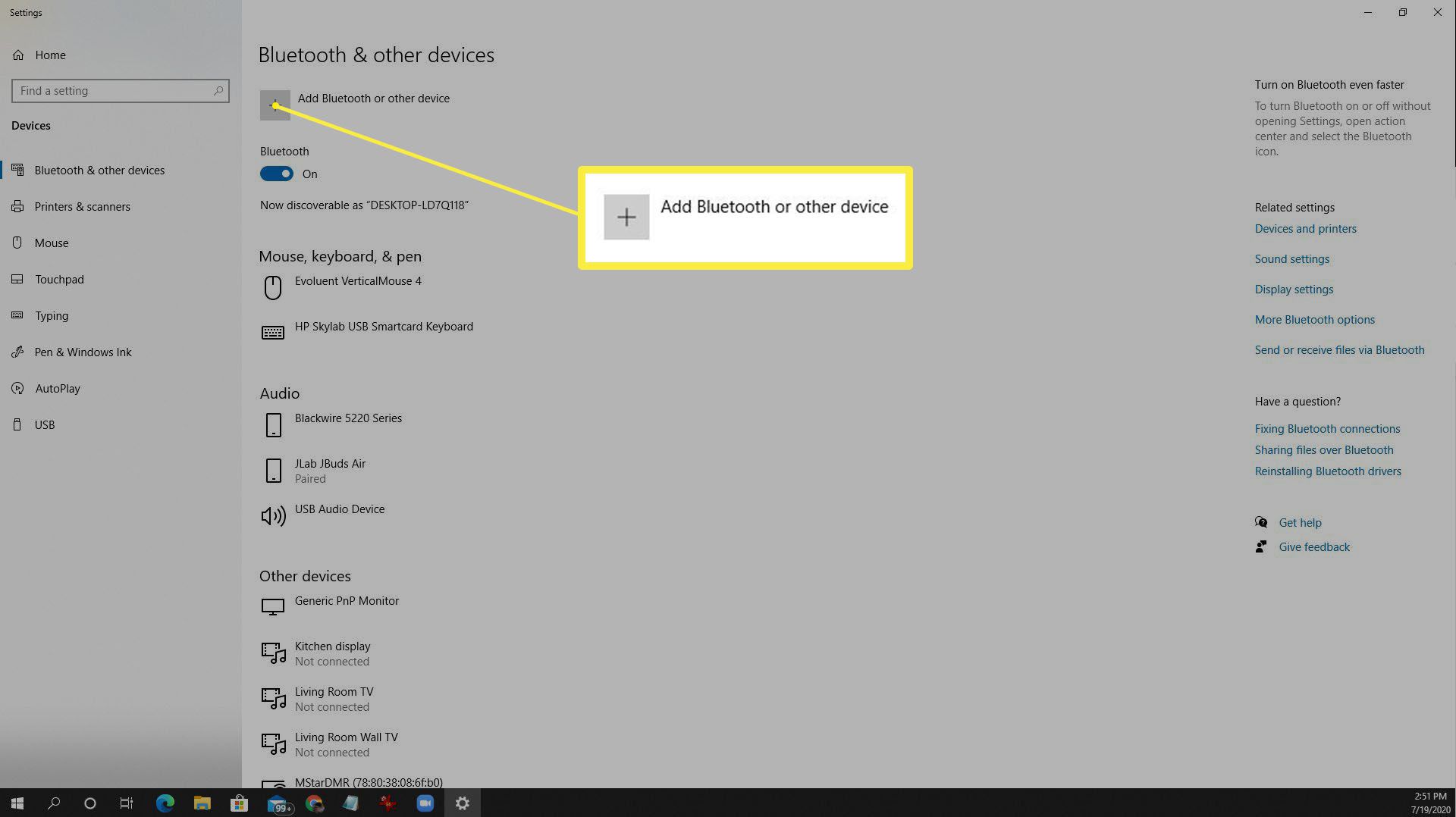
-
V okně Přidat zařízení vyberte Bezdrátový displej nebo dok.
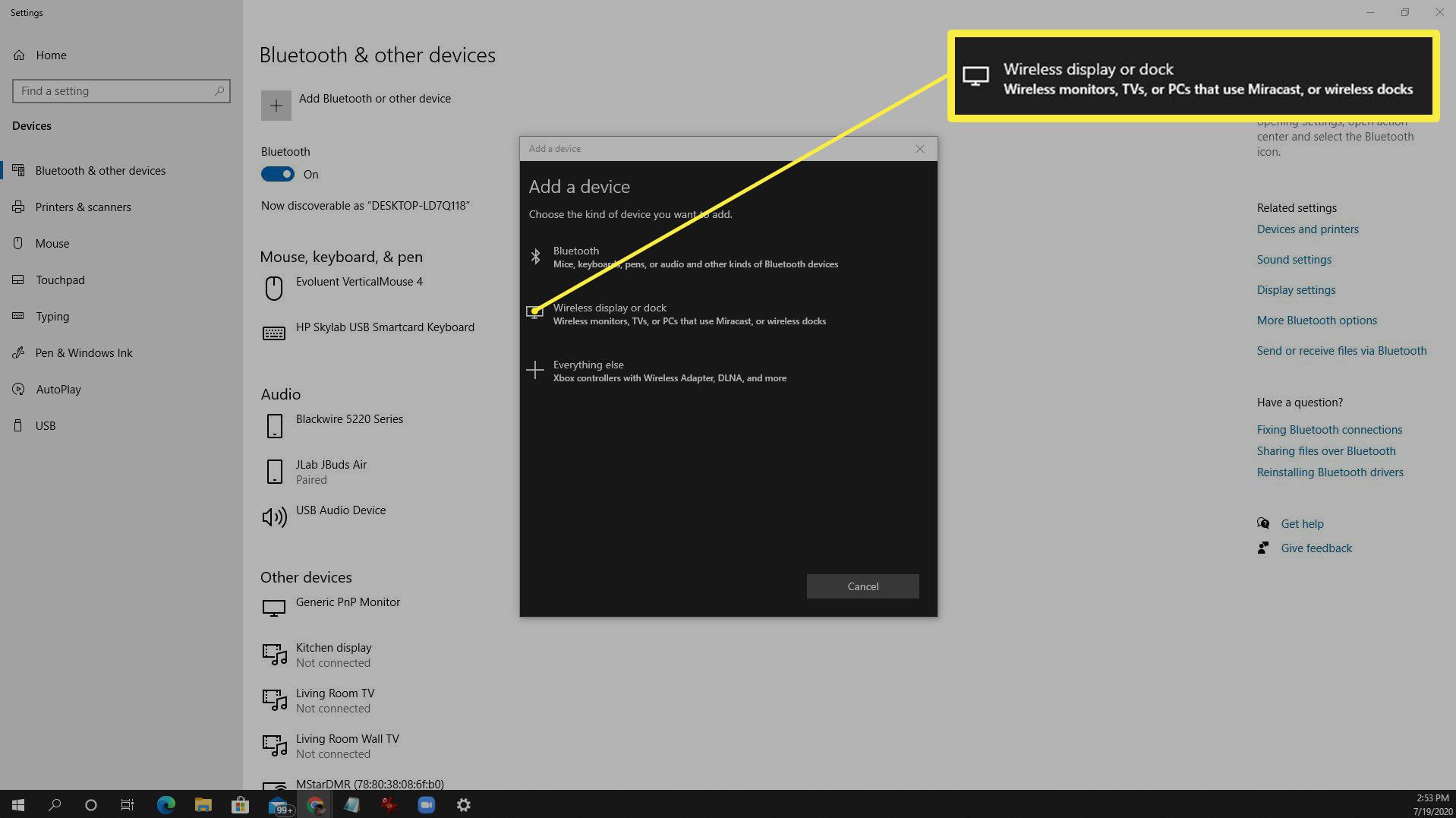
-
Na další obrazovce uvidíte, že váš notebook detekoval zařízení Roku (pokud je ve stejné síti Wi-Fi). Vyberte toto zařízení a zařízení Roku se zpočátku připojí jako další monitor.
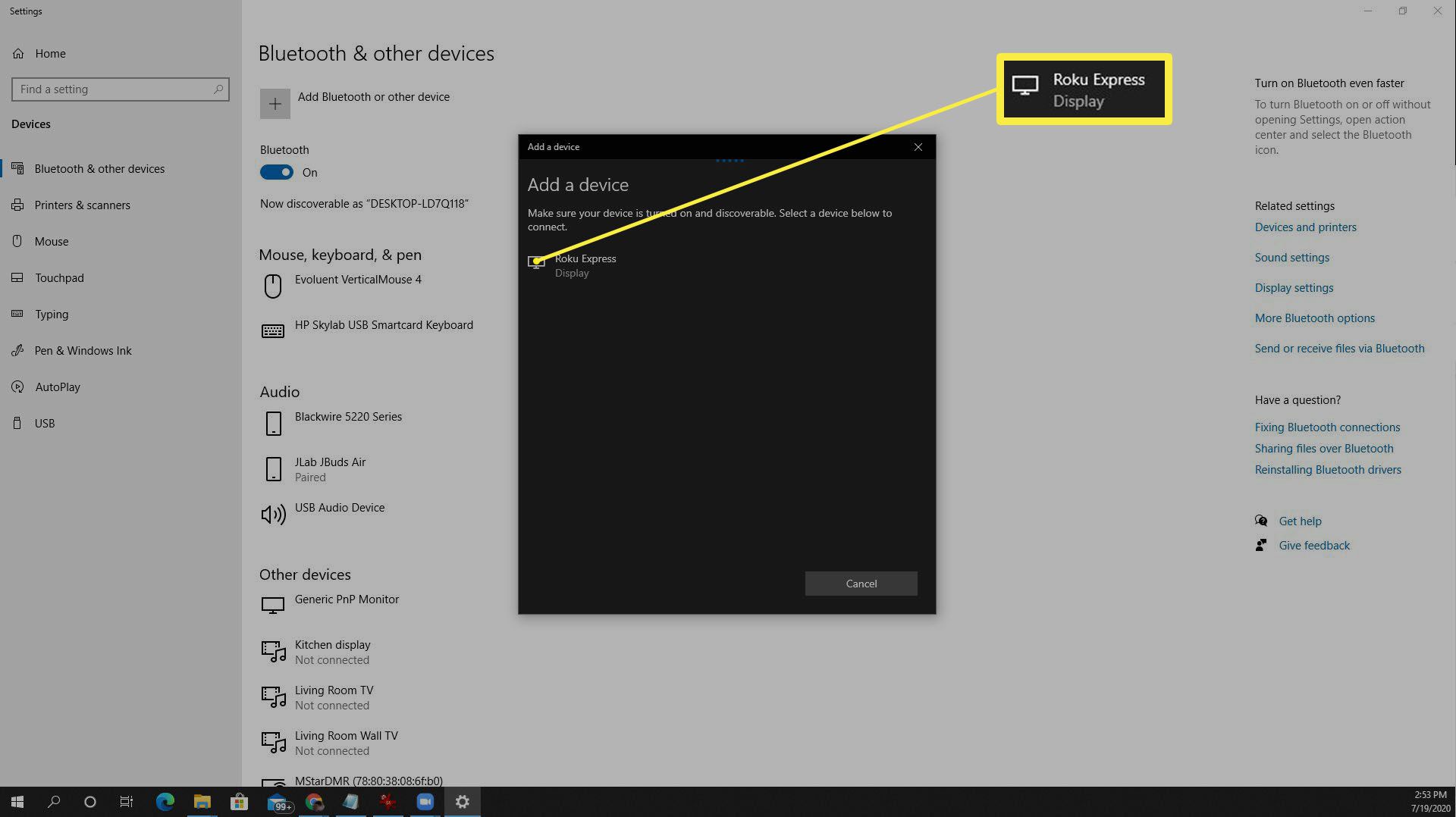
V závislosti na možnostech zrcadlení obrazovky Roku možná budete muset použít dálkové ovládání Roku k přijetí požadavku na zrcadlení obrazovky.
-
Vybrat Změňte režim projekcea potom vyberte Duplikát nechat Roku duplikovat obrazovku, která zobrazuje vaši schůzku Zoom.
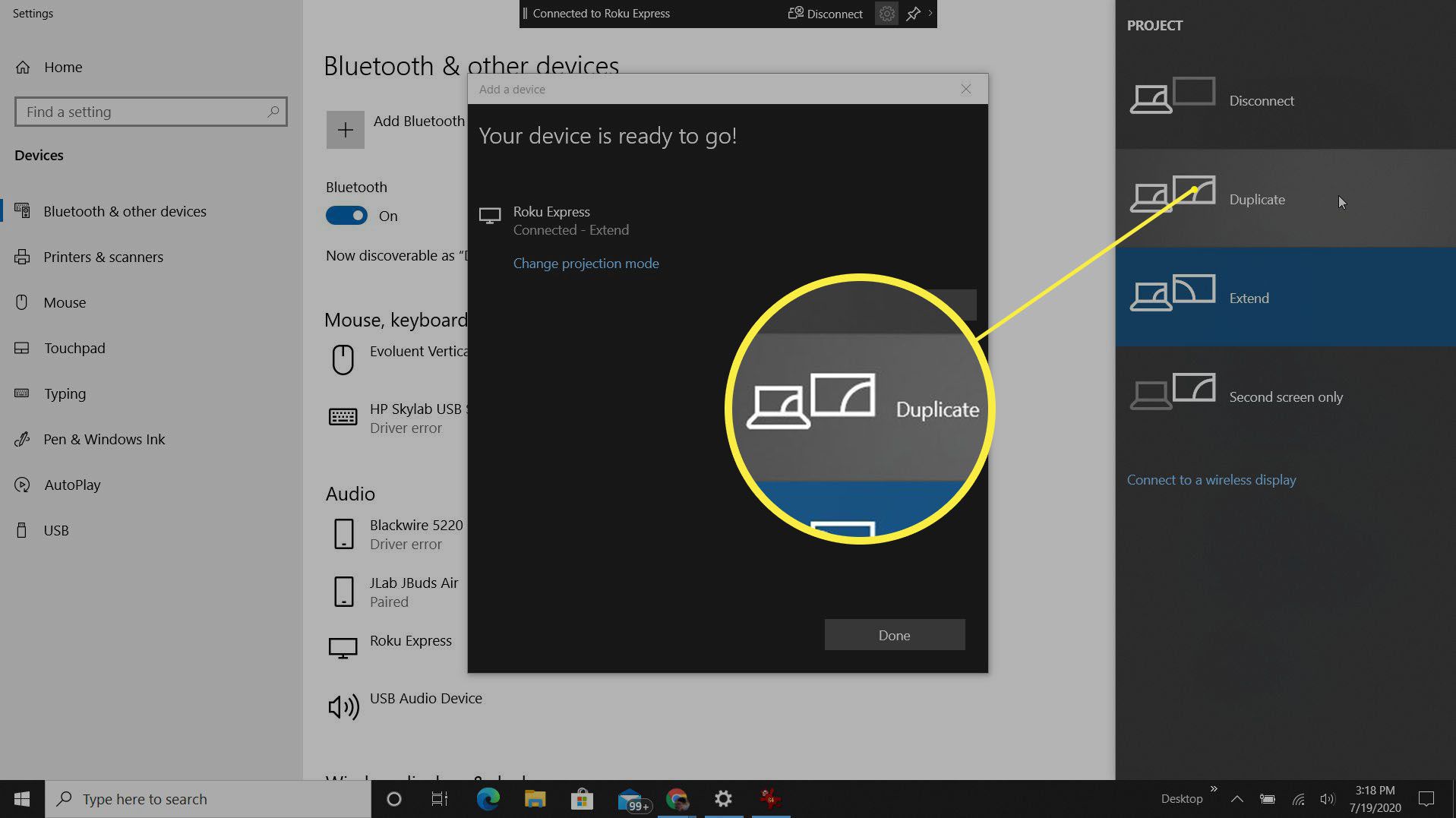
Zrcadlete schůzku s mobilním zvětšením na Roku
Budete muset mít zařízení Roku již nastaveno ve stejné síti Wi-Fi jako váš telefon a mít v telefonu nainstalovanou aplikaci Roku.
-
Spusťte nebo se připojte ke své schůzce Zoom pomocí mobilního klienta Zoom jako obvykle.
-
Otevřeno Nastavení systému Android a hledat Chytré zobrazení, potom klepnutím otevřete. Povolit inteligentní zobrazení.
-
Na další obrazovce vyberte zařízení Roku ve stejné síti Wi-Fi jako telefon Android, na který chcete zrcadlit.
-
Vybrat Začněte hned na otázku, zda chcete začít odesílat.
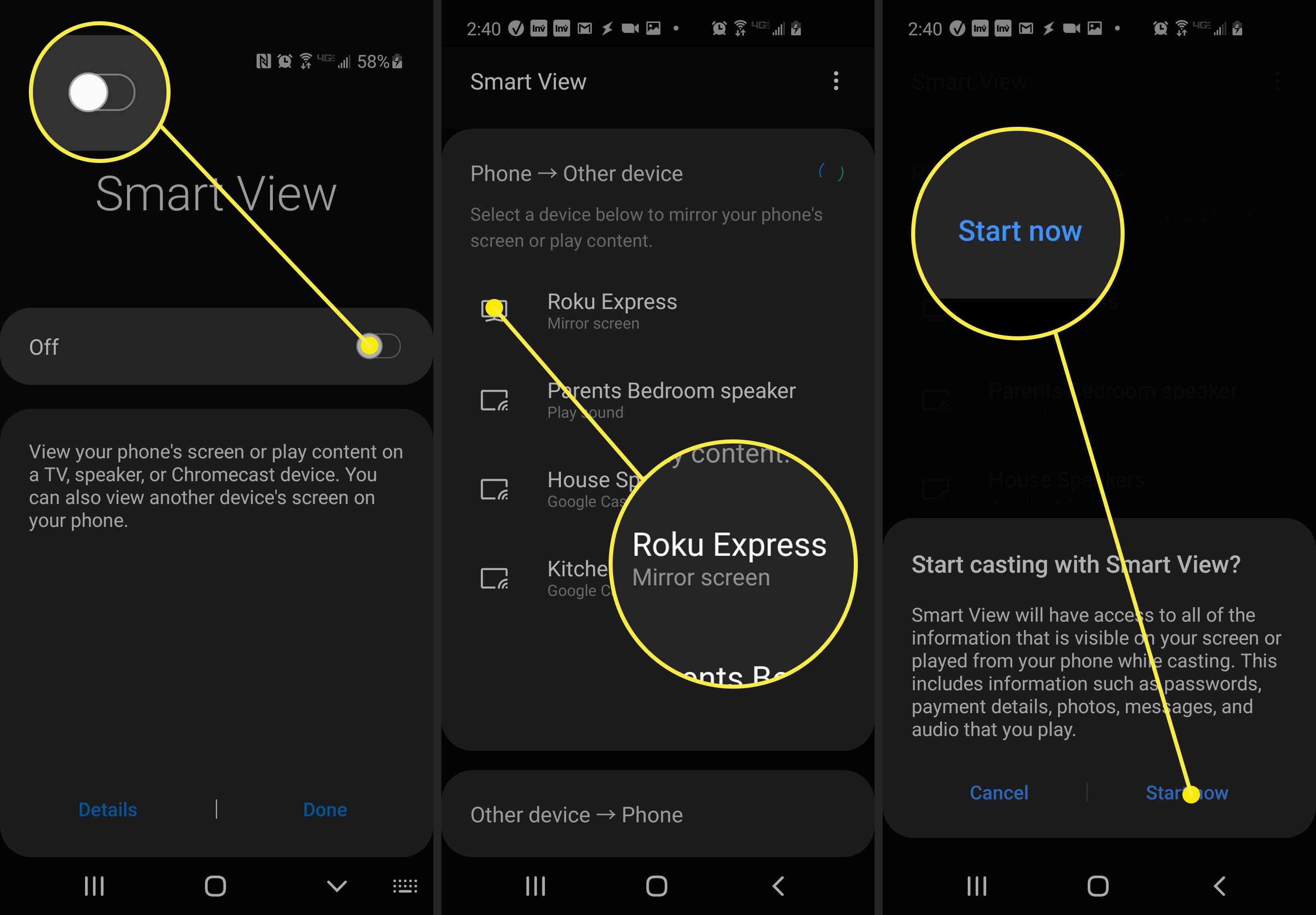
-
Přepněte zpět do klientské aplikace Zoom, umístěte mobilní telefon do režimu na šířku a uvidíte, že vaše schůzka Zoom se nyní zrcadlí na vaši televizi.
Zrcadlení pomocí AirPlay z Mac nebo iOS
To, že zrcadlení Roku nefunguje se zařízeními Apple, ještě neznamená, že uživatelé Apple nemají štěstí. Zařízení můžete zrcadlit pomocí AirPlay a Apple TV z notebooku macOS nebo zařízení iOS. Ujistěte se, že váš notebook nebo zařízení se systémem iOS je ve stejné síti Wi-Fi jako Apple TV, na kterou se chystáte zrcadlit. Roku v současné době pracuje na podpoře streamování obsahu ze zařízení Apple s AirPlay 2.
- Na AirPlay ze zařízení iOS, otevřete Control Center a klepněte na Zrcadlení obrazovky. Poté klepněte na Apple TV nebo jiný displej kompatibilní s AirPlay. Vaše schůzka se zoomem se nyní na této televizi zrcadlí.
- Na AirPlay z počítače Mac, vybrat AirPlay ikonu v horní části řádku nabídek Mac a poté vyberte Apple TV (nebo jiný displej kompatibilní s AirPlay) z rozevírací nabídky. Vaše schůzka se zoomem by se nyní měla zobrazit na televizoru.