
Pokud je obrazovka vašeho Chromebooku mimo požadovanou orientaci, můžete to opravit dvěma různými způsoby. Existuje rychlá a snadná cesta pomocí klávesové zkratky nebo více zapojené metody v nastavení. Tady je postup, jak otočit obrazovku na Chromebooku oběma způsoby.
Jak otočit obrazovku Chromebooku pomocí klávesnice
Nejrychlejší a nejjednodušší způsob otáčení obrazovky je stisknutí a podržení CTRL + Posun a Obnovit na klávesnici. The Obnovit klíč vypadá jako kruh se šipkou, který se nachází těsně nad čísly 3 a 4 na klávesnici. Pokaždé, když tak učiníte, vaše obrazovka se otočí o 90 stupňů ve směru hodinových ručiček. Při prvním stisknutí této kombinace kláves se zobrazí vyskakovací okno s dotazem, zda chcete otočit obrazovku. Klepněte na Pokračovat.
Jak převrátit obrazovku na Chromebooku v Nastavení
Pokud dáváte přednost nastavení jediné rotace, která se bude používat po celou dobu, můžete v nastavení změnit rotaci obrazovky.
-
Klikněte na hodiny a vyberte Nastavení.
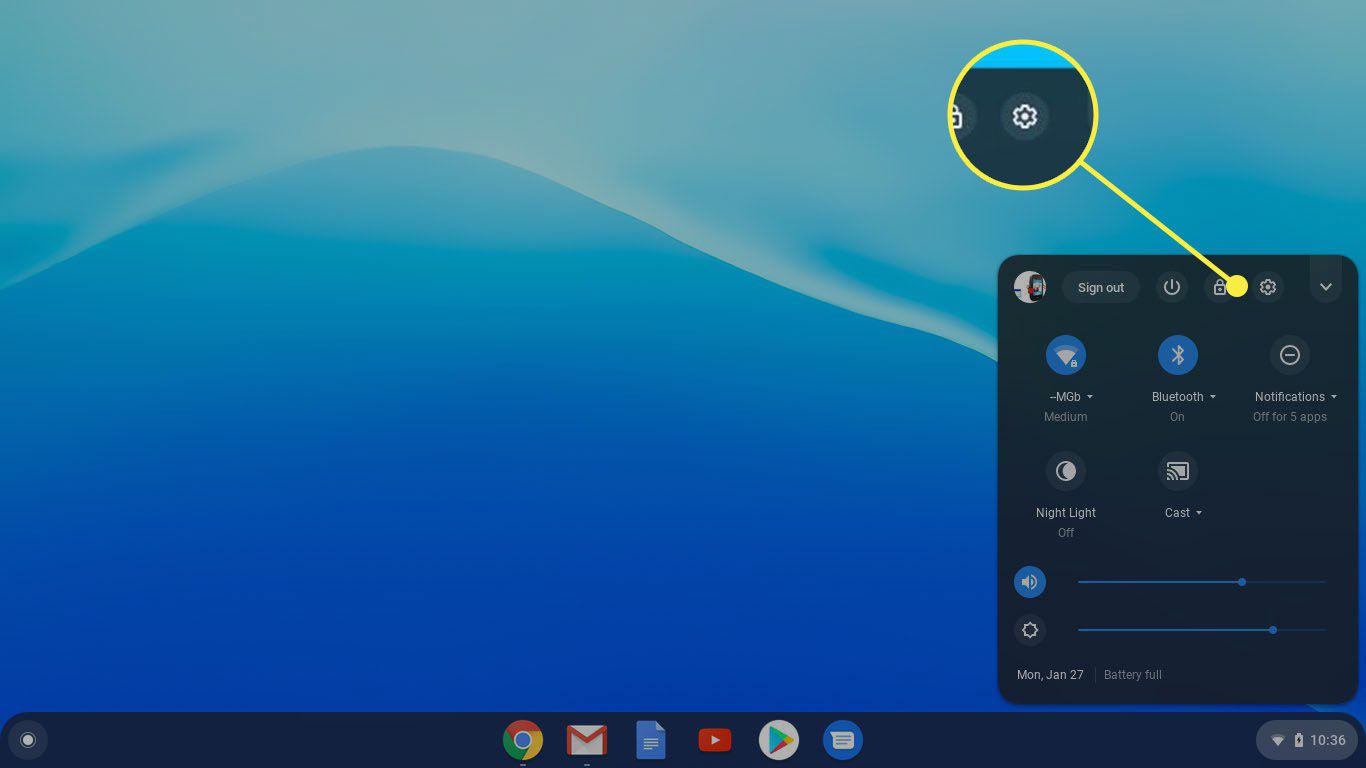
-
Klepněte na přístroj > Displeje.
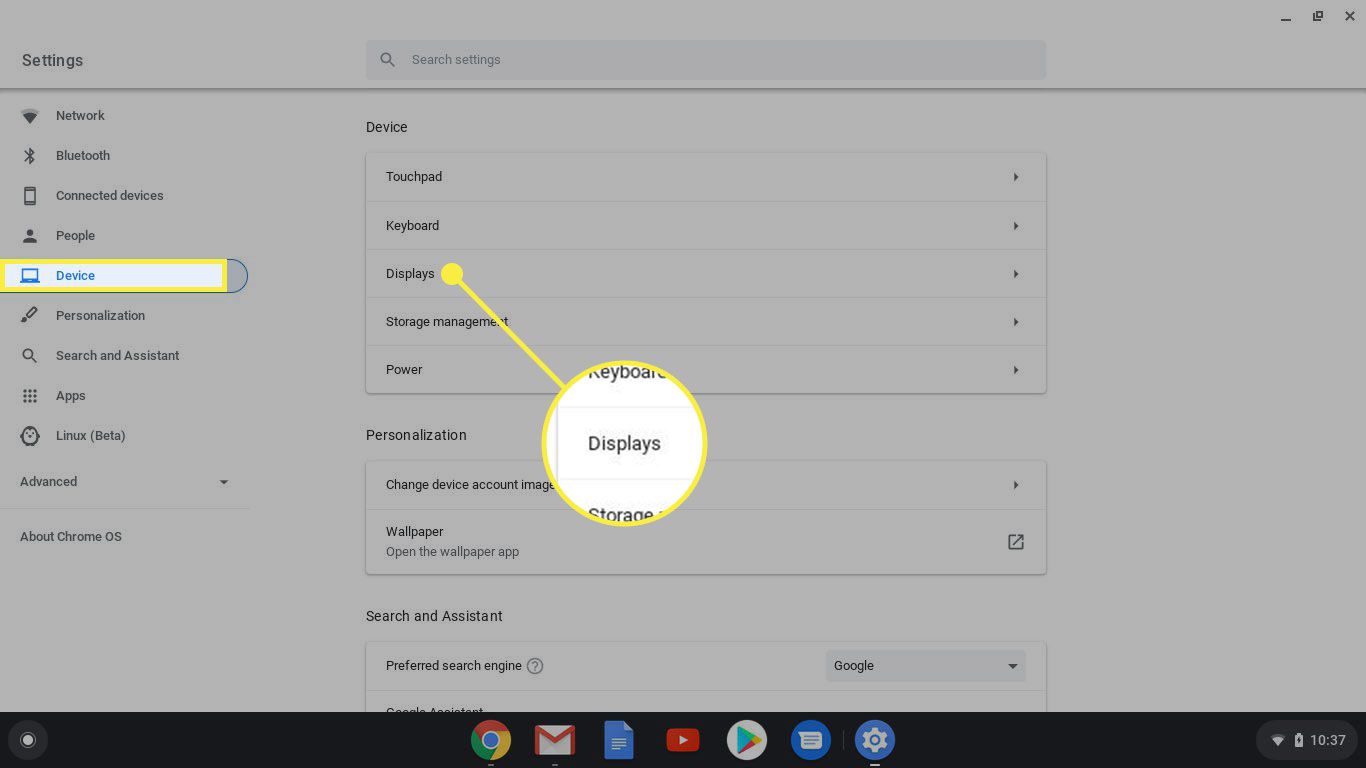
-
Pod Orientace, klikněte na rozevírací pole. Vyberte požadovanou orientaci a jste připraveni. Pokud je váš Chromebook 2 v 1 a máte celou obrazovku v poloze tabletu, Orientace rozevírací pole bude ztlumené.
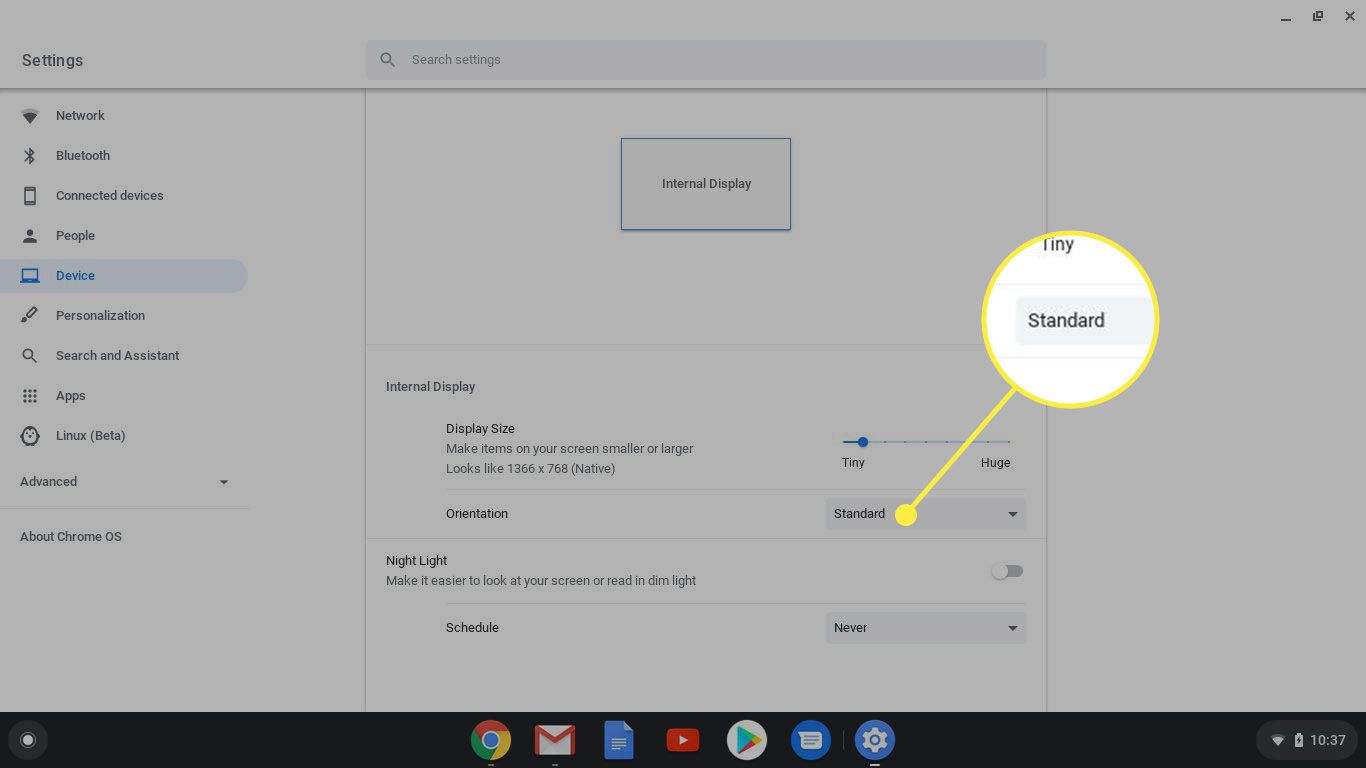
Chcete-li vybrat orientaci, otočte obrazovku zpět do režimu notebooku. Chromebooky v režimu tabletu přepíšou orientaci Zobrazit nastavení.
Jak převrátit druhý displej na Chromebooku
Obě tyto metody fungují i na sekundárních displejích. Pokud máte připojený druhý displej, příkaz klávesnice stále funguje. Orientace otáčení je řízena umístěním kurzoru, takže budete muset přesunout kurzor na displej, který chcete otáčet. V nastavení bude mít každý displej svou vlastní kartu uvnitř Nastavení > Zařízení > Displeje. Kliknutím na kteroukoli kartu můžete nastavit orientaci jedné obrazovky. Orientace nemusí být na obou obrazovkách stejná.
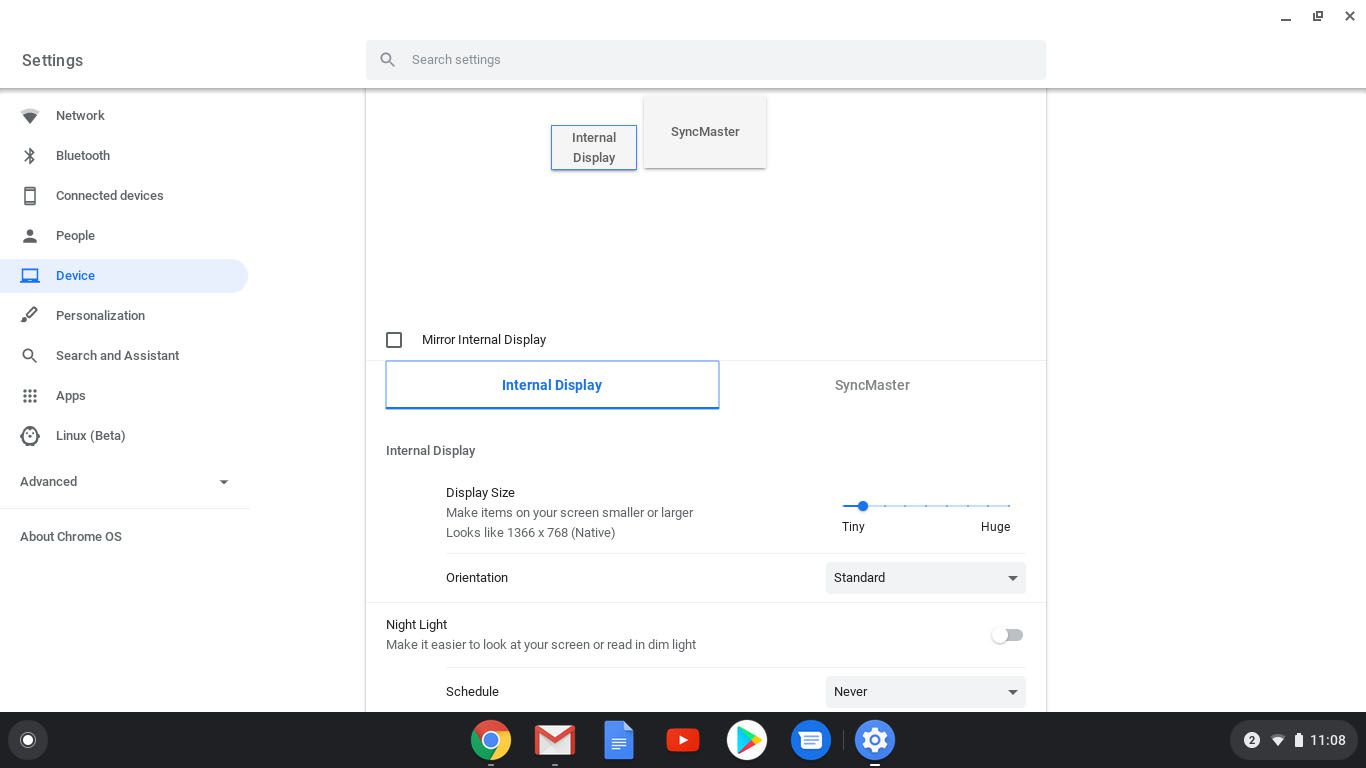
Další poznámky k otočení obrazovky Chromebooku
Když změníte orientaci obrazovky, toto nastavení se zapamatuje i při restartu. Jediným způsobem, jak přepsat nastavení orientace, je přepnout Chromebook do režimu tabletu, pokud se jedná o zařízení 2 v 1. Je také důležité si uvědomit, že směry na podložce se mění stejně jako orientace. Například po otočení obrazovky o 90 stupňů, když pohnete prstem nahoru na trackpadu, kurzor přejde k horní části obrazovky, což znamená, že se bude pohybovat zleva doprava. Není třeba říkat, že to může být matoucí, takže buďte na to připraveni. Díky Chromebooku s dotykovou obrazovkou se to snadněji opravuje.