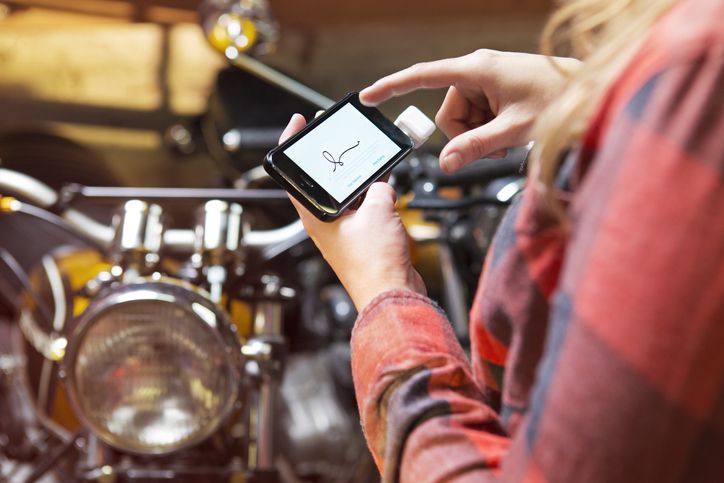
Podpisování PDF může být frustrující, pokud jej musíte vytisknout, podepsat, naskenovat a poté odeslat e-mailem nebo faxem. Co kdybyste mohli snadno podepsat PDF v systému Android, aniž byste jej někdy tiskli? Můžete a tady je návod. Pokyny v tomto článku platí pro všechny verze Androidu od Androidu 4.0 a novějších.
Jak podepsat PDF na Androidu
Podepsání PDF na vašem Androidu vám umožní dělat to kdekoli. Ať už sledujete hru nebo sedíte na pláži, nemusíte podepsat svůj PDF, abyste byli poblíž kanceláře nebo dokonce kancelářského vybavení.
-
Stáhněte si a nainstalujte bezplatnou aplikaci Adobe Acrobat Reader pro Android z obchodu Google Play.
-
Jakmile máte aplikaci v zařízení Android, otevřete soubor PDF, který chcete podepsat. Zobrazí se výzva s výzvou k výběru, kterou aplikaci s ní otevřete. Vybrat Adobe Reader. Pokud máte potíže s hledáním souboru PDF. Adobe Reader má prohlížeč dokumentů. Najdete jej na levé straně ve vysouvací navigační nabídce. Adobe Reader prohledá vaše úložiště a vyhledá všechny soubory PDF, které se zobrazí ve vysouvací navigační nabídce.
-
Jakmile se PDF otevře v Adobe Readeru, vyhledejte oblasti, kam chcete přidat svůj podpis. Klepněte na oblast, kterou chcete podepsat, a v horní části obrazovky se zobrazí nabídka. Klepněte na Podpis.
Na telefonech Samsung klepněte na tužka ikonu v pravém dolním rohu a potom klepněte na Vyplnit a podepsat ze zobrazené nabídky.
-
Klepněte na ikonu Upravit ikona (vypadá to jako pero před bublinou). Dostanete se do jiné nabídky, ze které můžete psát písmena, čmáranice, vyplňovat formuláře atd.
-
Až budete připraveni podepsat, klepněte na ikonu plnicí pero ikona umožňující podepisování dokumentu
-
Jakmile je podepisování povoleno, klepněte na oblast dokumentu, kam chcete přidat svůj podpis. Pokud podepisujete PDF poprvé, budete si muset vytvořit podpis. Aplikace vás automaticky přenese na jinou obrazovku, kde můžete vytvořit podpis. Pomocí prstu nebo stylusu se přihlaste na obrazovku.
-
Po dokončení vytváření podpisu klepněte na ikonu zaškrtnutí a váš podpis se automaticky přidá k dokumentu.
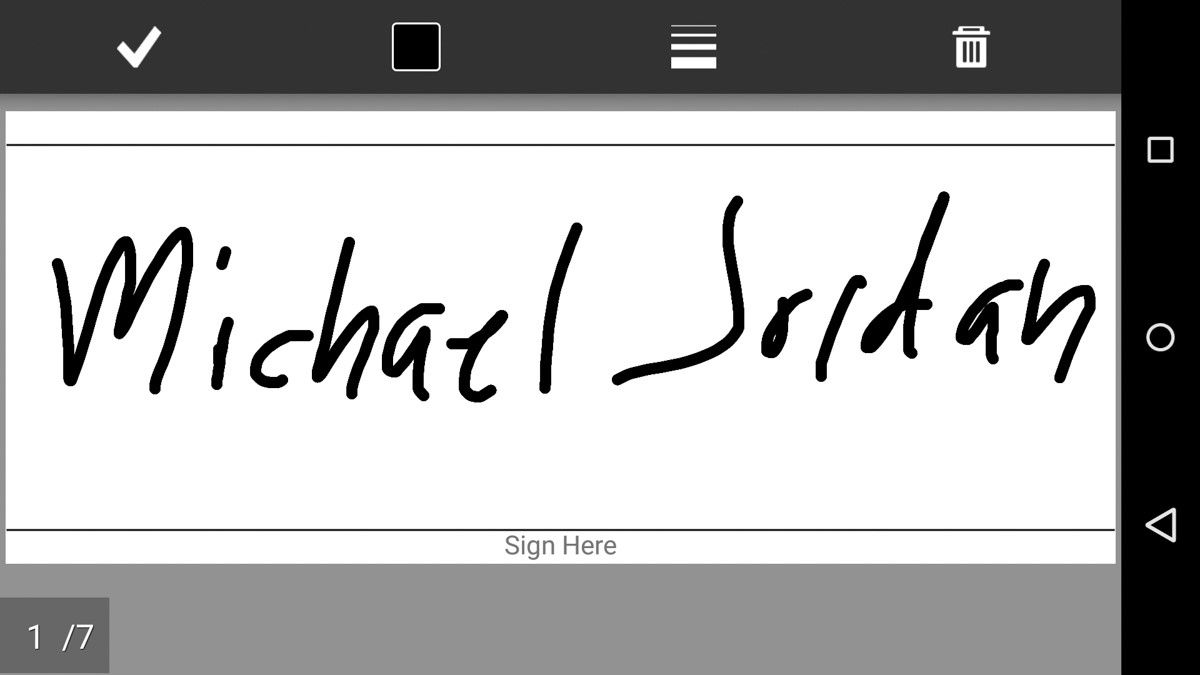
Screenshot podpisu Michaela Jordana.
-
Pokud se vám umístění podpisu nelíbí, je snadné jej změnit. Klepnutím na podpis jej vyberte a poté pomocí nově zobrazeného pole přesuňte podpis na nové místo, změňte velikost podpisu, změňte jeho barvu, tloušťku, neprůhlednost nebo dokonce podpis odstraňte, pokud jej nechcete.
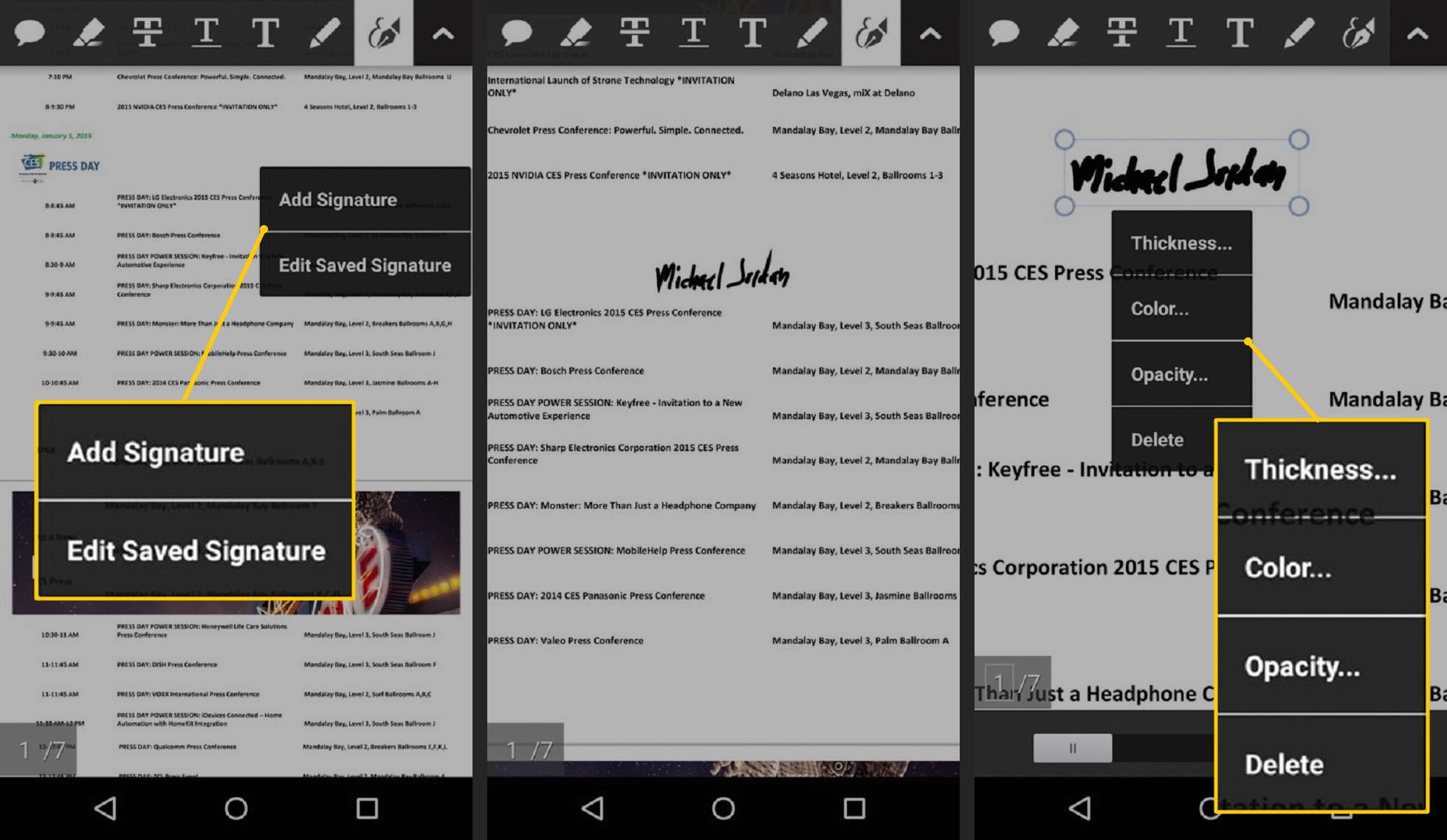
-
Jakmile jste spokojeni se stavem a umístěním podpisu, klepněte na ikonu Zadní ikona pro návrat do předchozí nabídky.
-
Klepněte na ikonu Jídelní lístek ikonu a potom klepněte na Podíl. Podepsané PDF pak můžete odeslat pomocí e-mailu nebo kterékoli služby, kterou si vyberete.