
Co je třeba vědět
- Rychle pořizujte a snímejte snímky obrazovky s novým Tlačítko Sdílet.
- Můžete také pořizovat snímky obrazovky stisknutím tlačítka tlačítko průvodce > Y.
Tento článek podrobně popisuje metody pořízení snímku obrazovky na konzolích Xbox Series X nebo S pomocí tlačítka Sdílet a tlačítka Průvodce. Rovněž zahrnuje, jak změnit rozlišení snímků obrazovky a sdílet je s ostatními.
Jak pořizovat snímky obrazovky pomocí tlačítka Sdílet Xbox Series X / S
Nové tlačítko sdílení obsažené v řadiči Xbox Series X / S usnadňuje pořizování snímků obrazovky než kdykoli předtím, což je klíčové, když jste v zápalu okamžiku a nemůžete si dovolit odvádět pozornost od hry, zatímco procházet nabídkami. Tady je způsob, jak pořídit snímek obrazovky na vašem Xbox Series X nebo S pomocí tlačítka sdílení:
-
Začněte hrát hru na konzole Xbox Series X nebo S.
-
Když se stane něco, co chcete dokumentovat, okamžitě stiskněte Podíl knoflík na ovladači Xbox Series X / S.
-
Na obrazovce se zobrazí zpráva ověřující, že jste pořídili snímek obrazovky.
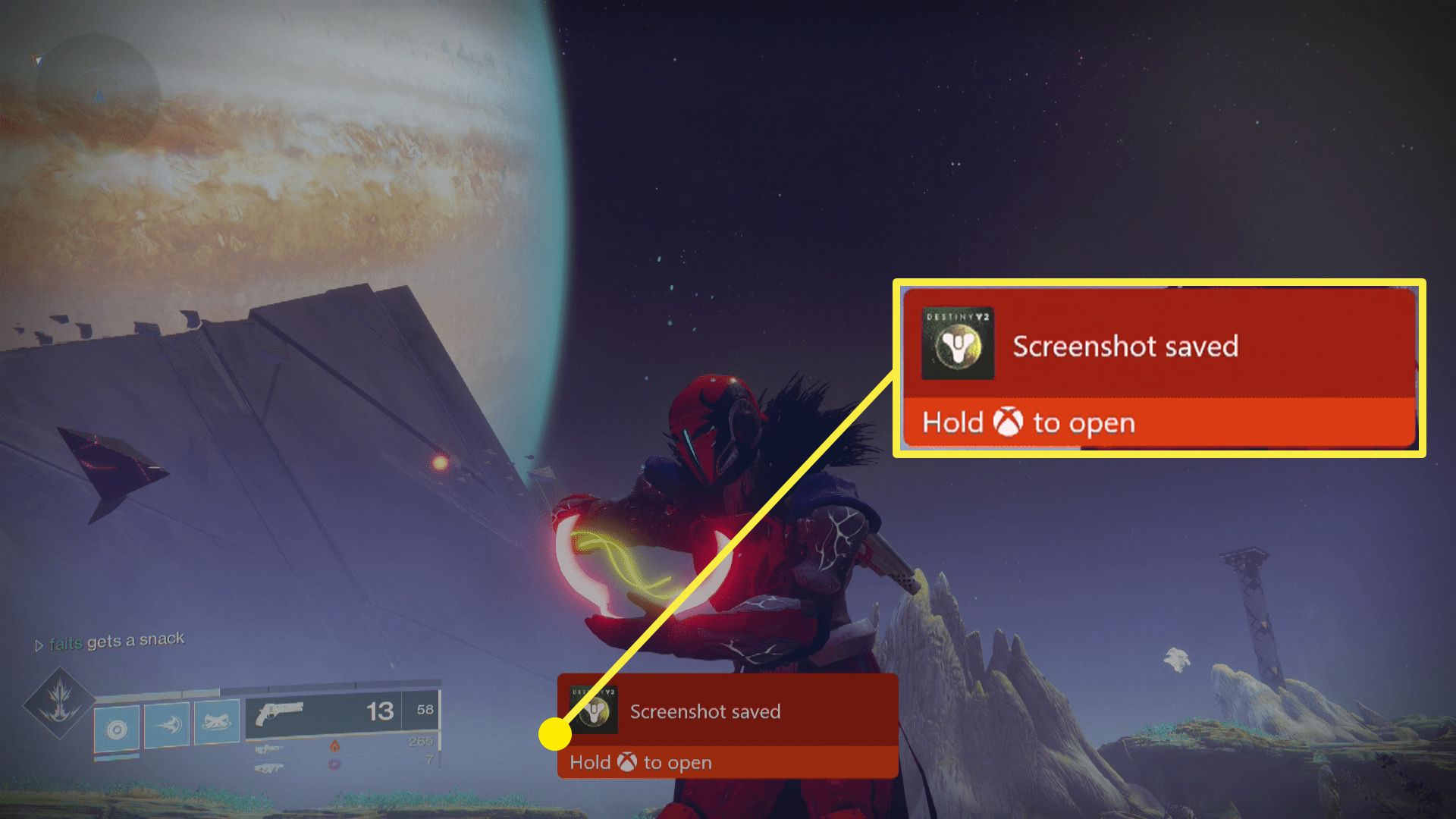
-
zmáčkni Průvodce tlačítko, pokud chcete zobrazit snímek obrazovky.
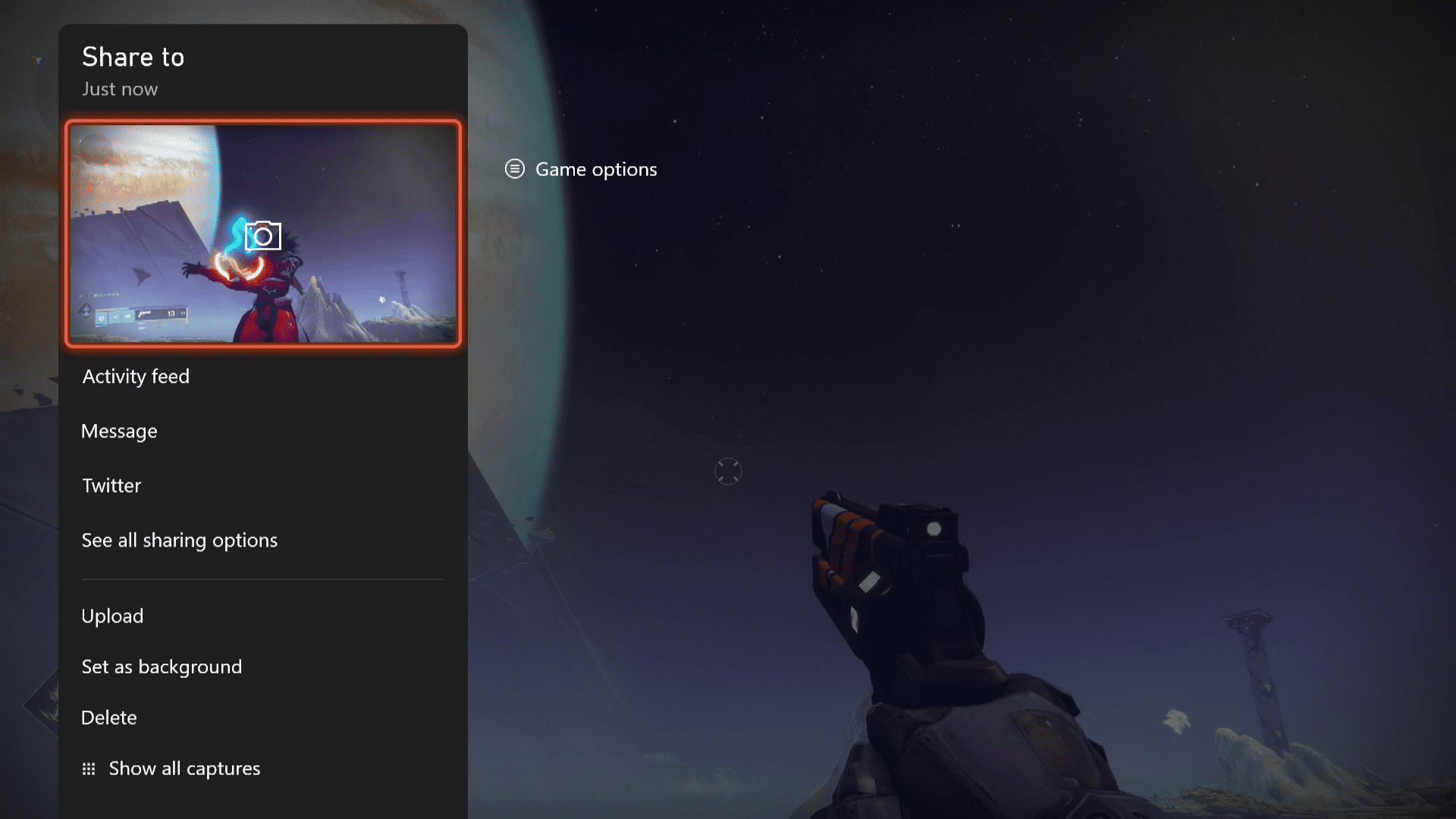
Jste v bezpečí, když budete hrát, pokud chcete. Snímek obrazovky bude možné zobrazit a sdílet později, protože byl uložen na pevný disk Xbox Series X nebo S.
Jak změnit rozlišení obrazovky
Vzhledem k tomu, že snímky obrazovky zabírají místo, společnost Microsoft vám dává možnost zvolit kvalitu snímků. Tato možnost také mění rozlišení pro videozáznamy herních záběrů, které mohou místo ještě rychleji zabrat. Chcete-li upřednostnit pořizování nejlepších možných snímků před úsporou místa, můžete zvýšit kvalitu až na 1440p na konzole Xbox Series S nebo 4K HDR na konzole Xbox Series X. Zde je postup, jak pořizovat snímky obrazovky na konzole Xbox Series X nebo S s kvalitou dle vašeho výběru:
-
zmáčkni Průvodce tlačítko a přejděte na Profil a systém > Nastavení.
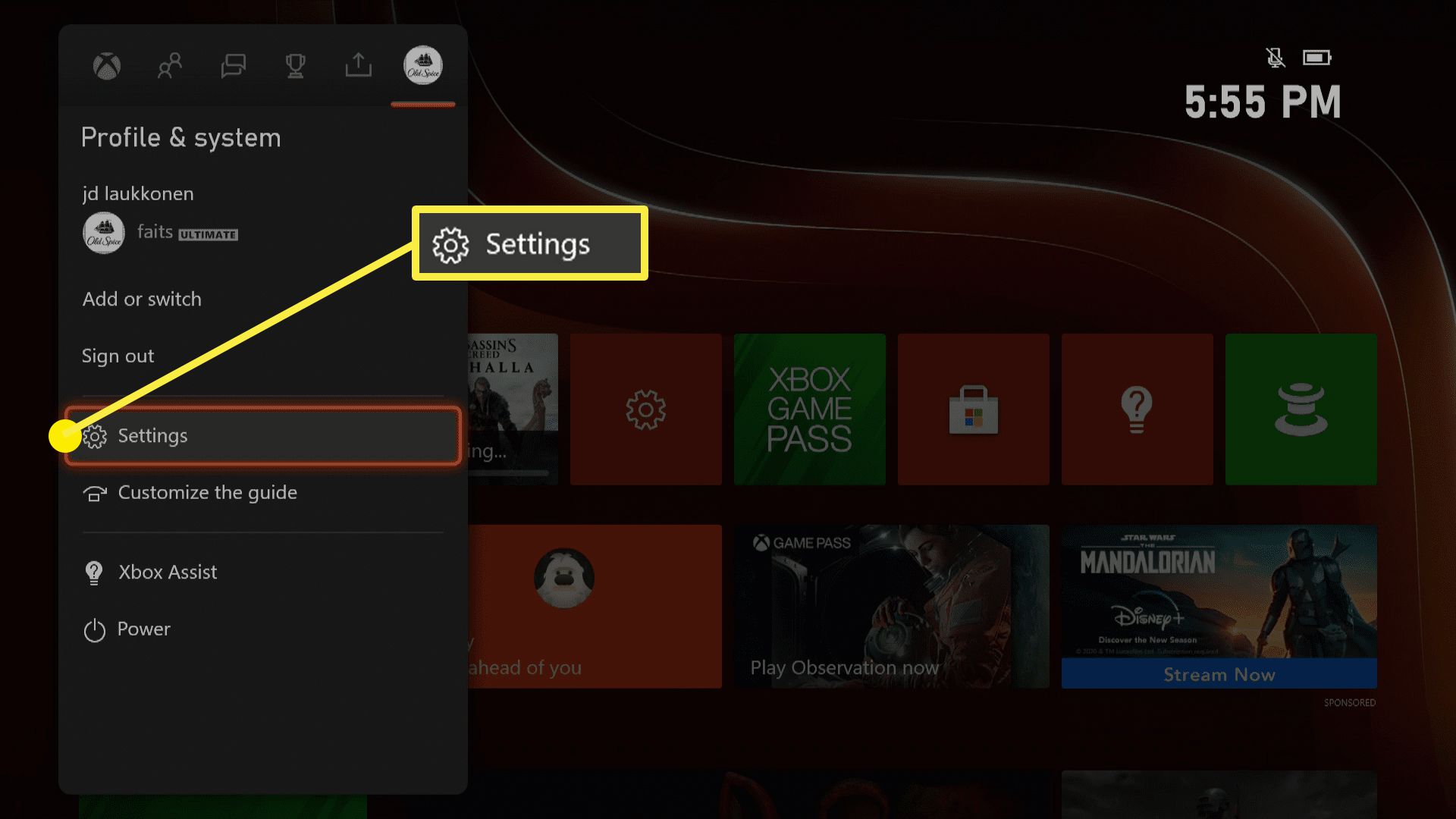
-
Navigovat do Předvolby > Zachyťte a sdílejte.
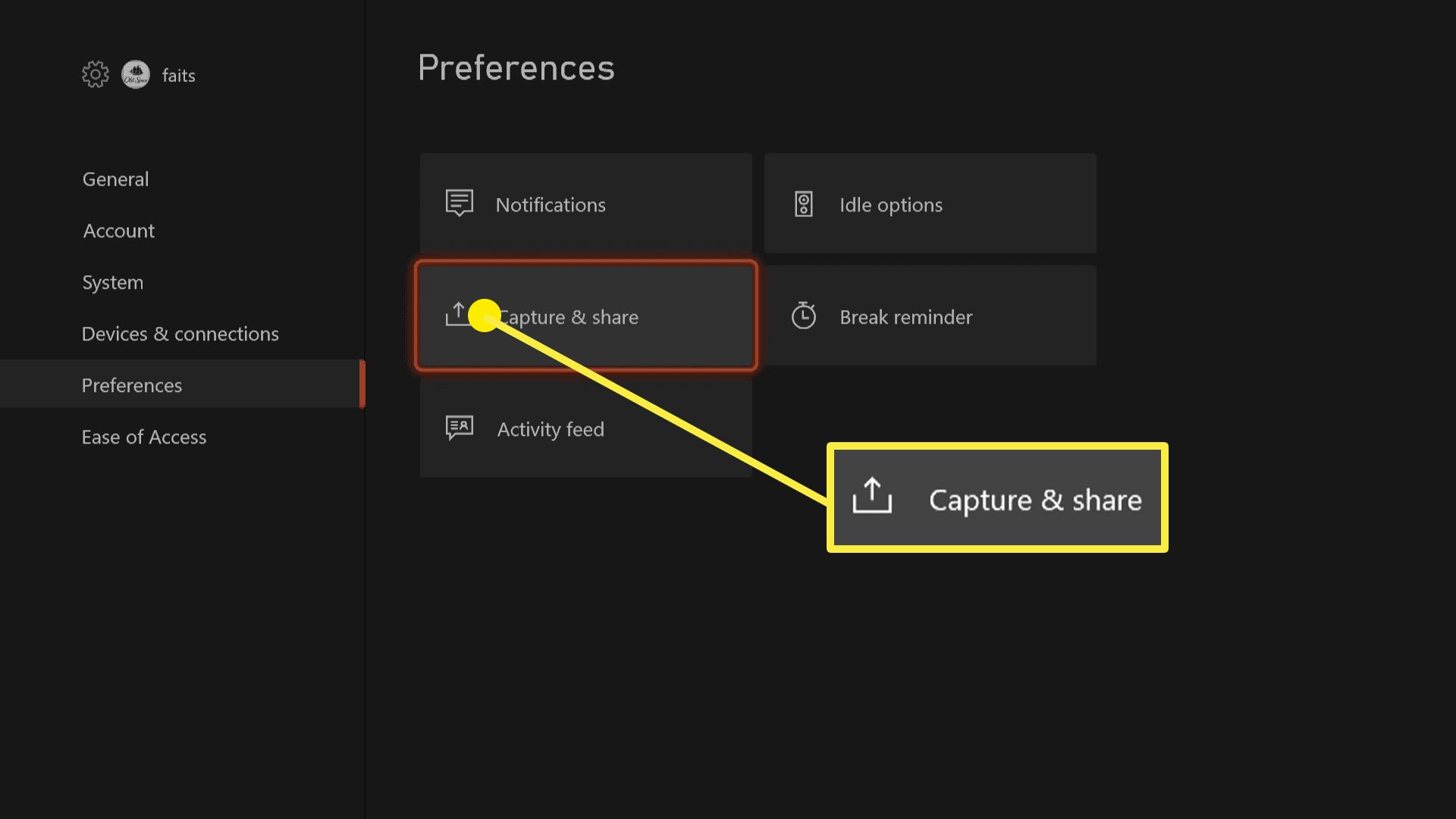
-
Vybrat Rozlišení herního klipu.
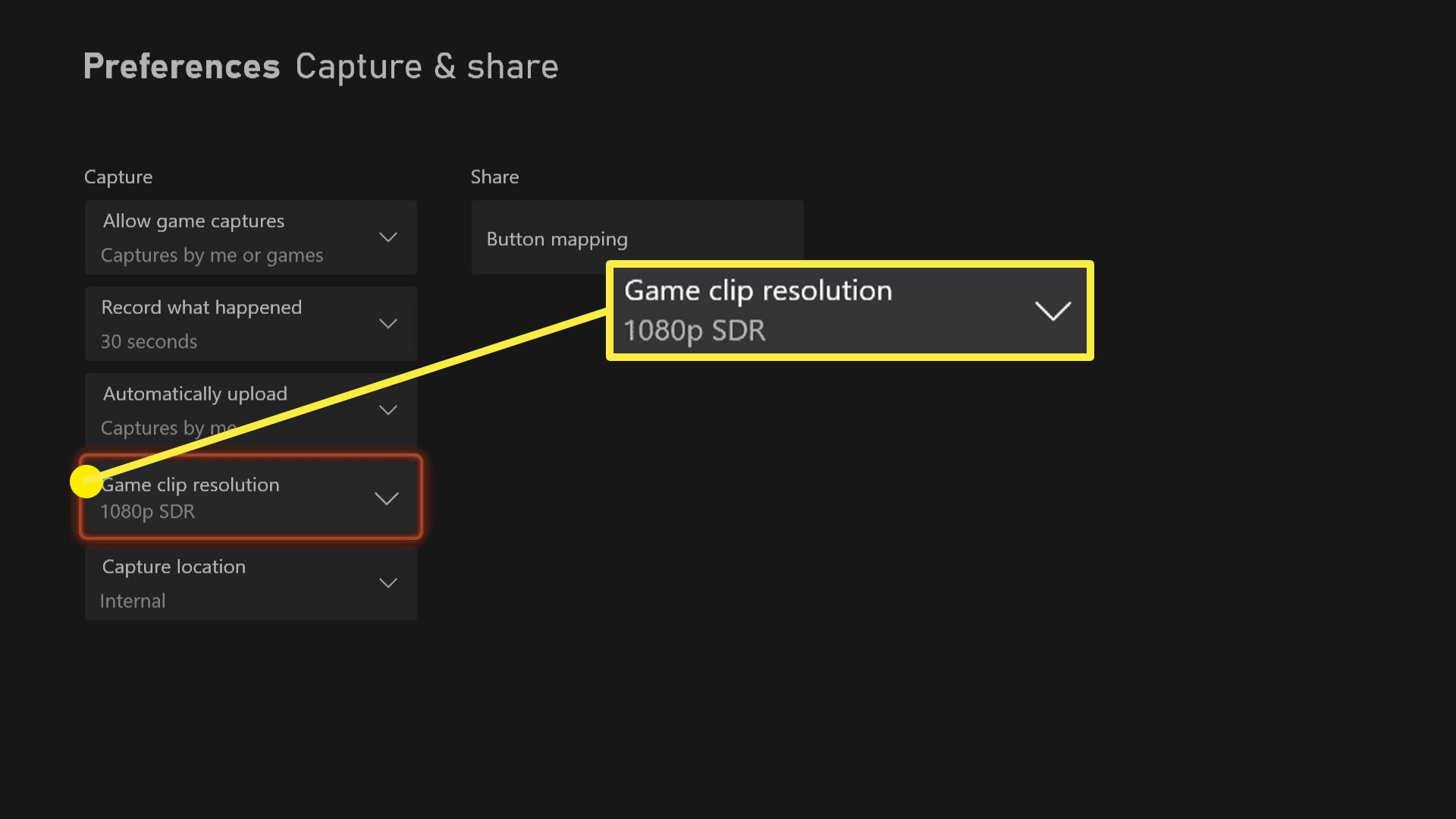
-
Vyber řešení upřednostňuješ.
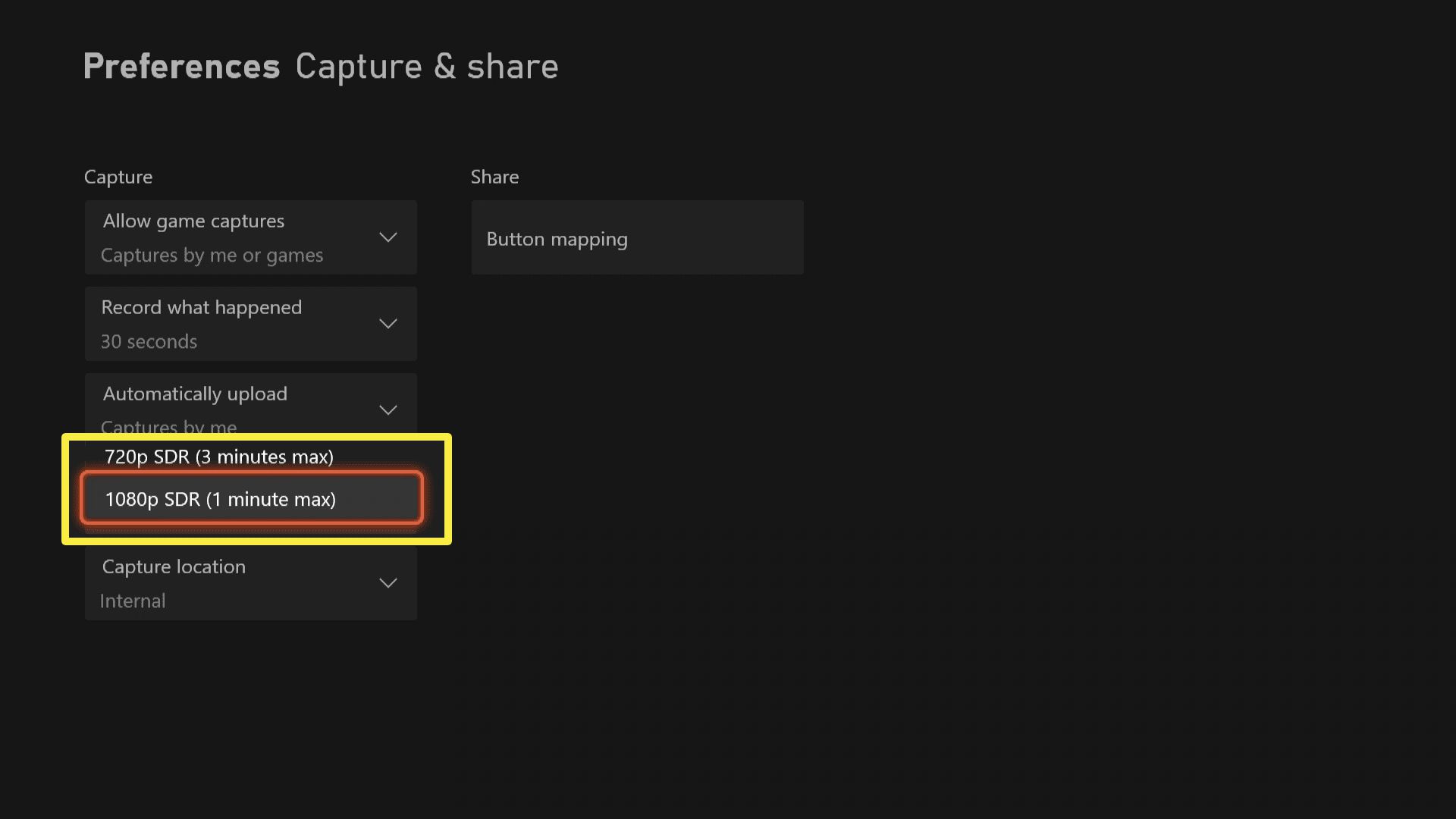
Xbox Series S a X umožňují snímání v rozlišení 720 a 1080p, zatímco Xbox Series X také umožňuje snímání v rozlišení 4k HDR.
Jak sdílet screenshoty z Xbox Series X a S.
Pokud si nebudete lámat záběry jen proto, abyste si pamatovali své vlastní herní schopnosti, pravděpodobně budete chtít nahrát tyto snímky obrazovky a sdílet je se svými přáteli. Naštěstí Xbox Series X a S usnadňují nahrávání na Twitter, pokud chcete sdílet na sociálních médiích, nahrávat na OneDrive, zveřejňovat příspěvky ve svém kanálu a také několik dalších možností.
Jak sdílet své screenshoty z Xbox Series X a S:
-
zmáčkni Průvodce knoflík.
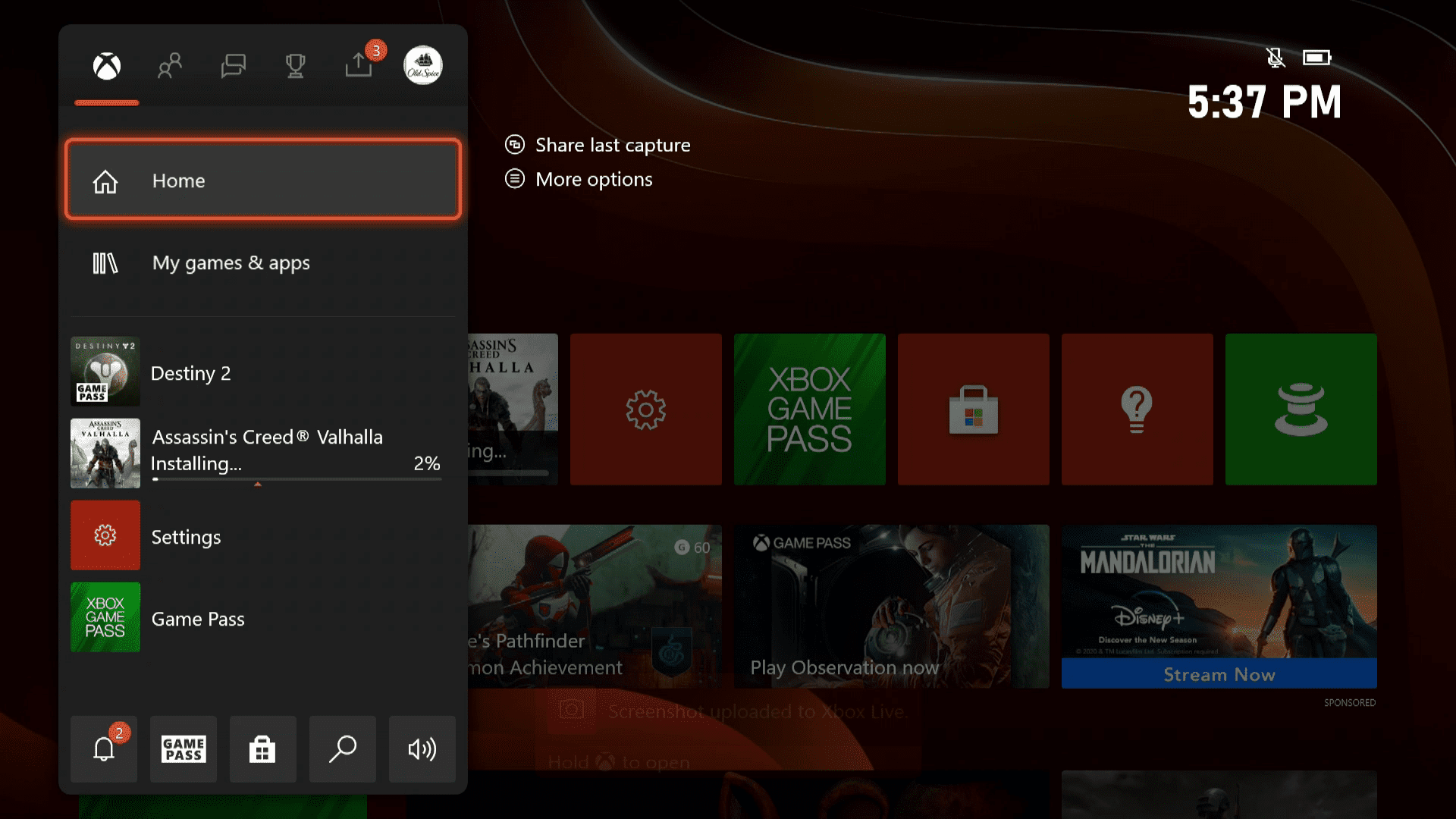
-
Navigovat do Zachyťte a sdílejte > Nedávné zachycení.
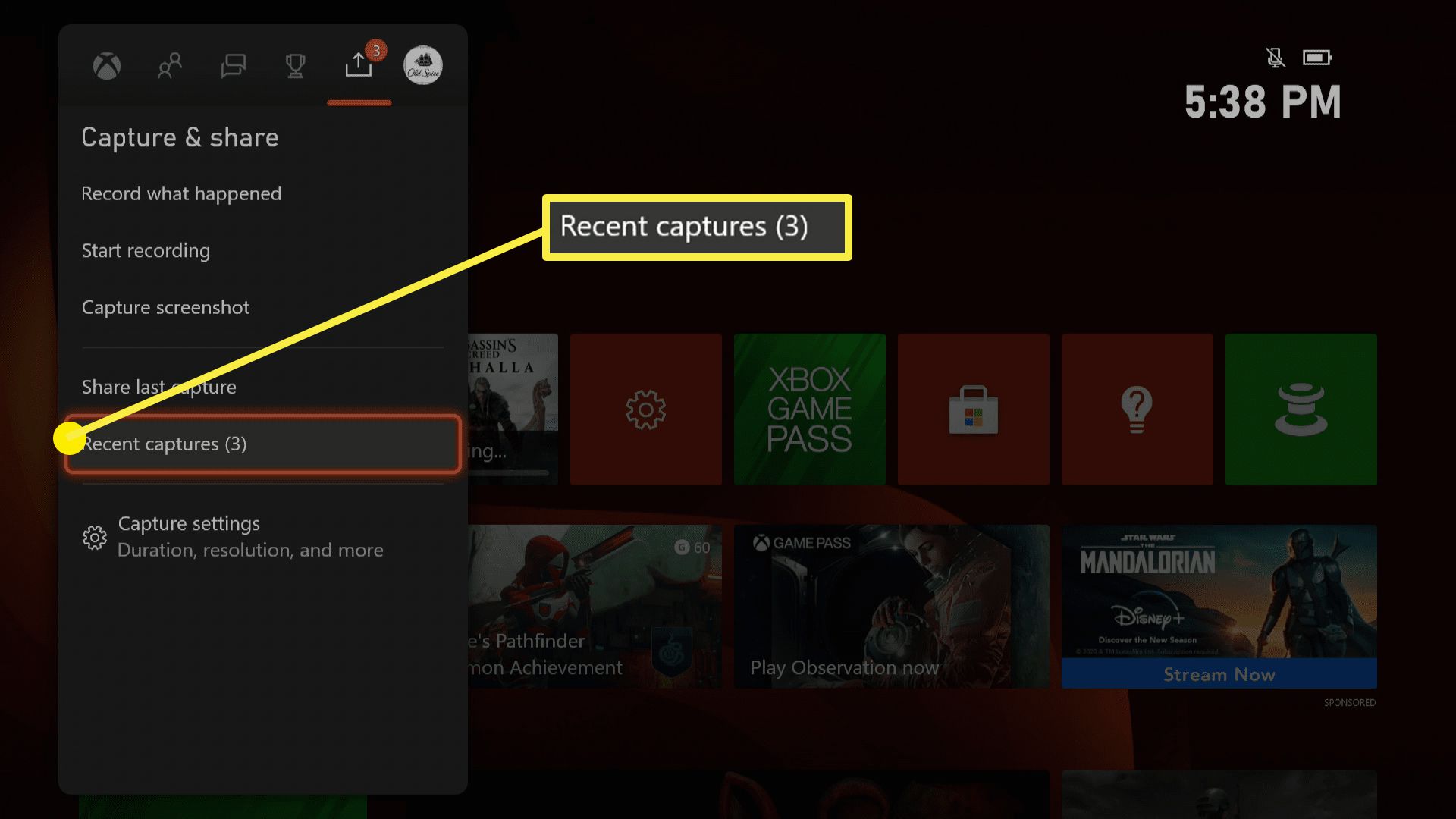
Místo toho přejděte na Zachyťte a sdílejte > Podíl poslední zachycení pokud konkrétně chcete sdílet poslední snímek obrazovky, který jste pořídili.
-
Vyberte snímek obrazovky, který chcete sdílet.
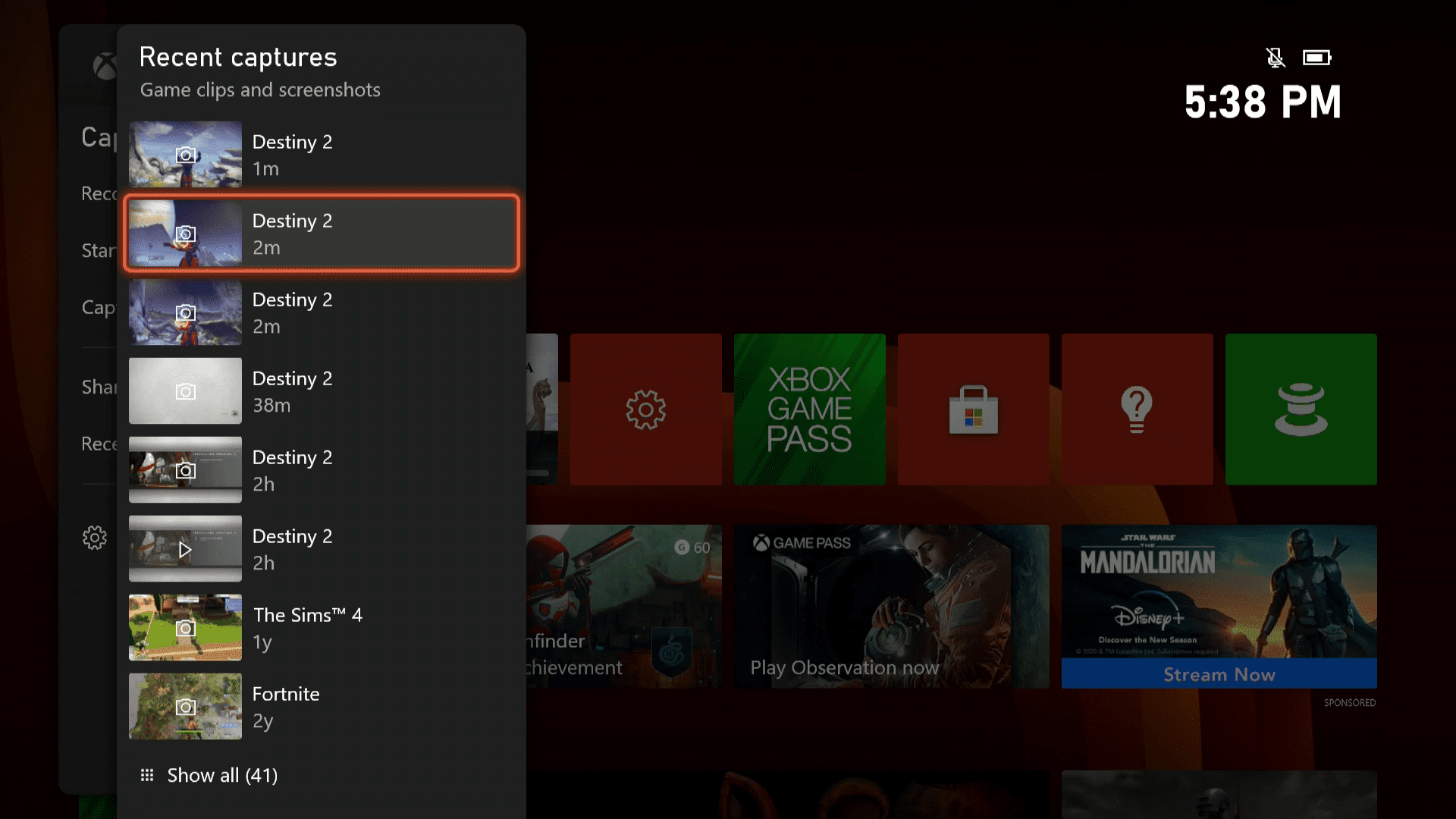
-
Vyberte metodu sdílení.
- Zdroj aktivity: Sdílí snímek obrazovky s vaším zdrojem aktivity.
- Zpráva: Umožňuje vám odeslat zprávu s připojeným snímkem obrazovky.
- Cvrlikání: Pošle snímek obrazovky do vašeho kanálu Twitter, pokud máte jeden propojený.
- Zobrazit všechny možnosti sdílení: Poskytuje další možnosti sdílení, jako je nahrávání na OneDrive nebo sdílení s klubem.
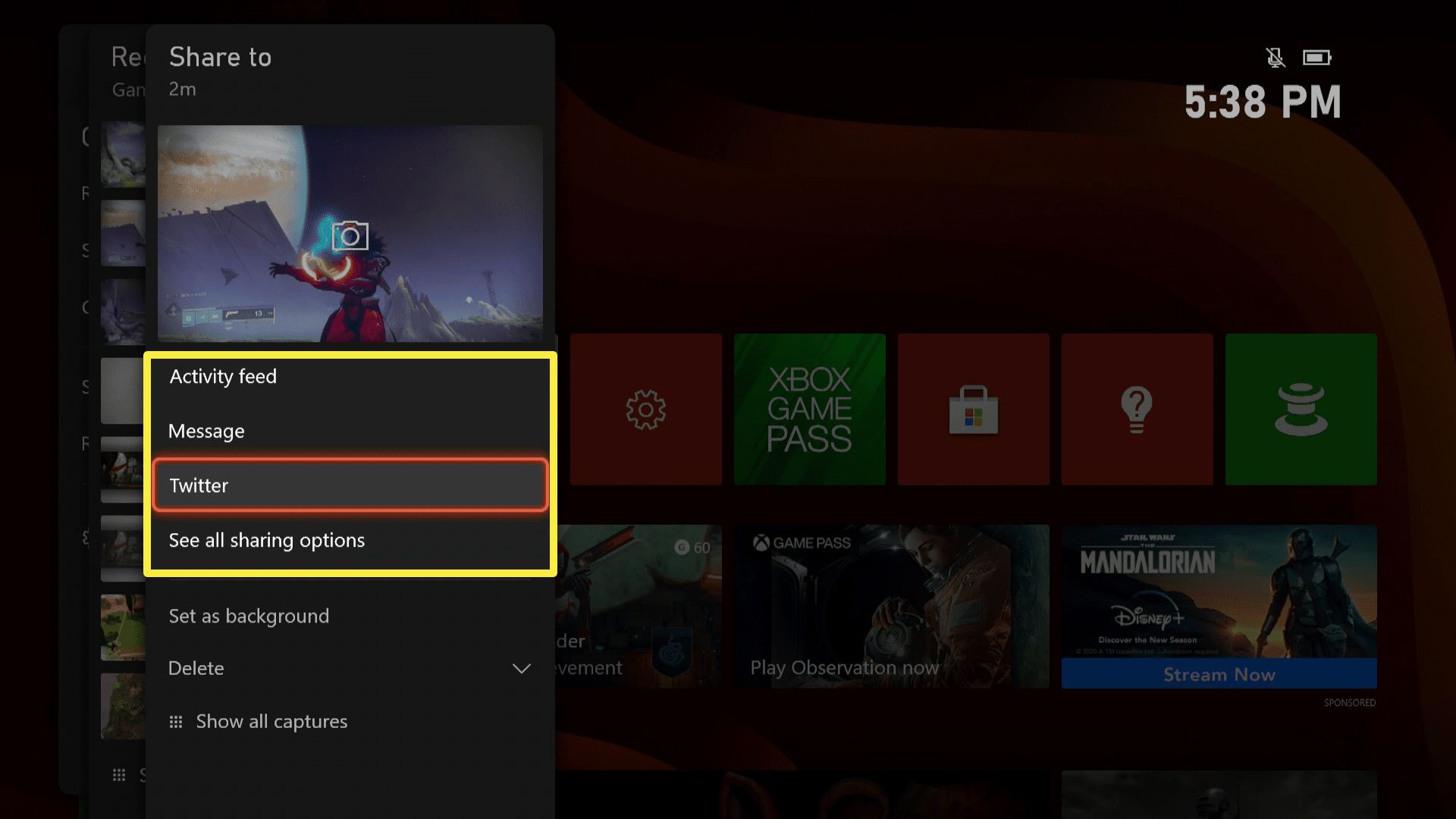
-
Na výzvu se přihlaste.
-
Vybrat Sdílej nyní.
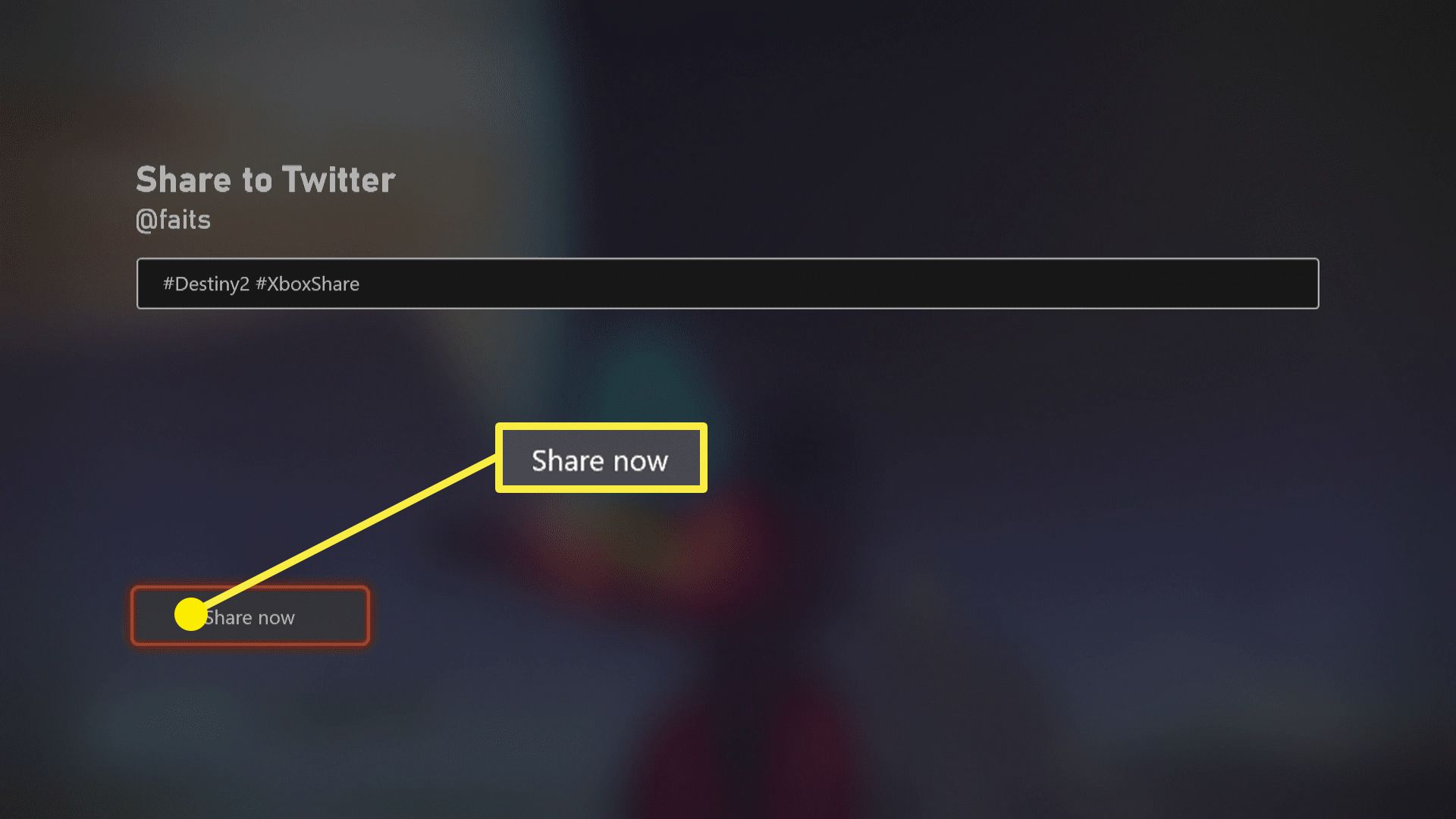
Jak vytvářet snímky obrazovky a sdílet bez tlačítka Sdílet
Tlačítko sdílení je tak pohodlné, že ho pravděpodobně budete používat častěji než ne, ale k pořizování snímků obrazovky ho vlastně nemusíte používat. To je užitečné, protože Xbox Series X a S jsou plně zpětně kompatibilní s řadiči a periferními zařízeními Xbox One. Pokud tedy chcete někdy pořídit snímek obrazovky na konzole Xbox Series X nebo S pomocí ovladače Xbox One, použijte tuto metodu, která je velmi podobná pořízení snímku obrazovky na konzole Xbox One. Jak vytvořit snímek obrazovky a sdílet na Xbox Series X a S pomocí tlačítka průvodce:
-
Začněte hrát hru na konzole Xbox Series X nebo S.
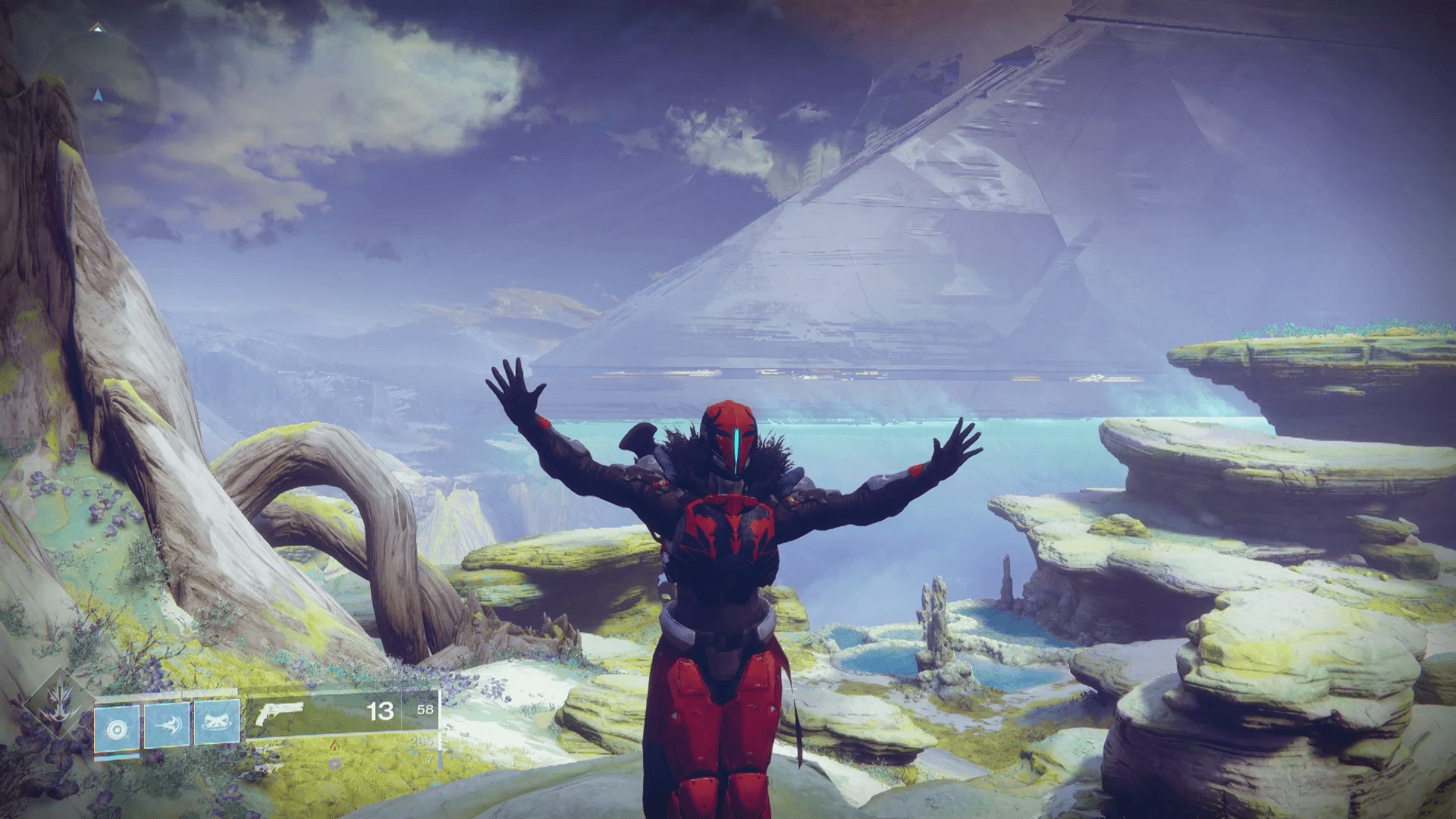
-
Když se stane něco, co chcete zachytit, stiskněte Průvodce na ovladači Xbox.
-
Když Průvodce vyskočí, stiskněte Y knoflík.
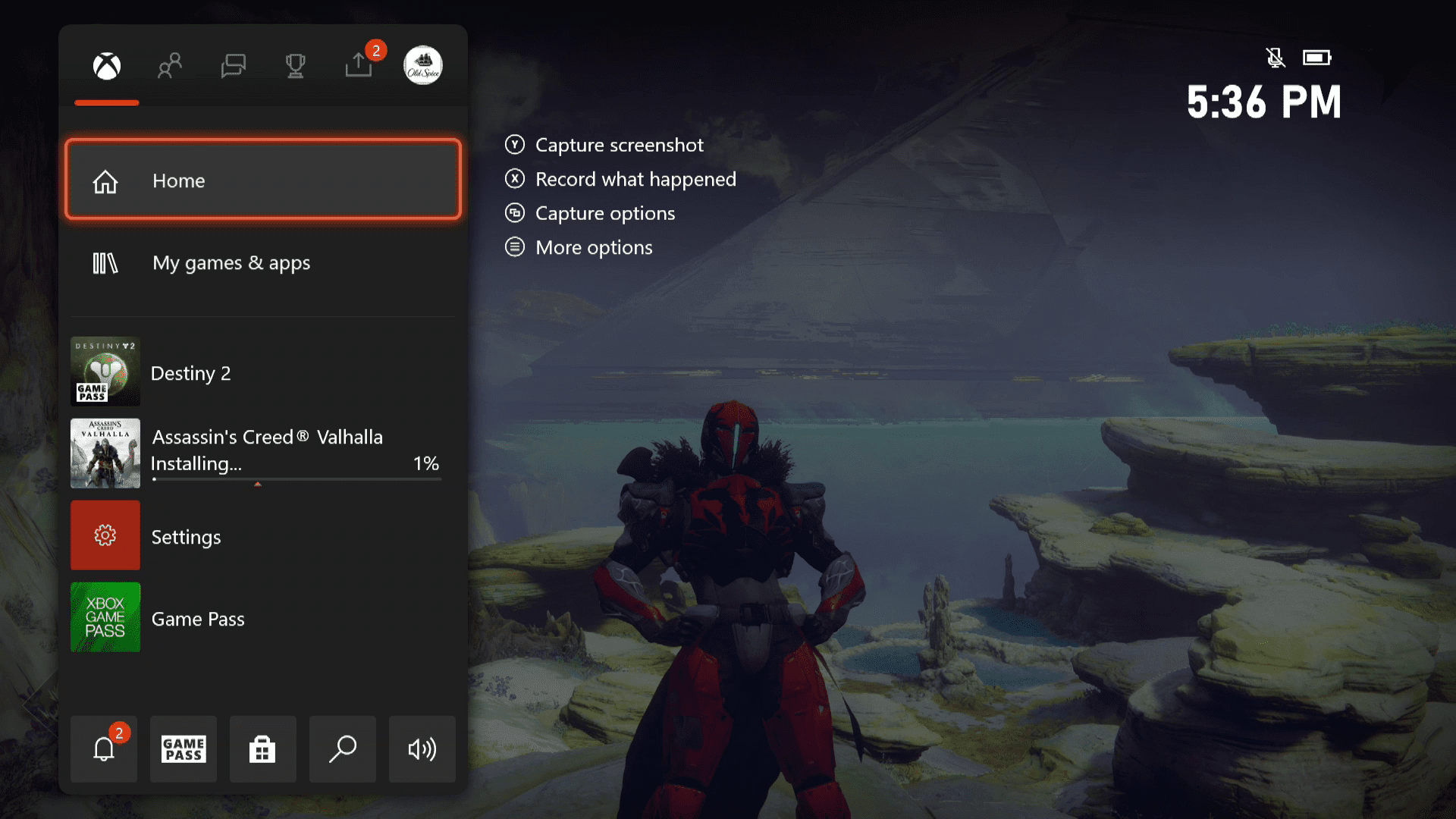
-
Zobrazí se zpráva, že byl pořízen snímek obrazovky.
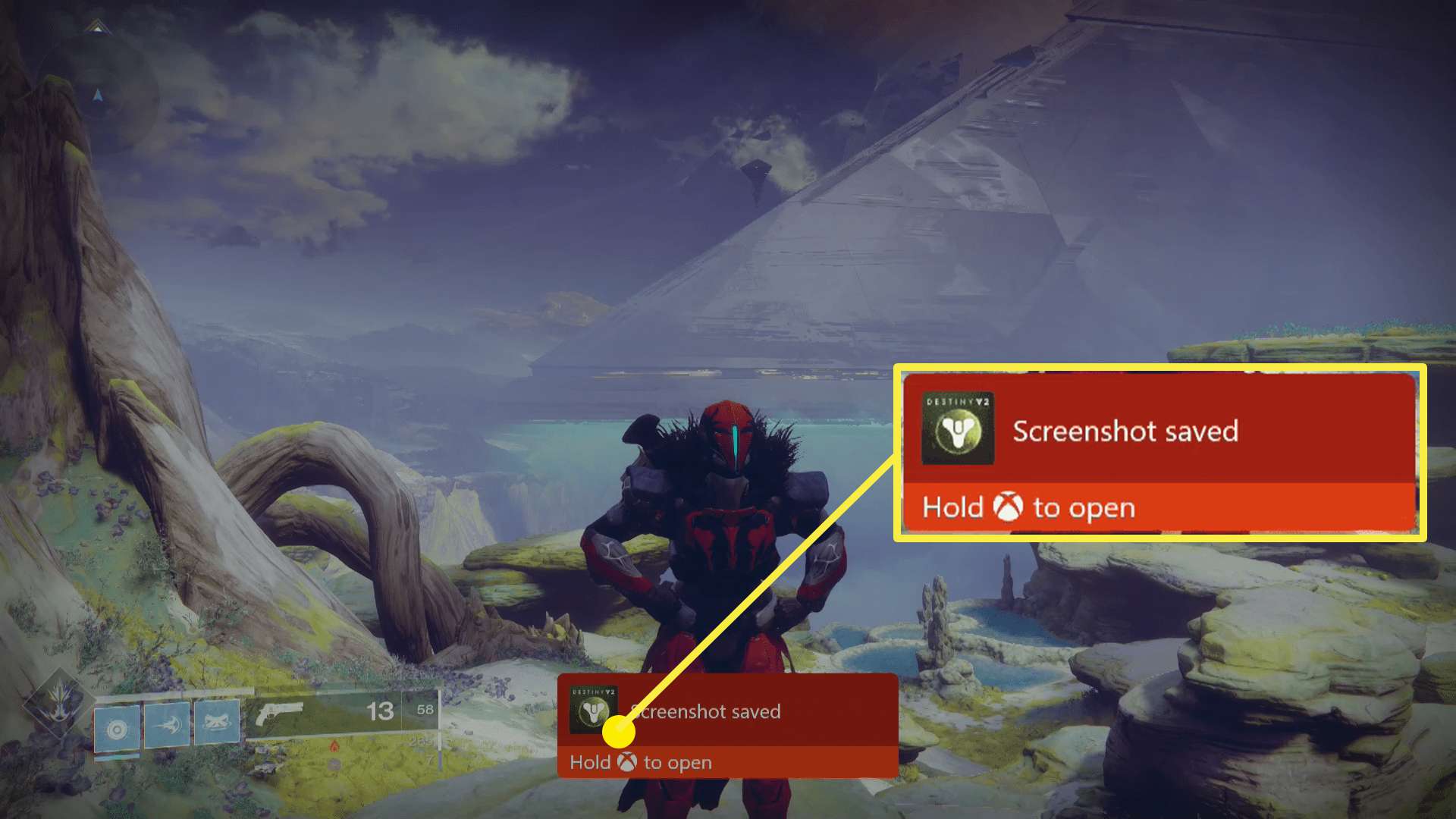
-
Stiskněte a podržte průvodce knoflík okamžitě zobrazit snímek obrazovky nebo pokračovat v hraní a zkontrolovat si jej později.