
Pořídit snímek obrazovky na zařízení Android nebo iPhone znamená zachytit jako obrázek to, co se zobrazuje na obrazovce právě teď. Fyzická tlačítka umístěná na každém zařízení slouží k pořizování snímků obrazovky, ale různé modely fungují mírně odlišně, pokud jde o způsob pořízení snímku obrazovky.
Jak pořídit snímek obrazovky na zařízení iOS
Díky svému univerzálnímu designu jsou pokyny pro zachycení toho, co je aktuálně na vaší obrazovce, stejné pro většinu modelů iPhone, iPad a iPod touch, přičemž iPhone X je jediným odlehlým místem. Pořízení snímku obrazovky na zařízení iPhone X zahrnuje tlačítko pro zvýšení hlasitosti, které se liší od způsobu, jakým starší modely iPhone pořizují snímky obrazovky.
-
Stiskněte a podržte tlačítko napájení na pravé straně iPhone.
-
Rychlým stisknutím tlačítka pro zvýšení hlasitosti pořiďte snímek obrazovky a poté uvolněte tlačítko napájení.
-
Zvuk závěrky fotoaparátu a rychlý bílý blesk naznačují, že snímek obrazovky byl úspěšně pořízen.
Vzhledem k tomu, že tlačítko hlasitosti a tlačítko napájení jsou na iPhone X umístěny naproti sobě, můžete mít štěstí pomocí jedné ruky k pořízení snímku obrazovky, ale pokud ne, je snadné dát ruce dohromady a umístit palec na obě tlačítka oslovit oba. Pokud váš iPhone po provedení těchto kroků stále žádá o vypnutí, znamená to, že tlačítko hlasitosti není stisknuto dostatečně rychle, takže si telefon myslí, že chcete zařízení vypnout. Jedním ze způsobů, jak tomu zabránit, je zkusit stisknout obě tlačítka současně, aniž byste nutně museli držet stisknuté tlačítko napájení.
Screenshoty na starších zařízeních iOS se mírně liší
U starších modelů iPhone se snímky obrazovky pořizují pomocí tlačítka napájení a tlačítka Domů.
-
Vyhledejte tlačítko napájení a tlačítko Domů a na každé položte prst. V závislosti na konkrétním modelu je tlačítko napájení umístěno buď na horní, nebo na boční straně zařízení. Jedním z nejjednodušších způsobů, jak umístit ruce na snímek obrazovky, je umístit jeden palec na tlačítko Domů a druhý palec (nebo ukazováček) na tlačítko napájení.
-
Stisknutím obou tlačítek najednou, přesně ve stejnou dobu, pořídíte snímek obrazovky.
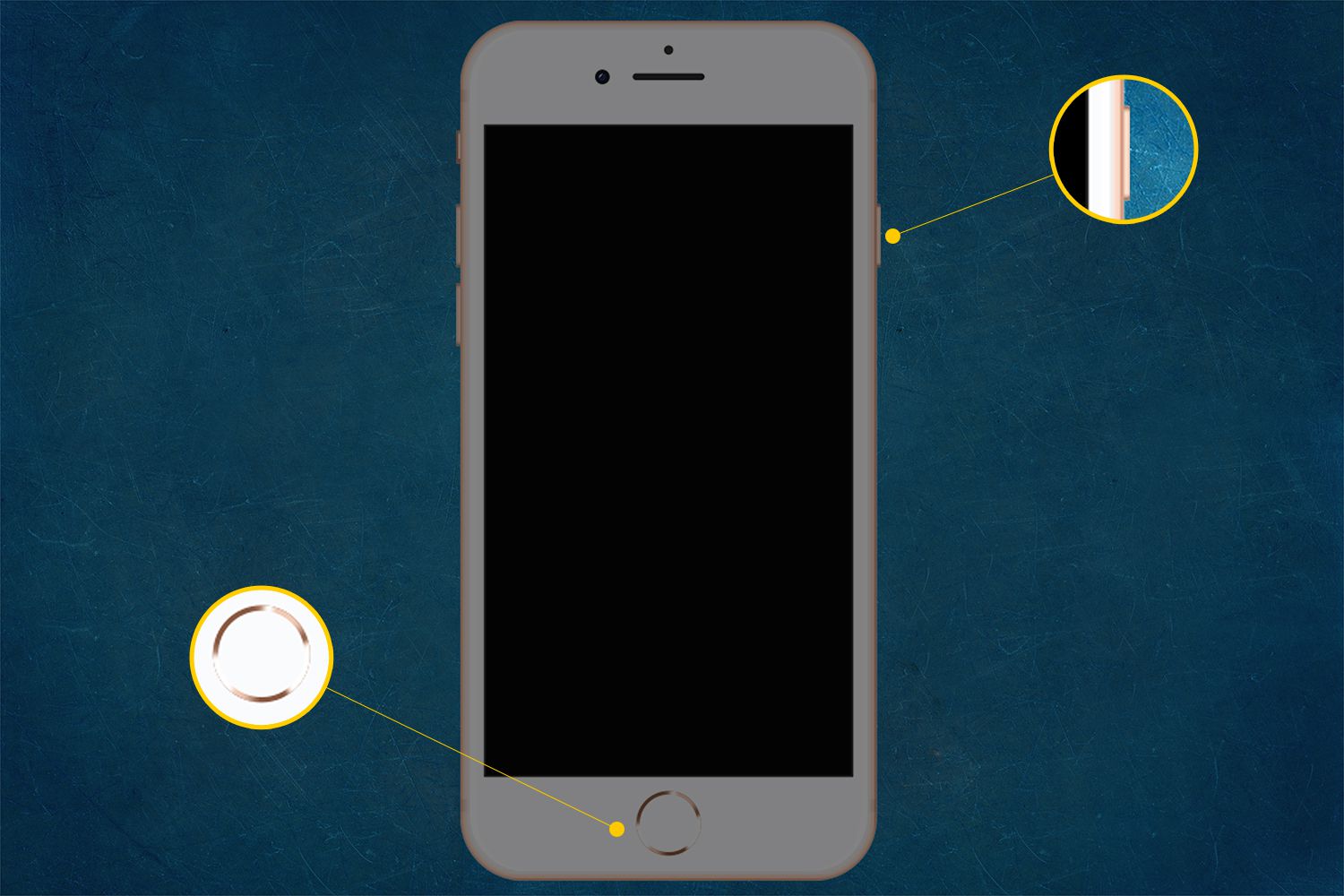
Uslyšíte kliknutí, které označuje, že snímek obrazovky byl pořízen. Měli byste také vidět mírné zabarvení obrazovky.
-
A je to!
Pro některé může být snazší podržet tlačítko napájení nejprve jen na sekundu a poté rychle jednou stisknout tlačítko Domů, než tlačítko uvolníte. Můžete také udělat zpátečku a krátce podržet tlačítko Domů a poté jednou stisknout tlačítko napájení. Screenshoty se ukládají na stejném místě, kde se všechny fotografie uchovávají na zařízeních iOS: Fotky aplikace ve spodní části Fotoaparát sekce. Pokud vaše aplikace Fotky obsahuje Screenshoty můžete se tam také podívat. Se snímkem obrazovky se zachází jako s jakýmkoli jiným obrázkem, takže jej můžete upravit, odeslat do jiné aplikace, smazat atd. V systému iOS 11 a novějším se miniatura snímku obrazovky zobrazí ve spodní části obrazovky hned po vytvoření snímku obrazovky. zaujatý. Klepnutím na tuto miniaturu zobrazíte větší verzi obrázku a přidáte text, nakreslíte jej atd. Pokud klepnete Hotovo z tohoto zobrazení miniatur můžete také odstranit snímek obrazovky.
Jak pořídit snímek obrazovky v systému Android
Pořízení snímku obrazovky na telefonu nebo tabletu Android se systémem Android 4.0 (Ice Cream Sandwich) a novějším se provádí pomocí tlačítka snížení hlasitosti a tlačítka napájení. Pokyny pro pořizování snímků obrazovky na starších zařízeních Android se liší.
-
Podržte na několik sekund jak tlačítko pro snížení hlasitosti, tak tlačítko napájení.
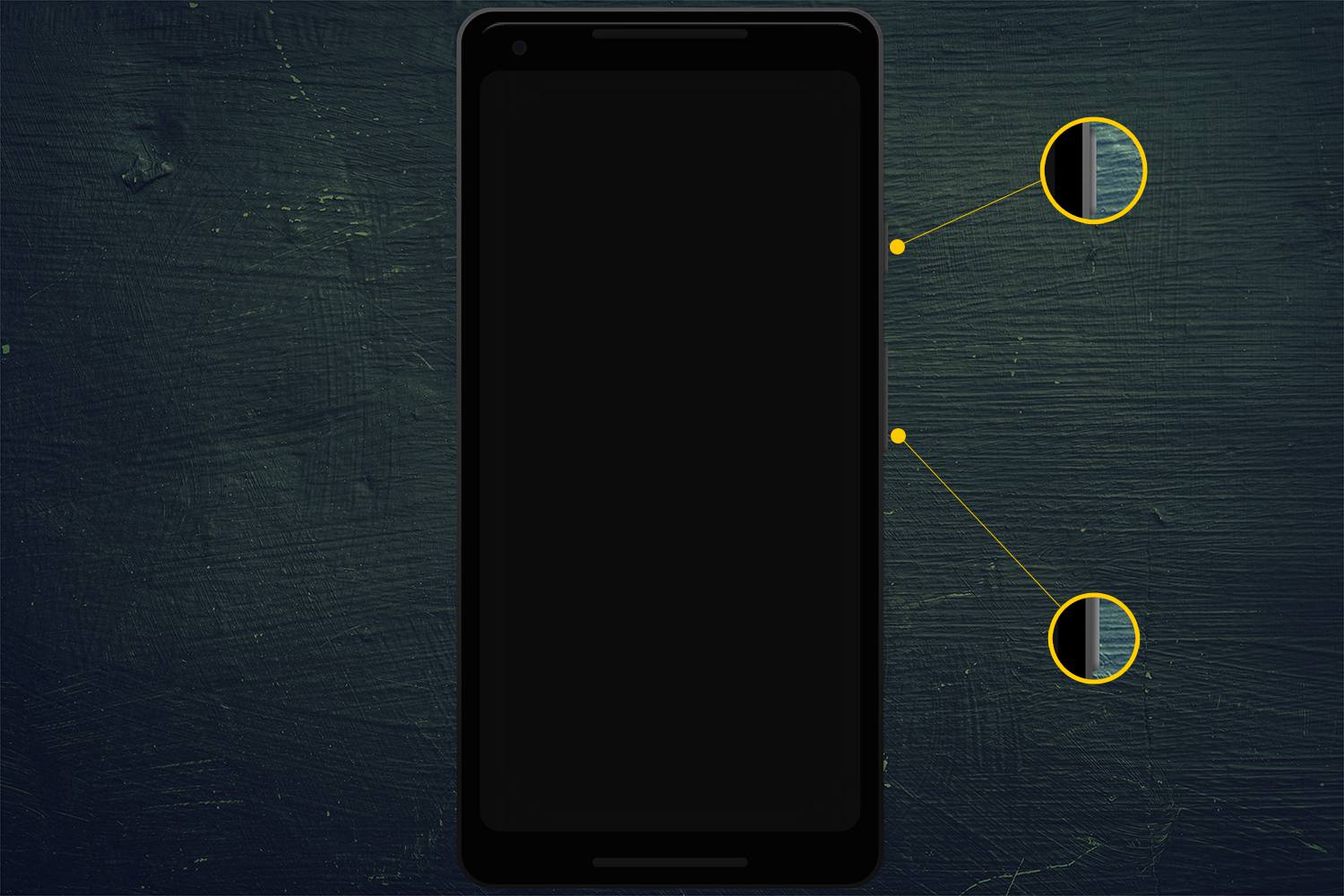
Na některých zařízeních jsou obě tato tlačítka na stejné straně zařízení. Pořízení snímku obrazovky za těchto okolností je obvykle nejjednodušší, když prostředním prstem levé ruky dosáhnete po zadní straně tlačítka napájení, zatímco ukazováček nebo palec druhé ruky lze použít k zasažení tlačítka pro snížení hlasitosti zepředu.
-
Uvolněte tlačítka, jakmile na obrazovce uvidíte blesk a uslyšíte zvuk závěrky fotoaparátu.
U smartphonů a tabletů s dřívější verzí systému Android nebo u zařízení, která nereagují na výše uvedené kroky, zkuste pořídit snímek obrazovky stisknutím a podržením tlačítka napájení a domovského tlačítka na několik sekund. Screenshot najdete v Screenshoty album Galerie aplikace.
Co dělat, když nemůžete pořídit snímek obrazovky
Pořídit úspěšný snímek obrazovky v systému iOS není nikdy problém, protože většina Zařízení iPhone, iPad a iPod touch používají přesně stejnou metodu popsanou výše. Uživatelé Androidu však často mají potíže s pořizováním snímků obrazovky kvůli různému počtu verzí Androidu, které tam běží, a proto, že někteří výrobci používají alternativní metody. Výše uvedené kroky by měly fungovat u většiny uživatelů systému Android, ale pokud ne, můžete vyzkoušet několik dalších věcí:
- Použijte Google Assistant. Jen říct „Dobře, Google, pořiď snímek obrazovky „. Obrázek bude všechno kromě okna Asistenta Google. Chcete-li také pořídit snímek obrazovky Google Assistant, musíte použít tlačítka na zařízení.
- Stiskněte a podržte tlačítko napájení, počkejte, až telefon zavibruje (podržte tlačítko napájení), a poté klepněte na tlačítko virtuální domovské stránky na navigačním panelu.
- Na oznamovacím panelu v horní části obrazovky vyberte Klávesové zkratky a potom klepněte na ikonu obrazovky.
- Přejeďte třemi prsty dolů po obrazovce. To platí pouze pro telefony OnePlus.
- Podržte stisknuté tlačítko napájení, dokud se nezobrazí nabídka. Vybrat Pořiďte snímek obrazovky.
- Použijte aplikaci pro pořizování snímků obrazovky. Žádný kořenový snímek obrazovky Je to jeden příklad aplikace pro snímky obrazovky, která nepotřebuje přístup root, jak to vyžadují některé aplikace, ale je to 4,99 $. Přesto je to alternativa k rootování telefonu a nabízí několik pokročilých funkcí obrazovky, jako je anotace, oříznutí a sdílení obrazovky.