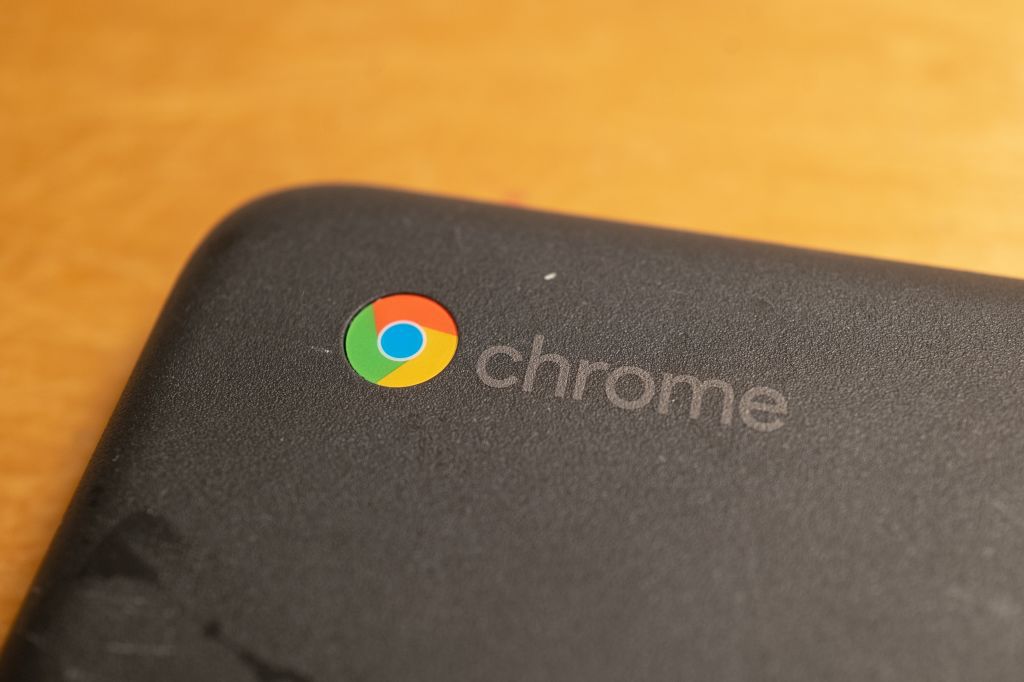
Co je třeba vědět
- Vybrat Spouštěč aplikací, zadejte Fotoaparát do vyhledávací lišty a vyberte ikonu Aplikace Fotoaparát. Vybrat Video > Záznam.
- Chcete-li zobrazit náhled videa: Vyberte ikonu Galerie ikona v pravém dolním rohu aplikace Fotoaparát.
- Vyhledání uložených videí: Přejděte na Soubory aplikace a vyberte Soubory ke stažení. Přejmenování videa: Klikněte pravým tlačítkem a vyberte Přejmenovat.
Tento článek vysvětluje, jak používat vestavěnou aplikaci Fotoaparát Chromebooku k nahrávání a ukládání videí. Pokyny platí pro všechny modely Chromebooků, včetně Pixelbooku.
Jak nahrávat videa pomocí aplikace Fotoaparát Chromebook
Všechny Chromebooky jsou předinstalovány s aplikací Fotoaparát. Pokud máte starší zařízení, možná si budete muset stáhnout nejnovější verzi z Obchodu Google Play. Spuštění nahrávání videí pomocí Chromebooku:
-
Vybrat Spouštěč aplikací v levém dolním rohu plochy.
-
Typ Fotoaparát do vyhledávací lišty a vyberte Fotoaparát aplikace, když se objeví.
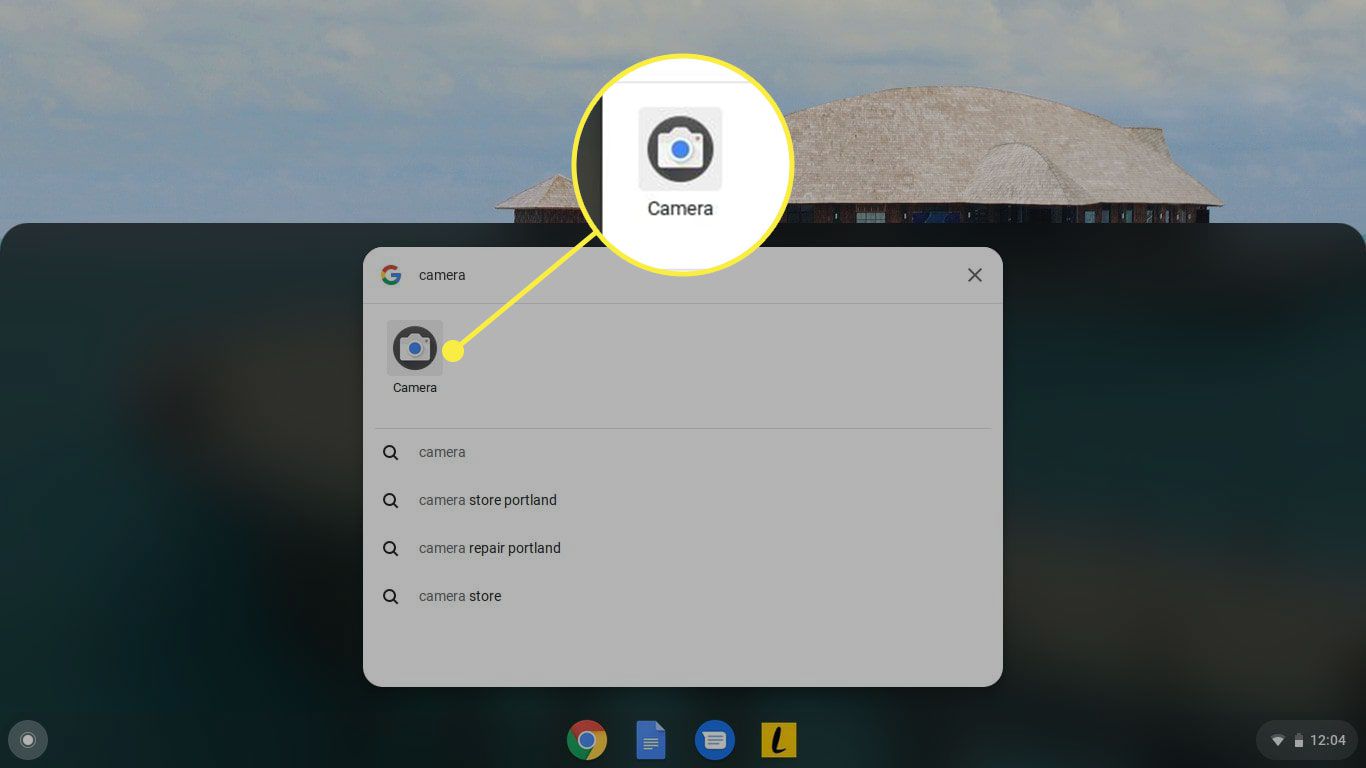
-
Otevře se aplikace fotoaparátu Fotografie režim ve výchozím nastavení. Vybrat Video na pravé straně přepínat režimy.
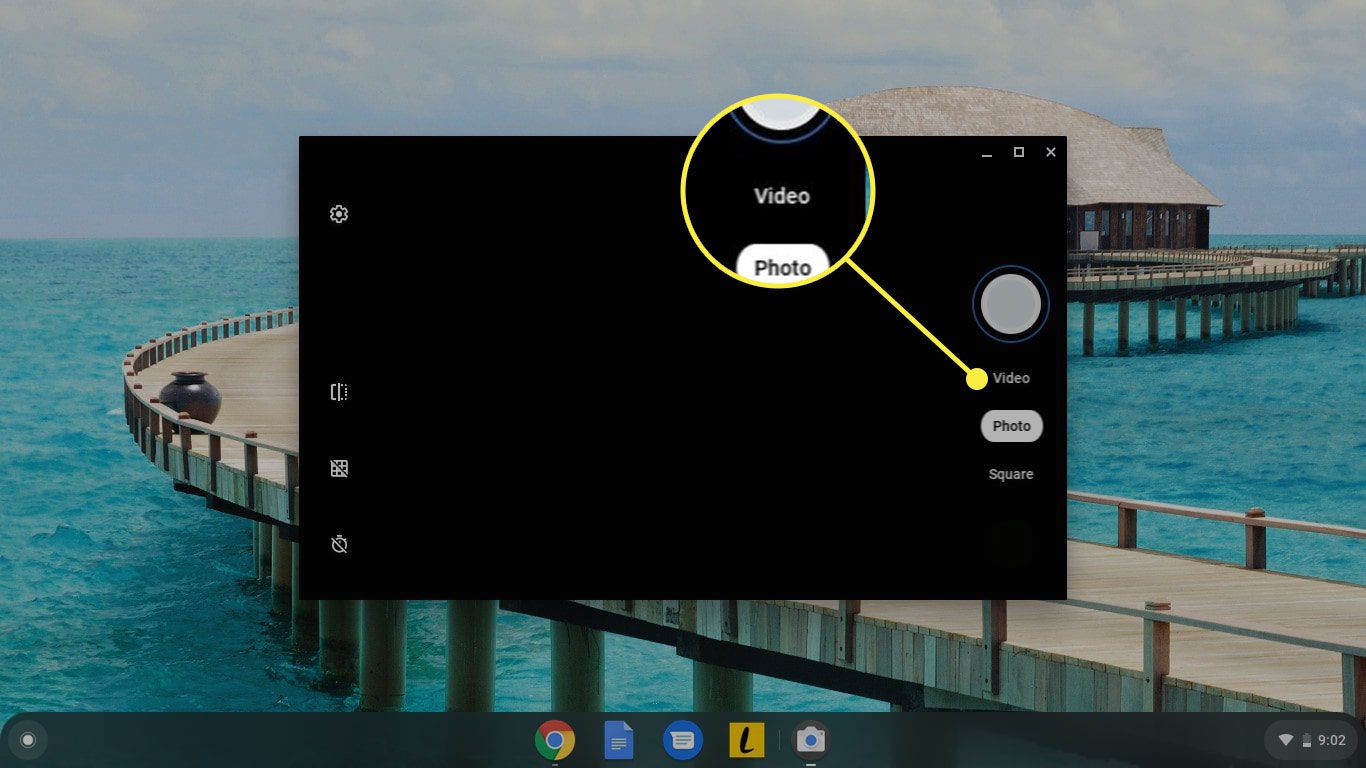
-
Vybrat Záznam (kruh s červenou tečkou) zahájíte nahrávání. Ikona se změní ve vzhledu. Chcete-li zastavit nahrávání, znovu vyberte ikonu. Chcete-li nastavit časované zpoždění fotoaparátu, vyberte ikonu Nastavení v levém horním rohu okna aplikace.
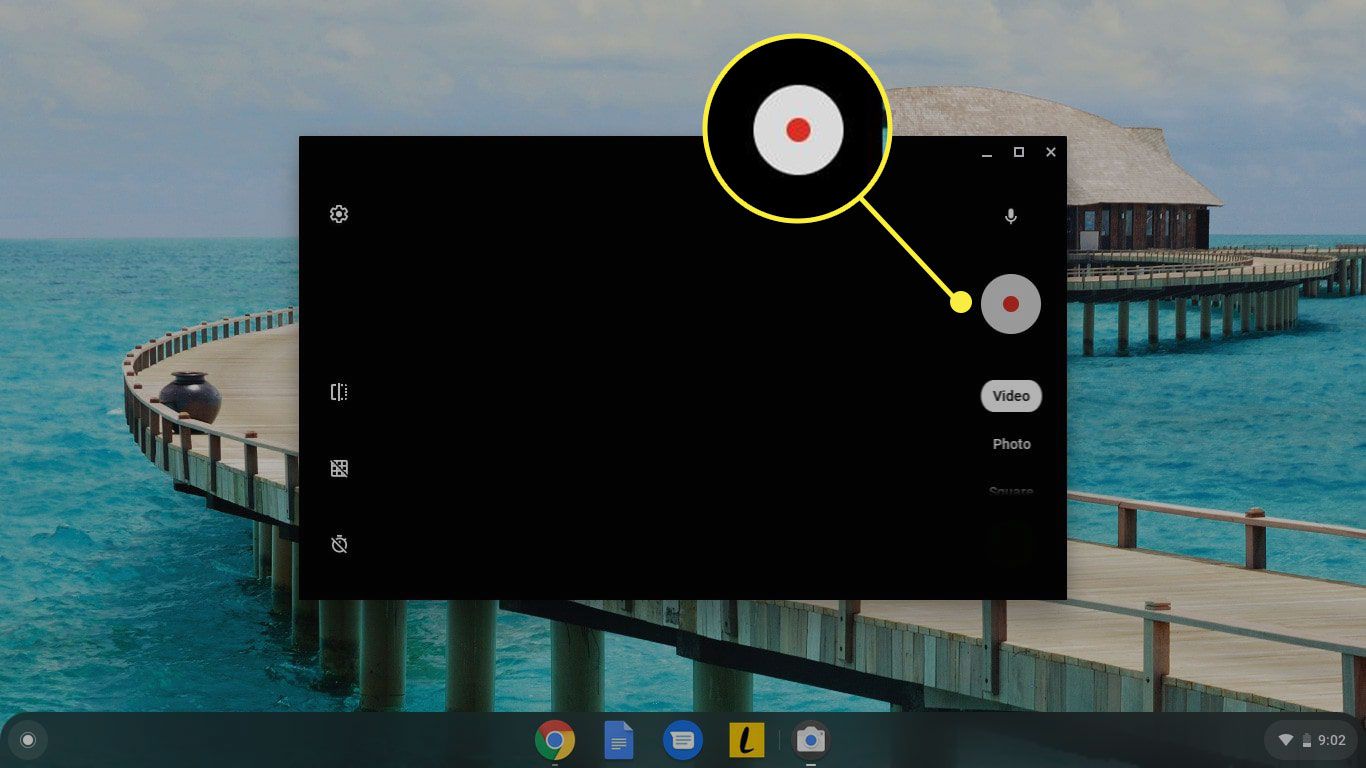
-
Chcete-li zobrazit náhled videa, vyberte ikonu Galerie ikona v pravém dolním rohu aplikace Fotoaparát. Bude obsahovat snímek obrazovky s nedávno nahraným videem.
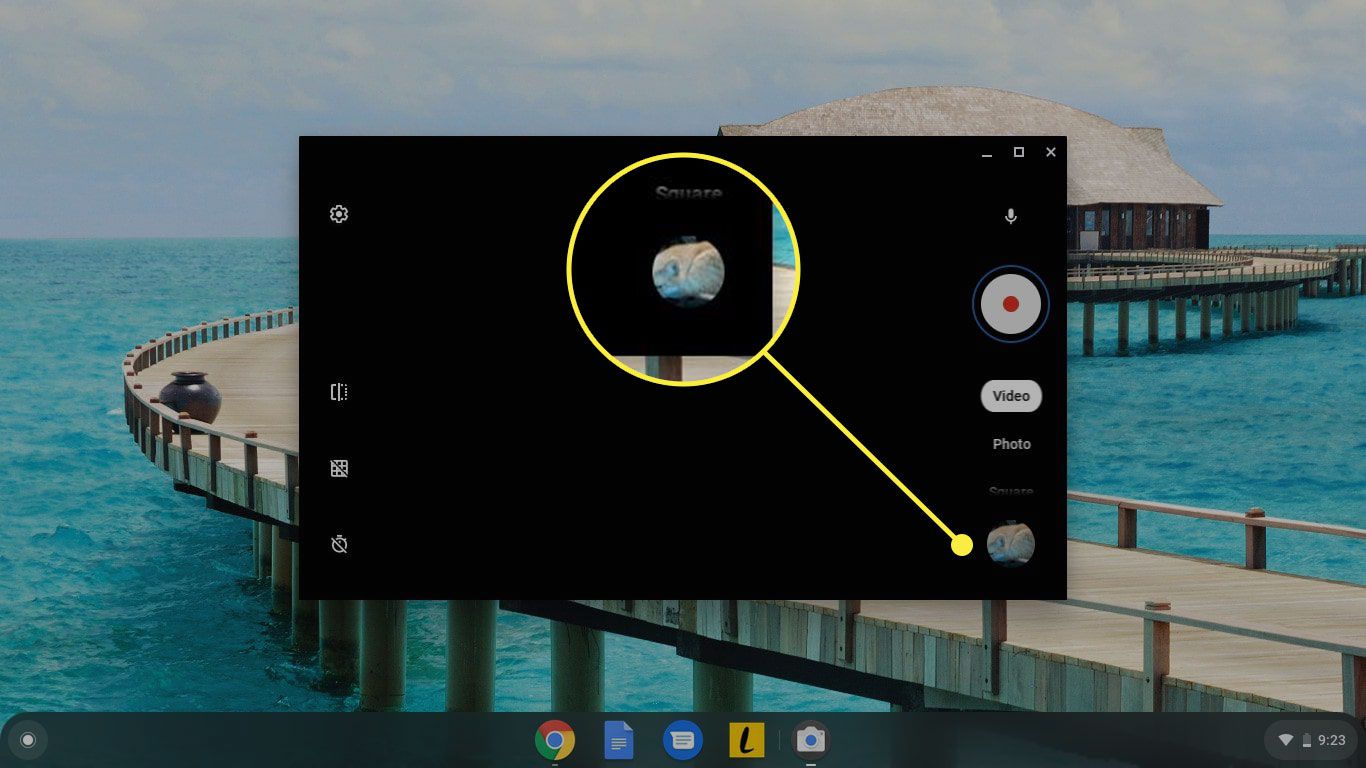
-
Odtud můžete procházet všechna svá videa a fotografie, včetně všech pořízených snímků obrazovky. Pokud vaše video vypadá zrnitě, potřebujete lepší osvětlení. Pokud nemůžete natáčet venku, natáčejte video v dobře osvětlené místnosti.
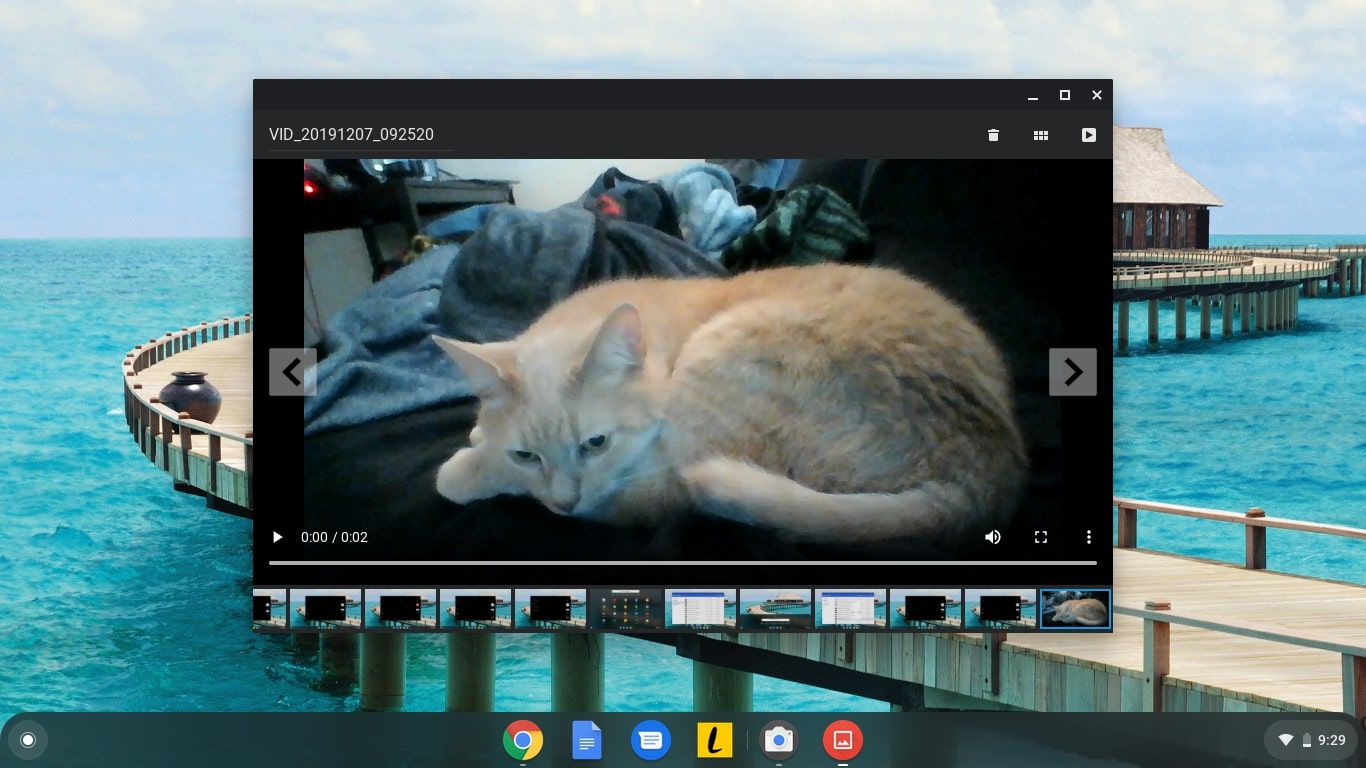
Jak najít uložená videa v Chromebooku
Ve výchozím nastavení se videa ukládají do složky Stáhnout. Přístup k souborům:
-
Vybrat Spouštěč aplikací v levém dolním rohu plochy.
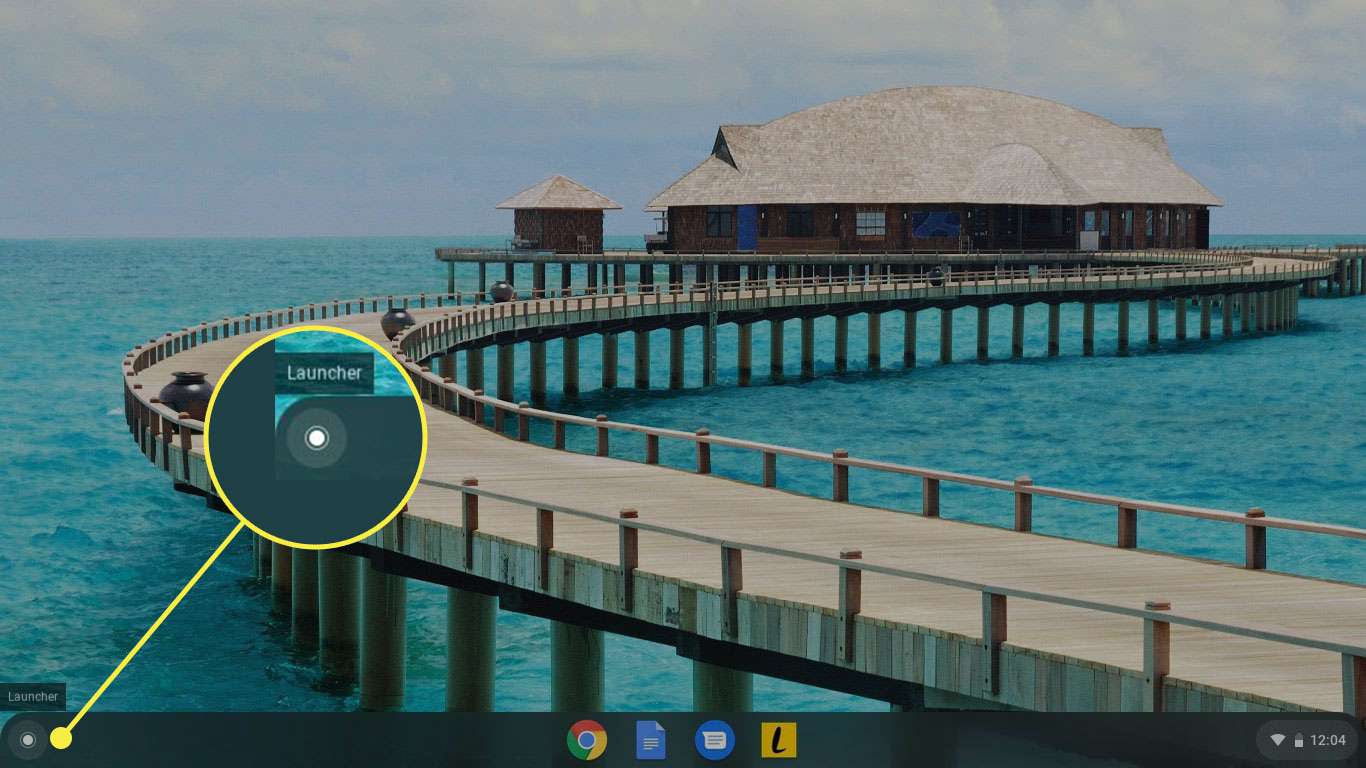
-
Vyberte šipku nahoru a rozbalte seznam aplikací.
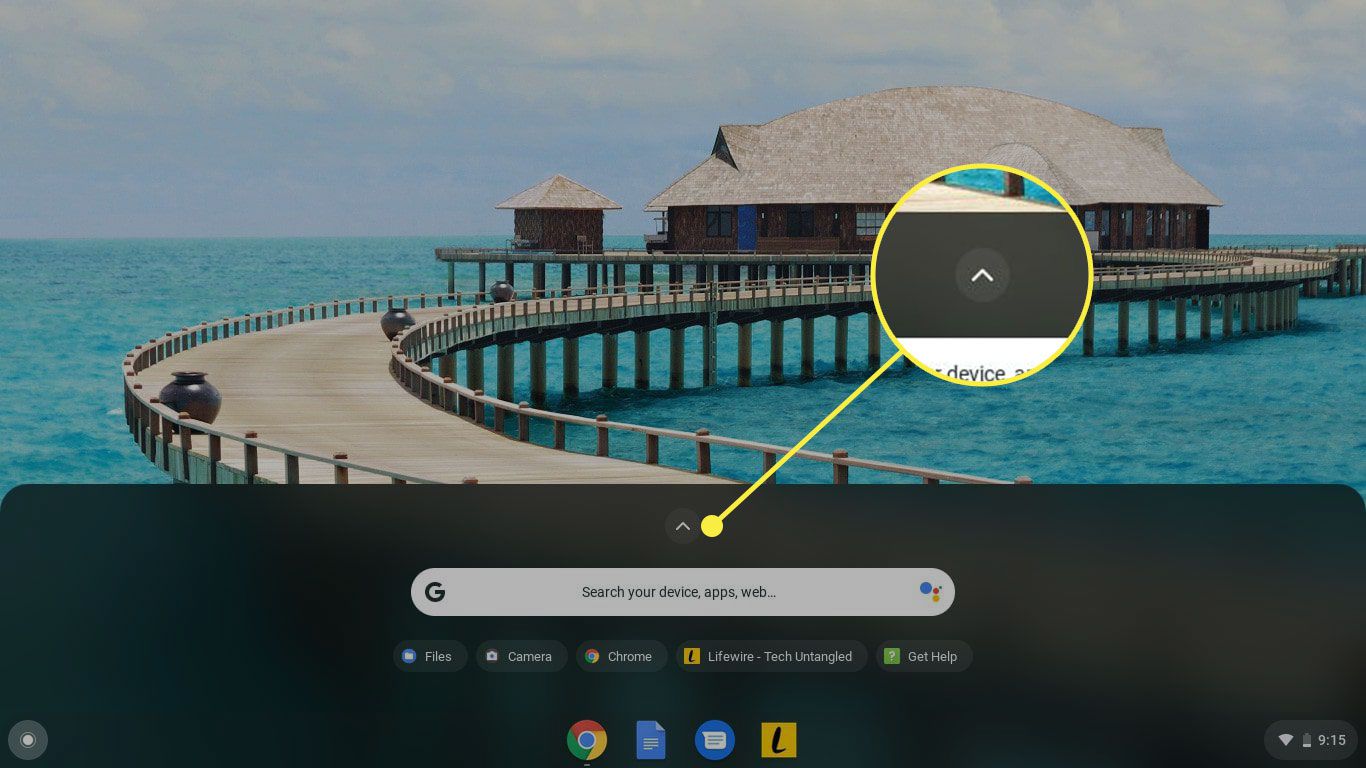
-
Vybrat Soubory aplikace.
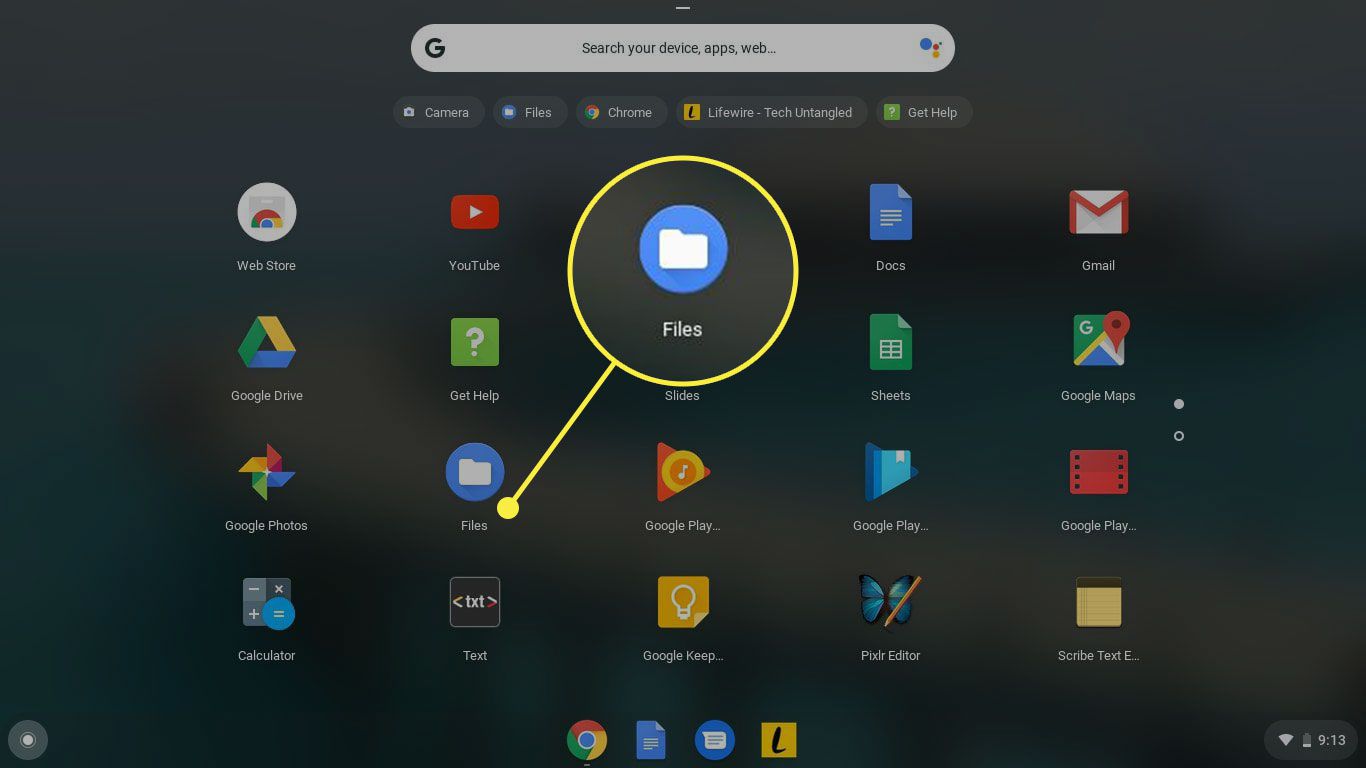
-
Vybrat Soubory ke stažení v levém podokně, abyste viděli svá videa spolu se všemi ostatními staženými soubory. Chcete-li uložit video na Disk Google, přetáhněte soubor na Disk Google v levém podokně.
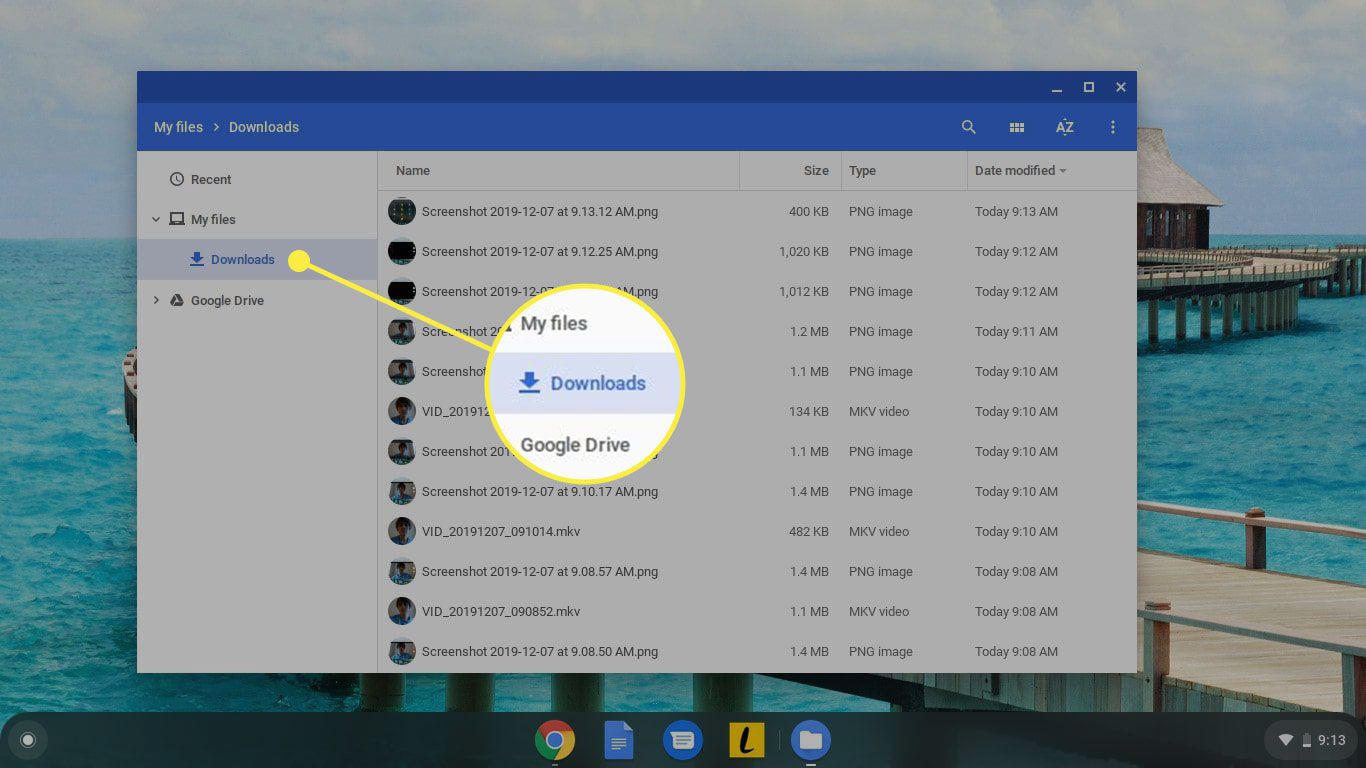
Přejmenování videí na Chromebooku
Vaše uložená videa mají názvy v konkrétním formátu, který označuje datum a čas, kdy jste soubor vytvořili. Chcete-li video přejmenovat, klepněte na něj pravým tlačítkem myši v části Soubory aplikaci a vyberte Přejmenovat. Případně vyberte soubor a stiskněte Ctrl + Enter na klávesnici.
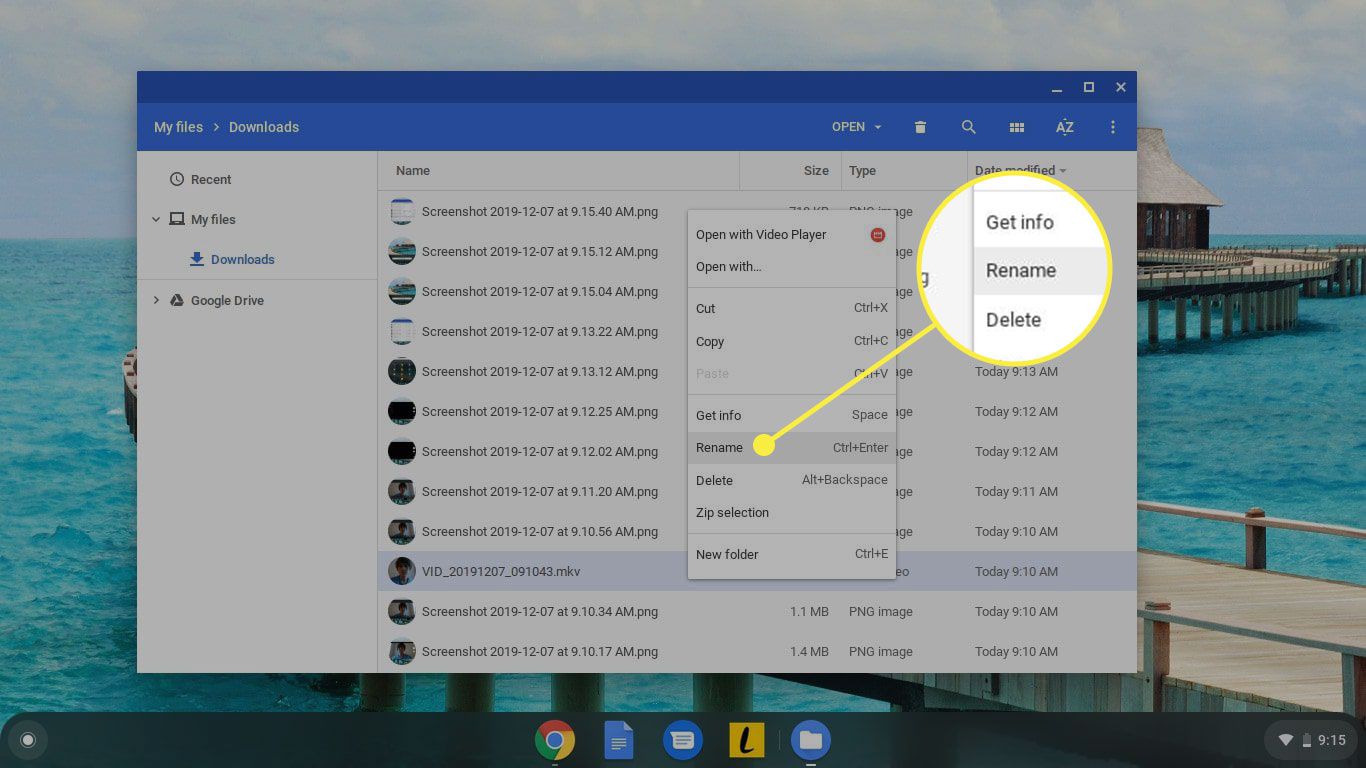
Co dělat s vašimi videi
Chromebook ukládá videa ve formátu souboru .webm, který můžete použít ve službách sociálních médií, jako je YouTube. Pokud potřebujete převést video do jiného formátu, například .mp4, jsou online k dispozici desítky bezplatných služeb převaděče videa.
Další možnosti pro nahrávání videí na Chromebooku
Pokud máte HD webovou kameru, kterou byste raději používali místo vestavěné kamery, můžete ji zkusit připojit k Chromebooku prostřednictvím jednoho z portů USB. Ne všechny webové kamery podporují Chrome OS, ale mnoho z nich ano. Řada rozšíření pro Chromebook, jako ClipChamp a Webcam Toy, slouží jako náhrada za výchozí aplikaci Fotoaparát. Nabízejí pokročilé funkce, které jsou užitečné zejména pro externí webové kamery.