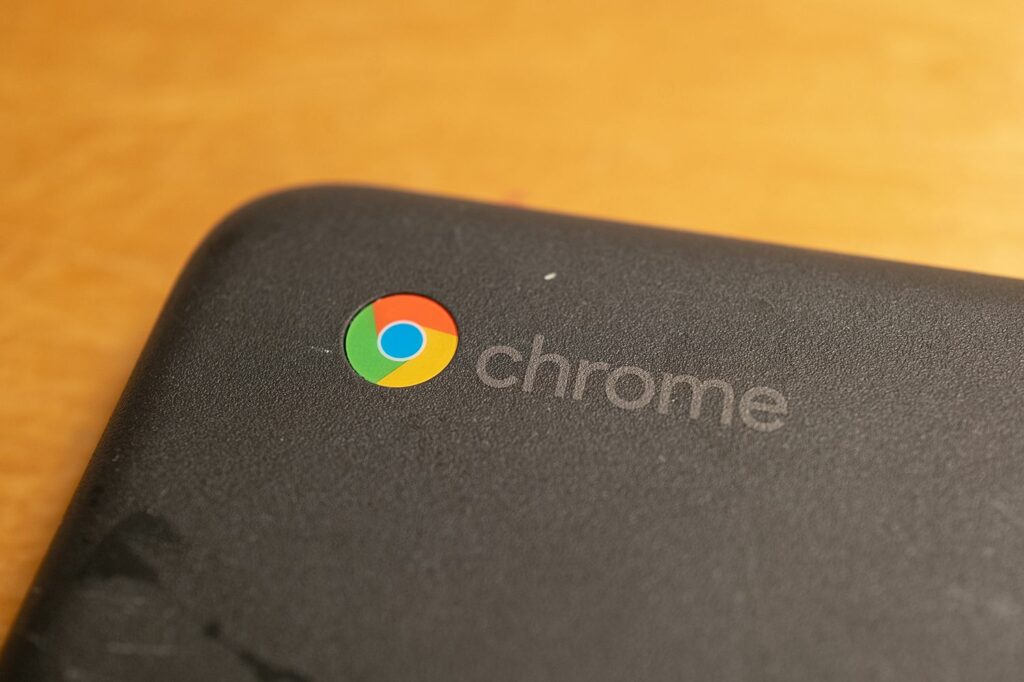
Co je třeba vědět
- Spusťte nástroj Screen Capture přes Quick Settings; vybrat Snímek obrazovky nebo záznam videaa vyberte částečnou nebo úplnou oblast, kterou chcete zachytit.
- Nebo použijte klávesové zkratky. Snímek obrazovky: Ctrl + Přepínač oken. Specifická oblast: Ctrl + Posun + Přepínač oken; kliknutím a tažením proveďte výběr.
- Screenshoty se ukládají do aplikace Soubory, ale můžete k nim rychle přistupovat prostřednictvím Tote, což je oblast, která se nachází poblíž Phone Hub.
Tento článek vysvětluje, jak pořizovat snímky obrazovky na laptopech Chromebooků a jak vyhledat uložené snímky obrazovky.
Nejjednodušší způsob, jak pořídit snímky obrazovky Chromebooku
S aktualizací Chrome OS 89 máte nyní přístup k rychlému a snadnému nástroji pro vytváření snímků obrazovky. Z Rychlé nastavení, vybrat Nástroj Screen Capture pro spuštění panelu nástrojů pro snímání obrazovky. Na panelu nástrojů zvolte pořízení snímku obrazovky nebo videozáznamu a poté vyberte, zda chcete zachytit celou obrazovku nebo částečnou oblast. Až skončíte, můžete snadno přistupovat ke svým snímkům obrazovky a videozáznamům v úložné oblasti zvané Tote. (Budou stále uloženy v aplikaci Soubory.) Tento vylepšený nástroj pro vytváření snímků obrazovky je ideální pro pedagogy nebo kohokoli, kdo potřebuje zaznamenávat své displeje.
Tradiční klávesové zkratky pro snímky obrazovky
K pořizování snímků obrazovky můžete stále používat tradiční známé klávesové zkratky Chromebooku. Chcete-li zachytit celou obrazovku Chromebooku, stiskněte Ctrl + Přepínač oken. V pravém dolním rohu obrazovky se zobrazí potvrzovací okno s náhledem obrázku. Pokud nejste obeznámeni s Přepínač oken je obvykle umístěn v horní řadě klávesnice. Musíte stisknout obě klávesy současně. Klávesy, na které se odkazuje, se mohou objevit na různých místech vaší klávesnice, v závislosti na výrobci a modelu Chromebooku.
Zachycení části obrazovky na Chromebooku
Chcete-li pořídit snímek obrazovky určité oblasti obrazovky, podržte tlačítko Ctrl + Posun, poté stiskněte Přepínač oken klíč. Místo kurzoru myši se zobrazí malá ikona nitkového kříže. Pomocí trackpadu klikněte a táhněte, dokud se nezvýrazní oblast, kterou chcete zachytit. Jakmile budete s výběrem spokojeni, uvolněte trackpad a pořiďte snímek obrazovky.
Vyhledání uložených snímků obrazovky
Screenshoty se ukládají do vašeho Soubory ke stažení ve výchozím nastavení. Přístup k vašim snímkům obrazovky:
-
Vybrat Spouštěč aplikací v levém dolním rohu plochy.
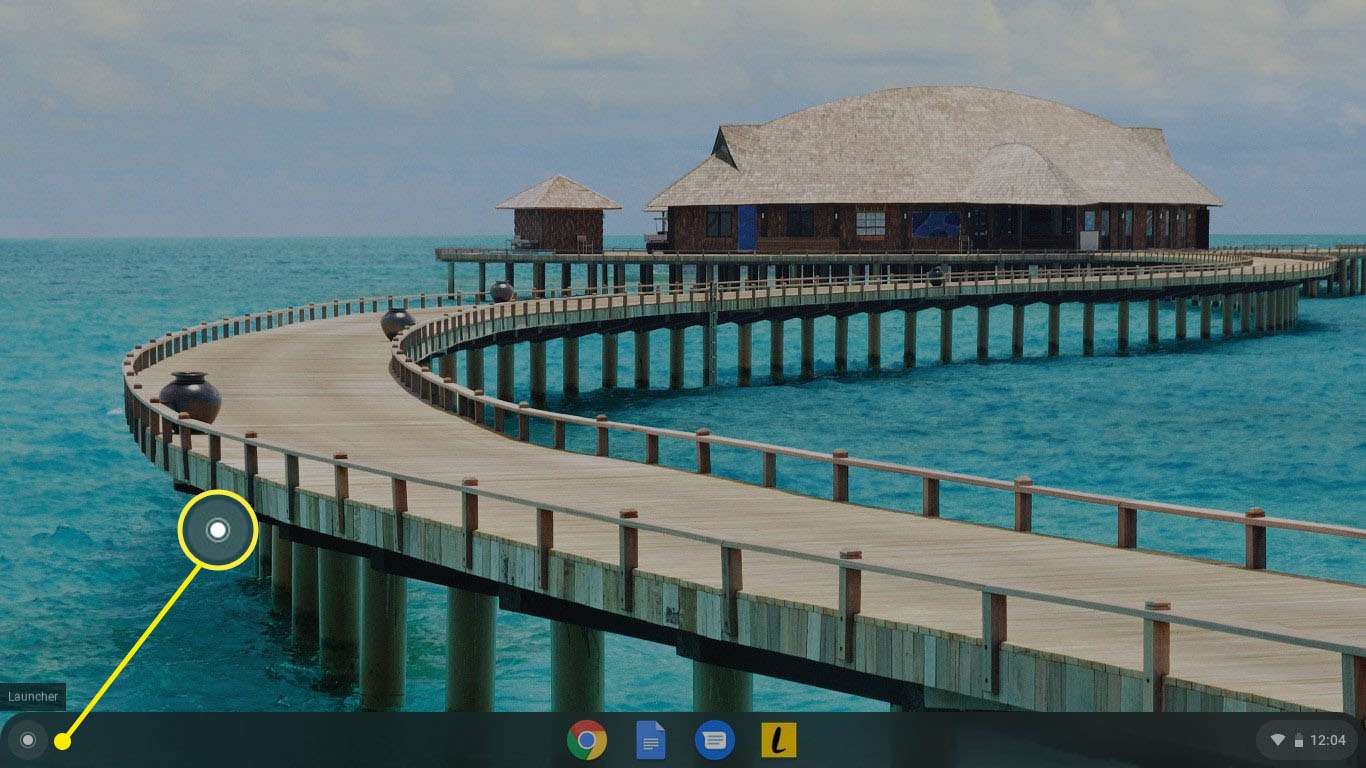
-
Vybrat šipka nahoru rozbalte seznam aplikací.
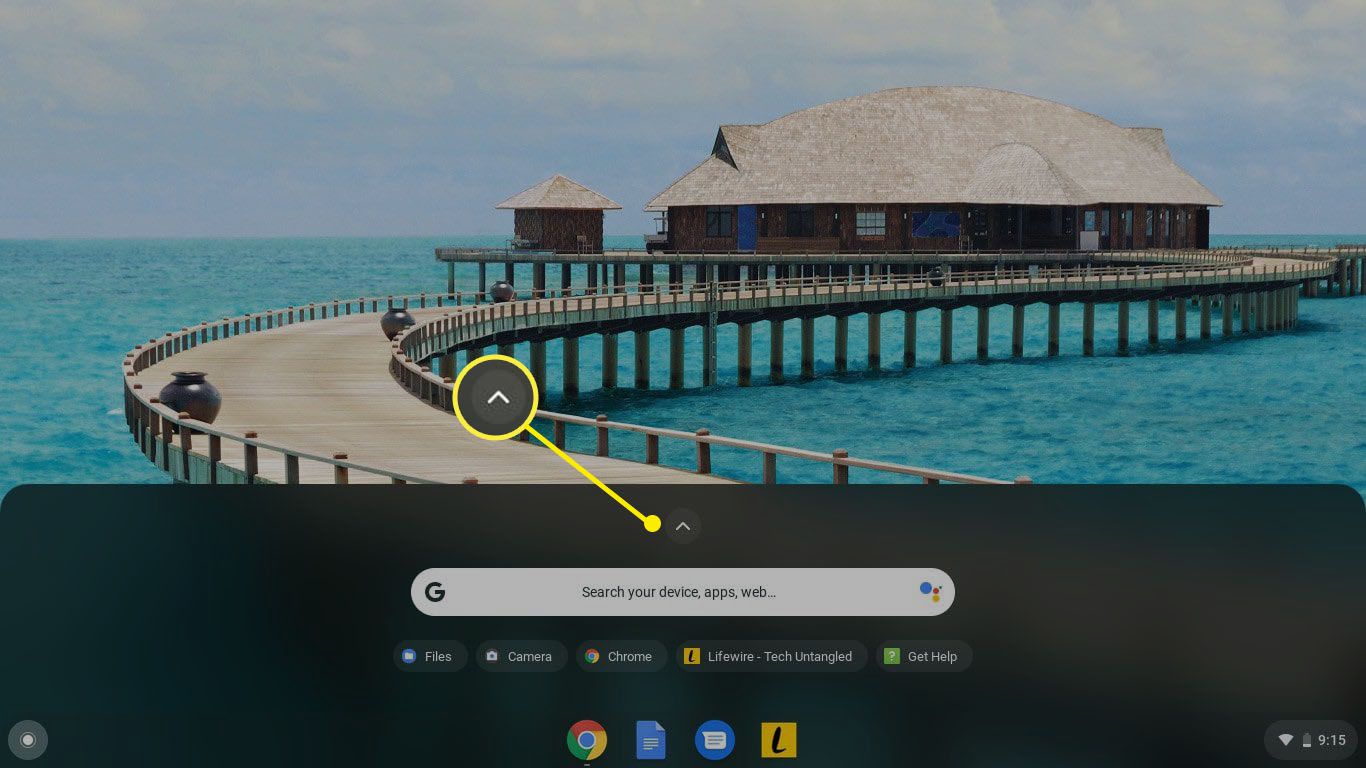
-
Vybrat Soubory aplikace.
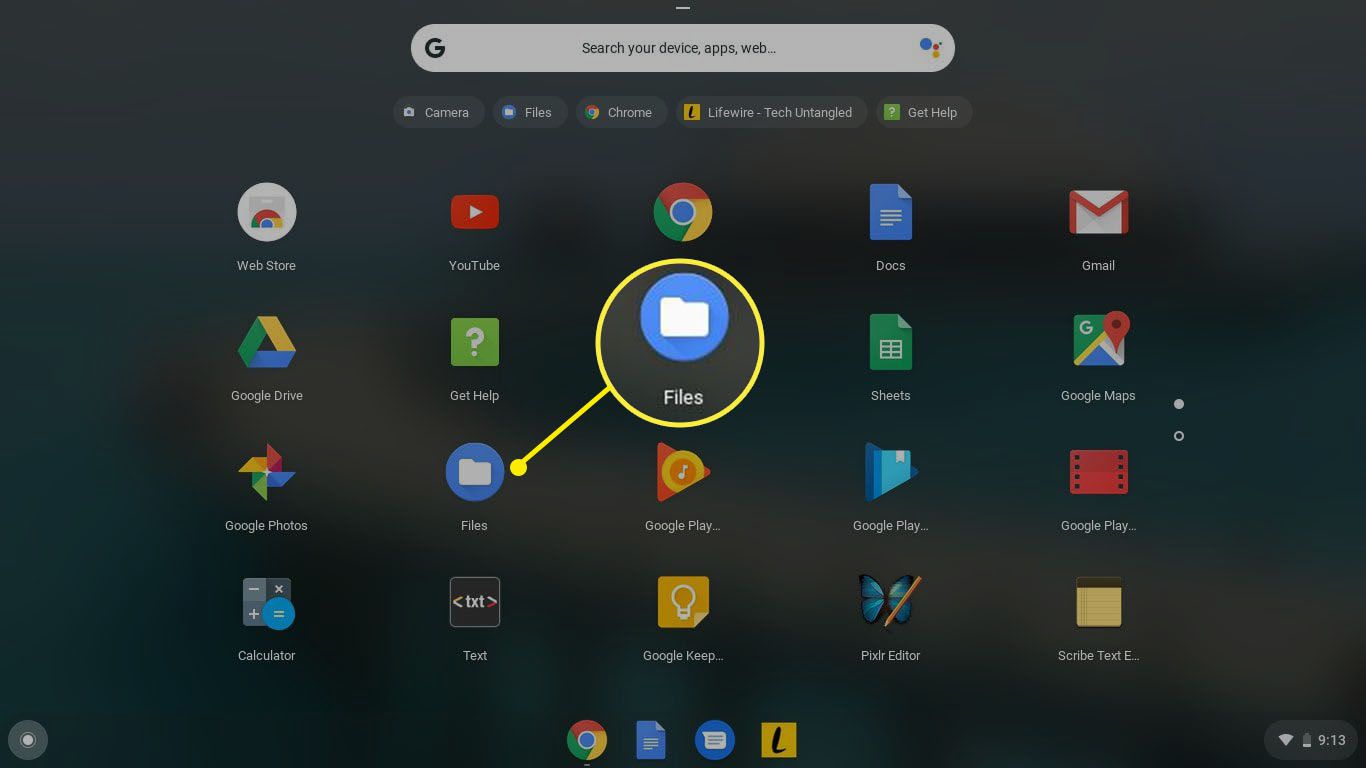
-
Vybrat Soubory ke stažení v levém podokně nabídky zobrazíte snímky obrazovky spolu s dalšími staženými soubory. Screenshoty se ve výchozím nastavení ukládají ve formátu PNG. Pokud dáváte přednost jinému formátu, existují desítky bezplatných služeb převaděče obrázků online.
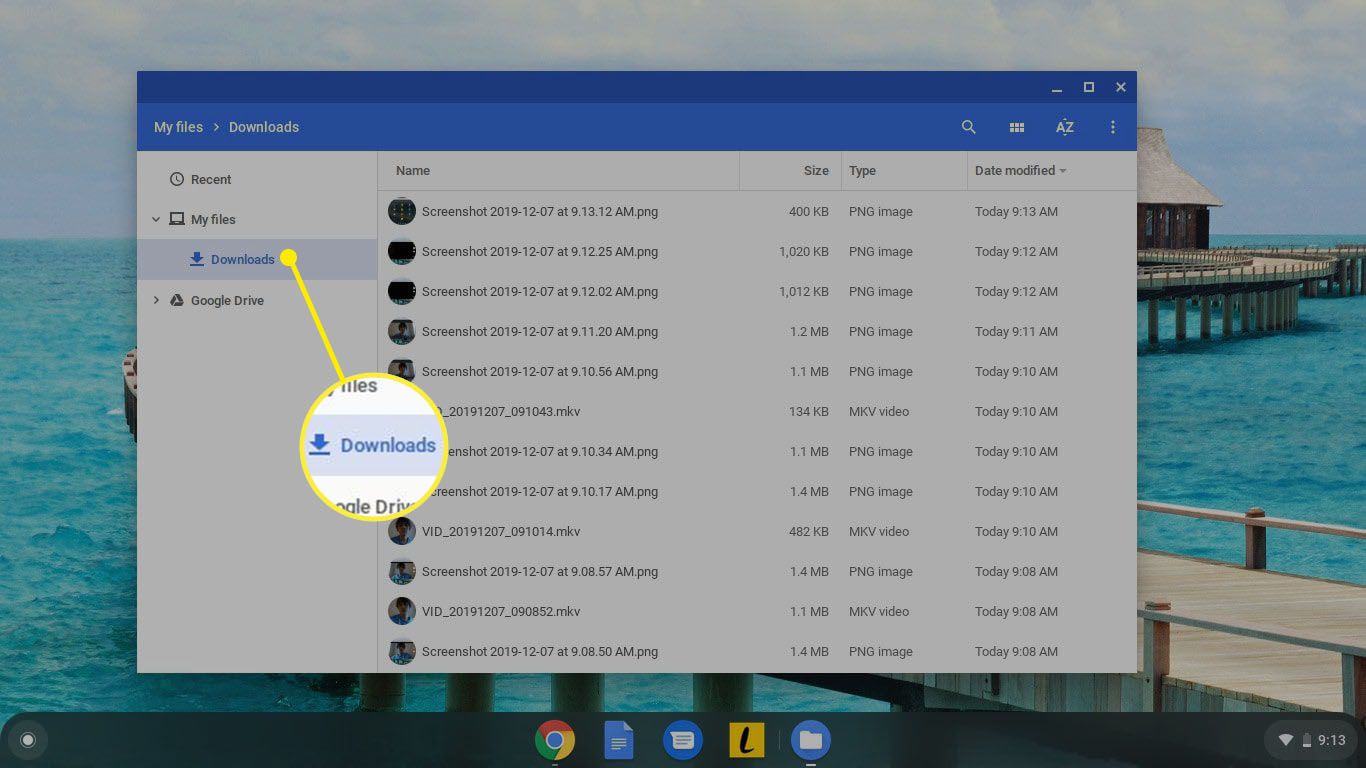
Screenshotové aplikace pro Chromebook
Internetový obchod Chrome má řadu rozšíření pro Chromebook, které do prohlížeče Google Chrome přidávají pokročilé možnosti snímků obrazovky. Například:
- FireShot vám umožňuje pořizovat snímky celé webové stránky, nejen části aktuálně viditelné na obrazovce.
- Awesome Screenshot zahrnuje mimo jiné funkci nahrávání obrazovky.