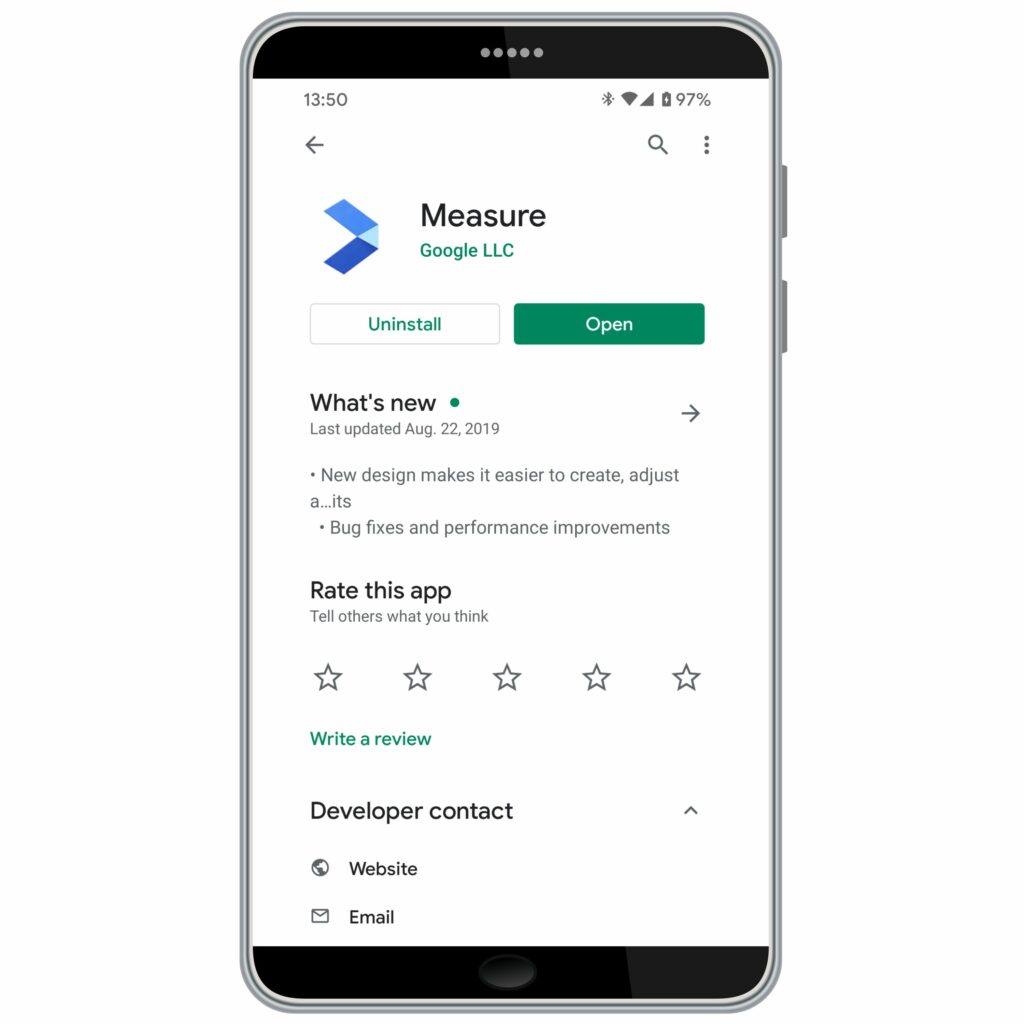
Pokud nejste velmi připraveni, pravděpodobně nebudete cestovat s měřicí páskou. Díky tomu je těžké změřit ten kus nábytku, který jste našli na bleším trhu, nebo zjistit, zda se přepravní box vejde do kufru vašeho auta. Naštěstí existuje šikovná aplikace Google Measure. Google Measure funguje s jakýmkoli zařízením Android kompatibilním s ARCore, jako jsou smartphony Pixel, smartphony Nokia 6+ a většina smartphonů LG a Samsung se systémem Android 8.0 a novějším. Před použitím aplikace Google AR Measure zkontrolujte kompatibilitu.
Jak Google Measure využívá AR k práci
Aplikace Google Measure používá ARcore k virtuálnímu překladu obsahu ze skutečného světa do vašeho telefonu. Na základní úrovni funkce AR v systému Android sleduje polohu vašeho mobilního zařízení při pohybu a poté vytváří vlastní verzi skutečného světa. Odtud může digitální rekreaci využívat k vkládání virtuálních obrázků, položek a dalšího obsahu z aplikace, která ji používá. Můžete například zkusit vymalovat svůj obývací pokoj pomocí funkce AR aplikace Amazon Shopping, abyste zjistili, jak by nábytek vypadal ve vašem domě. Tímto způsobem se můžete vizuálně rozhodnout, zda nový nábytek bude fungovat v prostoru, který máte k dispozici.
Jak používat aplikaci Google Measure
Jakmile si do telefonu nainstalujete aplikaci Google Measure, její používání je snadné. Poprvé to bude trochu jiné, protože existují možnosti, které můžete nastavit (například jak chcete zobrazit jednotky zobrazení – imperiální nebo metrické). Poté můžete rovnou přejít k měření věcí, když otevřete aplikaci. Výkon aplikací se liší podle toho, jak každý výrobce telefonu implementoval ARCore, výkon fotoaparátu a verzi systému Android v telefonu.
-
Stáhněte si Google Measure z obchodu Google Play, poté spusťte aplikaci a udělte jí oprávnění používat úložiště fotoaparátu a telefonu.
-
Klepněte na tři tečky otevřete nastavení. Podle potřeby změňte zobrazení jednotek.
-
Klepnutím nad vyskakovací okno nastavení se vrátíte do aplikace.
-
Vyberte si dobře osvětlený, texturovaný povrch nebo předmět k měření. Položky s definovanými hranami fungují nejlépe.
-
Pohybem telefonu aktivujete funkce měření.
-
Jakmile uvidíte nad měřenou položkou řadu bílých teček a ruka zmizí, aplikace je připravena.
-
Klepněte na Začněte měřit (pokud aplikaci používáte poprvé; v opačném případě přejděte k dalšímu kroku). Na obrazovce se objeví žlutý kruh a tečka.
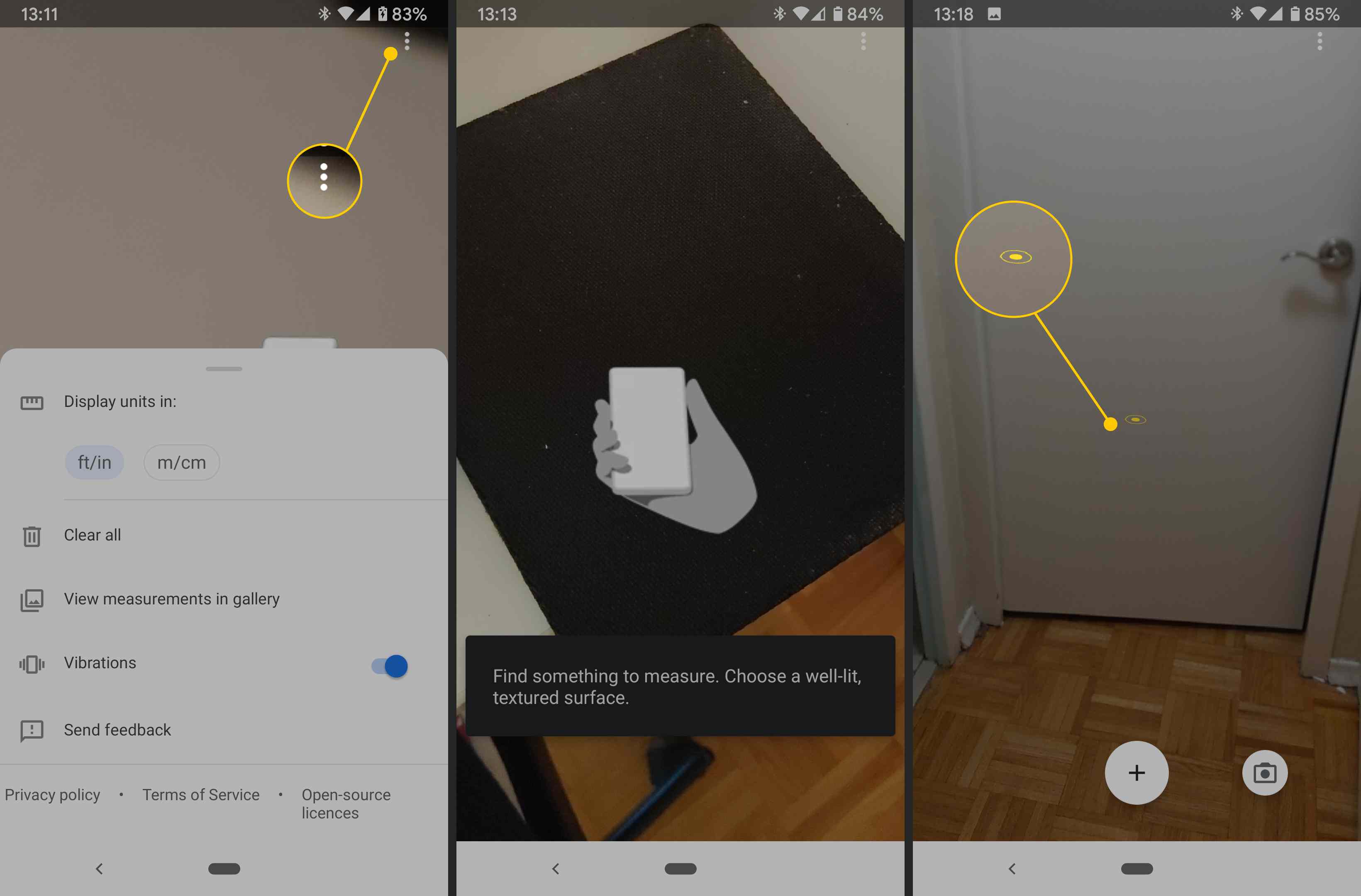
-
Přesuňte žlutou tečku do počátečního bodu měření přesunutím telefonu. Klepněte na Plus (+).
-
Přesuňte telefon na koncový bod přesunutím telefonu. Aplikace zobrazuje přibližnou vzdálenost mezi počátečním a koncovým bodem.
-
Klepnutím na zaškrtnutí dokončíte měření. Nyní můžete svá měření uložit jako obrázek nebo pokračovat v měření výšky položky.
-
Chcete -li změřit výšku položky, přesuňte žlutou tečku na počáteční bod a klepněte na Plus (+). Zobrazí se bílá tečkovaná čára.
-
Pohybem telefonu nahoru změřte výšku a klepněte na zatržítko.
-
Klepněte na Fotoaparát ikona uložte svá měření do aplikace Fotky Google.
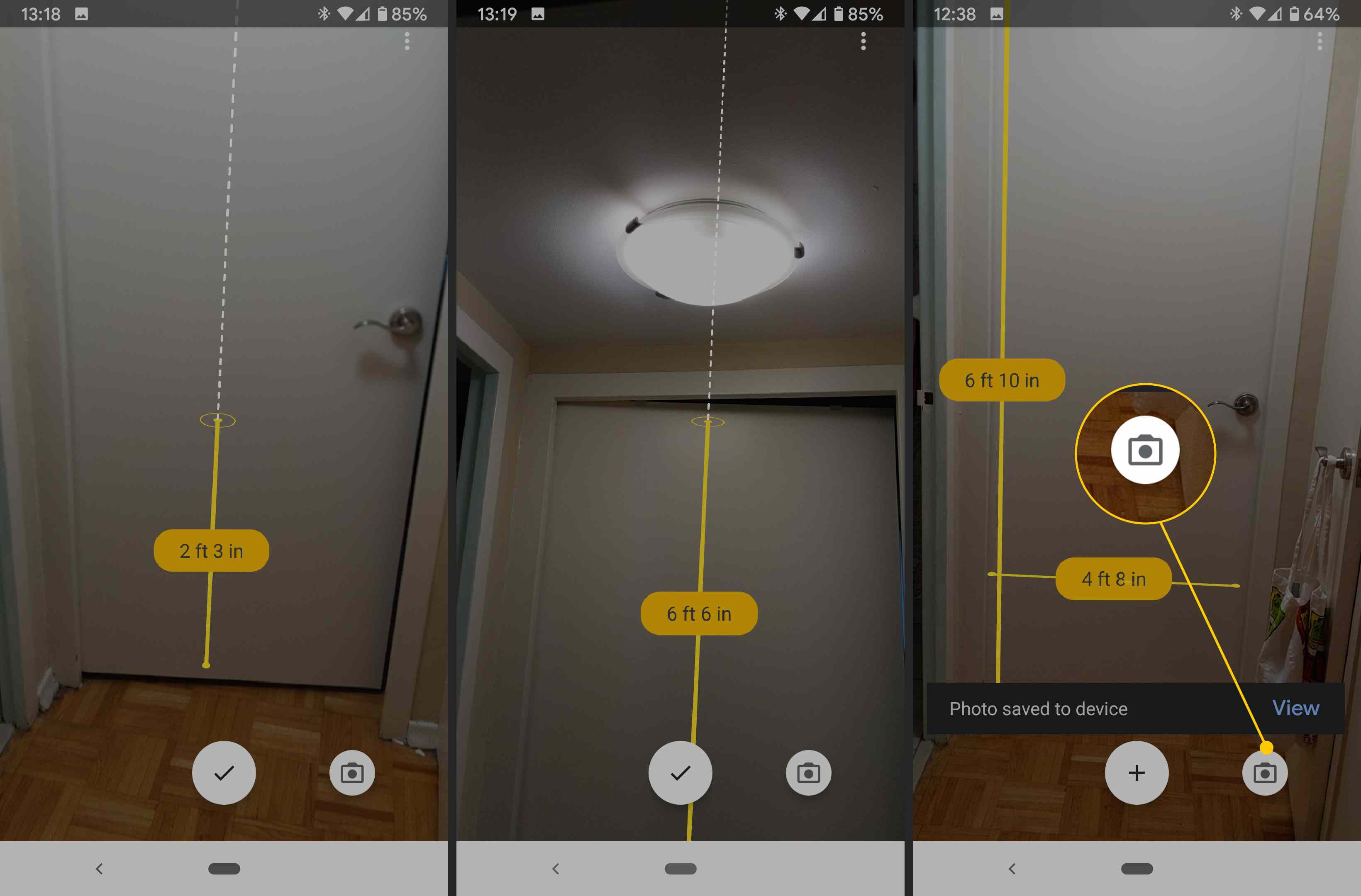
Vylepšete přesnost měření Google
Existuje několik tipů, které můžete použít ke zvýšení přesnosti aplikace Measure v telefonu, včetně následujících:
- Ujistěte se, že je váš předmět na dobře osvětleném místě.
- Položky s vysokým kontrastem na neutrálním pozadí budou fungovat nejlépe.
- Vyhněte se odrazům na měřené položce a jakýmkoli stínům.
- Aktualizujte své zařízení Android, abyste měli k dispozici nejnovější verzi operačního systému.
- Aktualizujte si aplikaci Measure, abyste měli jistotu, že máte nejnovější verzi.
- Zkuste nakloněním telefonu změnit linku, kterou aplikace měří.