
Microsoft má pro svou sadu Office Office samostatné mobilní aplikace, jako jsou Word, Excel a PowerPoint. V roce 2019 společnost vydala all-in-one Office aplikaci pro Android a iOS, která obsahuje výše uvedený software, stejně jako úložiště souborů, poznámky a nástroje PDF. Zde je návod, jak nastavit aplikaci a přehled všeho, co můžete dělat s verzí pro Android. Aplikace Microsoft Office je kompatibilní s Androidem 7.0 (Nougat) a vyšším. K dispozici je také verze pro iPhone pro zařízení se systémem iOS 12.0 nebo novějším.
Jak nastavit Microsoft Office pro Android
Aplikace Office je k dispozici v Obchodu Google Play. Po jeho stažení zbývá jen pár kroků, než jej budete moci začít používat.
-
Spusťte aplikaci Office a potom klepněte na PŘIPOJTE SVŮJ ÚČET.
-
Zadejte svůj e-mail, telefonní číslo nebo uživatelské jméno pro Skype.
-
Klepněte na další.
-
Zadejte heslo. K přístupu k účtu můžete také použít aplikaci Microsoft Authenticator.
-
Klepněte na Přihlásit se.
-
Nyní uvidíte v aplikaci všechny soubory související s daným účtem.
-
Klepněte na Domov, potom klepnutím na program zobrazíte pouze tyto typy souborů. Můžete si vybrat Word, Excel, PowerPoint, PDF, Média nebo Poznámky.
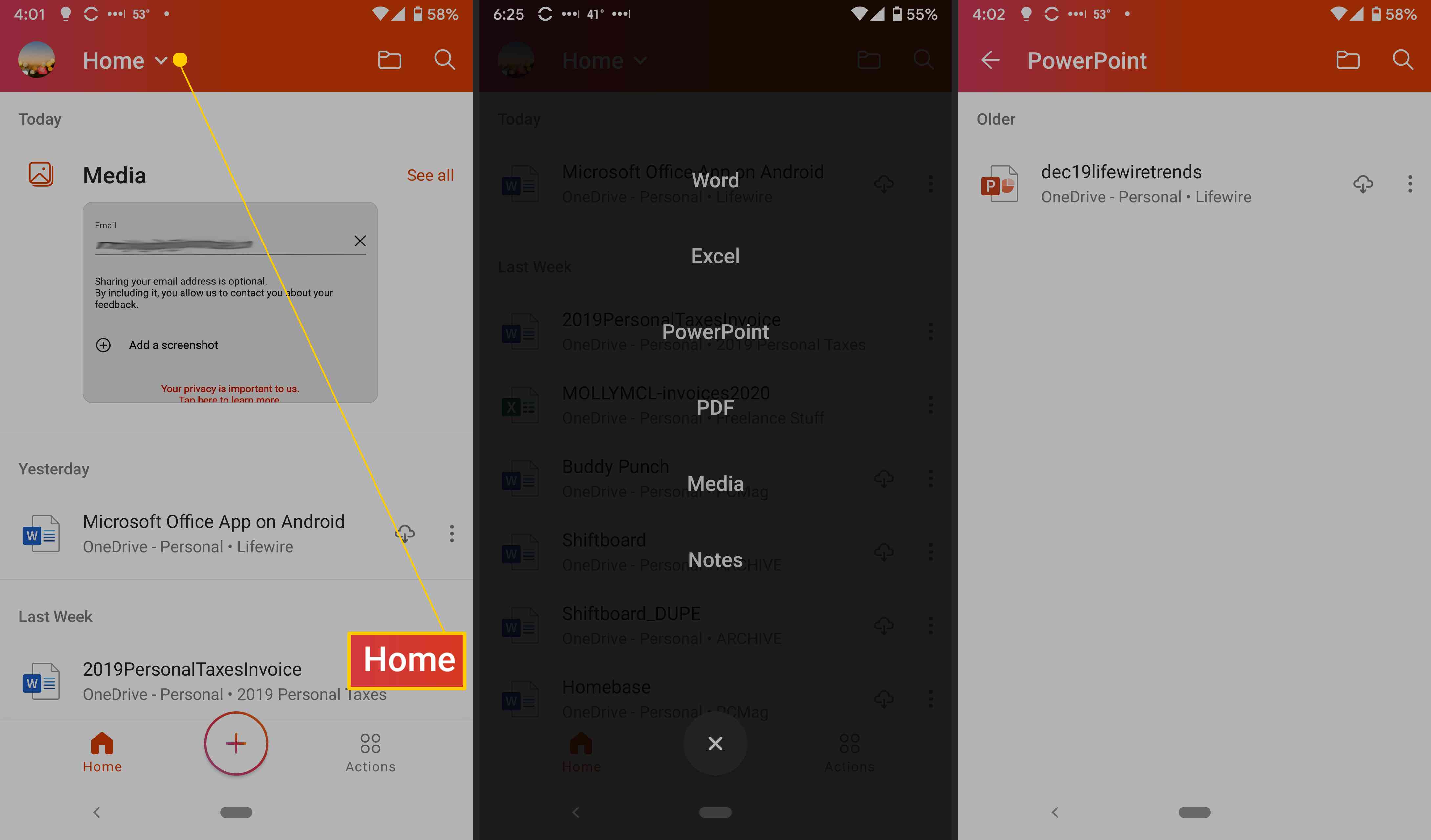
Nastavení aplikace Microsoft Office pro Android
Aplikace Office má řadu nastavení, která můžete přizpůsobit. V horní části obrazovky nastavení je Připojené služby, ale je to pouze informační, nemůžete nic změnit. Níže jsou čtyři sekce: Předvolby souborů, Automatické stahování, Oznámení a Další. Chcete-li otevřít nastavení aplikace Office, klepněte na profilový obrázek vedle tlačítka Domů a potom na Nastavení.
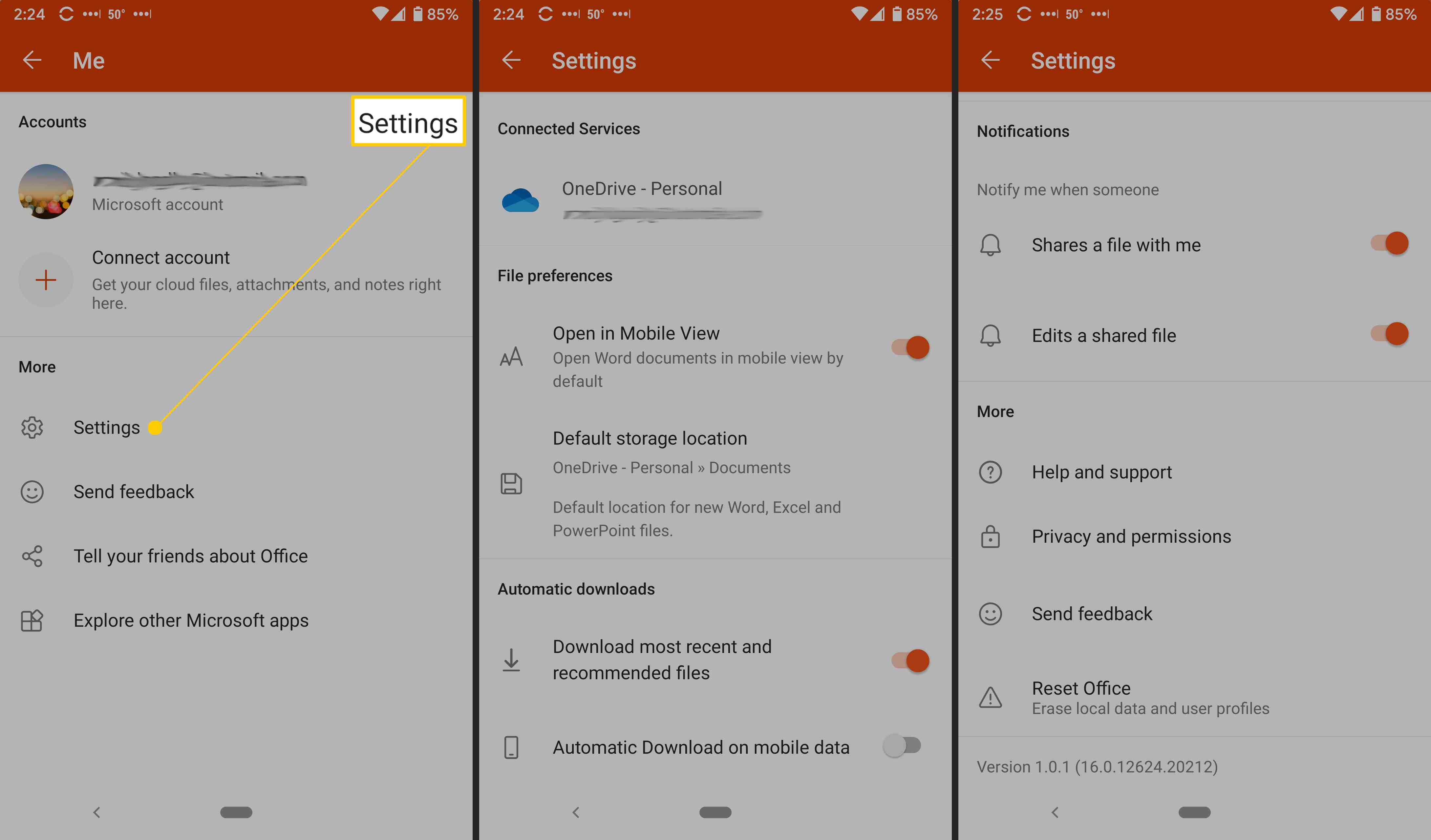
Toto je nastavení, které můžete upravit:
- Předvolby souborů: Zahrnuje otevírání souborů v mobilním zobrazení a nastavení výchozího umístění úložiště pro nové soubory.
- Automatické stahování: Zahrnuje ve výchozím nastavení stahování nejnovějších a doporučených souborů a povolení automatického stahování při používání mobilních dat.
- Oznámení: Nastavte tyto možnosti, abyste dostali upozornění, když s vámi někdo sdílí soubor a když někdo sdílený soubor upravuje.
- Více: Zahrnuje nápovědu a podporu, soukromí a oprávnění, odesílání zpětné vazby a resetování Office.
- Pomoc a podpora: Obsahuje odkazy na stránku podpory aplikace.
- Ochrana osobních údajů a oprávnění: Nastiňuje data, se kterými souhlasíte sdílet, včetně diagnostických dat a souvisejících zkušeností, které analyzují nebo stahují obsah a vytvářejí osobní doporučení a návrhy.
- Poslat zpětnou vazbu: Zde máte tři možnosti: Něco se mi líbí, něco se mi nelíbí a mám nápad. Ke každé možnosti můžete připojit snímek obrazovky.
- Resetovat Office: Vymaže místní data a uživatelské profily; také vás odhlásí a přijdete o veškerá neuložená data.
Co můžete dělat s Microsoft Office pro Android
S aplikací Office můžete dělat hodně. Můžete přidat poznámky, obrázky a dokumenty (Word, Excel a PowerPoint). Můžete také použít Office Lens, aplikaci skeneru, která digitalizuje čmáranice z tabule, tabule a tištěných dokumentů.
-
Chcete-li přidat soubor, klepněte na ikonu Znaménko plus.
-
Klepněte na Poznámky otevřete Microsoft Sticky Notes.
-
Klepněte na Objektiv přidat obrázek (otevře se vaše výchozí aplikace fotoaparátu). Můžete přidat obrazové soubory uložené v telefonu, pořídit fotografii nebo otevřít Microsoft Whiteboard, digitální plátno pro spolupráci.
-
Klepněte na Dokumenty a vyberte možnost na další obrazovce a vytvořte soubor Office.
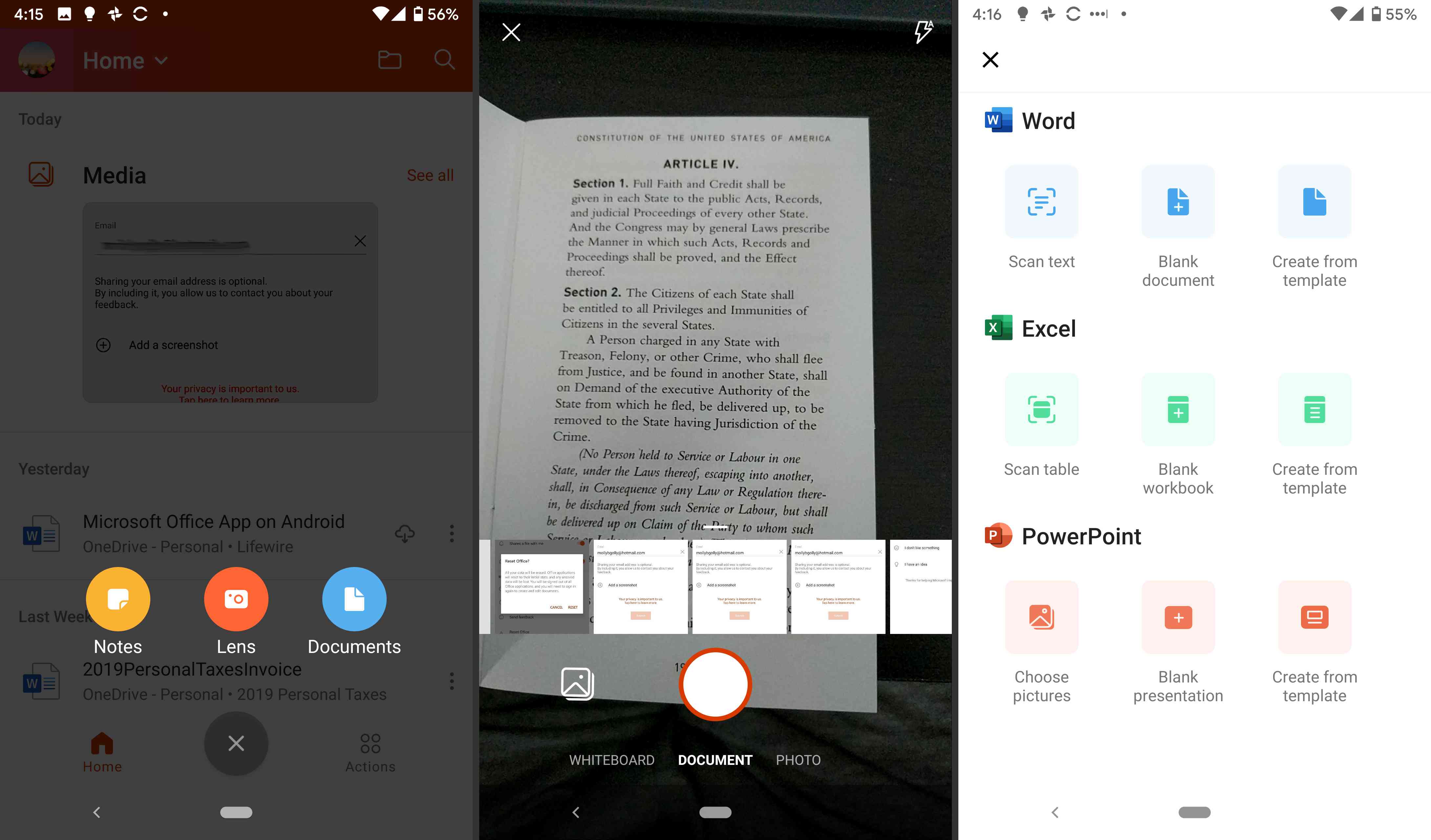
Jak používat akce aplikace Office
Nakonec klepněte na Akce, pro přístup k dalším funkcím. Na této obrazovce můžete dělat nejrůznější úkoly na cestách. Soubory můžete přenášet a sdílet s telefony v okolí, které mají nainstalovanou aplikaci Microsoft Office.
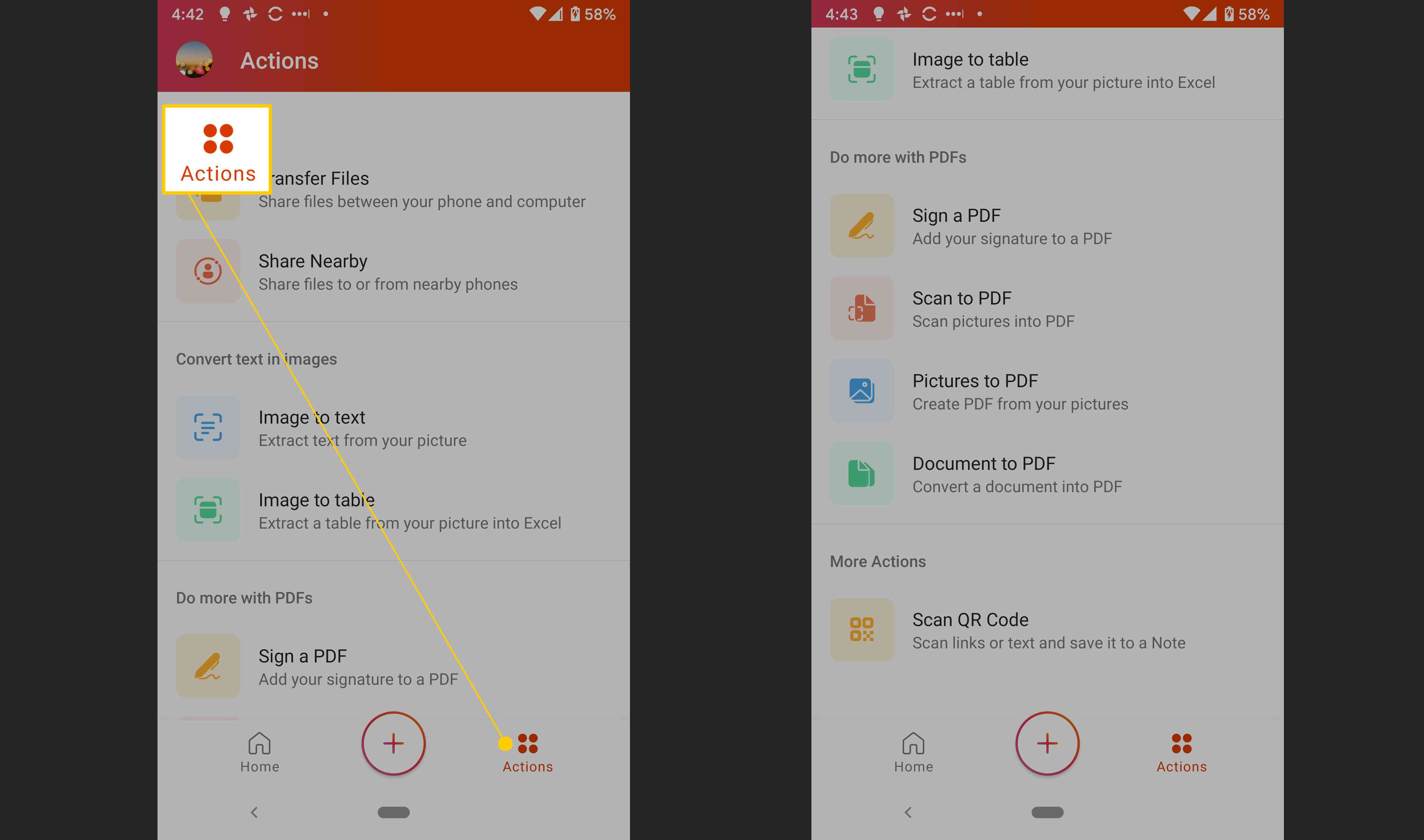
Další akce, které můžete udělat, jsou:
- Převeďte obrázek na text nebo tabulku
- Podepište PDF
- Naskenujte obrázek nebo dokument do PDF
- Naskenujte QR kód
Přenos souborů
Nejprve můžete přenášet soubory mezi telefonem a počítačem dočasným spárováním obou zařízení. Kdykoli chcete přenést soubory, musíte tento postup opakovat.
-
Klepněte na Přenos souborů.
-
Klepněte na Poslat nebo Dostávat.
-
V počítači přejděte na adresu transfer.office.com.
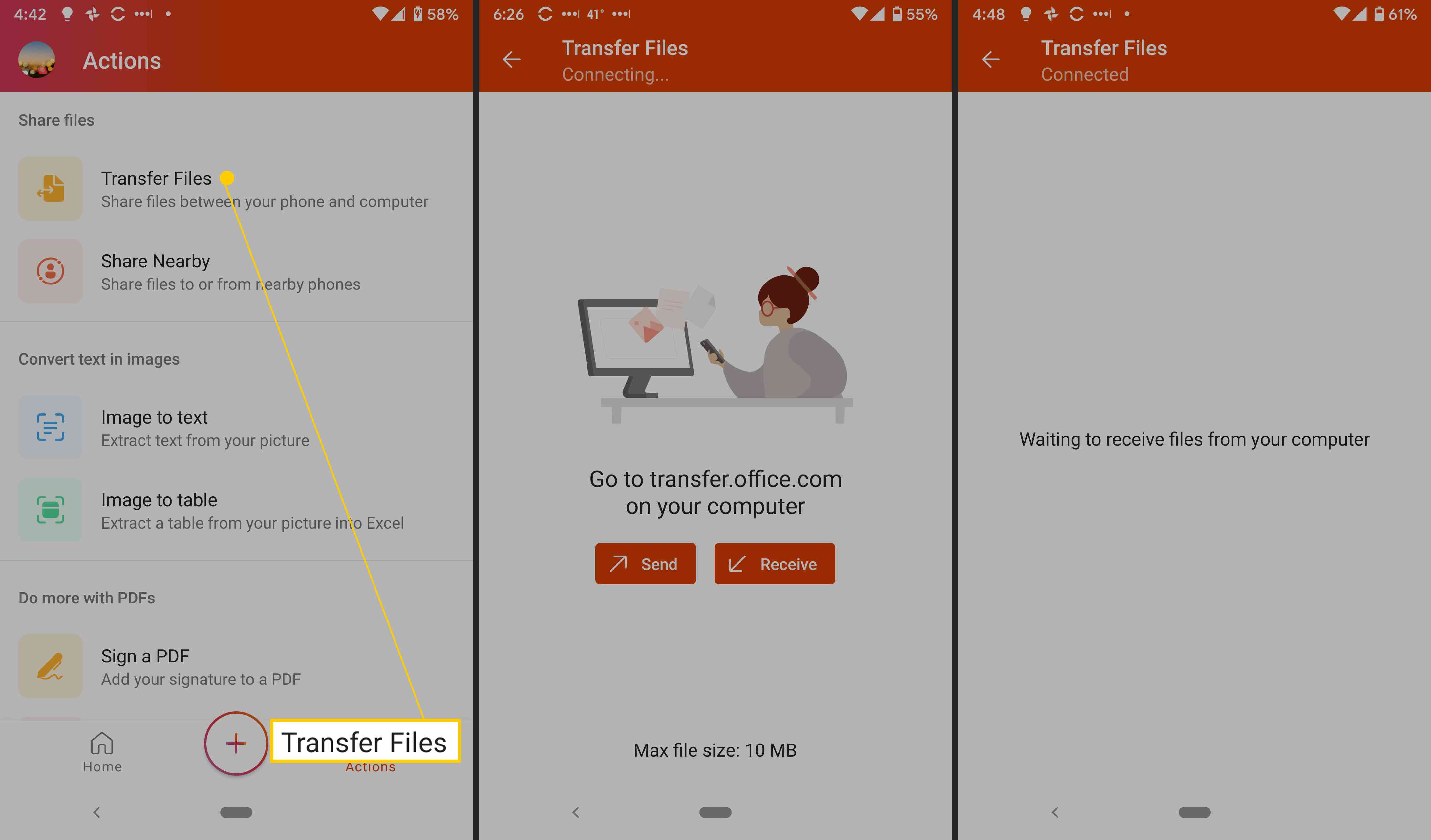
-
Naskenujte QR kód, který se zobrazí na obrazovce.
-
Klepněte na Pár na smartphonu a vyberte Pár v počítači, pokud se uvedená čísla shodují.
-
Nyní můžete přenášet soubory.
Sdílení souborů
Můžete také sdílet soubory mezi telefony v okolí. Oba telefony musí mít nainstalovanou aplikaci; sdílení trvá jen několik klepnutí.
-
Klepněte na Sdílet v okolí.
-
Klepněte na Poslat nebo Dostávat.
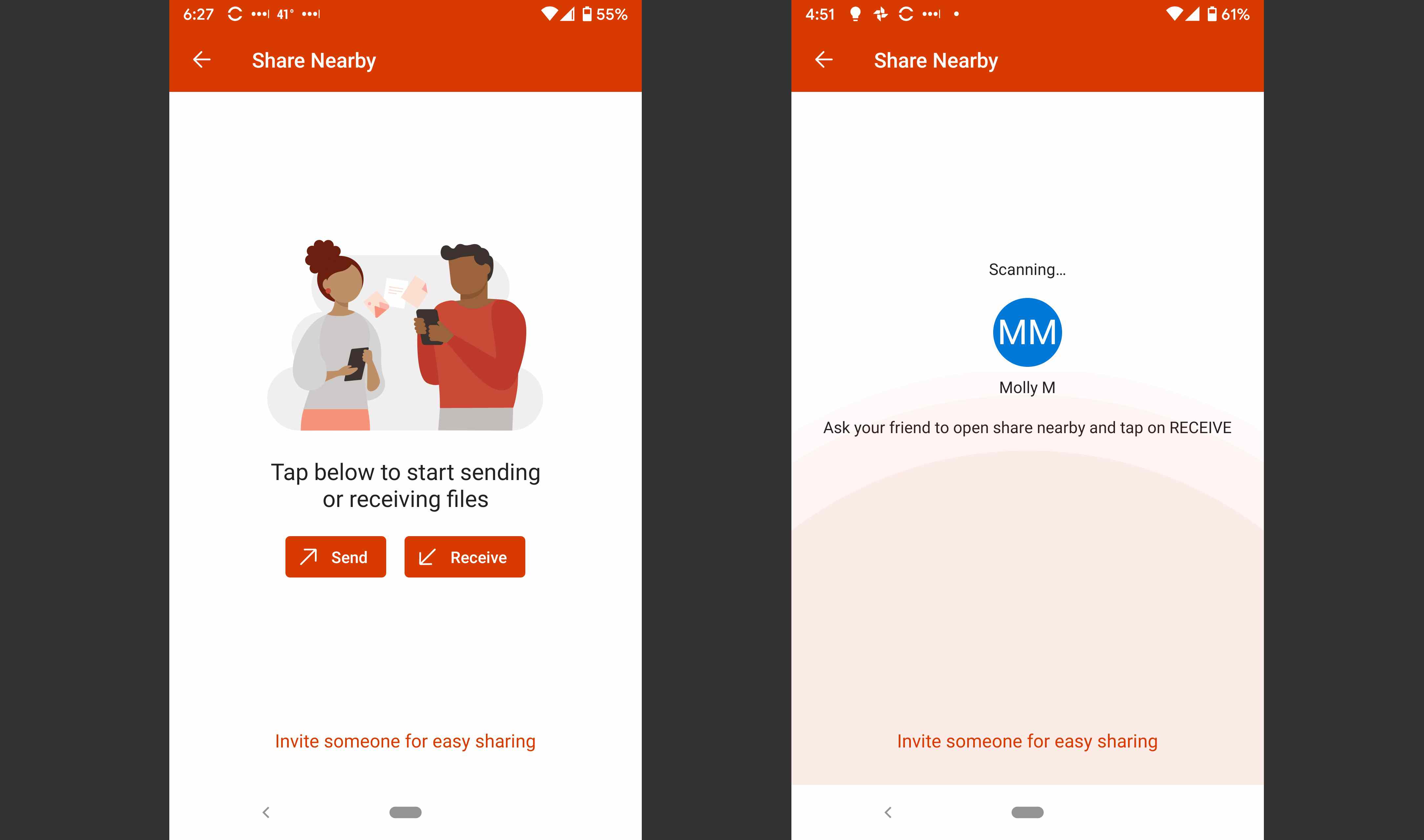
-
Na druhém telefonu klepněte na Poslat nebo Dostávat.
-
Klepněte na Pozvěte někoho ke snadnému sdílení pro odeslání odkazu ke stažení.