
Motorola obvykle vyrábí cenově dostupné smartphony a tablety vybavené slušným fotoaparátem. Pomocí aplikace Moto Camera můžete pořizovat, sdílet a organizovat fotografie na svém telefonu nebo tabletu Motorola. Pokyny v tomto článku platí pro aplikaci Moto Camera, která je součástí všech chytrých telefonů a tabletů Motorola. Pokud máte starší zařízení, stáhněte si aktualizaci z Obchodu Google Play a využijte všechny nejnovější funkce.
Základy aplikace Motorola Camera
Moto Camera je výchozí aplikace pro pořizování fotografií a videí na zařízeních Motorola a je podobná většině aplikací pro fotoaparáty pro smartphony na trhu. Velké kulaté tlačítko spouště pořizuje fotografie a vy je můžete přibližovat sevřením obrazovky. Mezi další základní funkce aplikace patří:
- Pořiďte více fotografií: Stisknutím a podržením tlačítka spouště můžete pořídit více snímků najednou. Počet snímků, které pořídíte, se zobrazí v horní části aplikace.
- Často používaná nastavení: Mezi často používaná nastavení v horní části aplikace patří režim HDR, blesk, časovač a přepínač pro automatické a manuální režimy. Přepnutím na manuální vyvoláte další lištu plnou ikon, což vám poskytne jemnější kontrolu nad řadou nastavení, jako je vyvážení bílé, rychlost závěrky, ISO, expozice a další.
- Širokoúhlý objektiv: To najdete nalevo od tlačítka spouště. Klepnutím na ikonu přepínáte mezi širokoúhlým režimem a standardním režimem.
- Foto a video režim, selfie kamera, Google Lens: Režim fotografie a videa, ikona pro přepnutí na přední selfie kameru a ikona pro Google Lens jsou ve spodní části aplikace kolem tlačítka spouště.
Mezi režimy fotografování a videa můžete přepínat přejetím prstem doleva na obrazovce fotoaparátu.
Režimy videa a fotografií aplikace Fotoaparát Motorola
Aplikace Motorola Camera přichází s řadou režimů fotografování a videa, se kterými si můžete hrát podle toho, jaký model smartphonu používáte. Do nabídky režimů se dostanete klepnutím na ikonu mřížky vedle žluté ikony fotoaparátu nad závěrkou nebo přejetím prstem doprava po obrazovce fotoaparátu. Mezi možnosti zde patří režim na výšku, režim panorama, skener textu, zpomalené přehrávání, timelapse a další.
Jak nahrávat video zpomaleně
Poté, co vyberete Zpomalený pohyb a objeví se obrazovka videa, vyberte ikonu videokamery a natočte předmět. Jakmile zastavíte nahrávání, aplikace automaticky zpomalí část vašeho videa, ale můžete upravit, kde a jak dlouho se zpomaluje, a to tak, že vyberete miniaturu náhledu vpravo dole a poté přetáhnete značky na časové ose v dolní části.
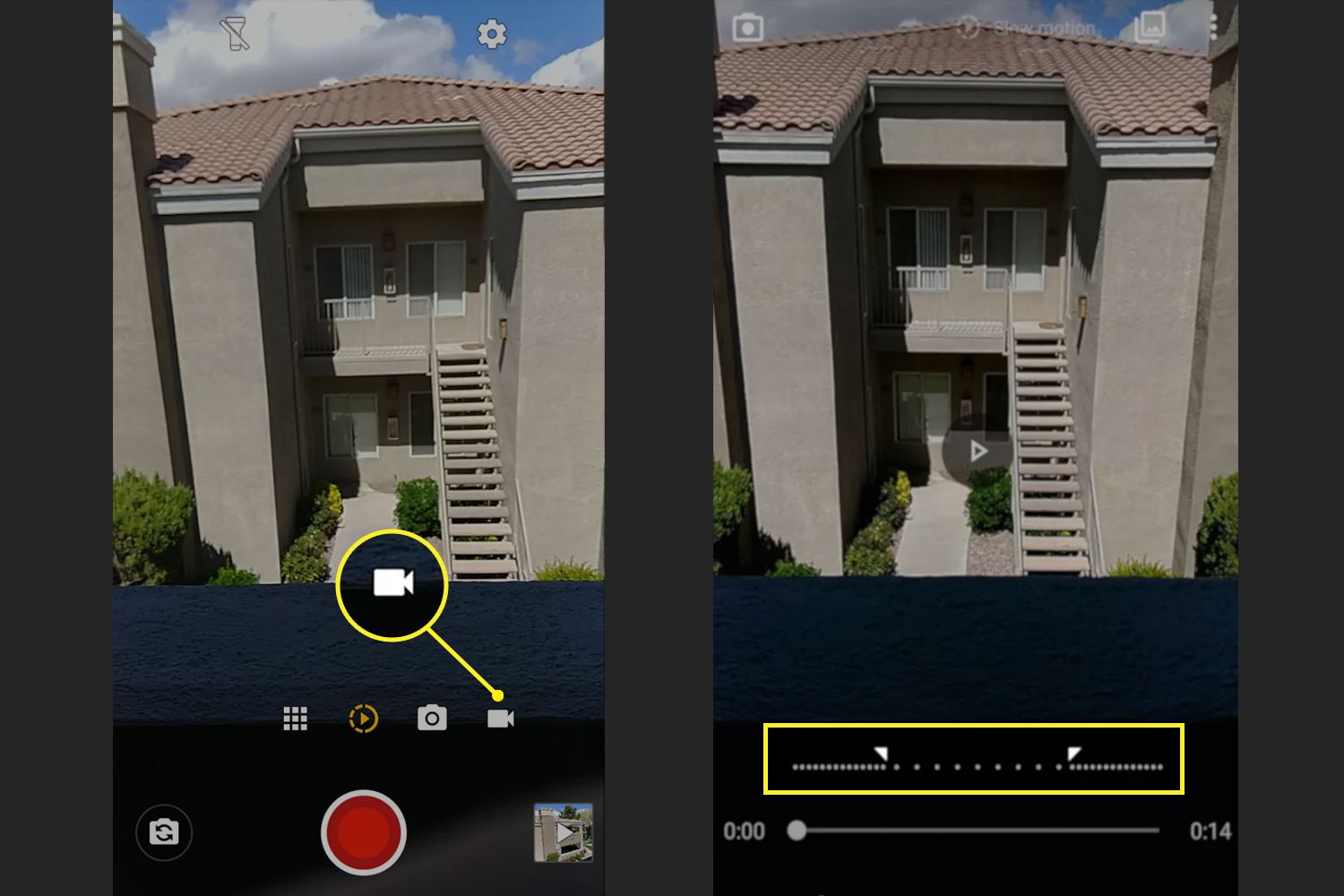
Jak používat Timelapse v aplikaci Moto Camera
Tam, kde zpomalené záběry snižují rychlost vašeho objektu, zrychluje jej timelapse. Vybrat Časová prodleva, vyberte jednu ze čtyř možností rychlosti (4X, 8X, 16X nebo 32X) a poté nahrajte své video jako obvykle.
Jak streamovat na YouTube živě
Funkce YouTube Live vám umožňuje streamovat video přímo z vašeho mobilního telefonu na YouTube. K tomu potřebujete účet YouTube a před přístupem k této funkci musíte ověřit svou identitu pomocí svého telefonního čísla: YouTube omezuje, kdo může používat živé mobilní streamování. Chcete -li tuto funkci používat, musíte mít kanál s alespoň 1 000 odběrateli. Lidé, kteří toho mají méně, mohou stále streamovat prostřednictvím počítače a webové kamery.
-
Otevři Režimy fotografií a videa Jídelní lístek.
-
Klepněte na YouTube naživo.
-
Vytvořit Titul pro váš stream.
-
Vytvořit stream Veřejnost nebo Neuvedeno. Pokud není uveden, mohou ho zobrazit pouze lidé, kteří mají odkaz.
-
Přidat Umístění (volitelný).
-
Klepněte na další. Aplikace automaticky převezme miniaturu vašeho streamu.
-
Klepněte na Běž žít zahájit vysílání.
-
Jakmile stream začne, budete moci přepínat mezi předními a zadními kamerami, skrýt chat, přistupovat k řadě filtrů, ztlumit mikrofon a další.
Jakmile streamování dokončíte, video se automaticky nahraje na váš kanál YouTube.
Jak používat obličejové filtry v aplikaci Moto Camera
Filtry obličeje fungují stejně v režimu videa i fotografií. Přejetím prstem doleva a doprava si vyberete z řady praštěných filtrů, abyste mohli zaznamenat klip nebo se vyfotografovat jako astronaut nebo jiskřivý jednorožec.
Jak používat režim Portrét
Režim Portrét vám umožňuje rozostřit pozadí za fotografovaným objektem, abyste dosáhli toho, že fotografové s nádherným „bokeh“ vzhledem vždy mluví. Tažením prstu po posuvníku upravíte množství rozostření pozadí na fotografii.
Jak používat režim výřezu
Pokud má váš telefon Motorola duální zadní kamery, můžete použít Režim odpojení abyste vystřihli svůj předmět a přidali nové pozadí. Nejdůležitější je přimět váš předmět, aby se vešel do kruhu. Aplikace vám řekne, zda je váš předmět příliš blízko pozadí, nebo se potřebujete přiblížit. Jakmile pořídíte obrázek, otevřete Upravit nabídku a vyberte Přidat pozadí vyměnit pozadí za nové.
Jak přidat přímou barvu
Režim přímé barvy můžete použít k zachování určité barvy a vytvoření popového efektu. Jednoduše se dotkněte oblasti obrázku, kde chcete zachovat barvu, a poté pomocí posuvníku upravte, kolik nebo málo barvy chcete zachovat. Až budete spokojeni, klepněte na spoušť a pořiďte fotografii.
Jak používat režim Panorama
Panoramatický režim vám umožňuje vytvořit jeden snímek posouváním po scéně a funguje podobně jako panoramatické režimy na jiných smartphonech:
-
Otevři Režimy fotografií a videa Jídelní lístek.
-
Klepněte na Panoráma.
-
Vyberte, kde chcete panorama spustit, a umístěte jej do rámečku.
-
zmáčkni ikona závěrky, pak se pomalu pohybujte po scéně. Pro dosažení nejlepších výsledků se snažte posouvat rovnoměrnou rychlostí a udržovat plynulý pohyb.
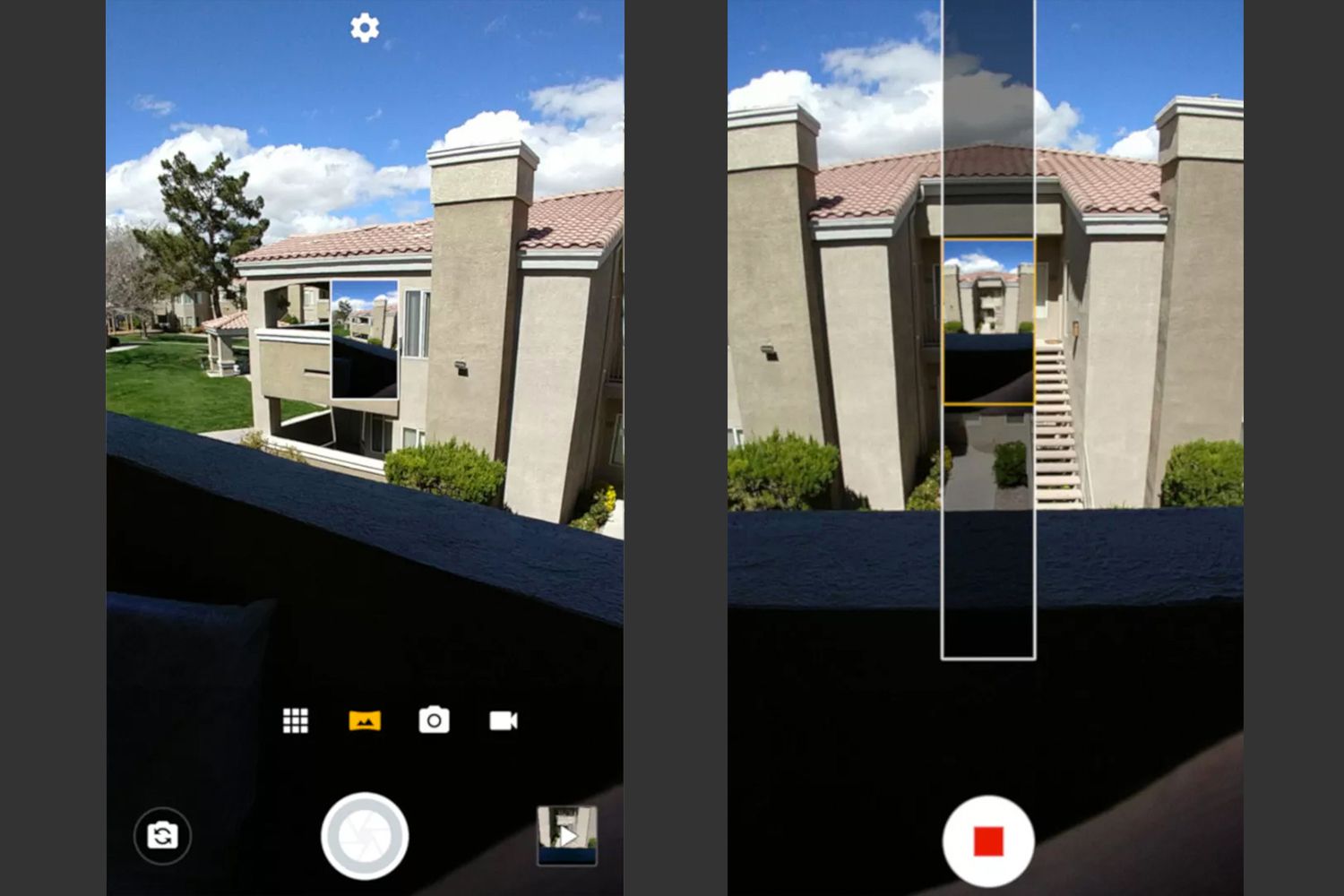
-
Když se dostanete na konec scény, klepněte na ikonu zastavení.
Jak používat textový skener aplikace Moto Camera
Pokud potřebujete zkopírovat dokument, aplikace Motorola Camera funguje také jako skener:
-
Otevři Režimy fotografií a videa Jídelní lístek.
-
Klepněte na Skener textu.
-
Zarovnejte dokument na čtverec a poté stiskněte velký ikona skeneru ve spodní části obrazovky. Skener se pokusí rozpoznat text.
-
Poté můžete obrázek sdílet, zkopírovat do schránky nebo stáhnout.