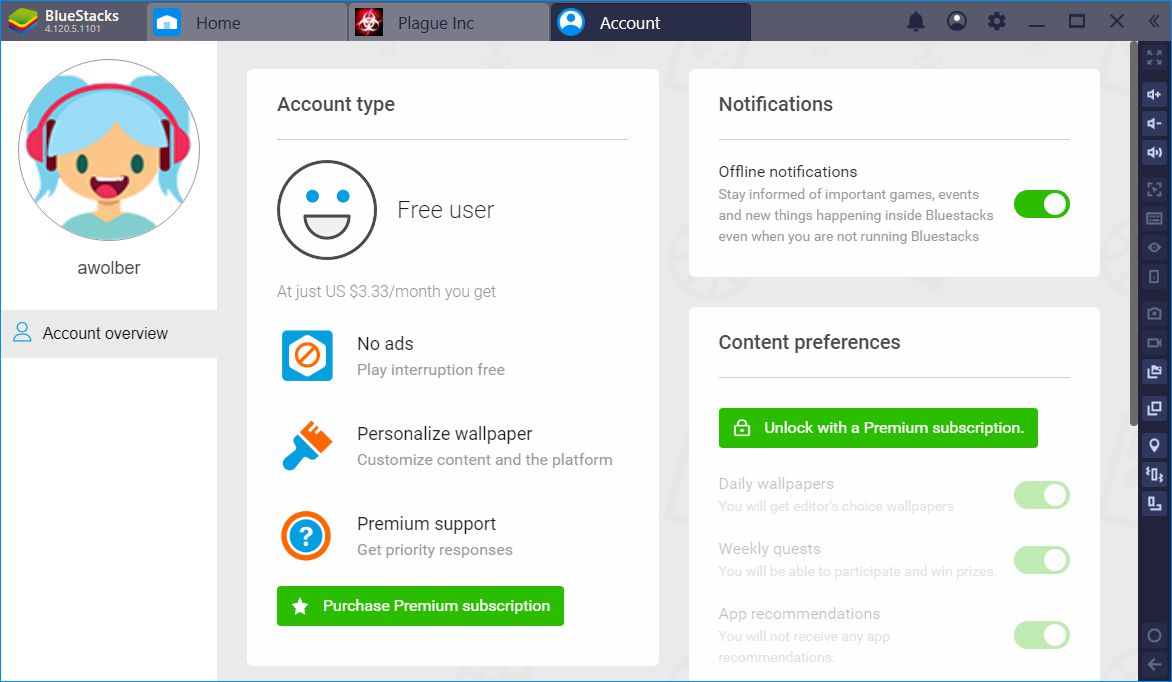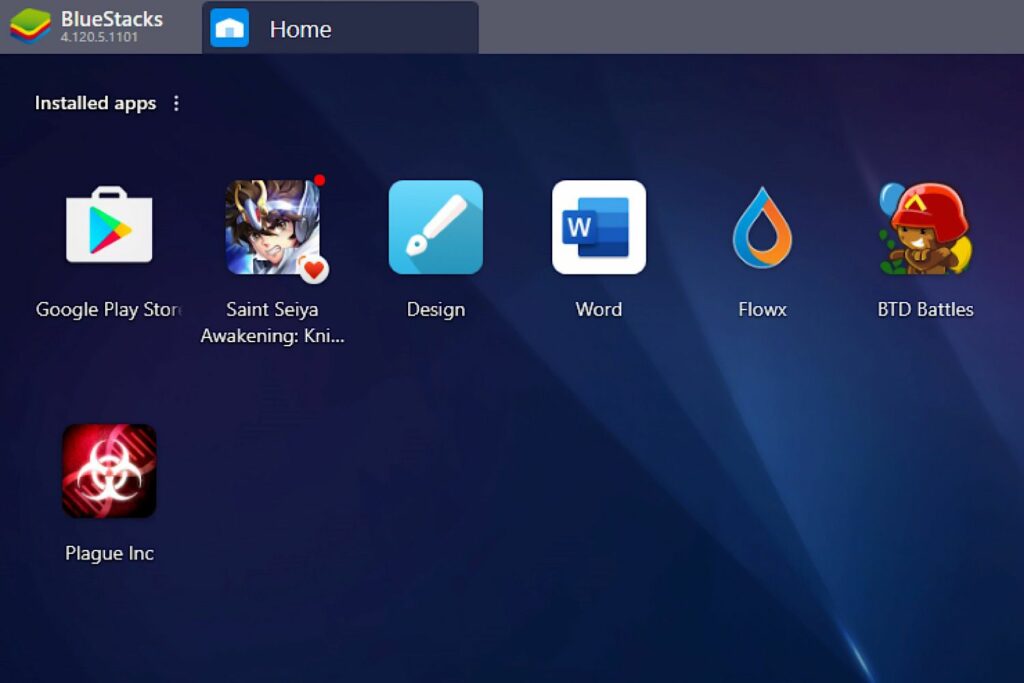
BlueStacks provozuje hry a aplikace pro Android ve Windows. Jakmile budete vědět, jak používat BlueStacks, přihlaste se do Obchodu Google Play a nainstalujte a používejte aplikace pro Android na svém notebooku nebo počítači.
Co je BlueStacks?
BlueStacks je software, který přináší Android N (7.1.2) do počítače se systémem Windows. Dává vám možnost používat myš a klávesnici z vašeho systému s aplikacemi pro Android. A na rozdíl od smartphonu s obrazovkou s pevnou velikostí můžete změnit velikost oken BlueStacks, aby byly aplikace větší nebo na celou obrazovku. Ne každá aplikace pro Android nabízí ekvivalent pro Windows, macOS nebo web. BlueStacks je snadný způsob, jak získat přístup k aplikacím pro Android v počítači se systémem Windows. BlueStacks může spouštět více aplikací pro Android najednou a každá aplikace se otevře na nové kartě v BlueStacks. Nabízí také režim více instancí, který spouští více instancí stejné aplikace, což může oslovit nadšence produktivity a hráče. BlueStacks také umožňuje streamování hry Android naživo na Twitch.
Jak používat BlueStacks
Ke spuštění BlueStacks 4 budete potřebovat:
- Počítač se systémem Microsoft Windows 7 nebo novějším.
- Nejnovější grafický ovladač.
- Procesor Intel nebo AMD.
- Minimálně 2 GB RAM.
- K dispozici je alespoň 5 GB úložiště.
K instalaci BlueStacks budete také potřebovat účet správce v počítači se systémem Windows. Pro nejlepší zážitek budete potřebovat Microsoft Windows 10, 8 GB (nebo více) RAM, úložiště SSD a rychlou grafickou kartu nebo funkce. BlueStacks funguje také na macOS. Aby to fungovalo, budete potřebovat:
- macOS Sierra (10.12 nebo novější) s aktuálními ovladači a systémovým softwarem.
- Minimálně 4 GB RAM.
- Minimálně 4 GB úložného prostoru.
Stejně jako u Windows budete k instalaci BlueStacks na macOS potřebovat účet správce. Starší verze BlueStacks, BlueStacks 3, již není podporována. Mnoho stránek podpory pro tuto verzi však zůstává k dispozici.
Jak nainstalovat BlueStacks
Před instalací aplikací pro Android do počítače se systémem Windows nebo macOS musíte nainstalovat aplikaci BlueStacks.
-
Otevřete prohlížeč a přejděte na www.bluestacks.com.
-
Vybrat Stáhněte si BlueStacks.
-
Uložte a poté spusťte stažený soubor. Proces stahování a instalace může nějakou dobu trvat, zvláště pokud máte pomalé připojení k internetu nebo pomalý počítač. Pokud narazíte na problém, vypněte antivirový software.
-
BlueStacks by se měl automaticky spustit po instalaci. To může nějakou dobu trvat, v závislosti na připojení a vašem počítači.
-
Po spuštění vám BlueStacks dává možnost přihlásit se ke svému účtu Google Play. Abyste mohli přistupovat, instalovat a používat aplikace pro Android z Obchodu Play, musíte projít přihlašovacím procesem Google Play.
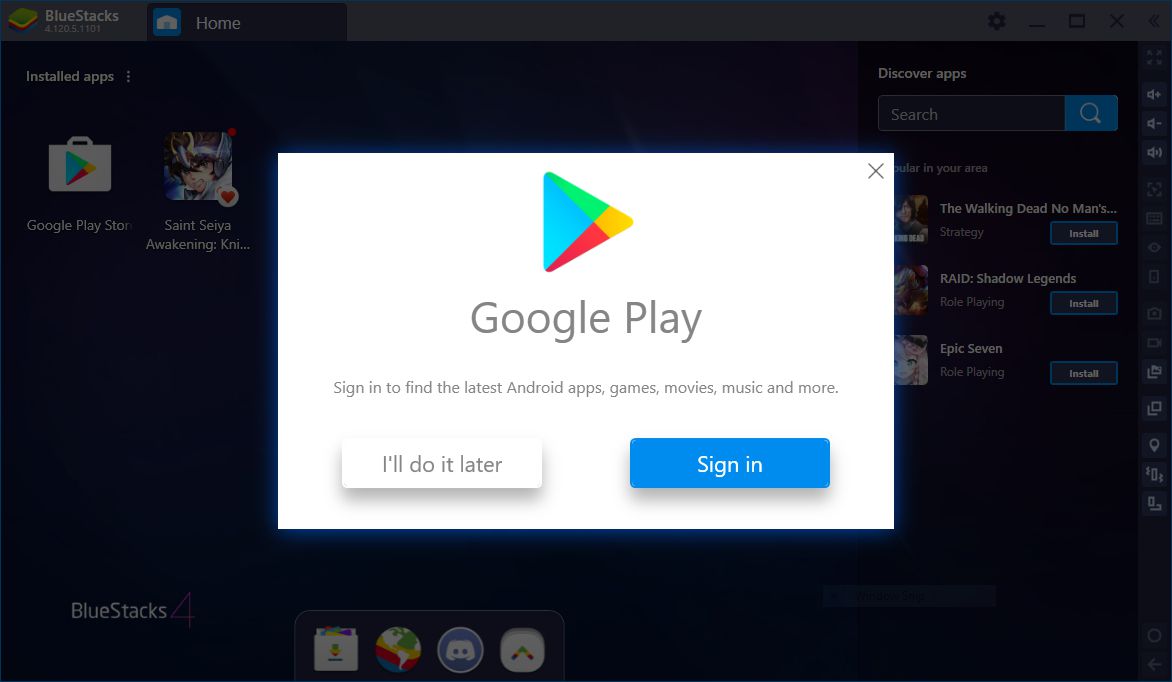
-
Po dokončení přihlášení do Google Play jste nastaveni na instalaci aplikací pro Android.
Jak instalovat a používat aplikace pro Android z obchodu Google Play s BlueStacks
Po instalaci aplikace BlueStacks do počítače si můžete z tohoto počítače stáhnout a nainstalovat aplikace pro Android.
-
Pokud BlueStacks není otevřený a běží, vyberte BlueStacks začít.
-
Vybrat Google Play otevřete Obchod Play.
-
Procházejte nebo vyhledejte aplikaci pro Android, kterou chcete nainstalovat. Vyberte aplikaci a zobrazte její podrobnosti.
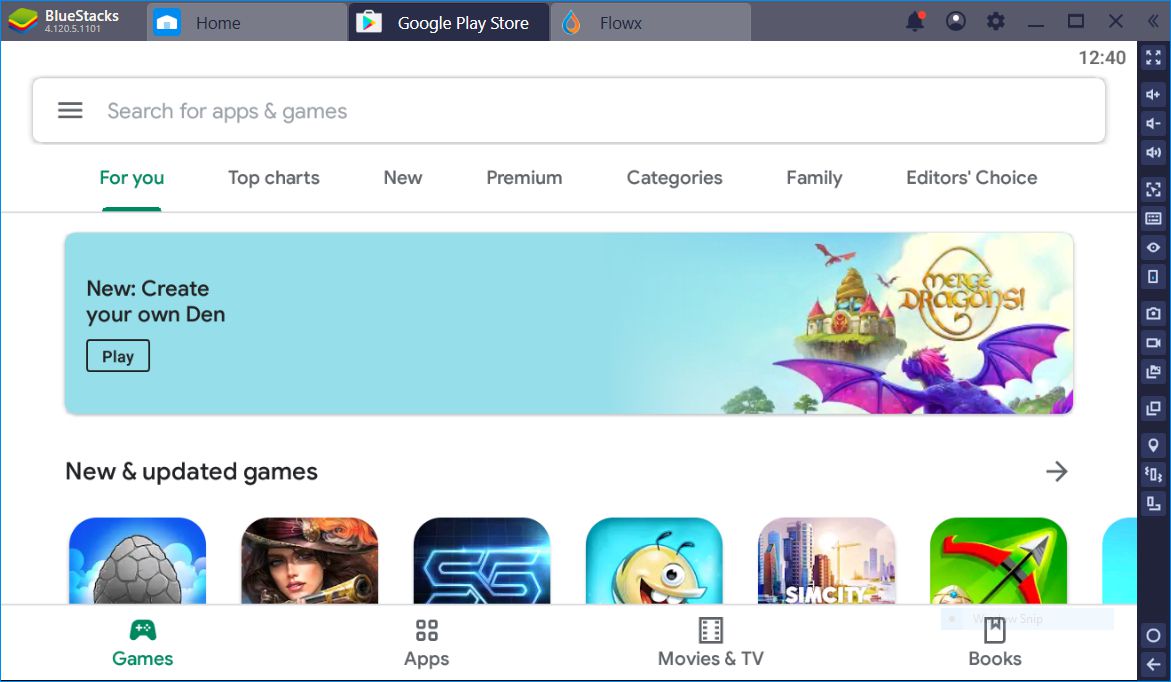
-
Vybrat Nainstalujte stáhnout aplikaci do počítače. Systém zobrazí ikonu pro každou nainstalovanou aplikaci pro Android v aplikaci BlueStacks.
-
Vyberte ikonu aplikace a spusťte nainstalovanou aplikaci pro Android.
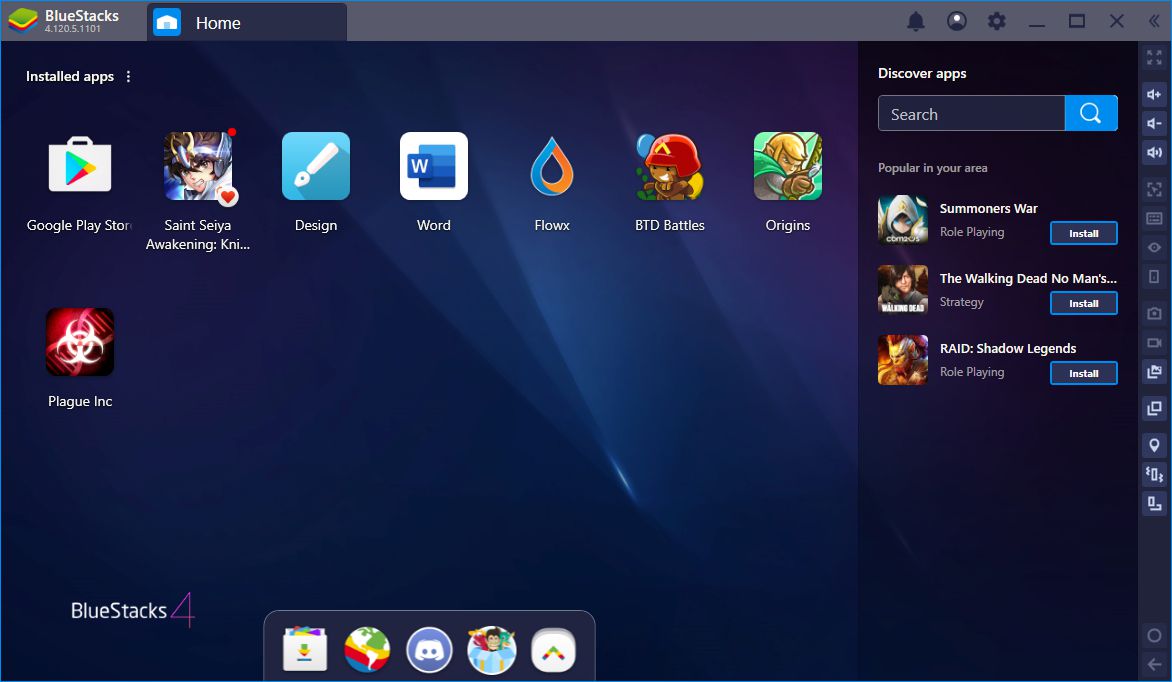
-
V BlueStacks se každá aplikace otevírá na samostatné kartě. Přepínání mezi kartami přepíná mezi spuštěnými aplikacemi pro Android.
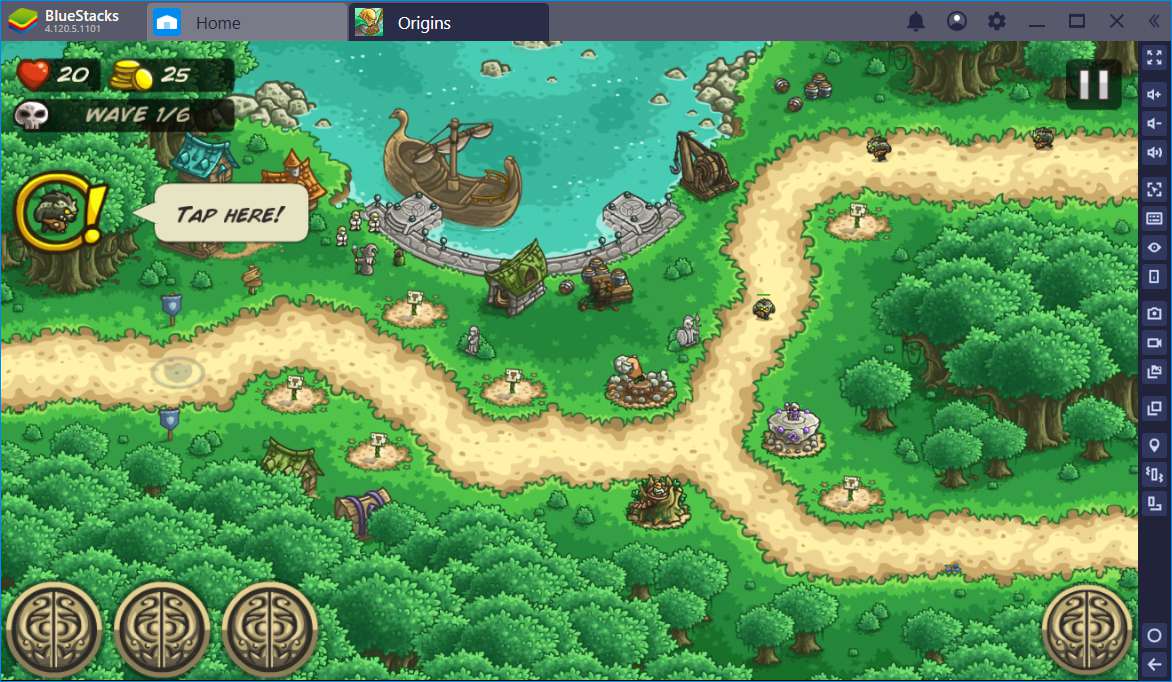
-
Ve výchozím nastavení BlueStacks zobrazuje postranní panel s několika ovládacími prvky napravo od aplikací pro Android. Pomocí těchto ovládacích prvků můžete upravit hlasitost aplikace, změnit ovládací prvky klávesnice, pořizovat snímky obrazovky nebo nahrávky, nastavit polohu, virtuálně zatřást zařízením nebo otočit obrazovku BlueStacks.
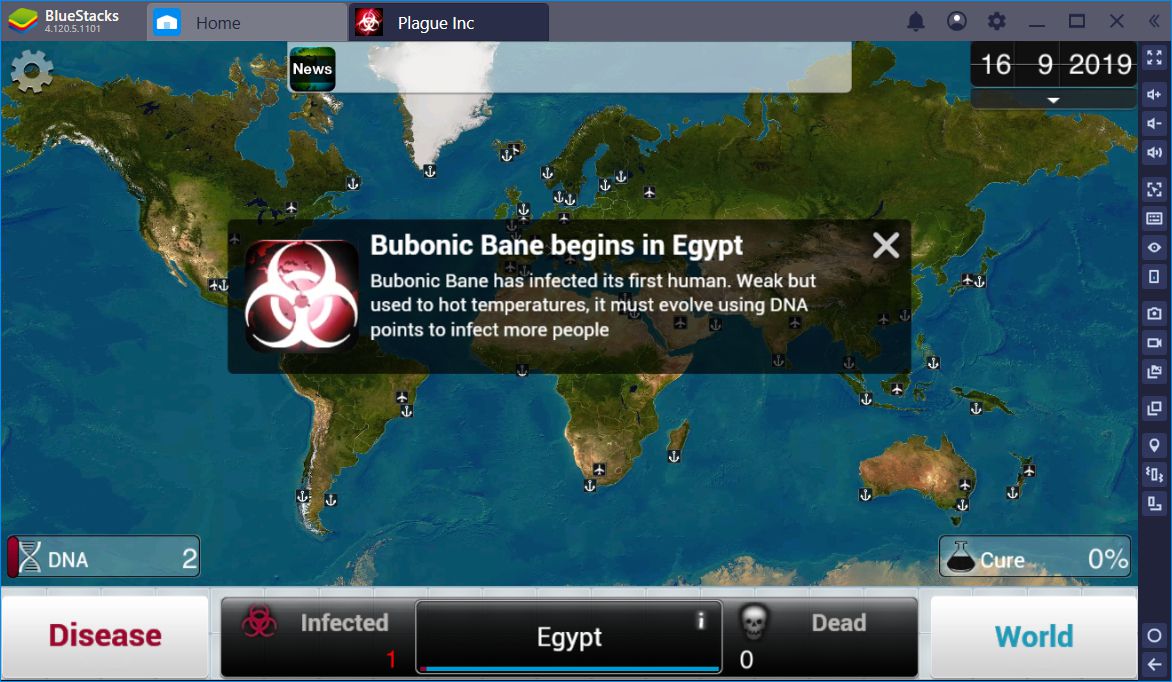
-
Volitelně můžete zaplatit (například 3,33 USD za měsíc) za upgrade účtu BlueStacks a odstranění reklam.