
Krása Chromebooku spočívá v tom, že Google Chrome OS má integrovanou podporu pro zařízení Chromecast, což znamená, že k odesílání obrazovky Chromebooku nepotřebujete prohlížeč ani rozšíření. Zde je návod, jak používat Chromecast s Chromebookem. Tato příručka je založena na systému Chrome OS verze 78.0.3904.106 (64bitová verze).
Než začneš
Nejprve si nainstalujte Chromecast a streamujte svůj obsah. Poté se ujistěte, že je Chromecast aktualizován na nejnovější firmware. Chromebook by měl být také aktualizován na nejnovější verzi systému Chrome OS. Když už máte Chromecast připojený k televizi, znamená to, že k prohlížení médií nemusíte Chromebook fyzicky připojovat. Bez Chromecastu jste nuceni převádět kabel HDMI z Chromebooku do televize. V závislosti na modelu Chromebooku budete možná potřebovat adaptér USB-C. Někteří výrobci také vyrábějí televizory s integrovanou komponentou Chromecast. Tyto chytré televize vyrábí společnosti Sharp, Sony, Toshiba, Vizio a mnoho dalších a nevyžadují externí zařízení Chromecast.
Jak odeslat obrazovku Chromebooku
Díky integrované podpoře Cast v systému Chrome OS můžete jednoduše kliknout na tlačítko a váš počítač přenese na Chromecast. Toto je pravděpodobně nejjednodušší a nejkratší způsob, jak dostat média do vaší televize.
-
Klikněte na poličku systémové hodiny umístěný v pravém dolním rohu.
-
Zobrazí se rozbalovací nabídka. Klepněte na Obsazení.
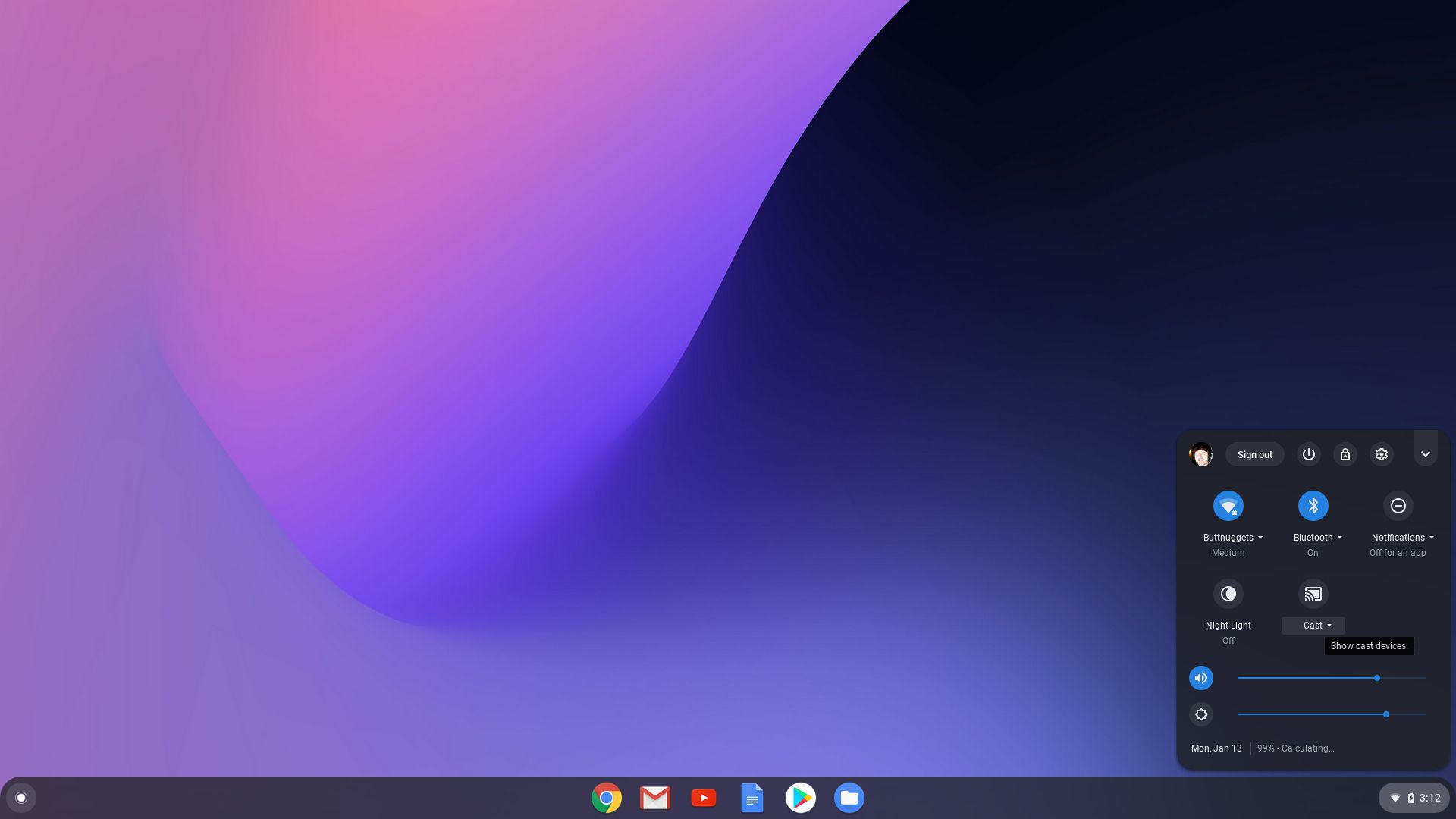
-
Vyberte své zařízení Chromecast. V tomto příkladu je připojen k TV Room TV již zavedené v Google Home.
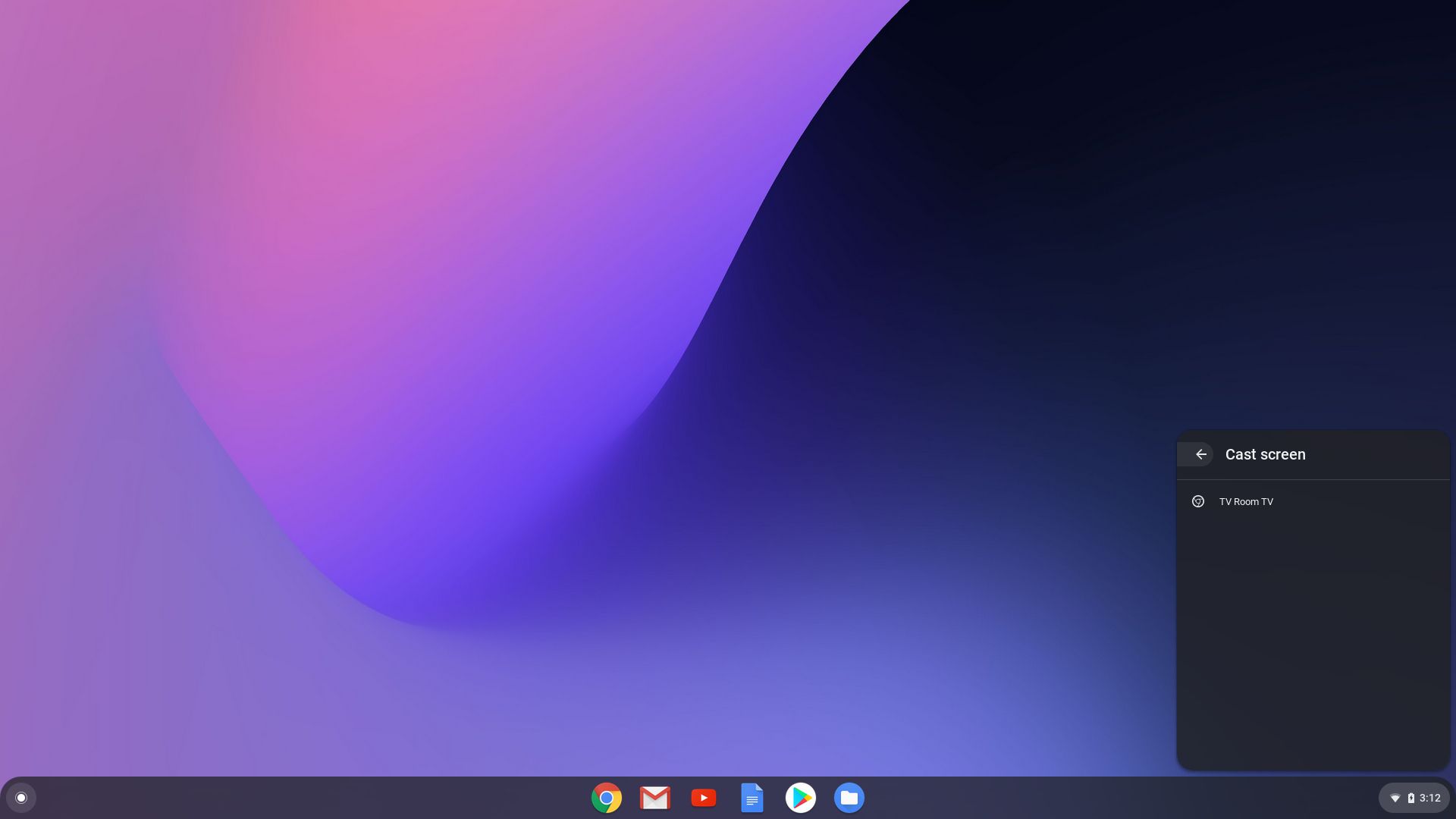
-
V následujícím vyskakovacím okně klikněte na plochu a poté klikněte na Podíl.
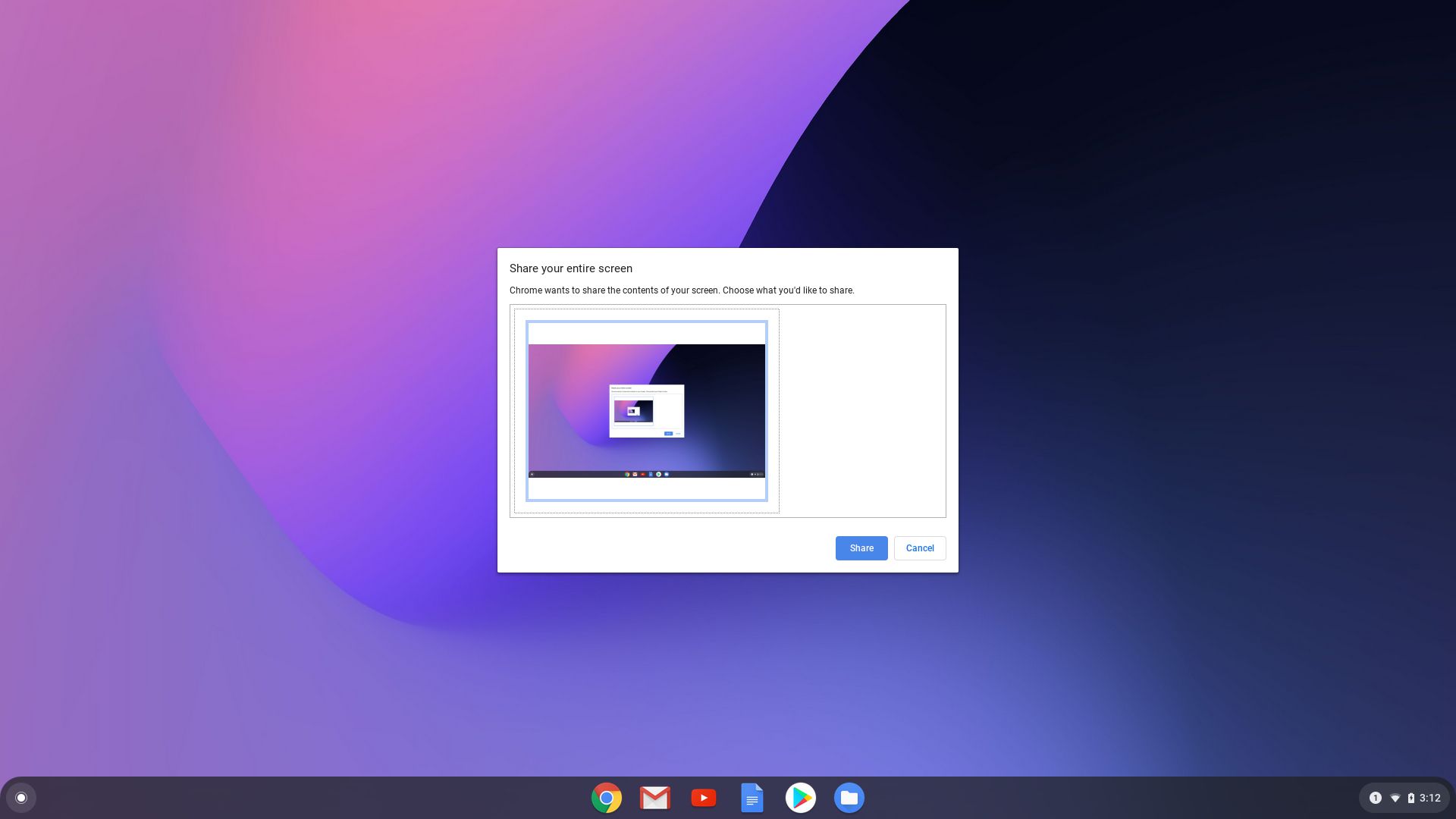
Jak zastavit odesílání obrazovky Chromebooku
Až budete hotovi, budete muset ručně zastavit odesílání z Chromebooku. Stačí kliknout na systémové hodiny znovu na Chromebooku a poté klikněte na Stop z odlévací karty, která se otevírá v horní části nabídky.
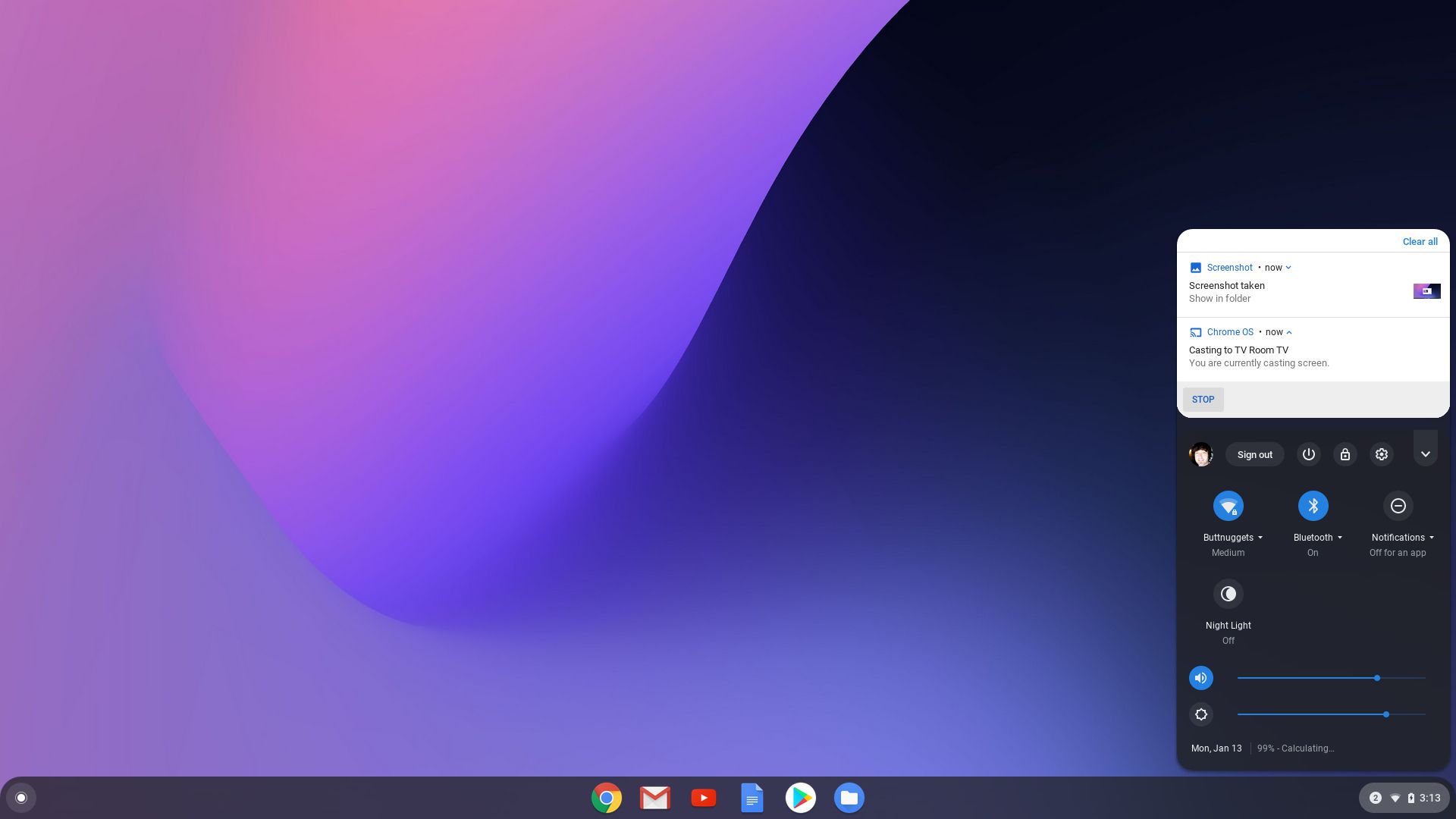
Odesílání z Google Chrome a zrcadlení Chromecastu do televize
Technicky tuto metodu nepotřebujete, pokud přenášíte z počítače. Pokud však nechcete sdílet celou obrazovku, funguje také odesílání z prohlížeče Google Chrome.
-
Otevřete Google Chrome a načtěte média, která chcete odeslat.
-
Klikněte na ikonu tříbodový ikona umístěná v pravém horním rohu.
-
Klepněte na Obsazení v rozevírací nabídce.
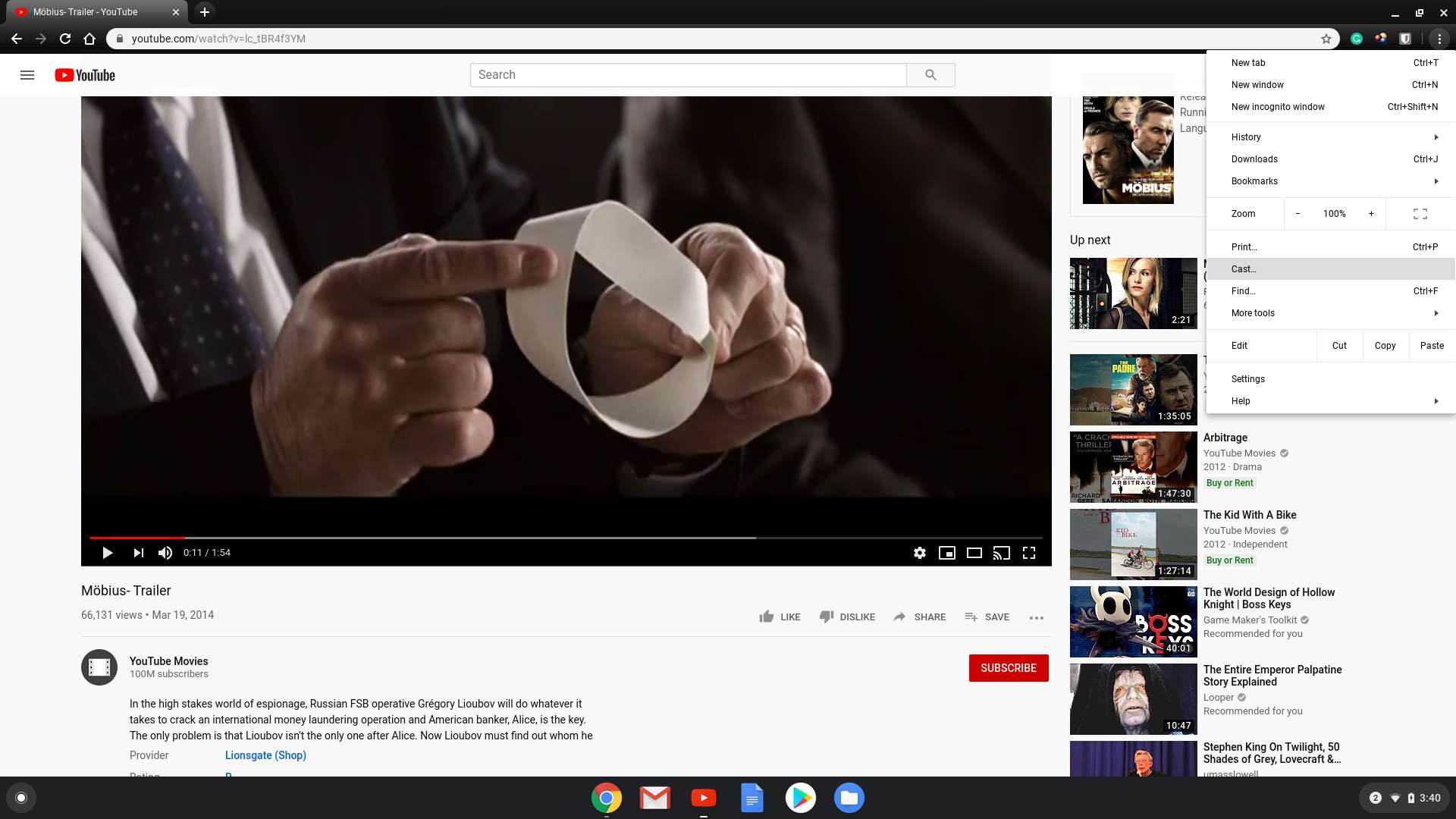
-
Vyberte zařízení Chromecast uvedené v následující nabídce. V tomto příkladu je odesílání Chromebooku do TV Room TV již zavedeno v Google Home.
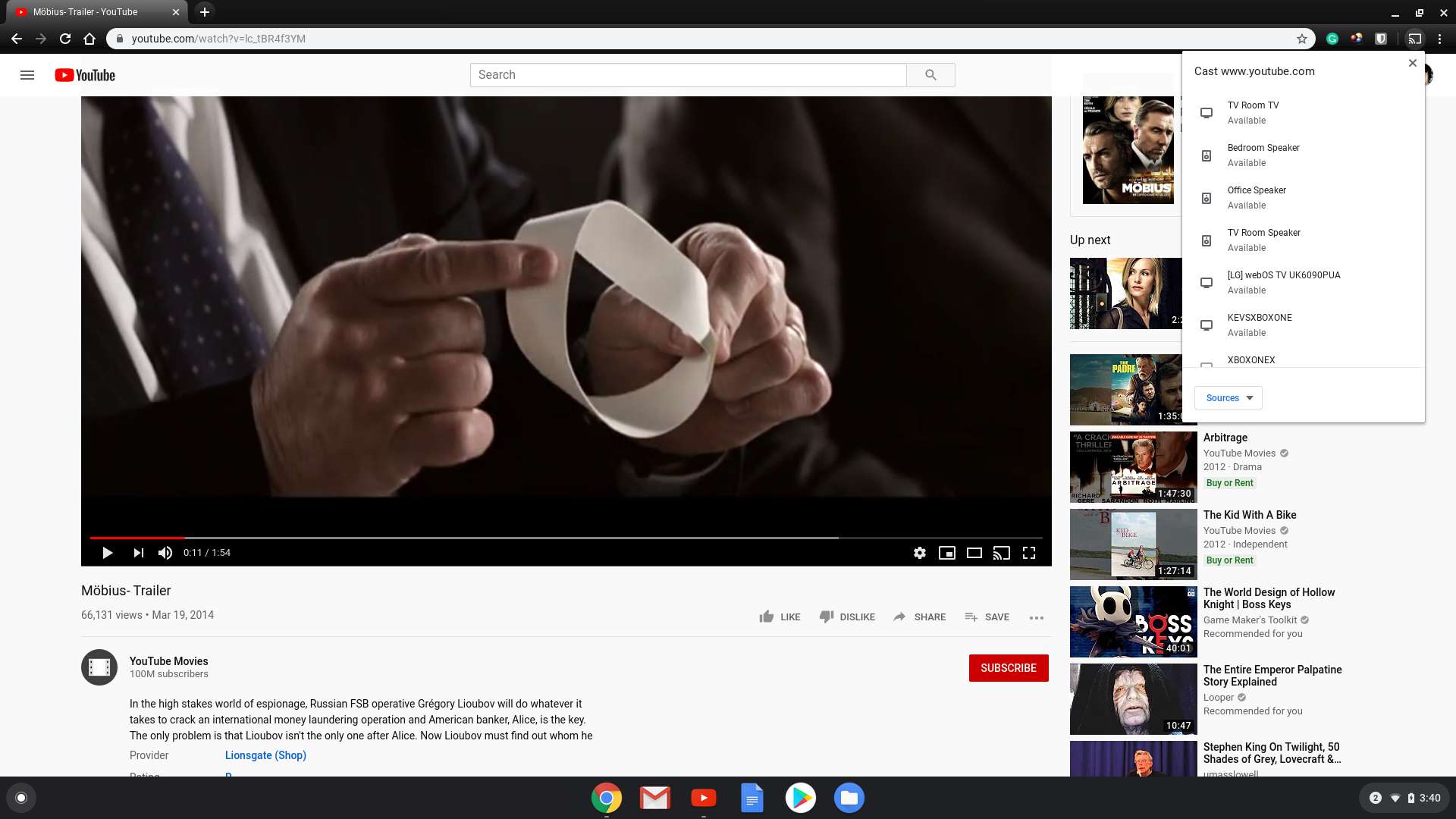
Během odesílání se na panelu nástrojů Chrome dočasně zobrazí ikona Odeslat. Pokud si chcete tuto ikonu ponechat na panelu nástrojů, klikněte na ni pravým tlačítkem a poté klikněte na Vždy zobrazit ikonu.
-
Chcete-li vysílání zastavit, klikněte na modrou Obsazení ikona zobrazená na panelu nástrojů Google Chrome, poté klikněte na zařízení Chromecast uvedené v rozevírací nabídce.
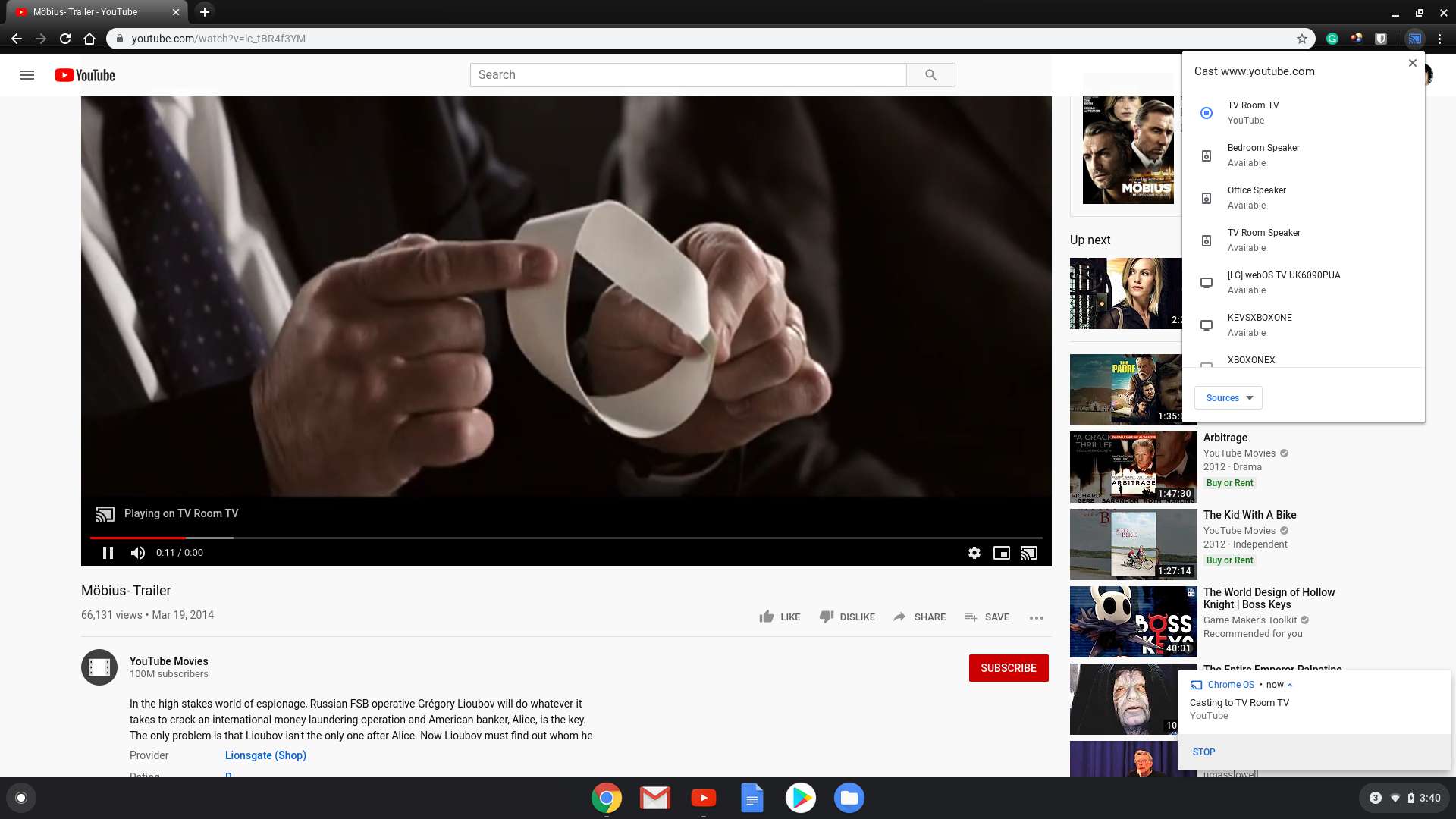
Jak odesílat z aplikací pomocí Chromebooku a Chromecastu
Opět platí, že pokud nechcete sdílet celou obrazovku plochy, dalším přístupem je odesílání z konkrétní služby. Před odesíláním z aplikace nemusíte spouštět přehrávání médií, stačí kliknout na ikonu Obsazení ikona pro začátek.
Jak odesílat z Netflixu
V Netflixu budete muset před odesláním nejprve načíst domovskou stránku média. Například pokud načtete vstupní stránku pro Zaklínač, uvidíte Obsazení ikona umístěná v pravém dolním rohu.
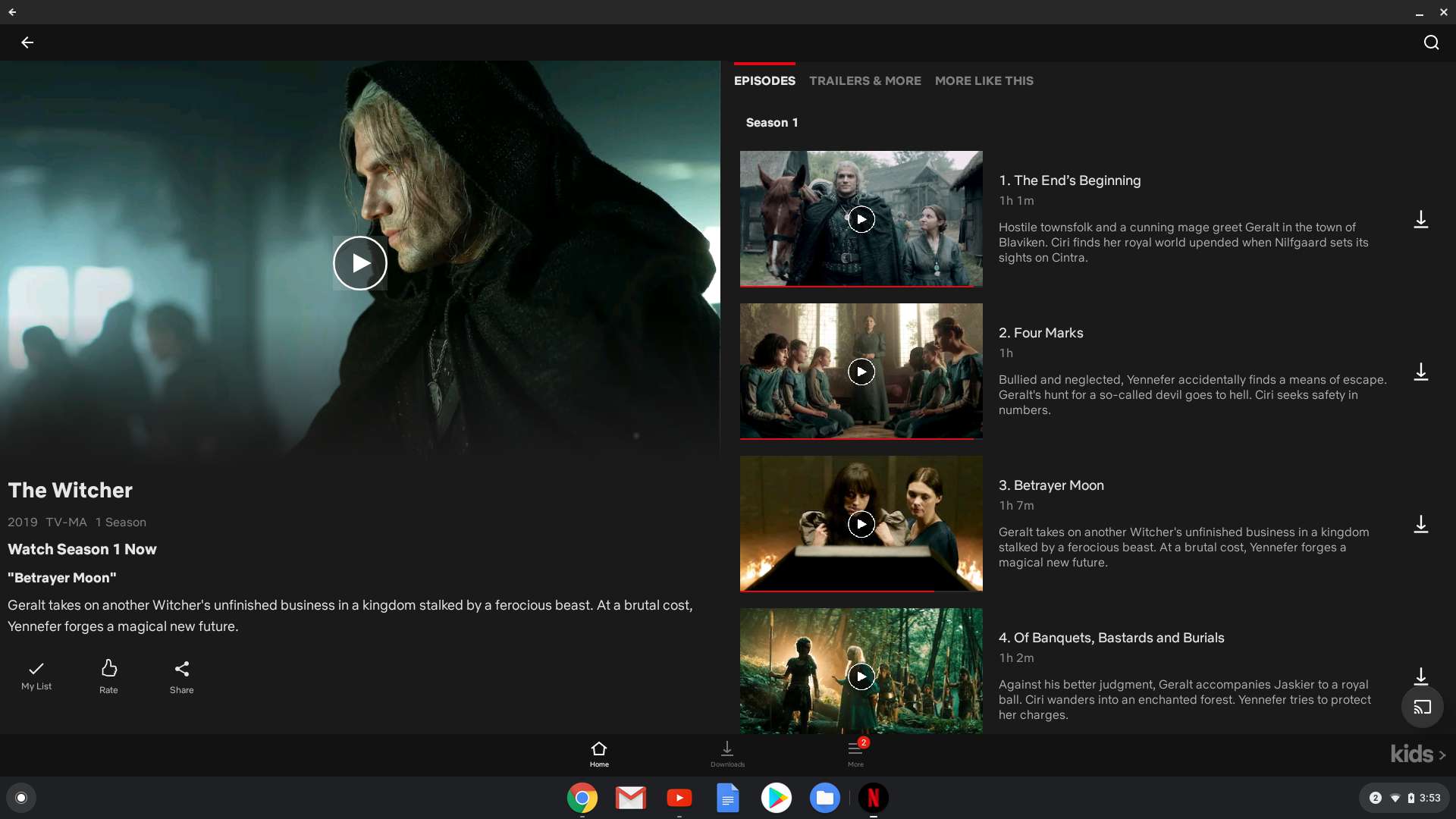
Ikona Cast se také zobrazí v pravém horním rohu, když kliknete na médium během přehrávání.