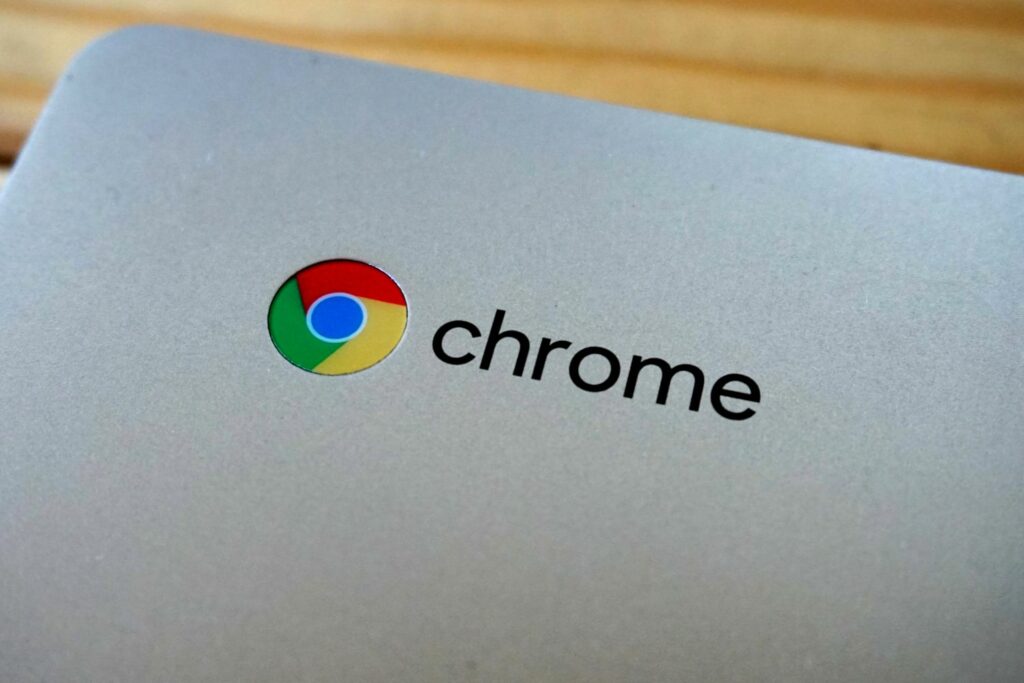
Google navrhl Chrome OS jako lehkou a bezpečnou platformu pro notebooky, což znamená, že Chromebooky zpočátku nepotřebovaly mnoho úložného prostoru. Nyní podporují Android a omezené úložiště může být problematické. Chcete-li tento problém překonat, můžete Chromebook používat s externím úložištěm, ať už jde o externí pevný disk nebo paměťovou kartu.
Android Space Hog
Celá myšlenka systému Chrome OS spočívala ve vytvoření platformy, která podporuje webové aplikace. Tyto aplikace jste nemuseli stahovat a instalovat, což na místním disku Chromebooku vyžadovalo relativně málo místa. Interní úložiště místo toho hostovalo operační systém a vaše soubory. Nyní, když se Google Play zobrazuje na většině moderních Chromebooků, aplikace pro Android přecházejí přímo do interního úložiště, což znamená, že potřebujete více místa pro uložení stažených médií, fotografií a souborů. To je místo, kde přichází externí úložiště. Zde jsou podporované systémy souborů, podle Googlu:
- FAT (FAT16, FAT32, exFAT)
- HFS + (jen pro čtení u žurnálovaného HFS +)
- ISO9660 (jen pro čtení)
- MTP
- NTFS
- UDF (jen pro čtení)
Jak je uvedeno výše, Chromebook dokáže číst a zapisovat na libovolnou externí jednotku naformátovanou v počítači se systémem Windows. Může také číst jednotku formátovanou v počítači Mac, ale neumí psát. Podporuje také protokol přenosu médií používaný mediálními zařízeními, jako jsou digitální zrcadlovky a mobilní zařízení. Zde jsou typy externích disků podporovaných systémem Chrome OS:
- USB pevné disky (HDD nebo SSD)
- USB flash disky
- USB CD-ROM (pouze pro čtení)
- USB DVD-ROM (pouze ke čtení)
- SD karta
- Karta microSD
Jak připojit Chromebook k externímu úložišti
Existují čtyři způsoby připojení externí jednotky v závislosti na konfiguraci vašeho Chromebooku:
- USB-A: Starší obdélníkový port USB se čtvercovými rohy. Zástrčku můžete zasunout pouze jedním způsobem.
- USB-C: Novější, menší USB port se zaoblenými rohy. Zástrčku můžete zasunout nahoru nebo dolů.
- Slot pro SD kartu: Tento tenký slot má obvykle průměr 24 mm. Můžete použít kartu MicroSD, ale vyžaduje adaptér.
- Slot pro kartu microSD: Tento tenký slot má obvykle průměr 11 mm.
Jak získat přístup k externí jednotce v Chromebooku
Pokud máte externí úložné zařízení s výše uvedenými připojeními, můžete svůj disk připojit k Chromebooku. Zde je postup:
-
Připojte externí disk nebo vložte kartu do příslušného portu.

-
Chrome OS detekuje disk a zobrazí oznámení. Klepněte na Otevřete aplikaci Soubory.
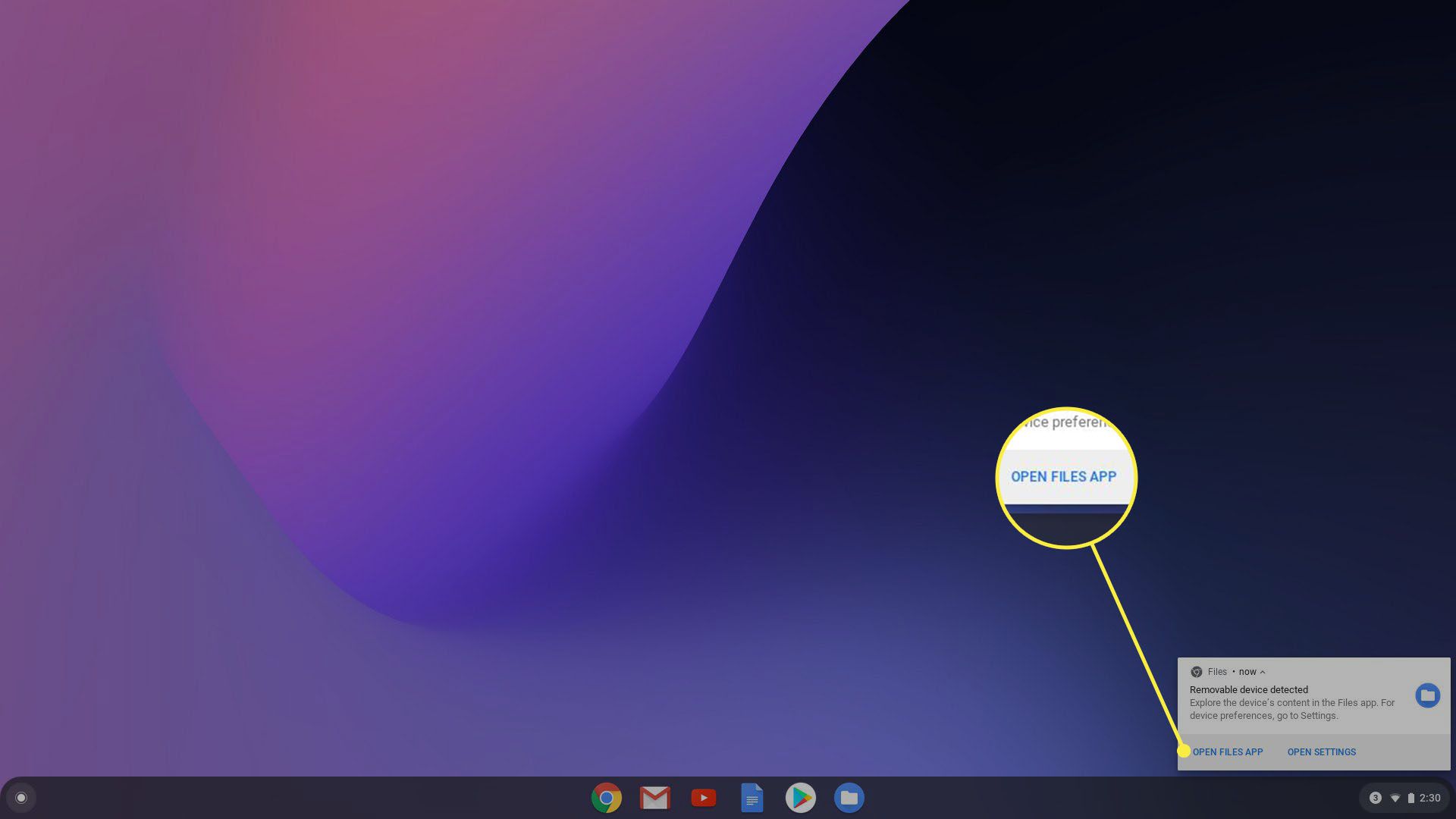
-
Pokud jste oznámení zmeškali, klikněte na ikonu Soubory aplikace umístěná na polici.
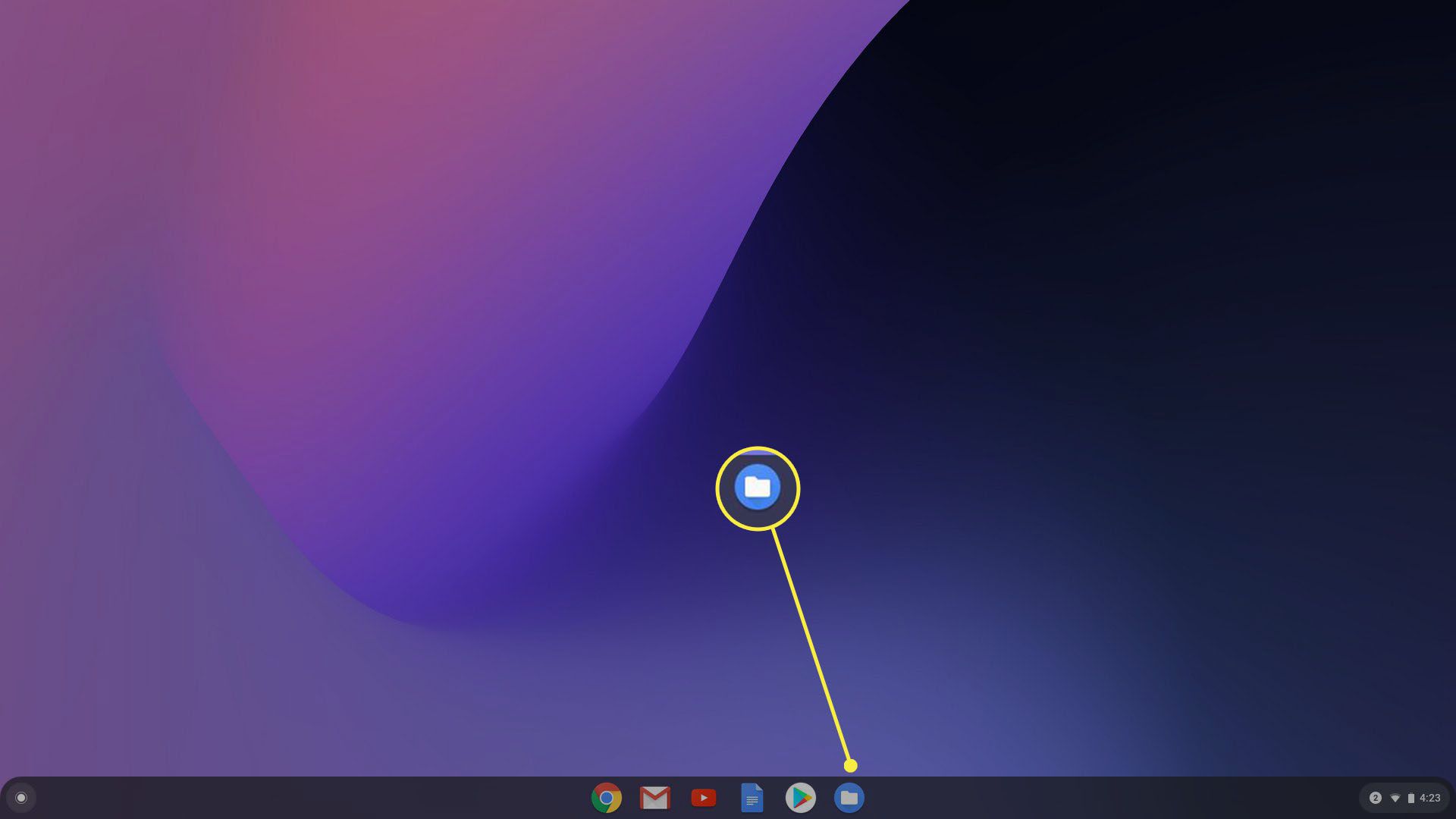
Jak používat externí pevný disk Chromebooku
S otevřenou aplikací Soubory vyhledejte externí jednotku uvedenou vlevo. V tomto příkladu jsou k dispozici jak karta MicroSD, tak jednotka palce. Vyberte uvedenou externí jednotku a zobrazte její obsah. Soubory můžete na nový disk přesouvat stejně jako v systému Windows pomocí příkazů myši nebo klávesnice. Zde je příklad, jak přesunout snímky obrazovky z externího úložiště Chromebooku na USB flash disk.
-
V aplikaci Soubory vyberte externí disk.
-
Klepněte pravým tlačítkem myši na obsah jednotky uvedený vpravo a vyberte Nová složka. Případně můžete stisknout tlačítko CTRL + E vytvořte novou složku.
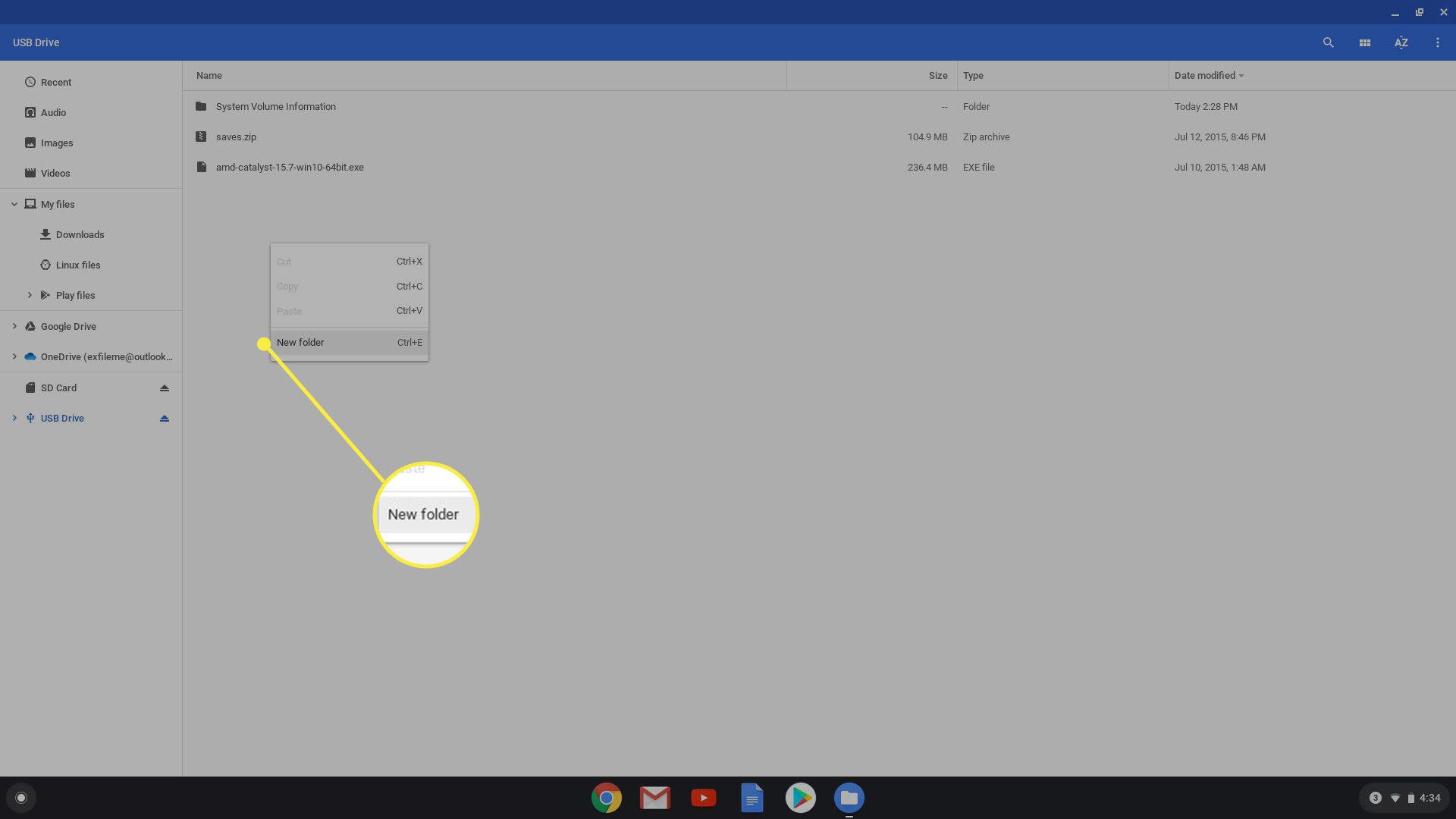
-
Zadejte název složky a stiskněte Enter.
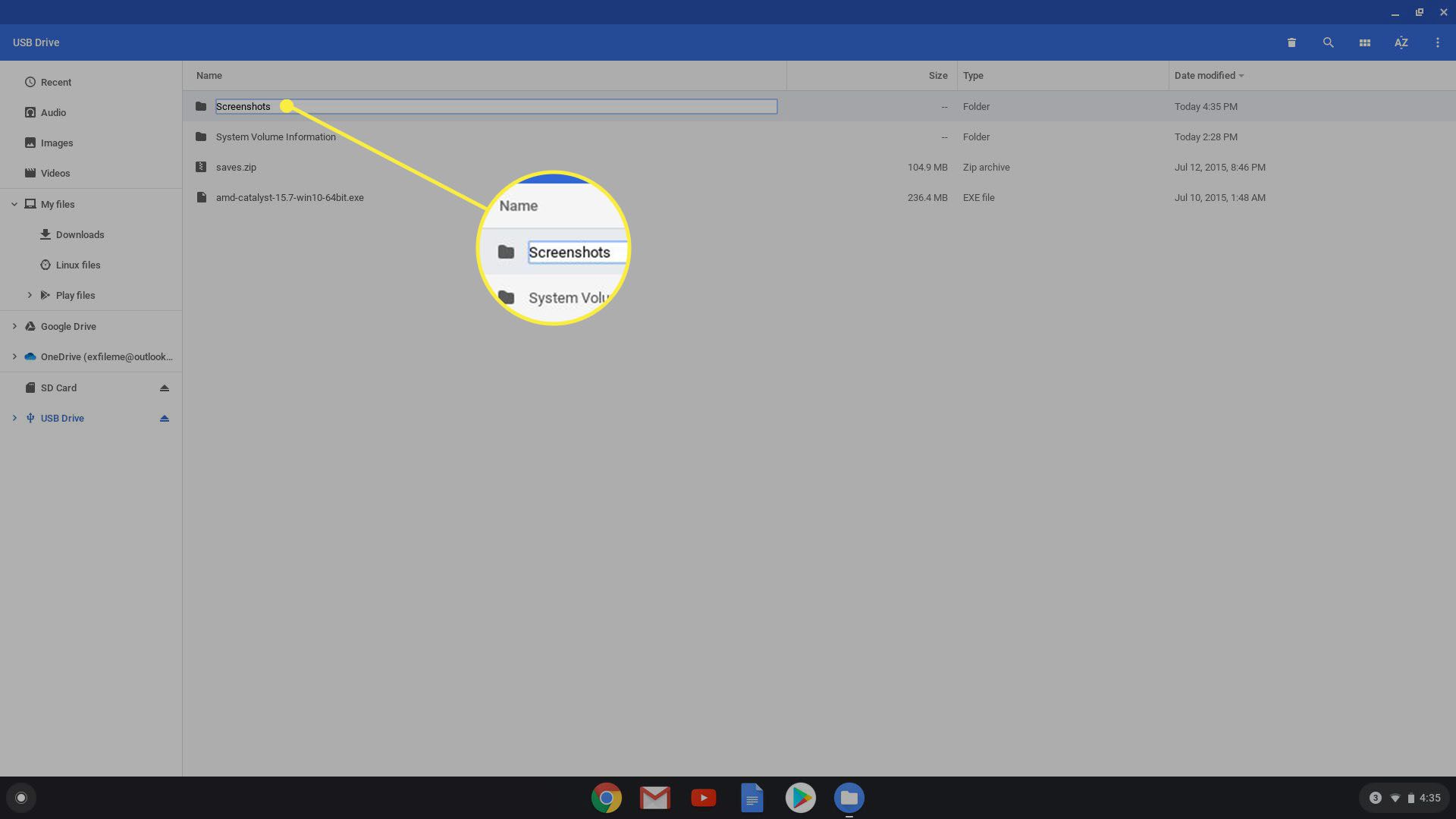
-
Klepněte na snímky uvedené vlevo. Zde se budou ukládat snímky obrazovky, které pořídíte pomocí Chromebooku.
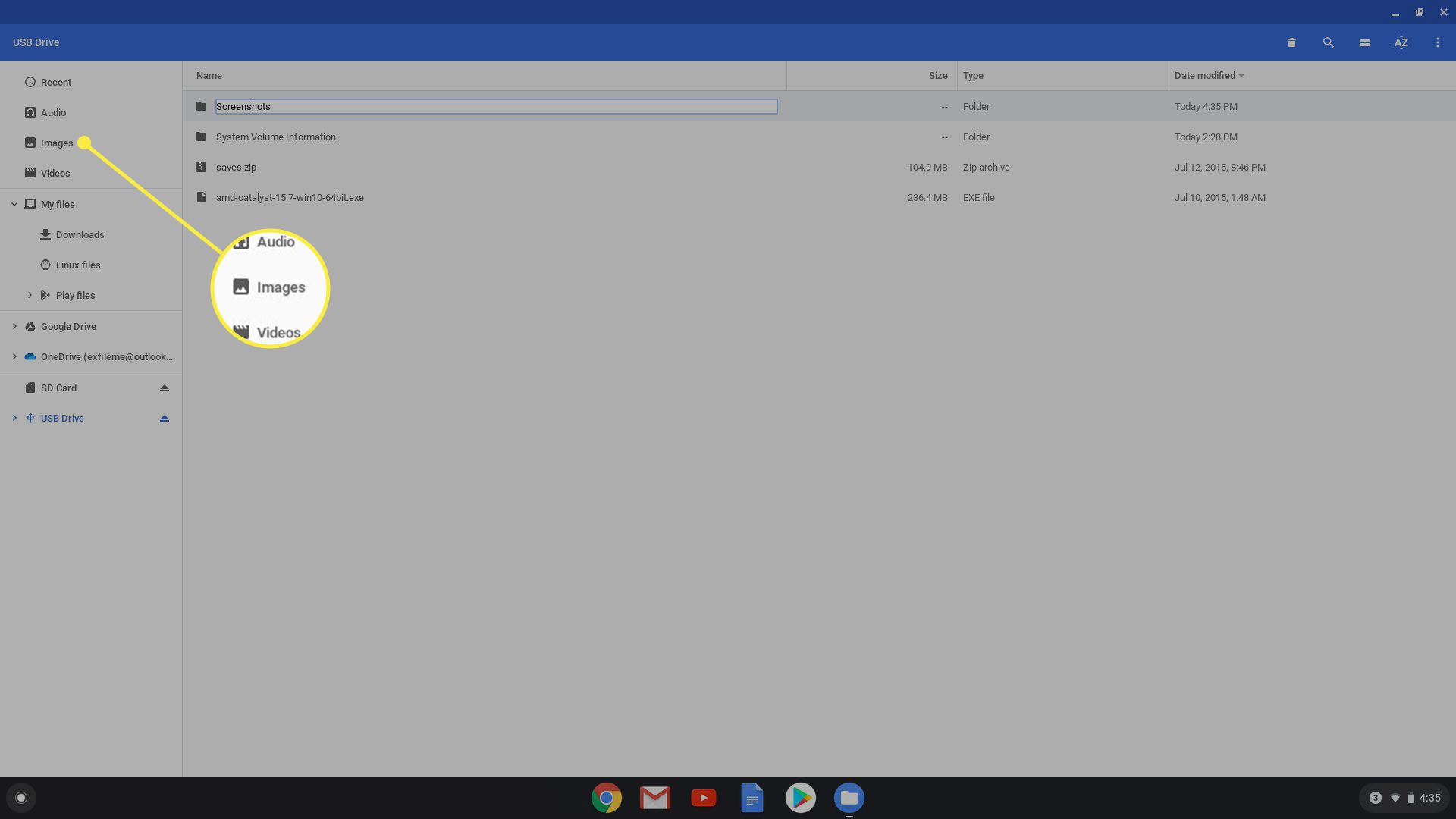
-
Vyberte dávku snímků obrazovky podržením tlačítka myši a vytvořte obdélník kolem souborů, které chcete zkopírovat nebo přesunout. Případně můžete vybrat první položku a poté stisknout Posun a vyberte další položky, které chcete přidat do svého výběru. Výběr dokončete uvolněním tlačítka myši.
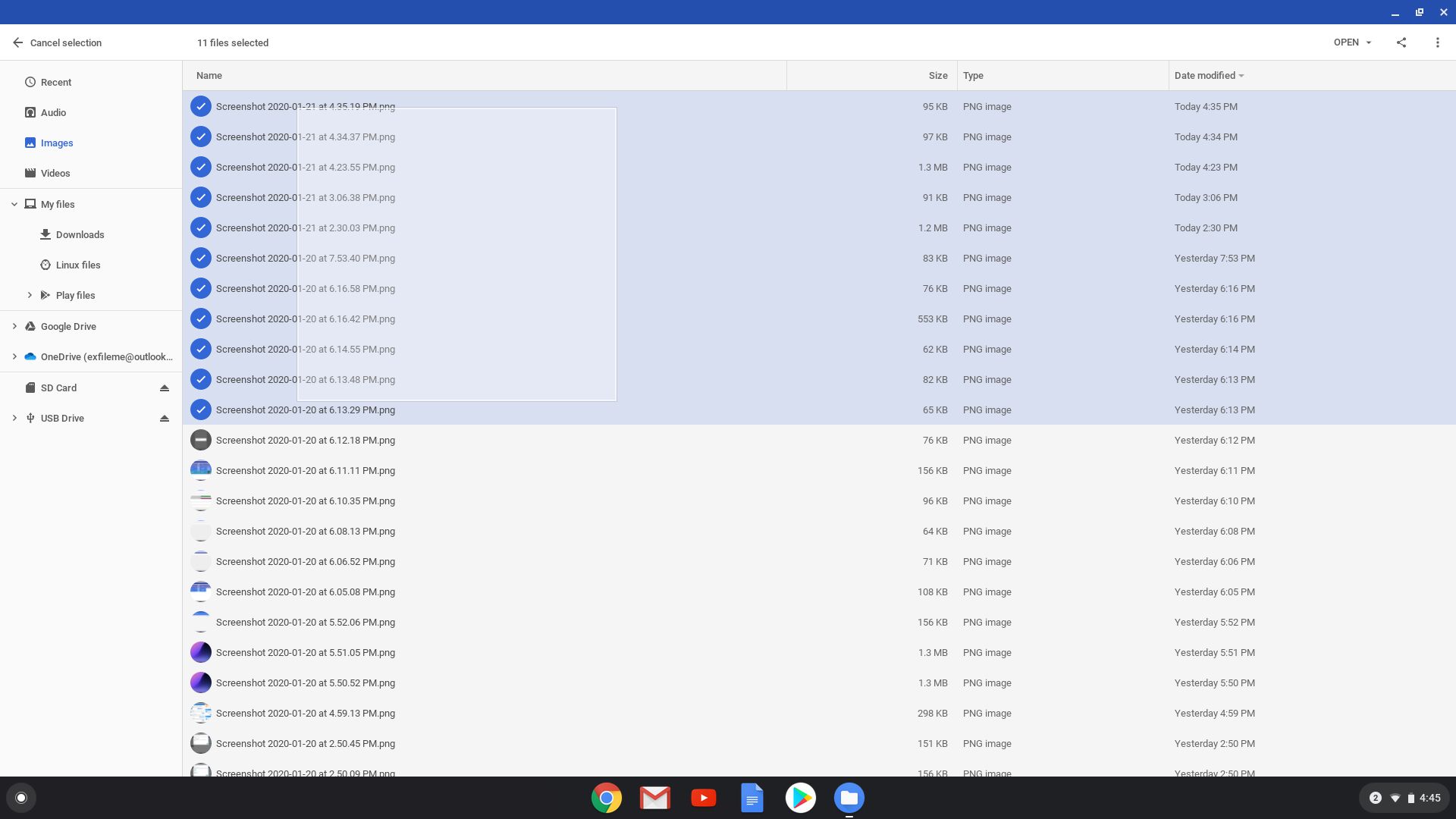
-
Se zvýrazněnými soubory klikněte a podržte ve zvýrazněné oblasti a přetáhněte je všechny do nové složky na disku. Pokud chcete pouze zkopírovat a vložit, klikněte pravým tlačítkem na vybrané soubory a poté klikněte na kopírovat. Můžete také stisknout tlačítko CRTL + C.
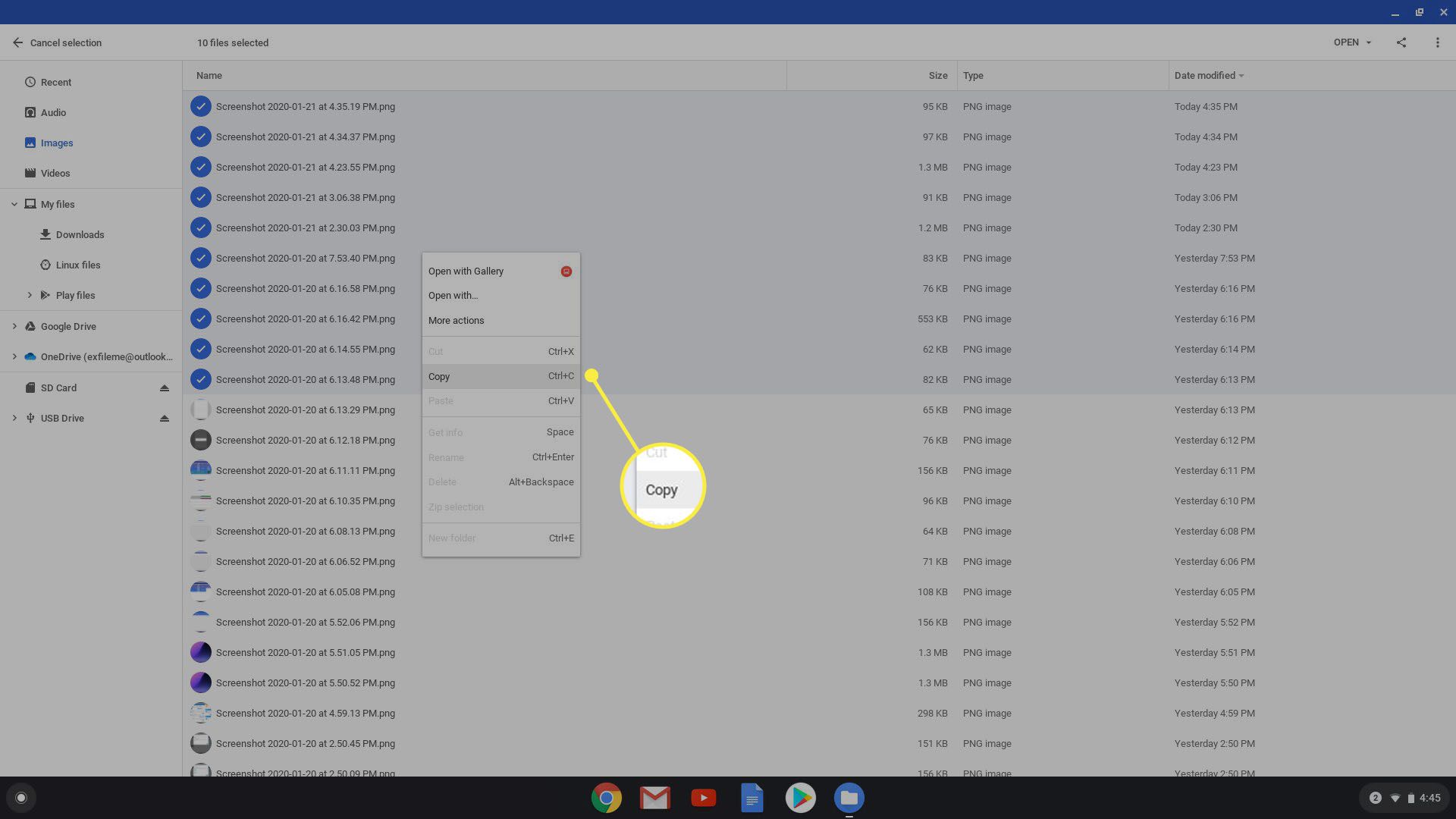
-
Pokud používáte metodu kopírování a vložení, vraťte se do nové složky externí jednotky a stiskněte klávesu CTRL + V vložit. V opačném případě můžete klepnout a přetáhnout soubory z jednoho umístění do druhého.
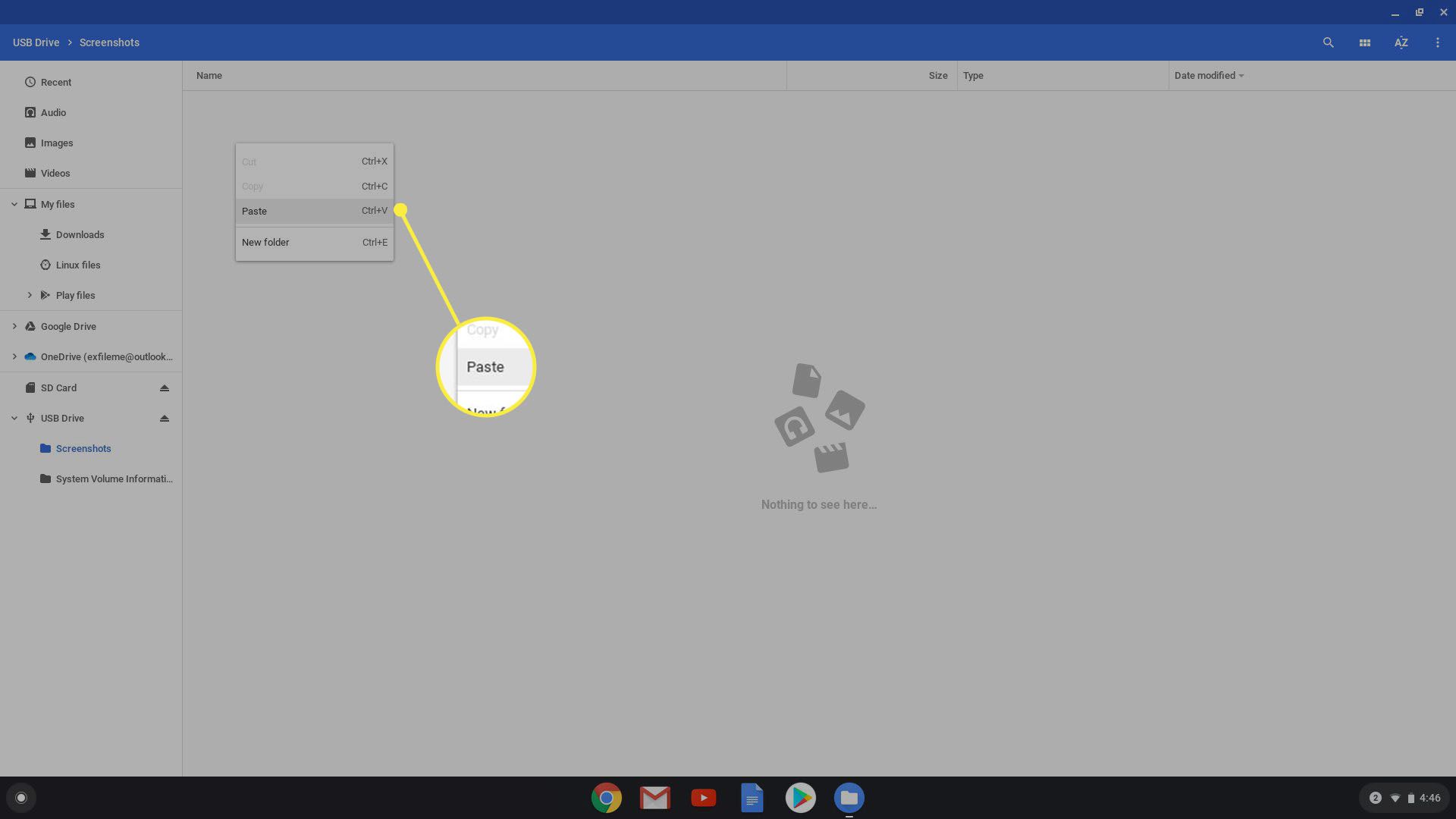
Jak naformátovat externí úložný disk pomocí Chromebooku
Pokud chcete před přenesením souborů z Chromebooku novou jednotku vymazat, je formátování snadné. Tady je to, co musíte udělat
-
Otevřete aplikaci Soubory a vyberte jednotku.
-
Klepněte pravým tlačítkem na jednotku a poté vyberte Formátovat zařízení. Případně klikněte na tříbodku Více ikona v pravém horním rohu.
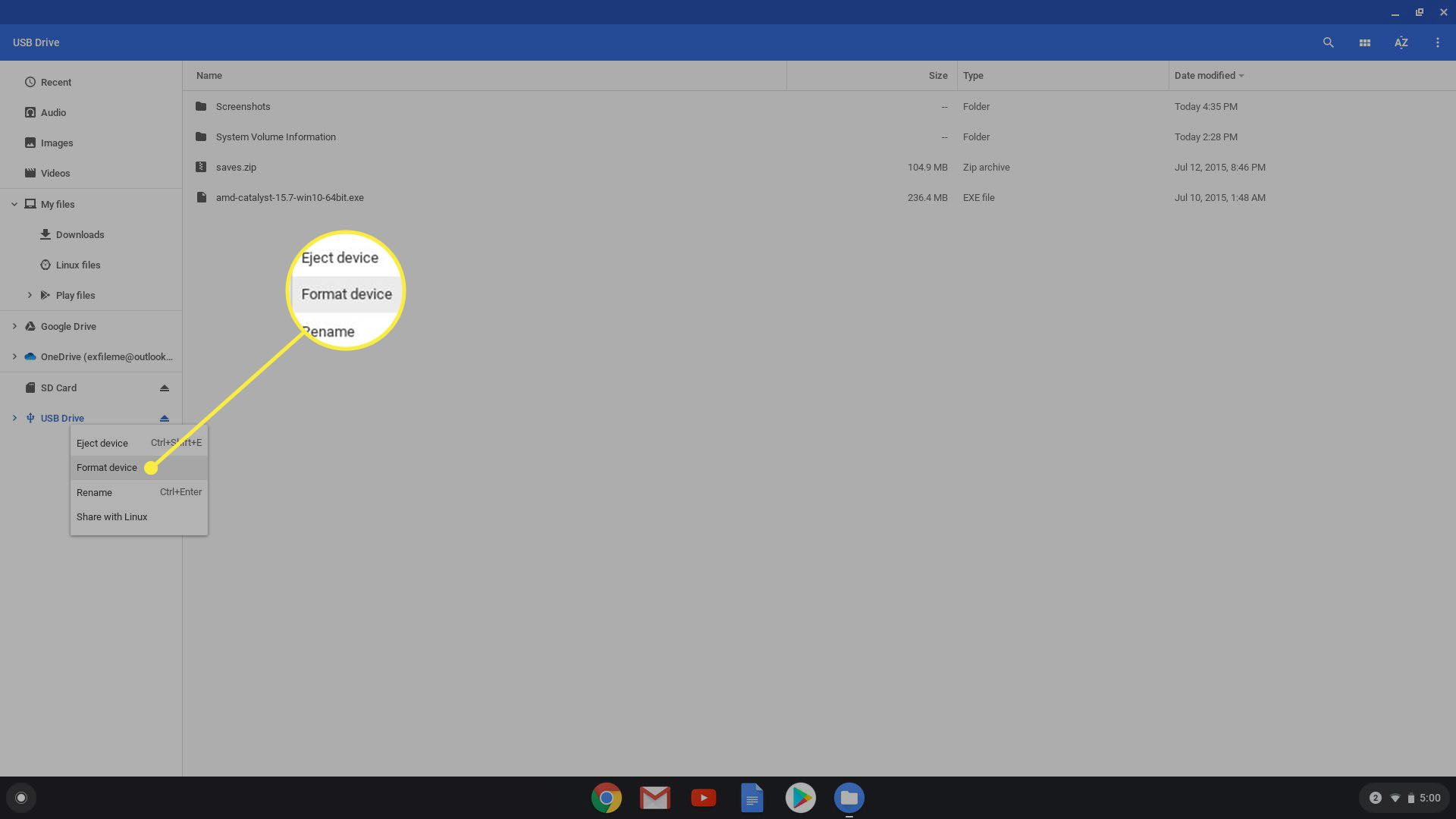
-
V rozbalovacím okně pojmenujte disk pomocí klávesnice (je-li to nutné) a vyberte typ souboru. Máte pouze tři možnosti: FAT32, exFAT a NTFS. Pokud plánujete používat jednotku i ve Windows, vyberte NTFS. Klepněte na Vymazat a formátovat pokračovat.
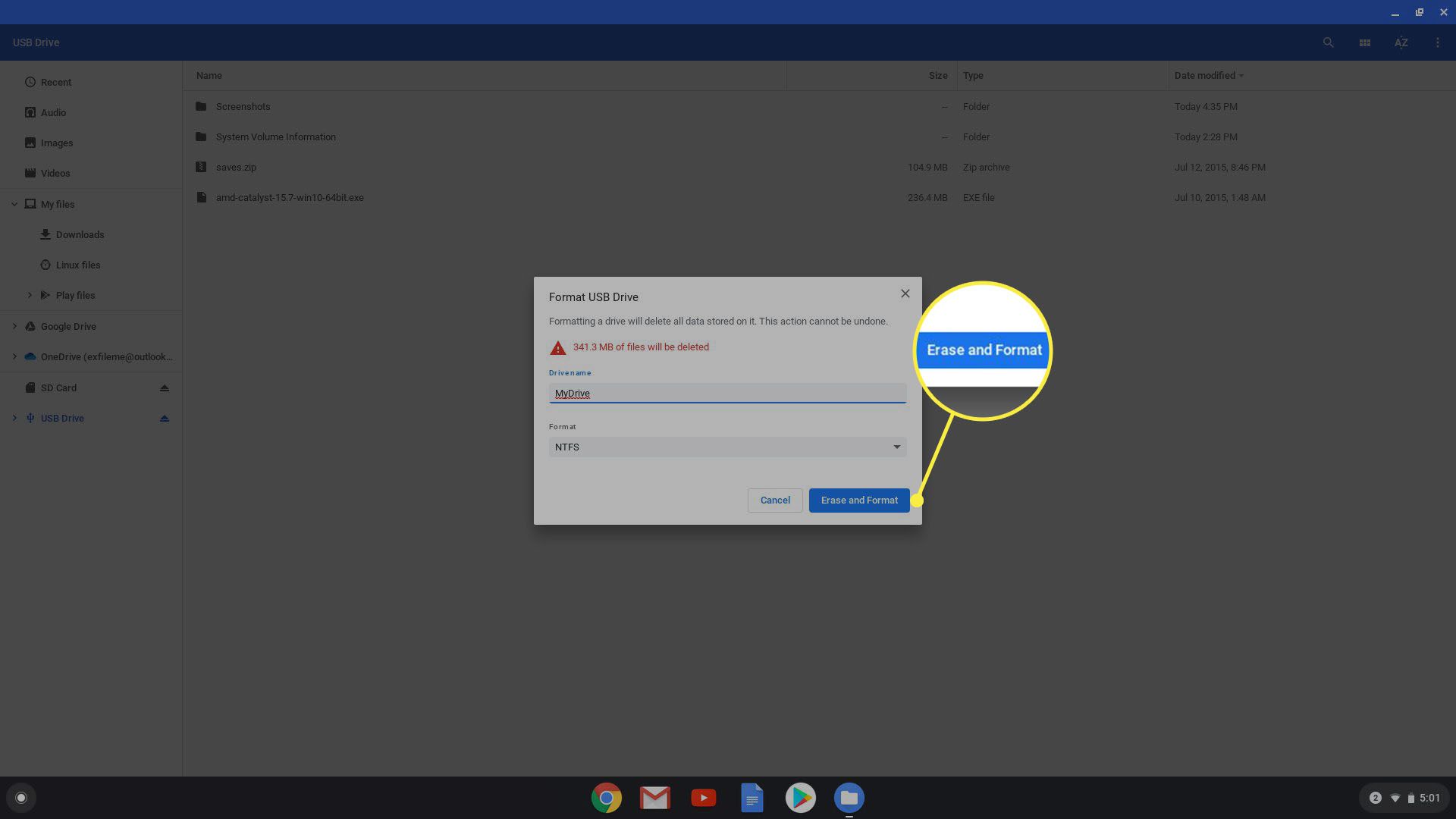
Jak zkontrolovat kapacitu disku
Na rozdíl od Windows Chrome OS neposkytuje vizuální měření úložné kapacity disku v aplikaci Soubory. To znamená, že stále můžete zjistit, kolik místa vám zbývá.
-
Pokud je jednotka již připojena, otevřete aplikaci Soubory a vyberte ji.
-
Klikněte na tři tečky Více ikona v pravém horním rohu.
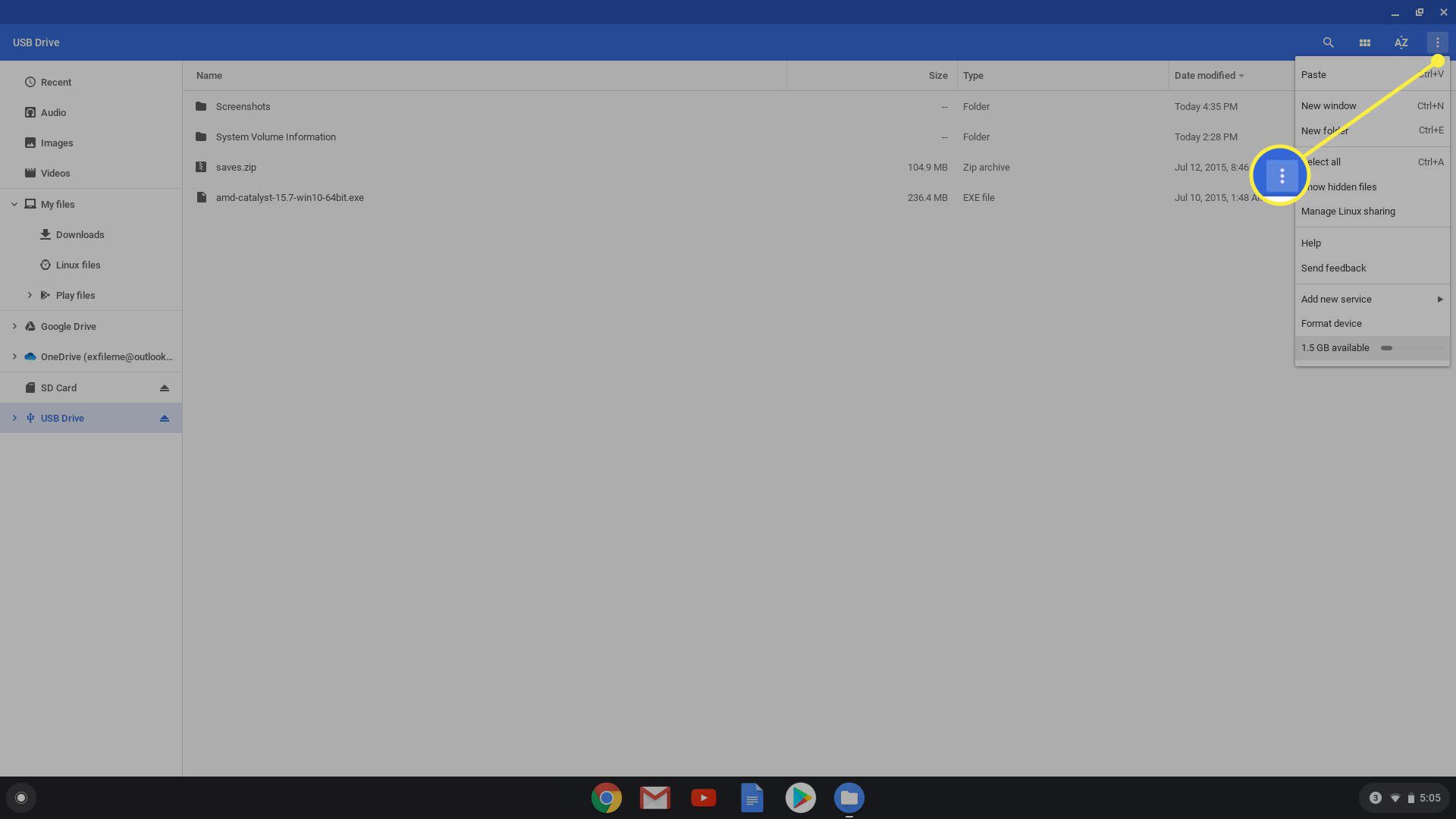
-
Ve spodní části rozevírací nabídky uvidíte množství dostupného místa.
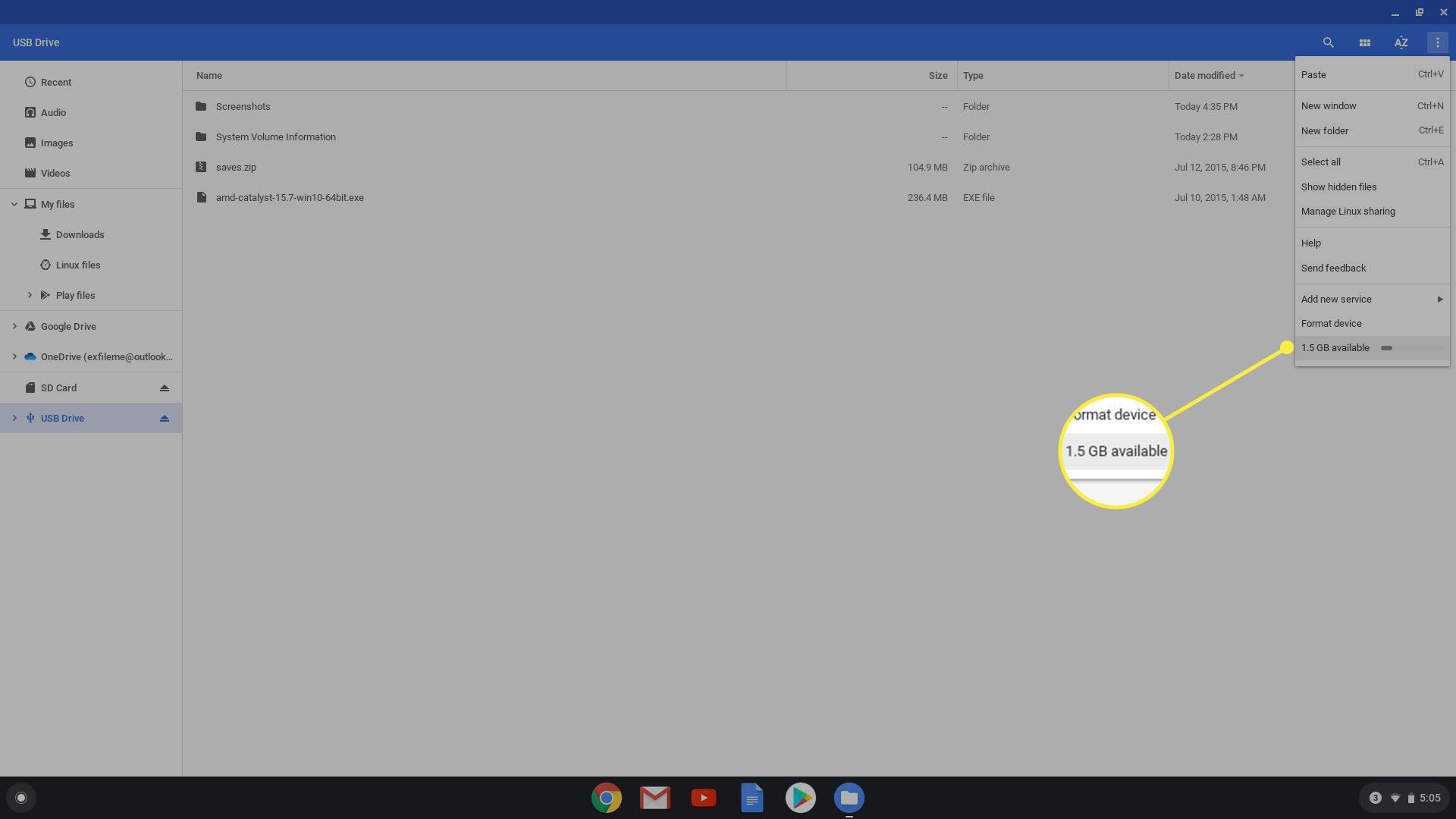
Správně vysunout jednotku
I když můžete zařízení kdykoli určitě odebrat, může dojít ke ztrátě dat. Místo toho byste se měli ujistit, že jste zařízení správně vysunuli, abyste se ujistili, že Chrome OS na jednotku nezapisuje.