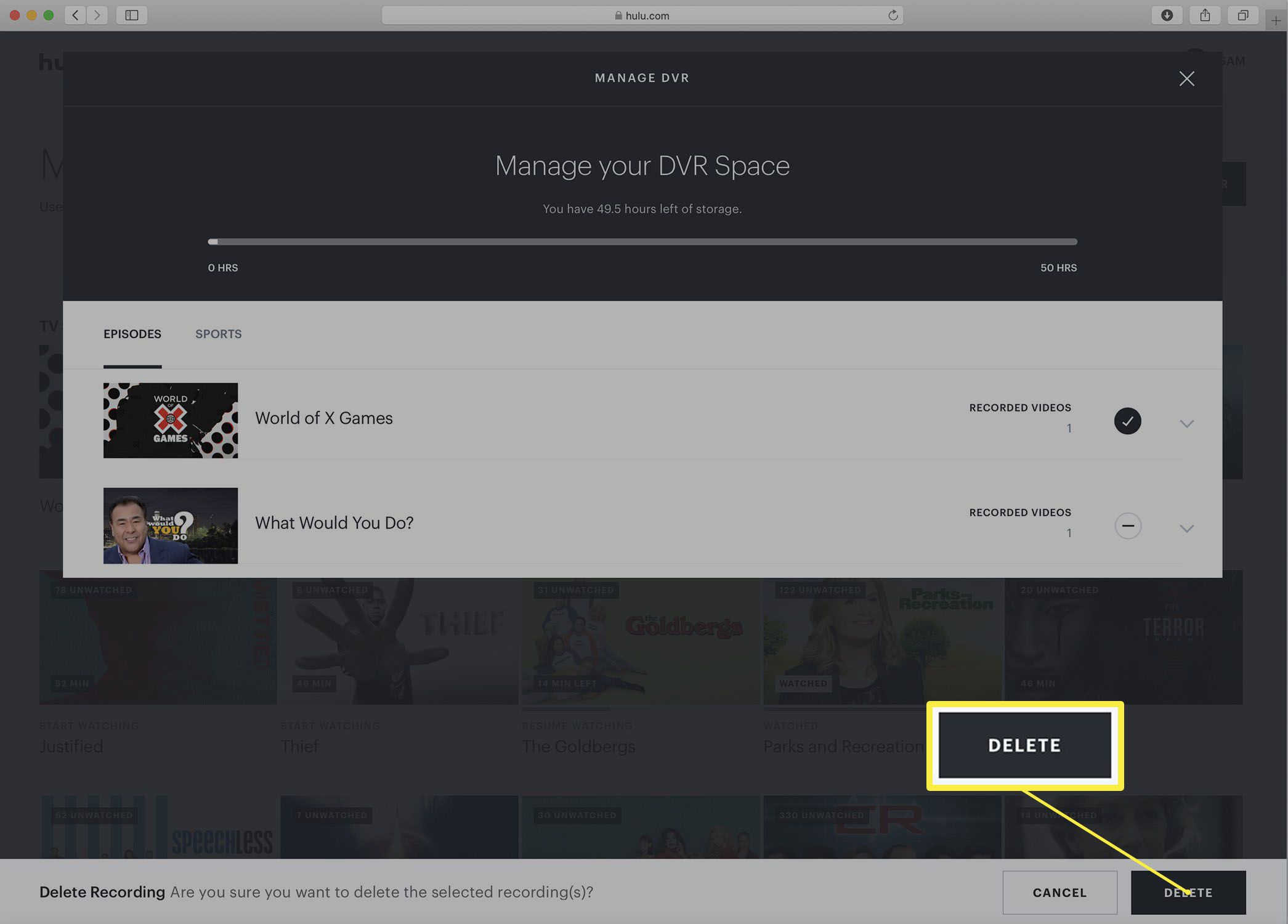Pokud si už užíváte sledování živé televize na Hulu, můžete si svůj zážitek posunout na další úroveň přidáním služby Hulu Cloud DVR do svého předplatného. S ním můžete nahrávat Hulu Live TV, takže vám nikdy neuniknou důležité sportovní nebo jiné živé události a nemusíte čekat, až se vaše oblíbené pořady přidají na Hulu dny po jejich přímém přenosu. Zde je to, co potřebujete vědět o Hulu DVR. Screenshoty v tomto článku pocházejí z webu Hulu, ale tyto tipy fungují také na všech zařízeních, která Hulu podporují.
Co potřebujete k použití Hulu Cloud DVR
Abyste mohli používat Hulu Cloud DVR, potřebujete následující věci:
- Aktivní předplatné Hulu Hulu + Live TV.
- Zařízení, které podporuje Hulu + Live TV a Cloud DVR (Hulu má na svém webu úplný seznam podporovaných zařízení).
Standardní předplatné Hulu DVR zahrnuje úložiště až pro 50 hodin živé televize. Možnost Enhanced Cloud DVR zvyšuje váš limit na 200 hodin, umožňuje vám přeskakovat reklamy, neomezuje počet simultánních pořadů, které můžete nahrávat, a umožňuje streamovat vaše nahrávky do jiných zařízení. Některé balíčky Enhanced Cloud DVR také přidávají Hulu No Ads k blokování všech reklam ze služby.
Jak používat Hulu Cloud DVR
Jakmile splníte všechny požadavky pro používání Hulu Cloud DVR, můžete zde nahrávat pořady, spravovat své nahrávky a další. Chcete-li zaznamenat jednu epizodu nebo všechny epizody série, postupujte takto:
-
Vyhledejte nebo procházejte a najděte pořad, který chcete nahrávat na svůj Cloud DVR.
-
Kliknutím na show přejdete na její stránku s podrobnostmi. Pokud jste procházeli a našli show, můžete přeskočit několik kroků. Klikněte na svislou ikonu se třemi tečkami přehlídky a přejděte ke kroku 4.
-
Klikněte na ikonu + ikona pro přidání pořadu do složky Moje věci.
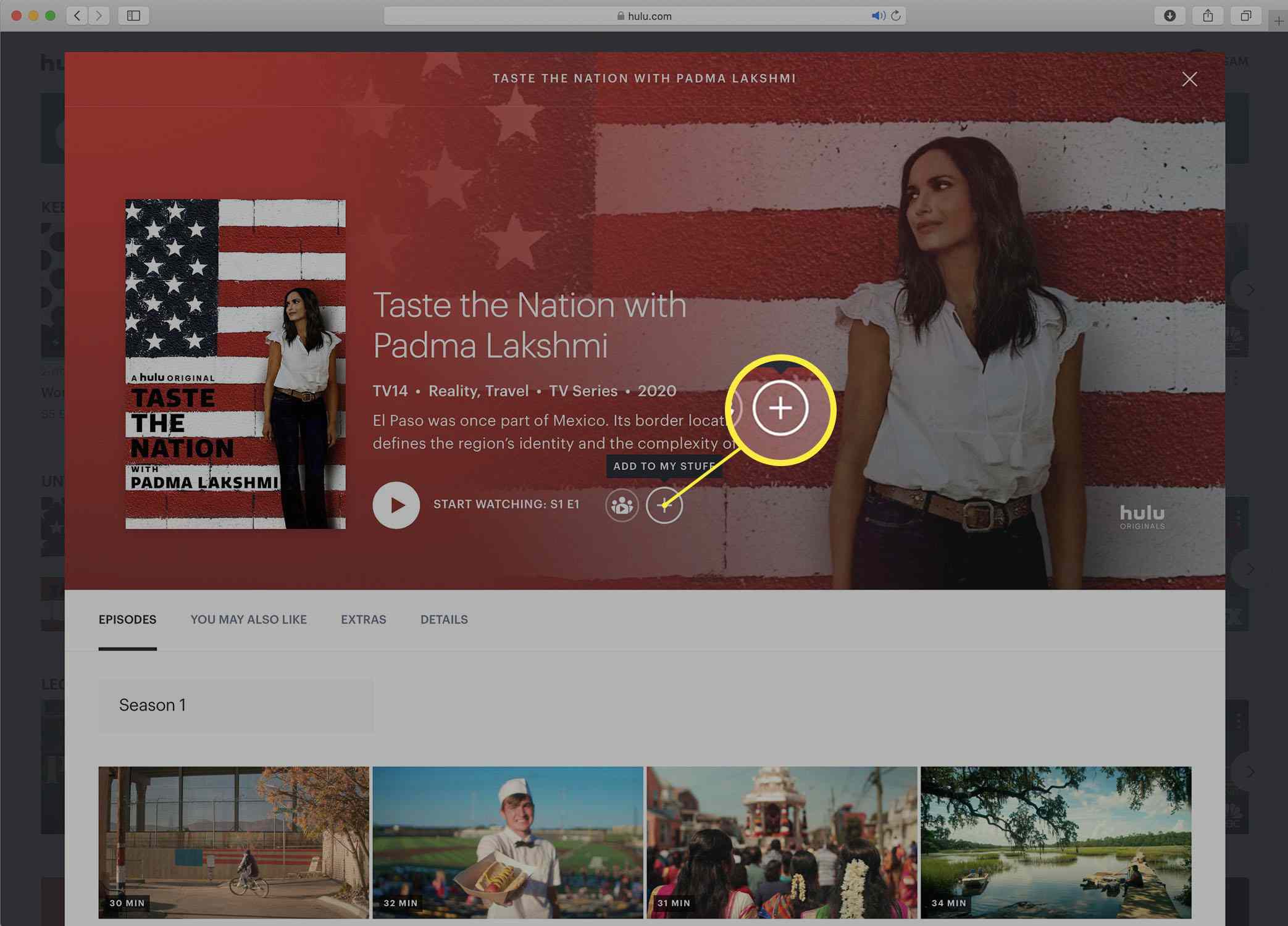
-
Když to uděláte, zobrazí se tlačítko záznamu vedle značky My Stuff. Klikněte na tlačítko záznamu.
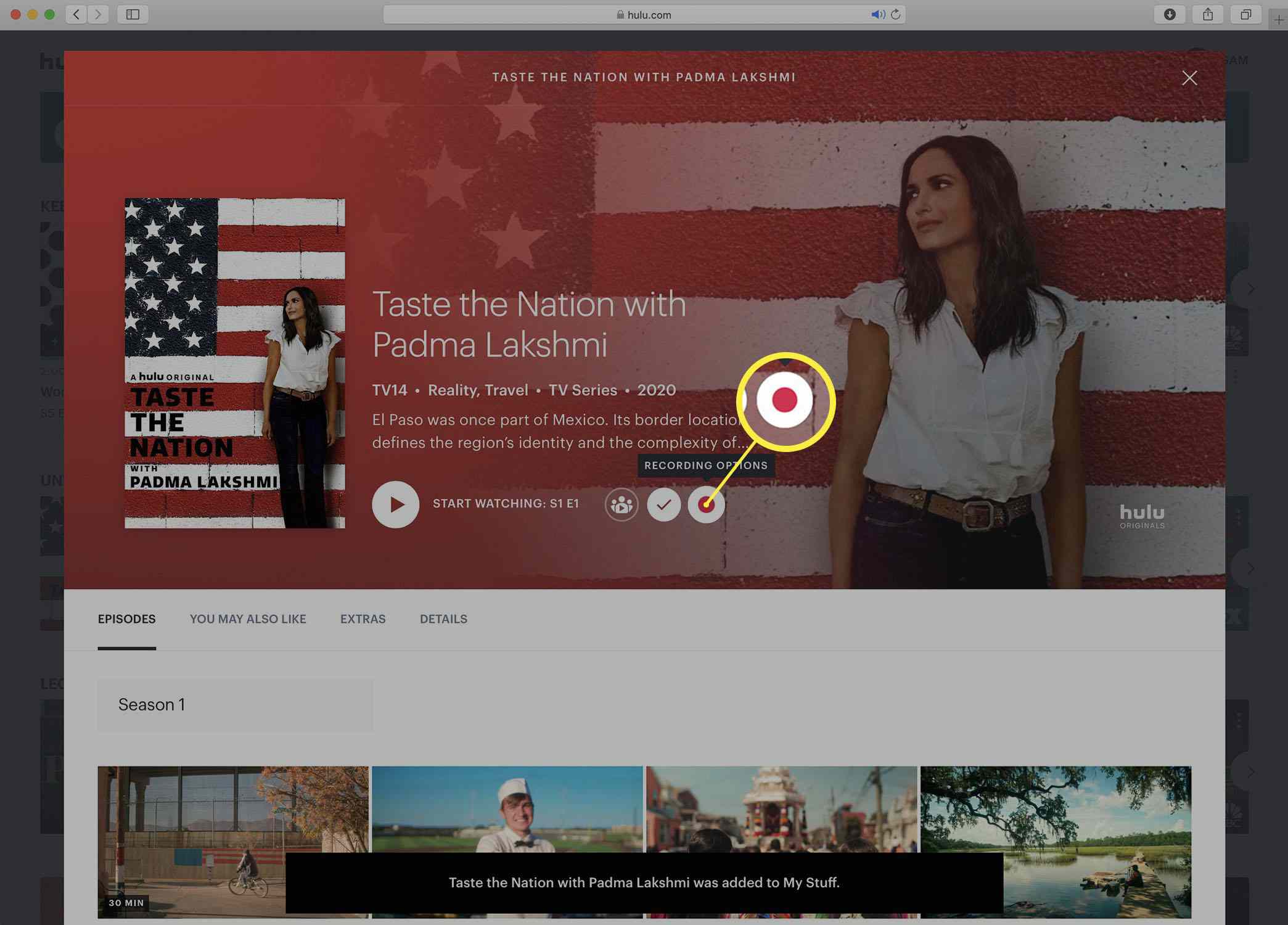
-
Vyberte, co chcete zaznamenat:
- Nezaznamenávat: Tuto možnost použijte, pokud jste již pořad nahrávali a chcete zastavit.
- Pouze nové epizody: Tuto možnost vyberte, pokud chcete, aby byly znovu načteny pouze nové epizody, které jsou vysílány poprvé.
- Nové a opakování: Milujete show tak moc, že chcete mít možnost sledovat všechny její opakování a nové epizody? Vyberte tuto možnost.
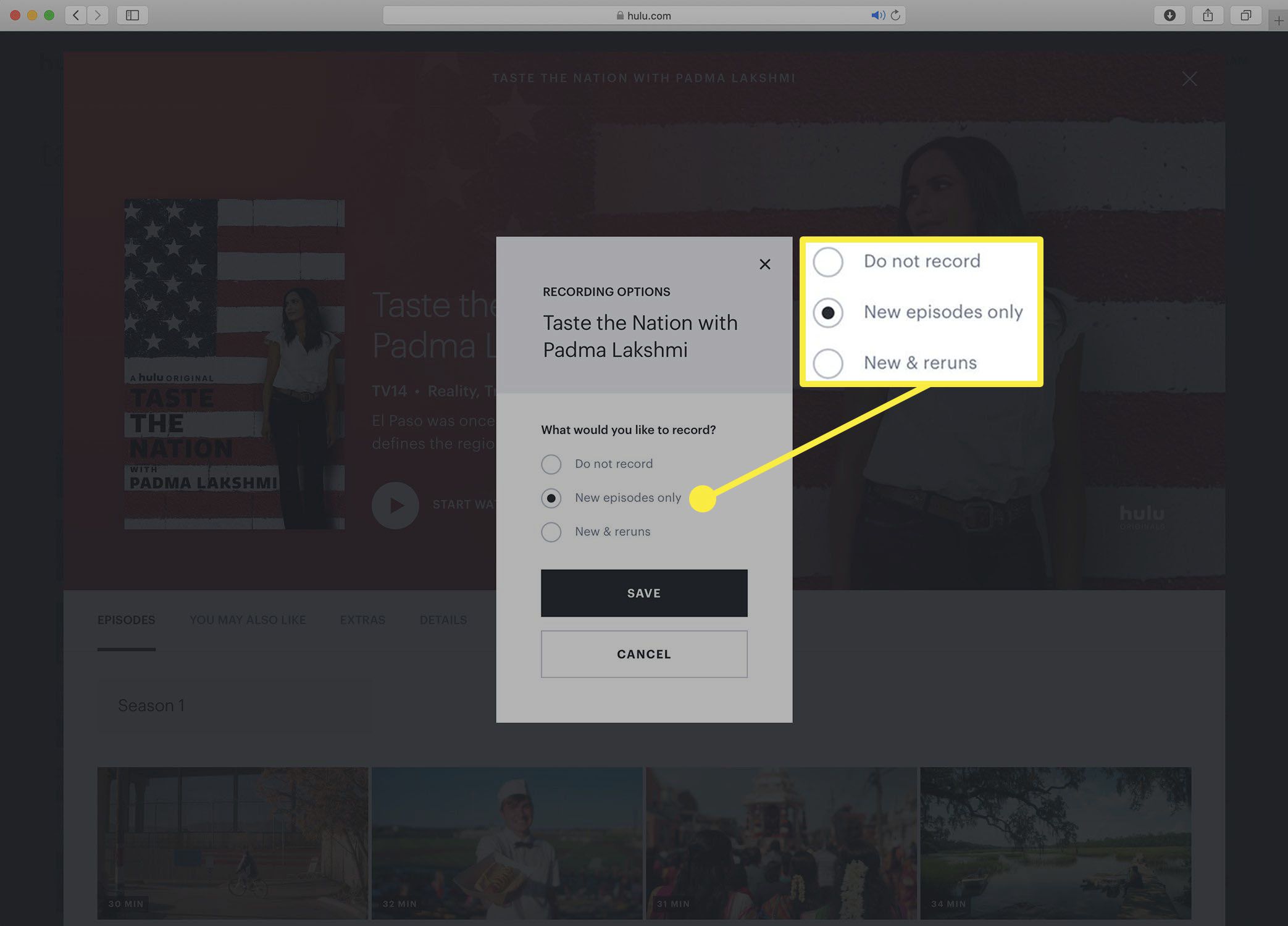
Jak používat Hulu Cloud DVR k záznamu živé televize
Nahrávání živého televizního vysílání je docela podobné, ale s jedním nebo dvěma různými kroky. Co dělat:
-
Klikněte Živá TV přejít na průvodce živým televizním kanálem.
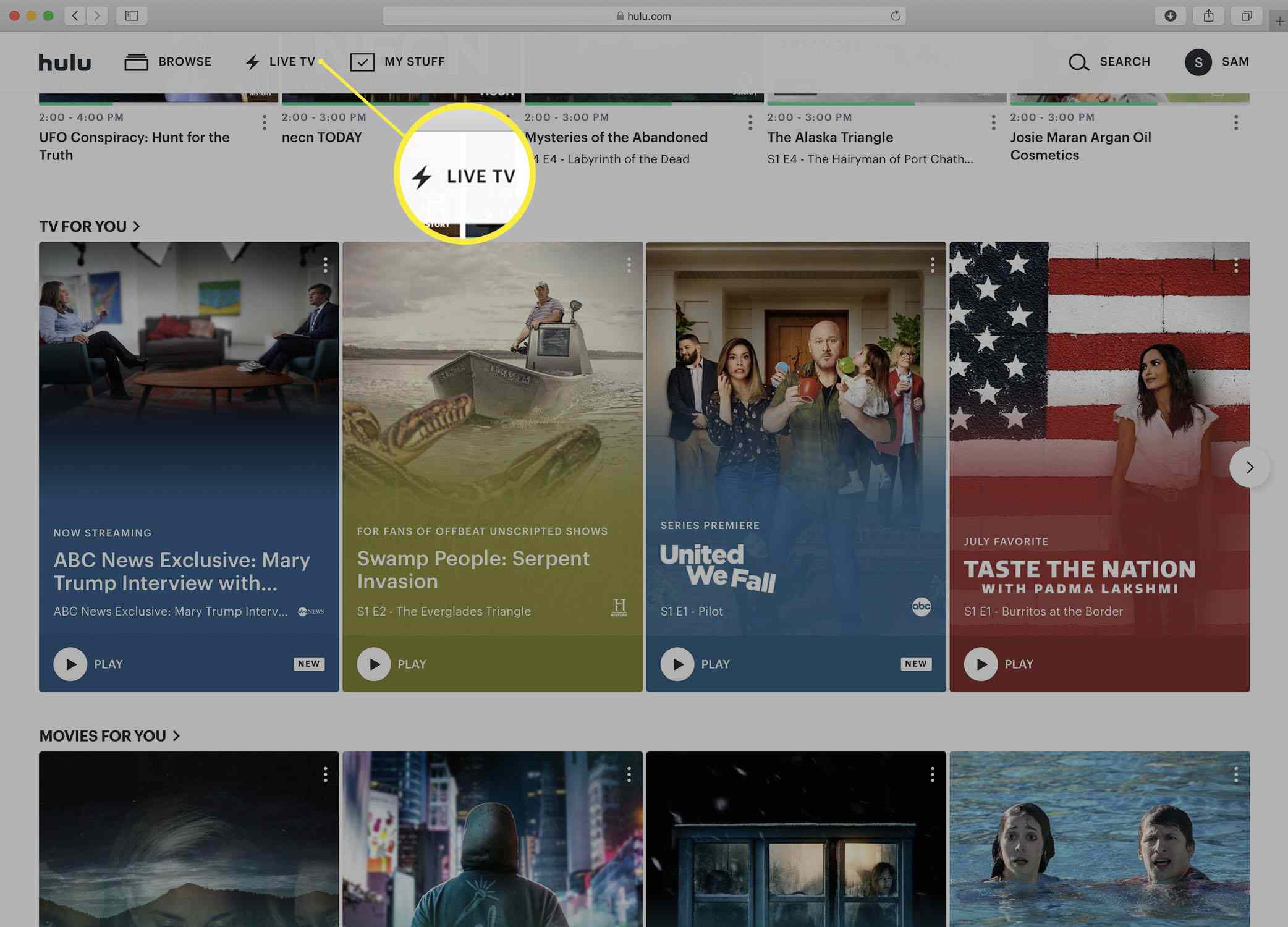
-
Projděte si průvodce, dokud nenajdete pořad, který chcete nahrávat na svůj Cloud DVR. Klikněte na show.
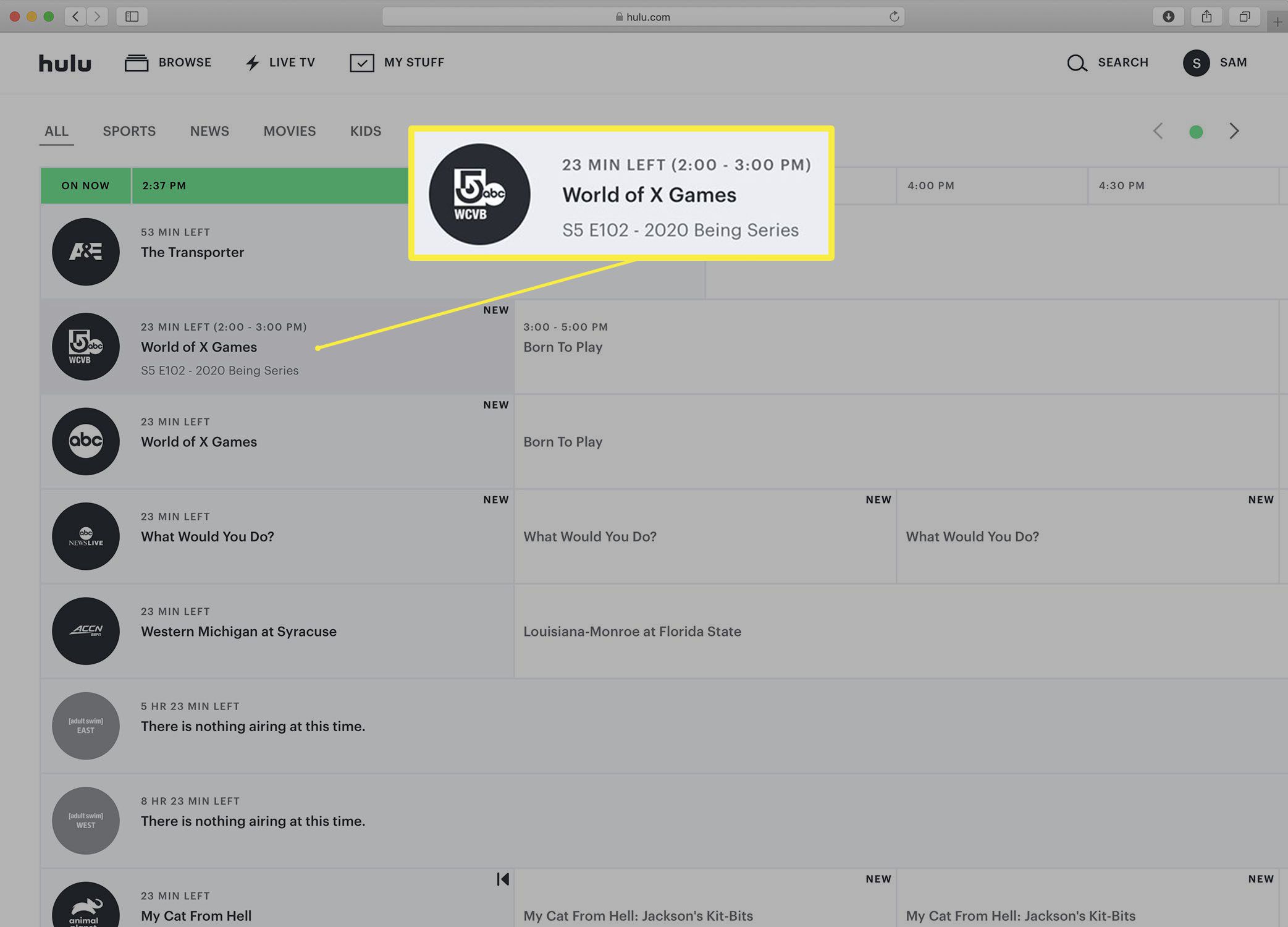
-
V rozbalovacím okně klikněte na ikonu záznamu. Ikona záznamu se změní na červenou, což znamená, že se pořad nahrává.
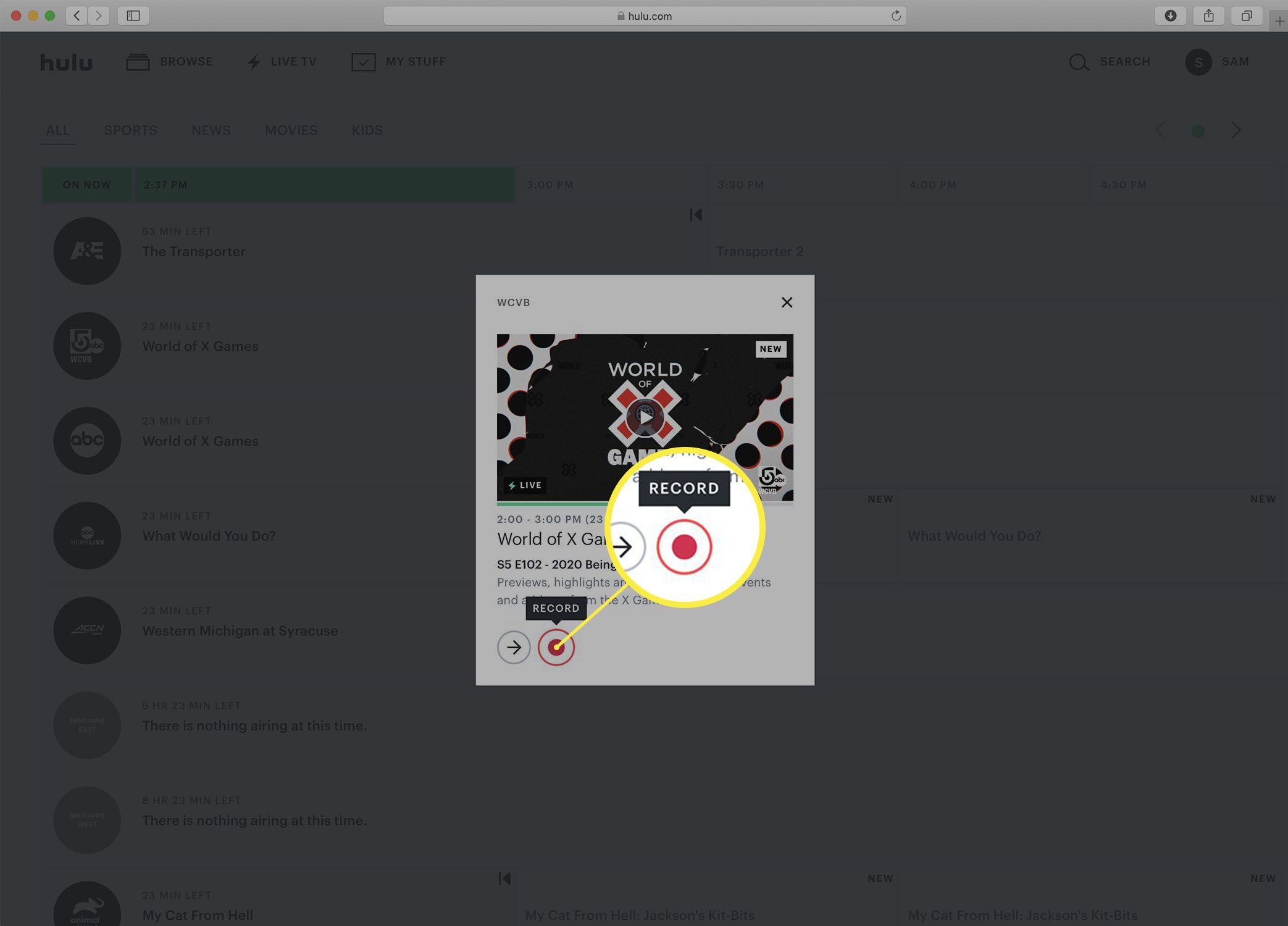
-
Pokud se vrátíte k průvodci živým televizním kanálem, každá pořad, který nahráváte, bude označen červenou ikonou záznamu.
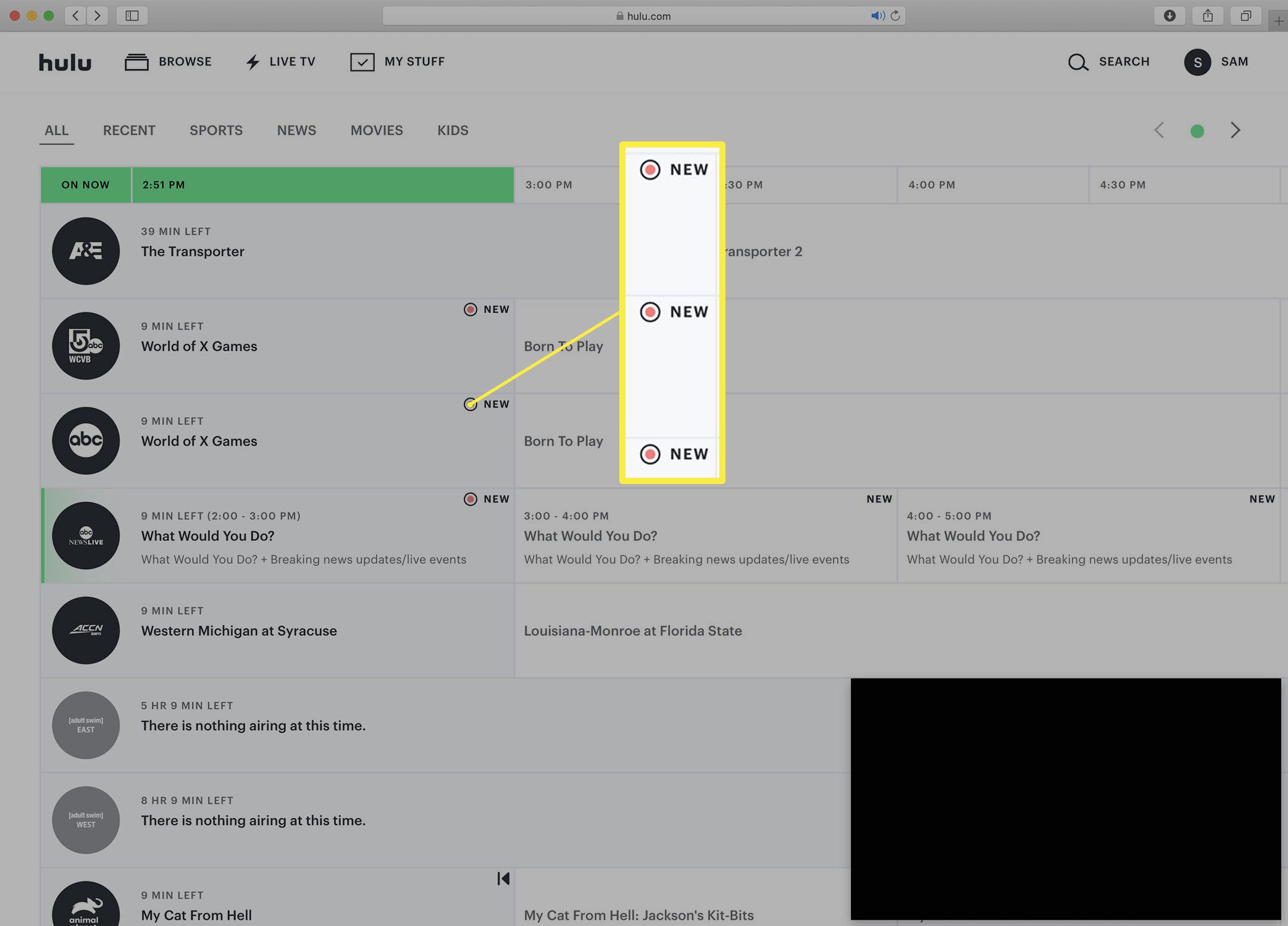
Jak zastavit nahrávání pořadů pomocí Hulu Cloud DVR
Chcete-li zastavit nahrávání série, kterou jste dříve vybrali k nahrávání pomocí Hulu Cloud DVR, postupujte takto:
-
Najděte pořad, který chcete zastavit. Mohlo by to být v My Stuff, pokud jste tam přidali show, nebo by to mohlo být v průvodci živými TV kanály (pokud ano, přejděte ke kroku 3).
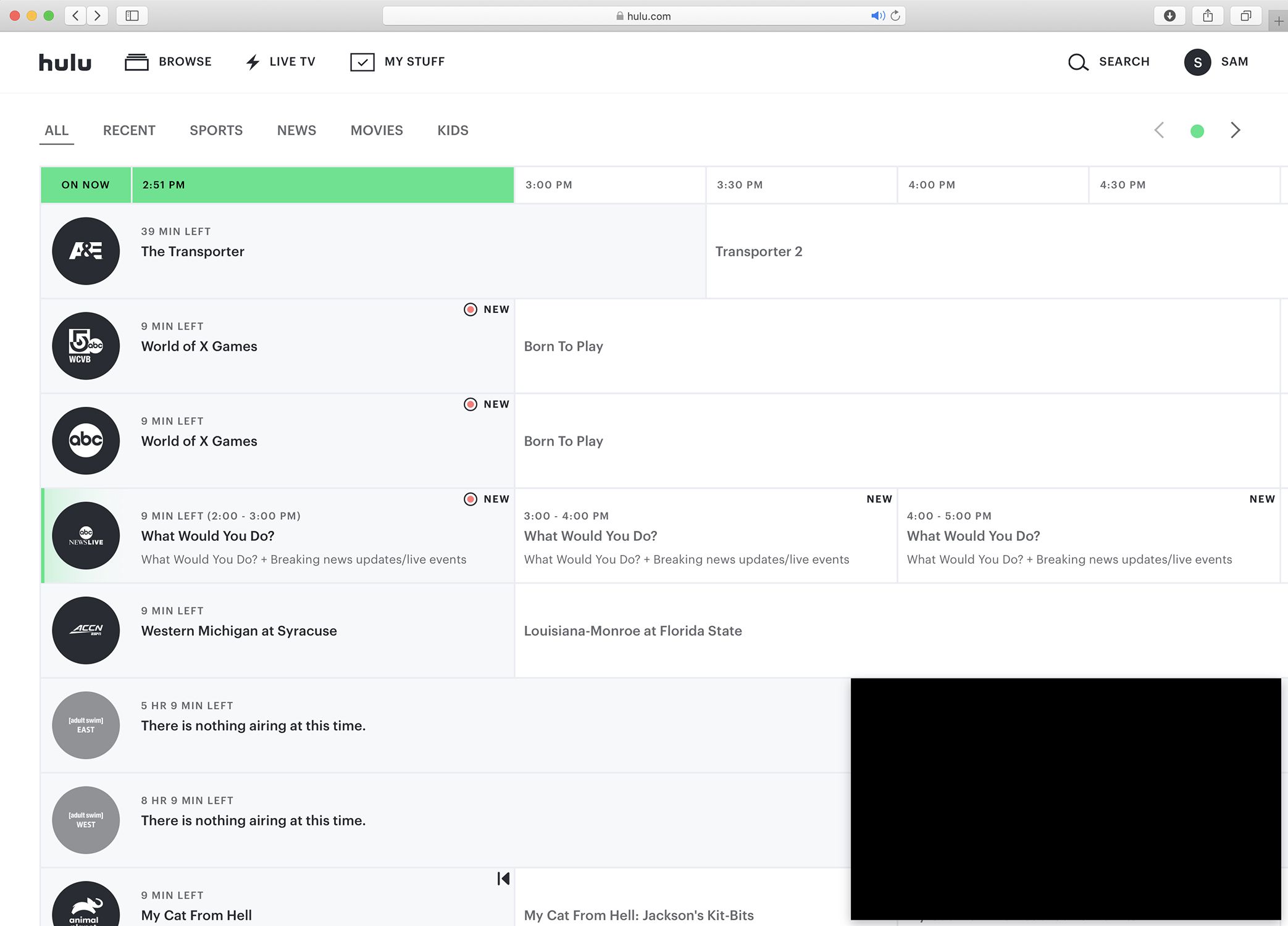
-
Z Moje věci stránku, kliknutím zobrazte stránku s podrobnostmi.
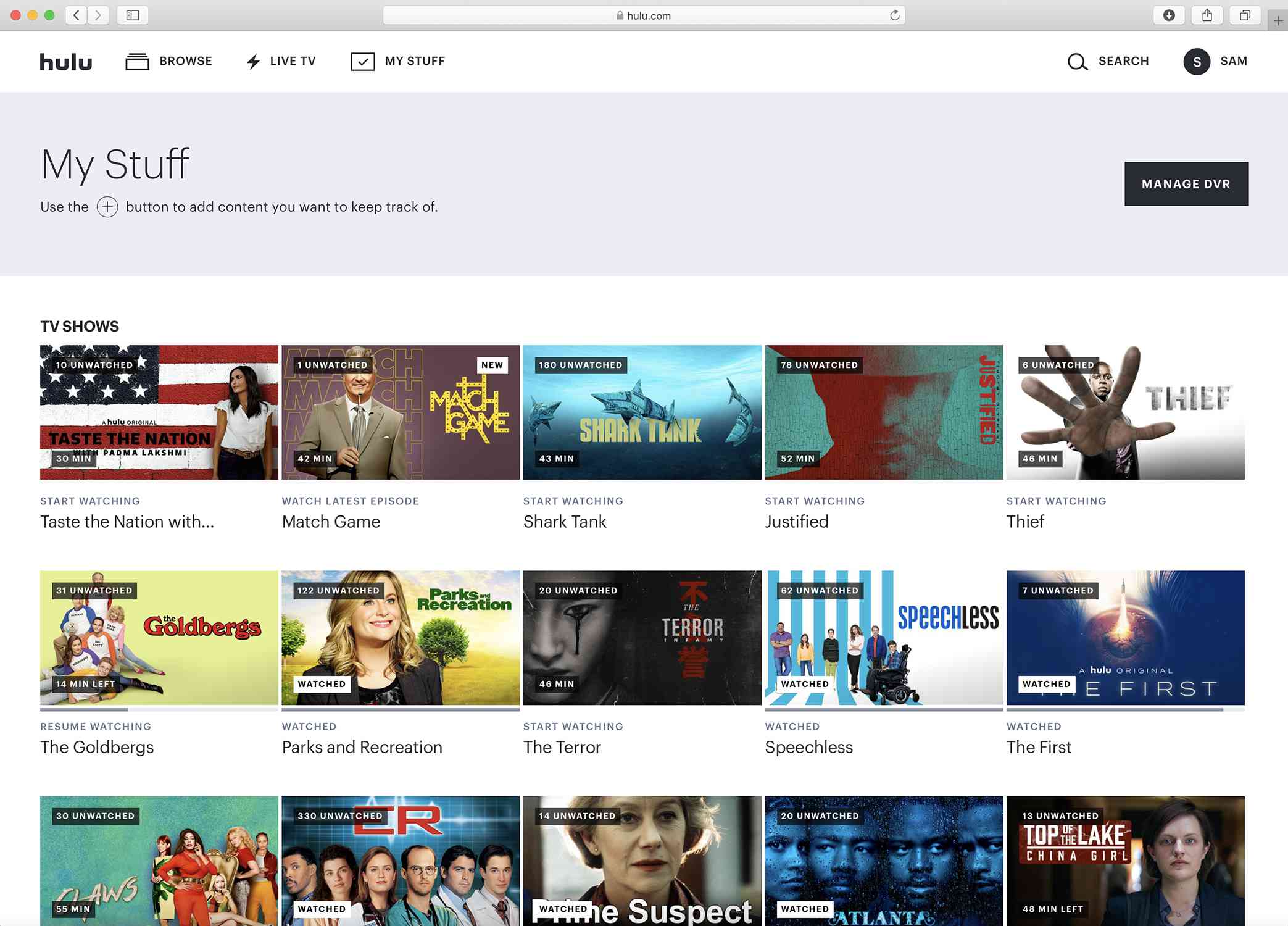
-
Klikněte na ikonu aktivního překódování.
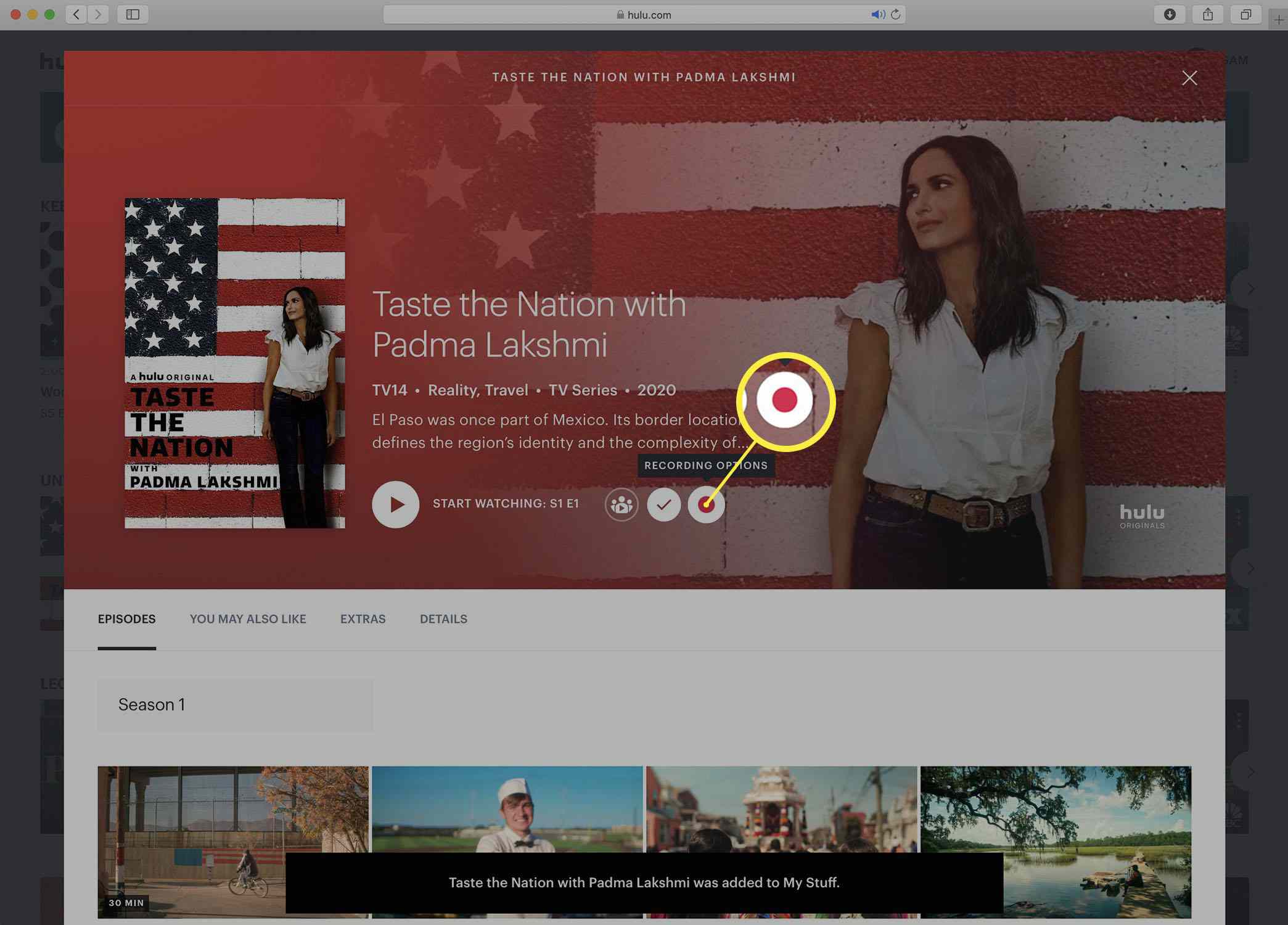
-
V závislosti na tom, ve které části Hulu jste, uvidíte jiné vyskakovací okno.
- Stránka s podrobnostmi o mých věcech: Vybrat Nenahrávejte a poté klikněte Uložit.
- Průvodce živými TV kanály: Znovu klikněte na ikonu záznamu. Popis vám dá vědět, že se rozhodnete Zastavit nahrávání.
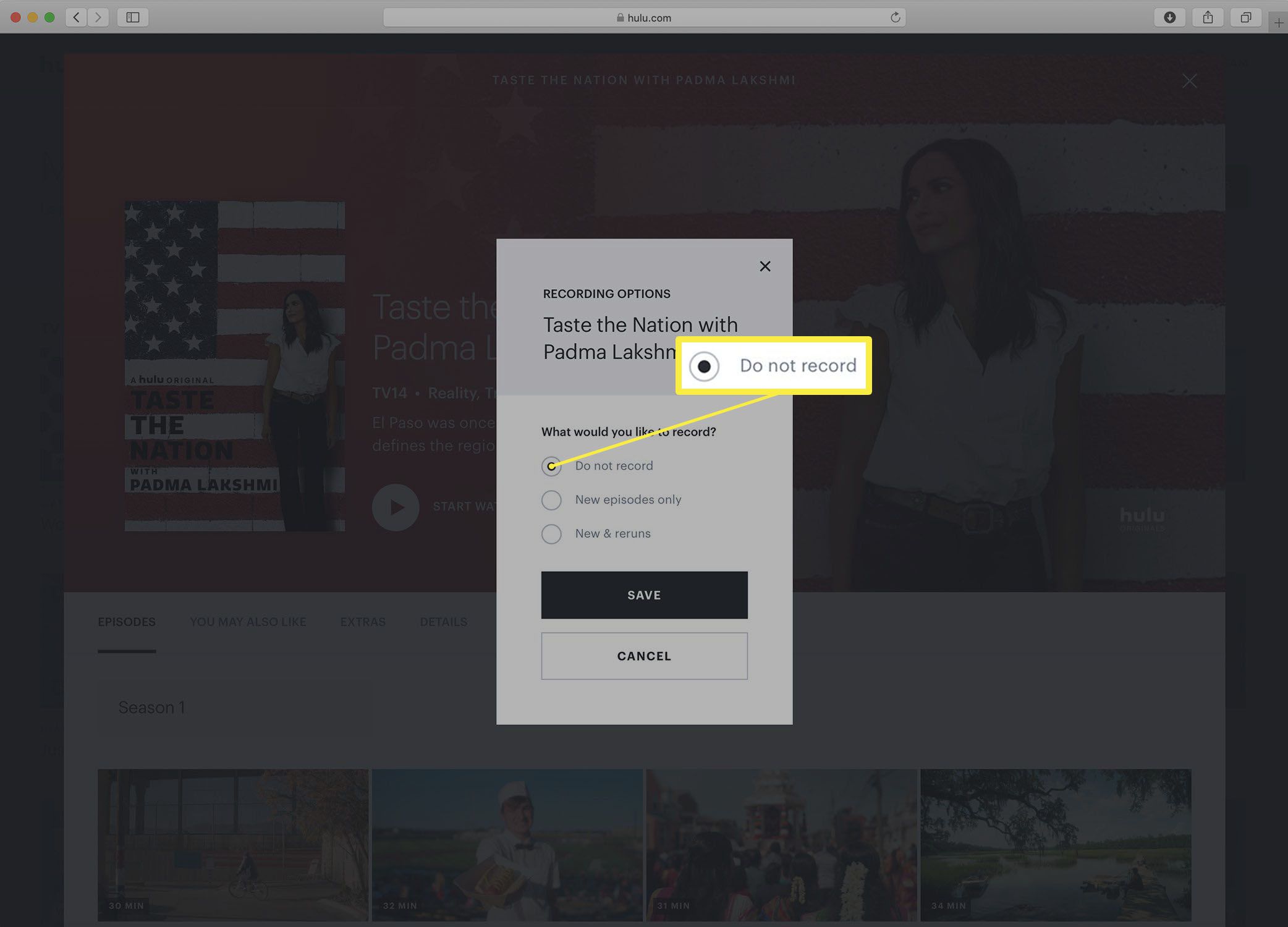
Výše uvedené pokyny fungují pouze pro série, které se rozhodnete předem zaznamenat. Pokud nahráváte živou TV pomocí kroků z poslední části, můžete smazat pouze záznam. Aktuálně probíhající záznam nelze zastavit.
Jak odstranit záznamy v Hulu Cloud DVR
Potřebujete uvolnit místo ve svém Hulu Cloud DVR pro nahrávání nových pořadů? Postup odstranění starých:
-
Klikněte Moje věci.
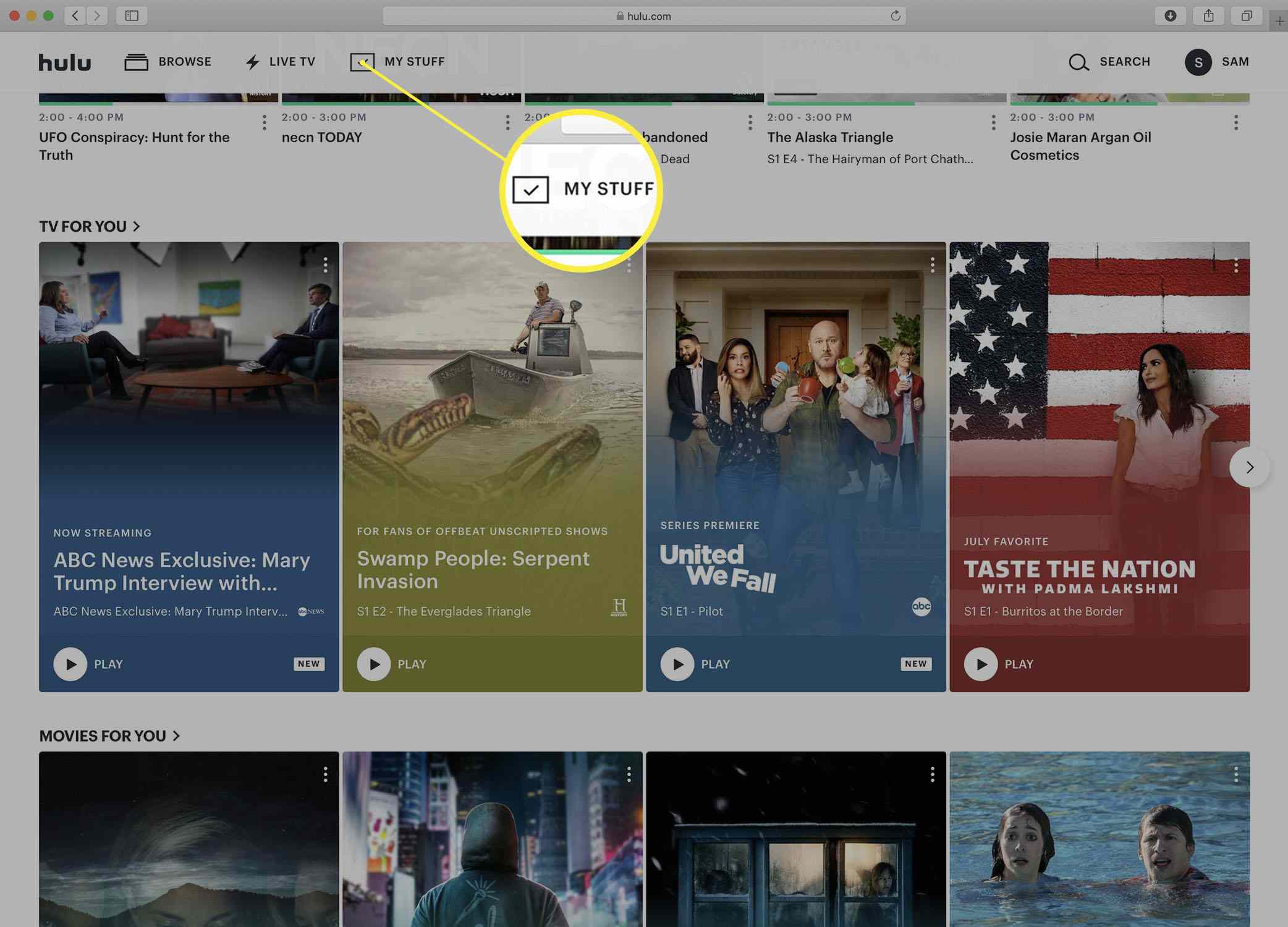
-
Klikněte Správa DVR.
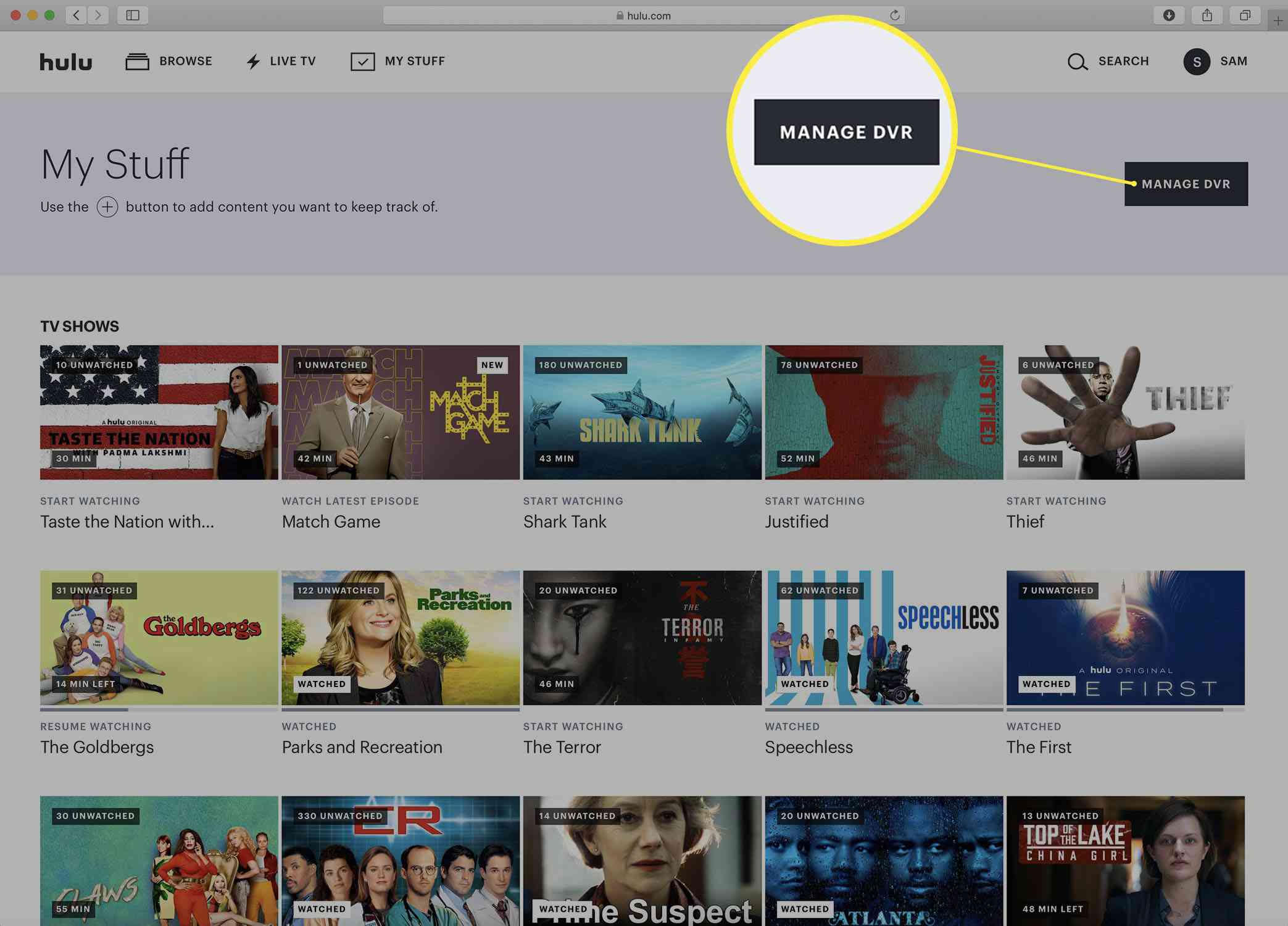
-
V rozbalovacím okně, které ukazuje, kolik místa jste využili a co vám zbývá, najděte pořad, který chcete smazat.
-
Klikněte na ikonu – ikona pro pořad, který chcete smazat.
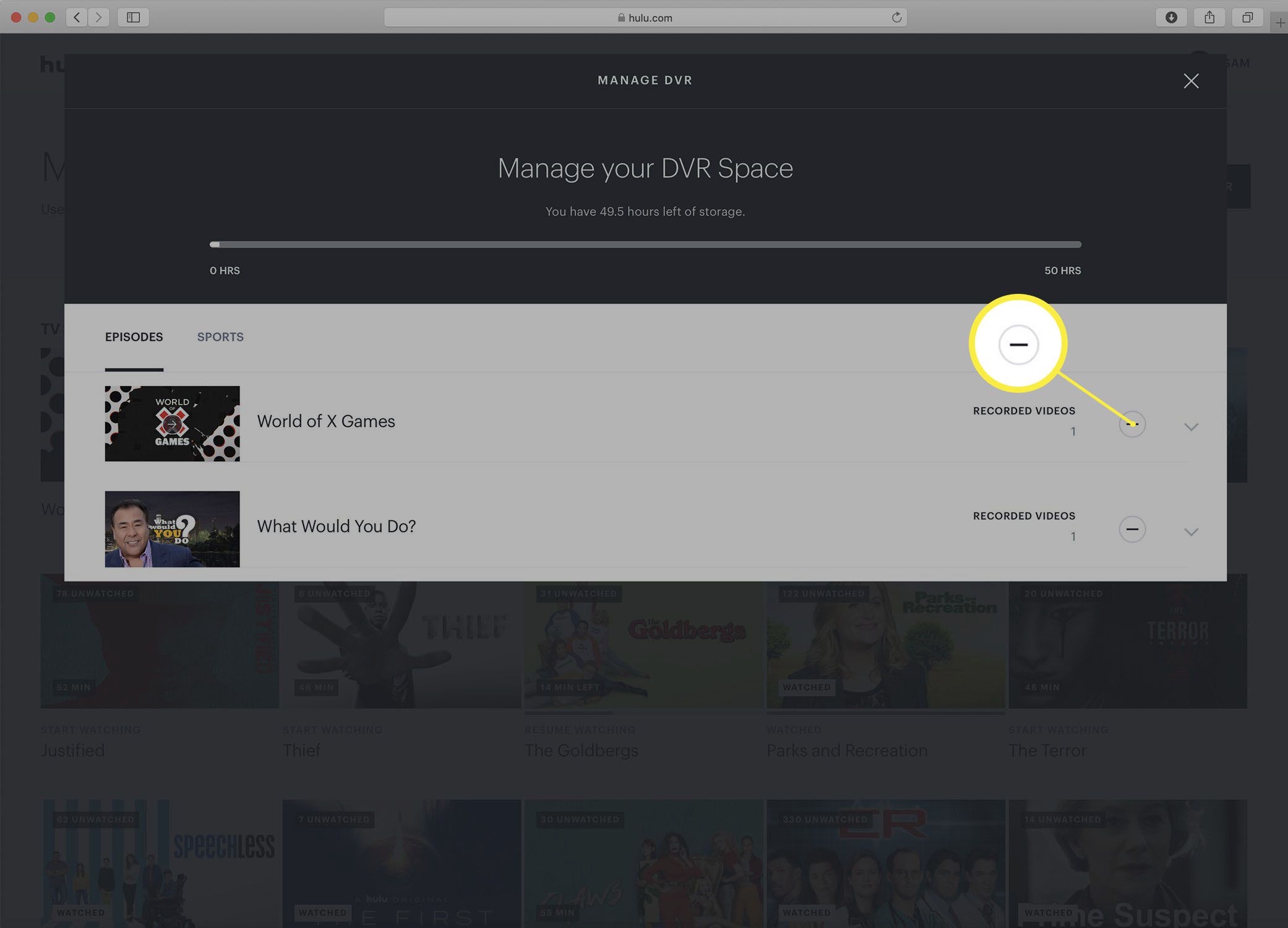
-
Klikněte Odstranit.
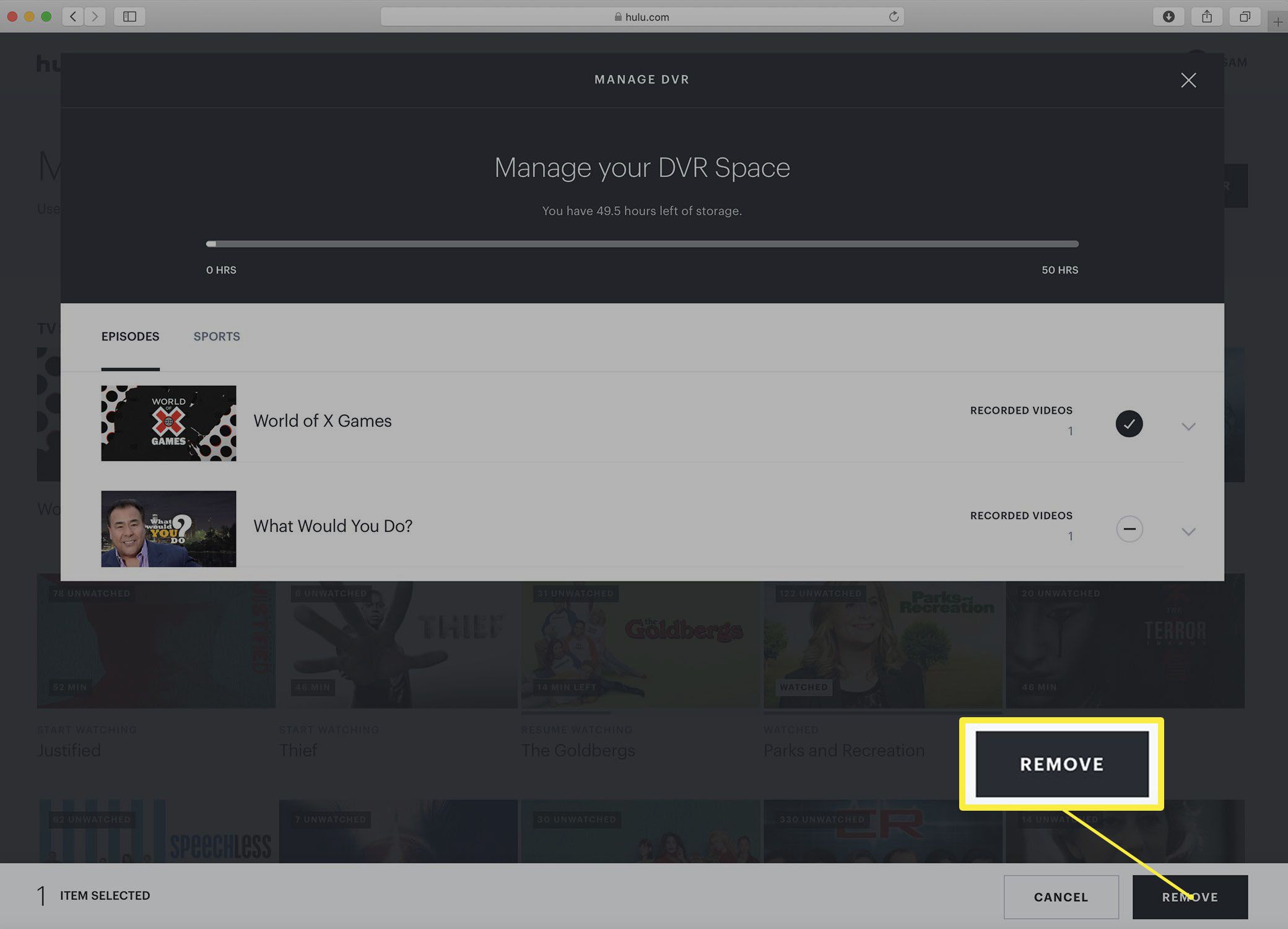
-
Potvrďte odstranění a odeberte show z vašeho Cloud DVR kliknutím Vymazat.