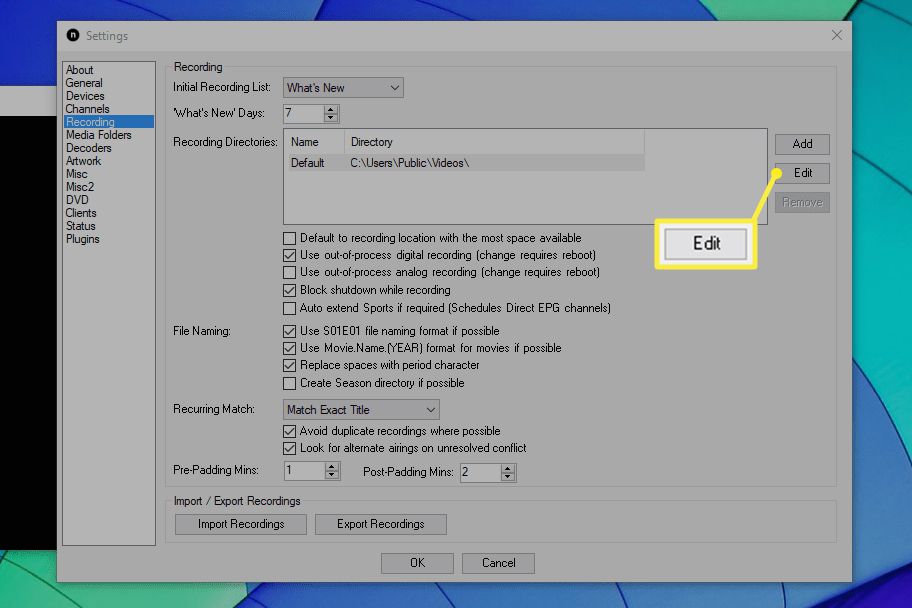Vzhledem k rozmanitosti a množství programování dostupných prostřednictvím internetu a streamovacích služeb vás možná zajímá, proč byste potřebovali jiný program. Pokud však chcete sledovat živé televizní vysílání na svém počítači a dokonce si můžete zaznamenat, co sledujete na DVR, jsou programy NextPVR a Kodi pro vás. Použití televizního tuneru k připojení kabelového nebo satelitního vysílání k počítači vám umožní používat tyto backendové dekodéry ke sledování a nahrávání živé televize na počítači se systémem Windows 10.
Co je backendový dekodér a jak fungují?
Pokud byste chtěli sledovat živou televizi na svém PC, Kodi toho nemůže dosáhnout sám. Aby Kodi fungovala správně, vyžaduje druh softwaru známého jako backend, který umožňuje vašemu počítači dešifrovat jakékoli vysílací signály ze satelitní antény nebo kabelového přijímače. Připojením k back-endu pomocí doplňkového programu pomáhá Kodi vytvořením rozhraní nebo připojení, které vám umožní sledovat televizi a prohledávat kanály. Jedním z nejpopulárnějších a nejvíce doporučených back-endových programů je NextPVR, který s Kodi funguje velmi dobře. Ve skutečnosti je doplněk NextPVR dodáván s již nainstalovaným Kodi, což znamená, že ke sledování živé televize na vašem PC nemusíte stahovat další software. Kromě toho je NextPVR zcela zdarma použitelný a snadno se instaluje na váš počítač s minimem problémů.
Jak nainstalovat a konfigurovat NextPVR na PC Windows 10
Chcete-li stáhnout nejnovější verzi NextPVR, musíte přejít na stránku stahování NextPVR a vybrat požadovanou verzi. Po dokončení stahování programu poklepejte na ikonu programu a otevřete průvodce instalací jako každý jiný program systému Windows.
-
Na domovské stránce NextPVR klikněte na Tlačítko Stáhnout.
-
Vybrat Stáhněte si NextPVR V4.X (pouze Windows) stáhnout software.
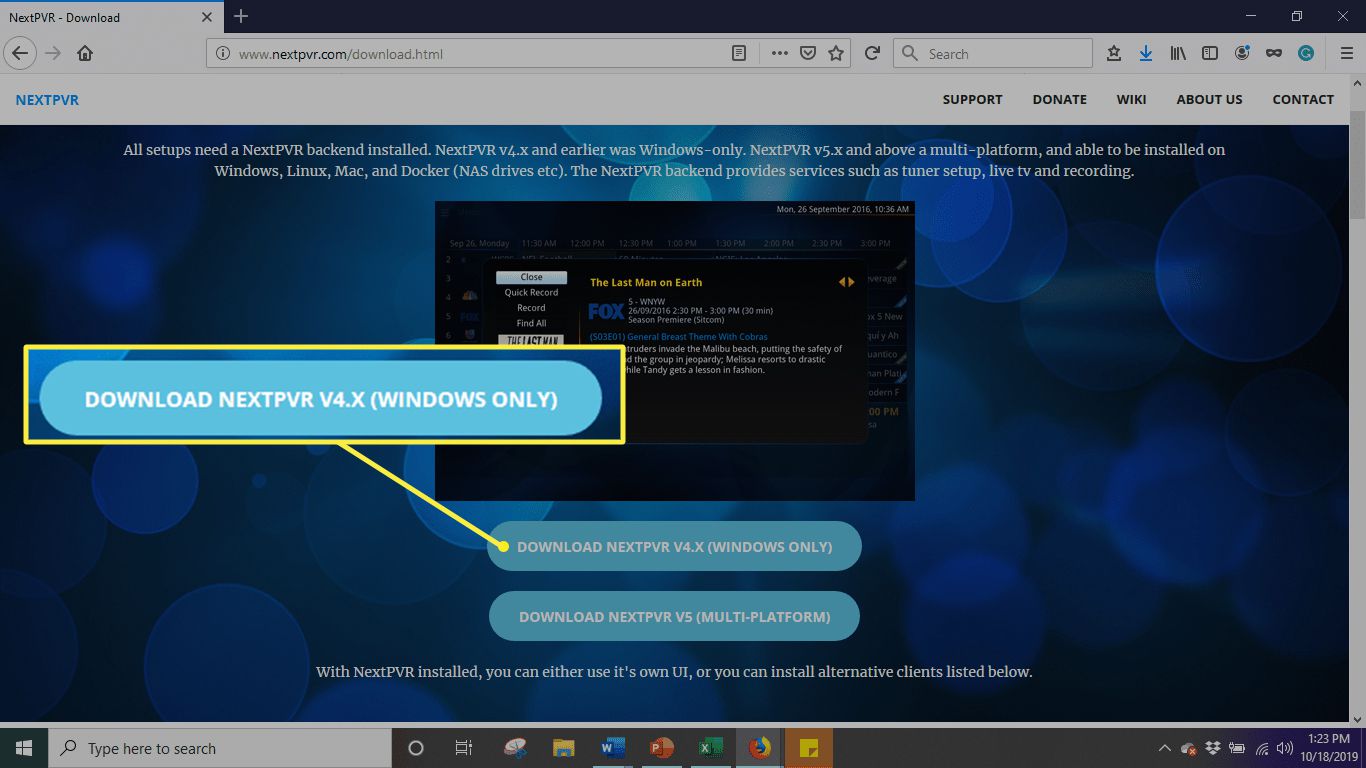
-
Poklepáním otevřete průvodce instalací.
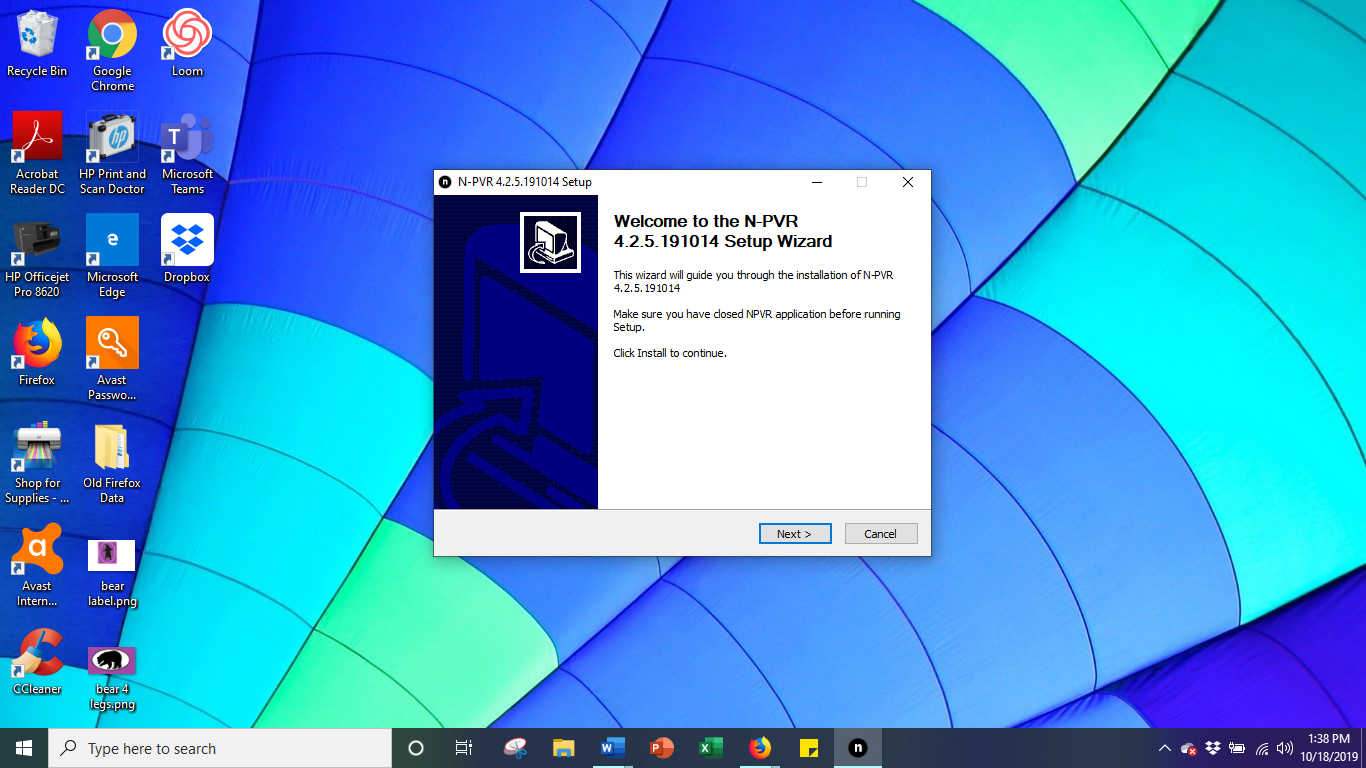
-
Přečtěte si licenční smlouvu a klikněte na Souhlasím.
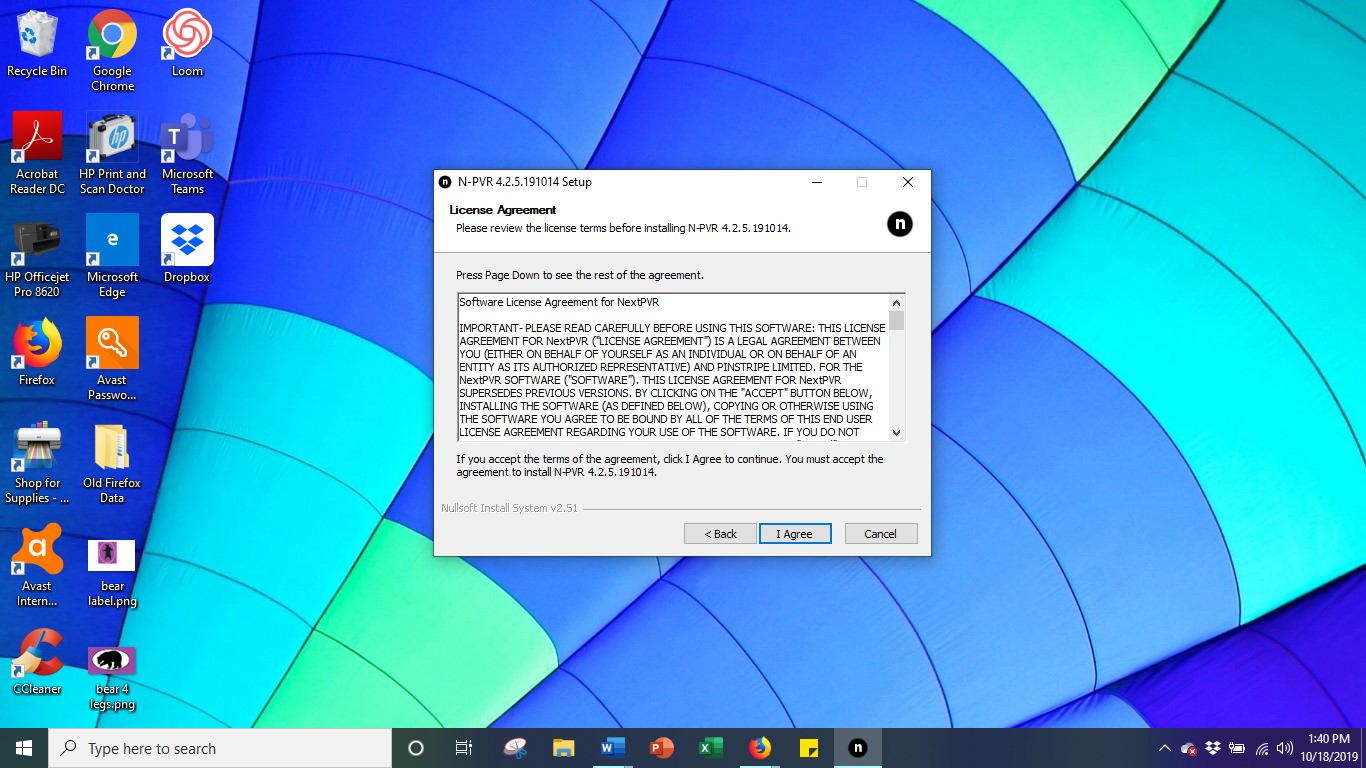
-
Vybrat Cílová složka pro NextPVR.
-
Klikněte na Instalovat a počkejte, až program dokončí instalaci.
Jak nastavit NextPVR na PC Windows 10
Po dokončení instalace zkontrolujte, zda je váš TV tuner nastaven na vašem PC. Pomocí NextPVR můžete připojit své zařízení k programu.
-
Jakmile se program otevře, klikněte pravým tlačítkem na přední stránku programu a vyberte Nastavení.
-
Klikněte na Zařízení v levém sloupci nabídky vyberte tuner nainstalovaný v počítači.
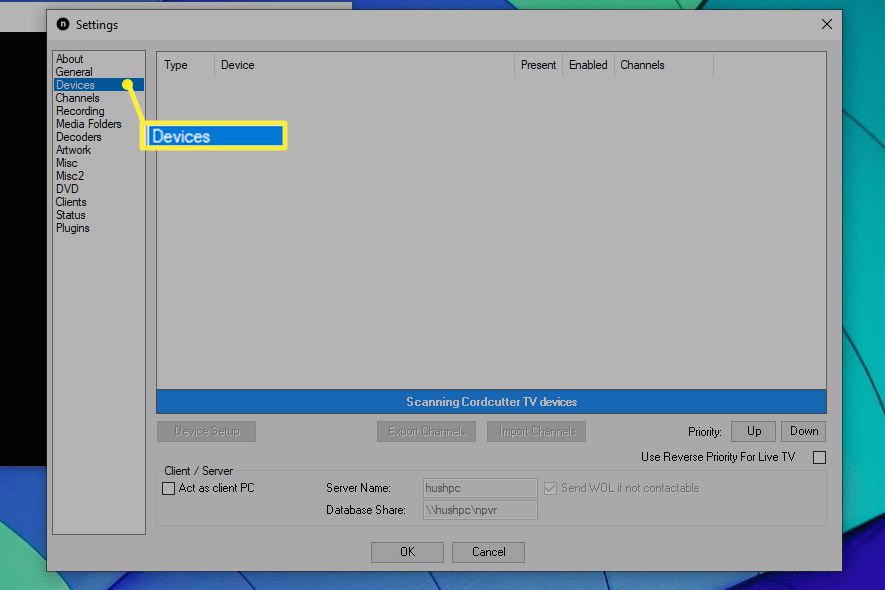
-
Poklepejte na správné zařízení a vyhledáním kanálů vyplňte informace.
-
Vraťte se do hlavního rozhraní NextPVR. Klikněte na TV průvodce nebo Živá TV zahájit sledování televizních programů na počítači. –
Jak nahrávat televizi na PC Windows 10 s NextPVR
Nyní, když jste úspěšně nainstalovali programy NextPVR a Kodi do počítače, můžete začít nahrávat živé televizní vysílání přímo na pevný disk počítače nebo do sítě počítače. NextPVR má také skvělou funkci, která vám umožní přidat několik minut polstrování před a po nahrávání v případě zpoždění sítě nebo nesprávné funkce.
-
Spusťte aplikaci NextPVR a otevřete ji Nastavení.
-
Vybrat Záznam záložka.
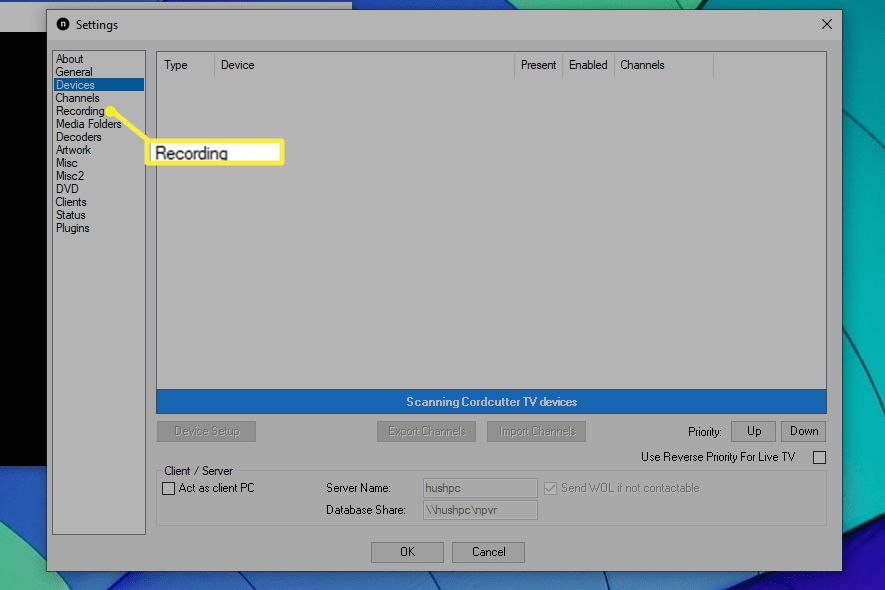
-
Přesuňte myš do horní části obrazovky a vyberte Man-Rec ze zobrazené nabídky.
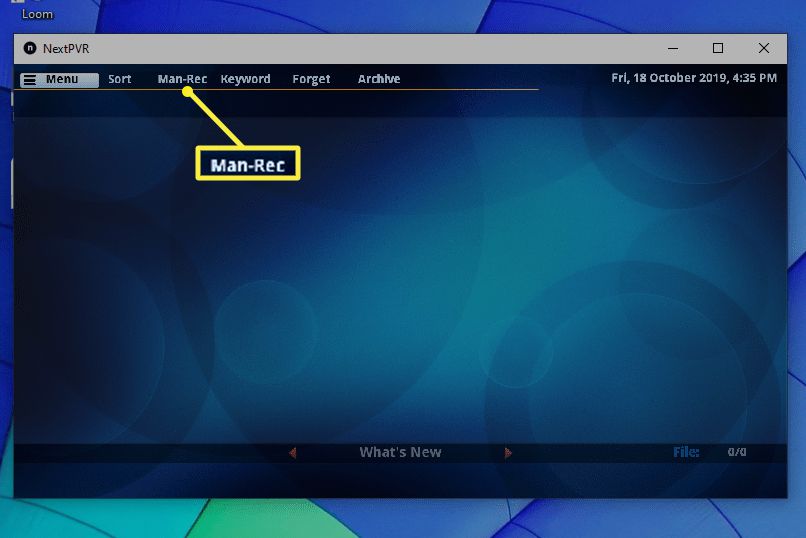
-
Na obrazovce Ruční nahrávání vyberte Kanál chcete nahrávat.
-
Můžete také přidat pokročilá pravidla, včetně novinek „název LIKE“. “ Tím zajistíte, že budou zaznamenány všechny pořady s „novinkami“ v názvu.
Jak změnit nastavení nahrávání NextPVR
Když nainstalujete program, automaticky vybere složku jako Temp pro ukládání nahrávek. Můžete jej však změnit na libovolnou složku, která se vám líbí.
-
V nabídce Nastavení vyberte Nahrávky z levého sloupce.
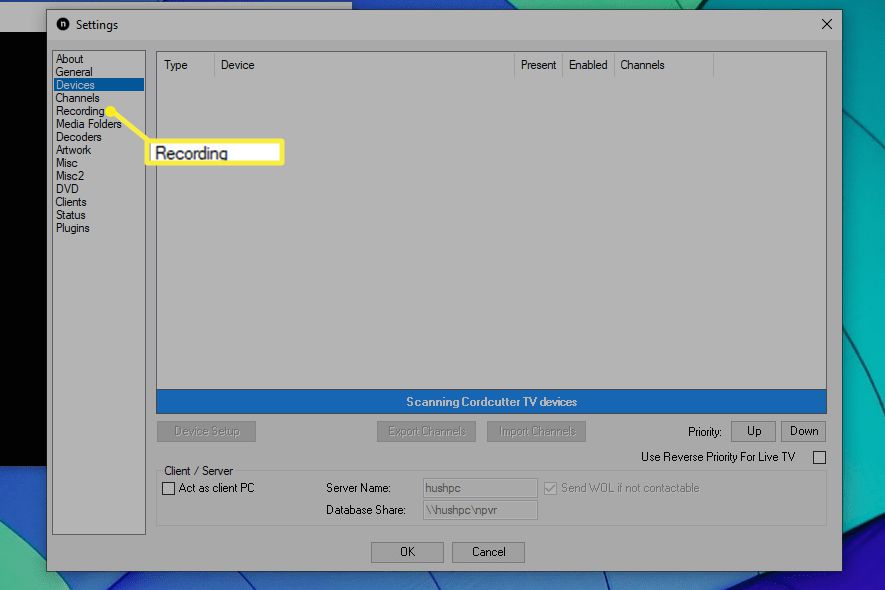
-
V okně Adresáře nahrávání se zobrazí výchozí adresář, kam budou uložena vaše zaznamenaná videa.
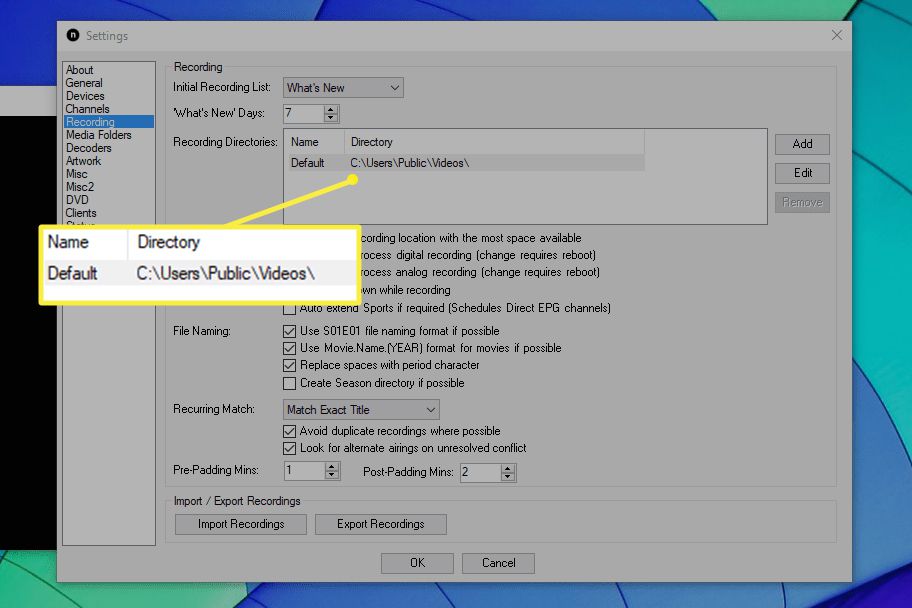
-
Chcete-li změnit výchozí adresář, klikněte na ikonu Tlačítko Upravit a vyberte novou složku. Můžete také přidat další adresáře kliknutím na tlačítko Přidat.