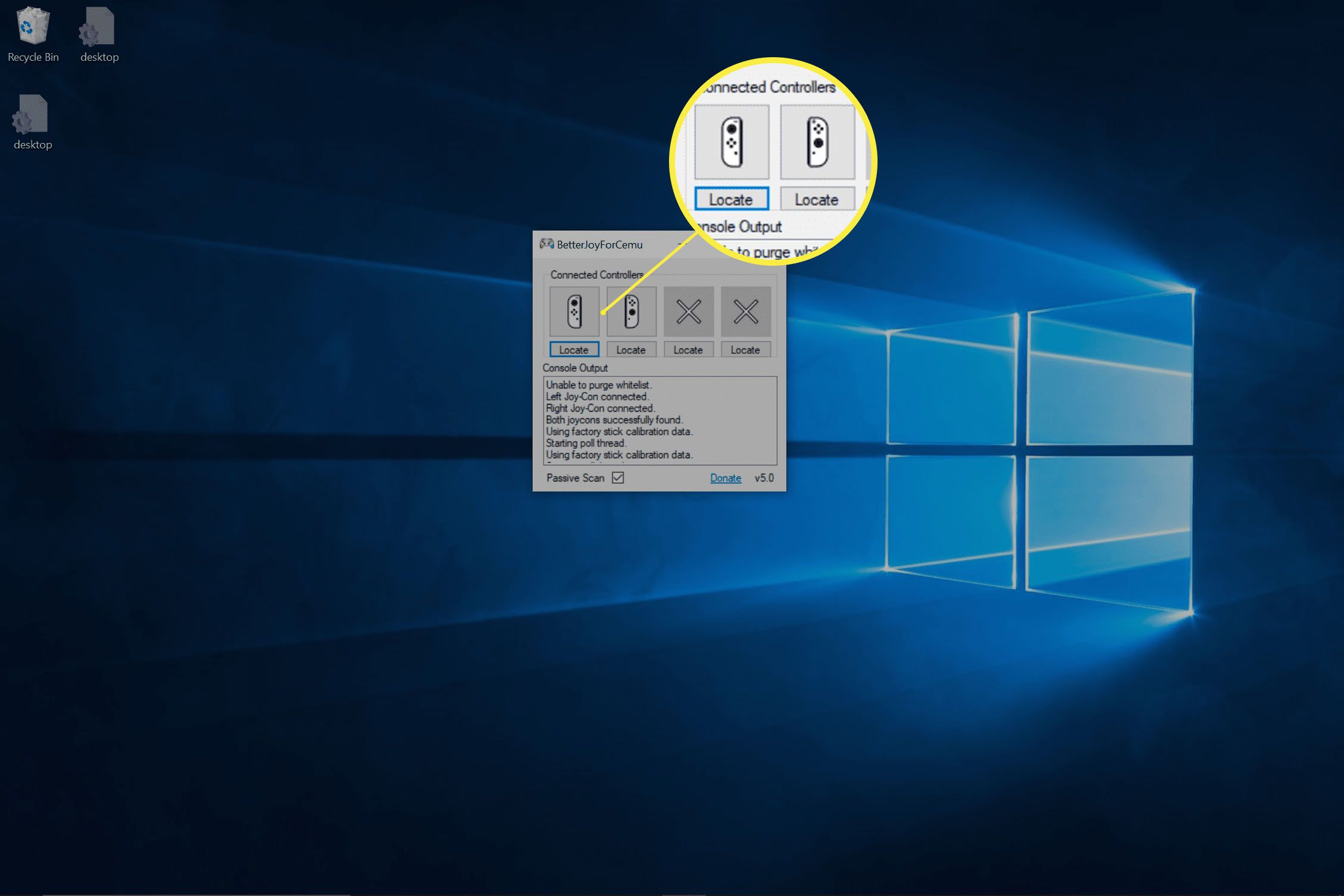Nintendo Switch má v Joy-Conu zcela unikátní schéma ovladačů, což jsou vlastně dva ovladače používané ve shodě. Tyto malé ovladače se připojují k přepínači přes Bluetooth, což znamená, že můžete také připojit přepínače k počítači (Windows), pokud jste si zamilovali toto výstřední schéma ovládání a chcete jej použít s emulátorem nebo nezávislou hrou podle vašeho výběru . Až budete hotovi, můžete své řadiče přepínačů také kdykoli připojit zpět k přepínači. Joy-Cons můžete spárovat s jakoukoli verzí systému Windows, ale ovladače, které umožňují ovládání ovladačů na vašem počítači, fungují nejlépe v systému Windows 10.
Jak používat Joy-Cons na počítači se systémem Windows
Za prvé, váš počítač musí mít připojení Bluetooth. Joy-Cons používají k připojení Bluetooth, takže se nebudou moci připojit, pokud váš počítač tuto funkci nemá. Pokud tomu tak není, a opravdu chcete používat přepínač Joy-Cons na počítači, musíte nejprve přidat adaptér Bluetooth. Pokud máte Bluetooth, máte dvě možnosti:
- Každý Joy-Con použijte samostatně: Každý Joy-Con použijete v boční konfiguraci jako samostatný bezdrátový ovladač. To je dobré pro akční a retro hry pro dva hráče.
- Joy-Cons použijte jako jeden ovladač: To vám umožní používat Joy-Cons společně jako jeden ovladač a je to nejlepší pro moderní hry, které vyžadují dvě analogové páčky.
Ukážeme vám, jak připojit Joy-Cons k vašemu počítači přes Bluetooth, a poté, jak je přimět pracovat s BetterJoy. BetterJoy je bezplatný software, který si můžete stáhnout z GitHubu a který vám umožňuje používat Joy-Cons buď samostatně, nebo jako jeden ovladač.
Jak připojit Joy-Cons k počítači se systémem Windows
Než začnete Joy-Cons používat na počítači, musíte je nejprve připojit. Jedná se o jednoduchý proces, který zahrnuje spárování každého Joy-Conu s počítačem přes Bluetooth. Jakmile skončíte, budete připraveni používat BetterJoy nebo jakoukoli alternativu, nastavit Joy-Cons na práci s počítačovými hrami a emulátory.
-
Klikněte Starta přejděte na Nastavení > Zařízení > Bluetooth, a pokud je přepínač vypnutý (podle obrázku), kliknutím na přepínač Bluetooth jej vypnete na.
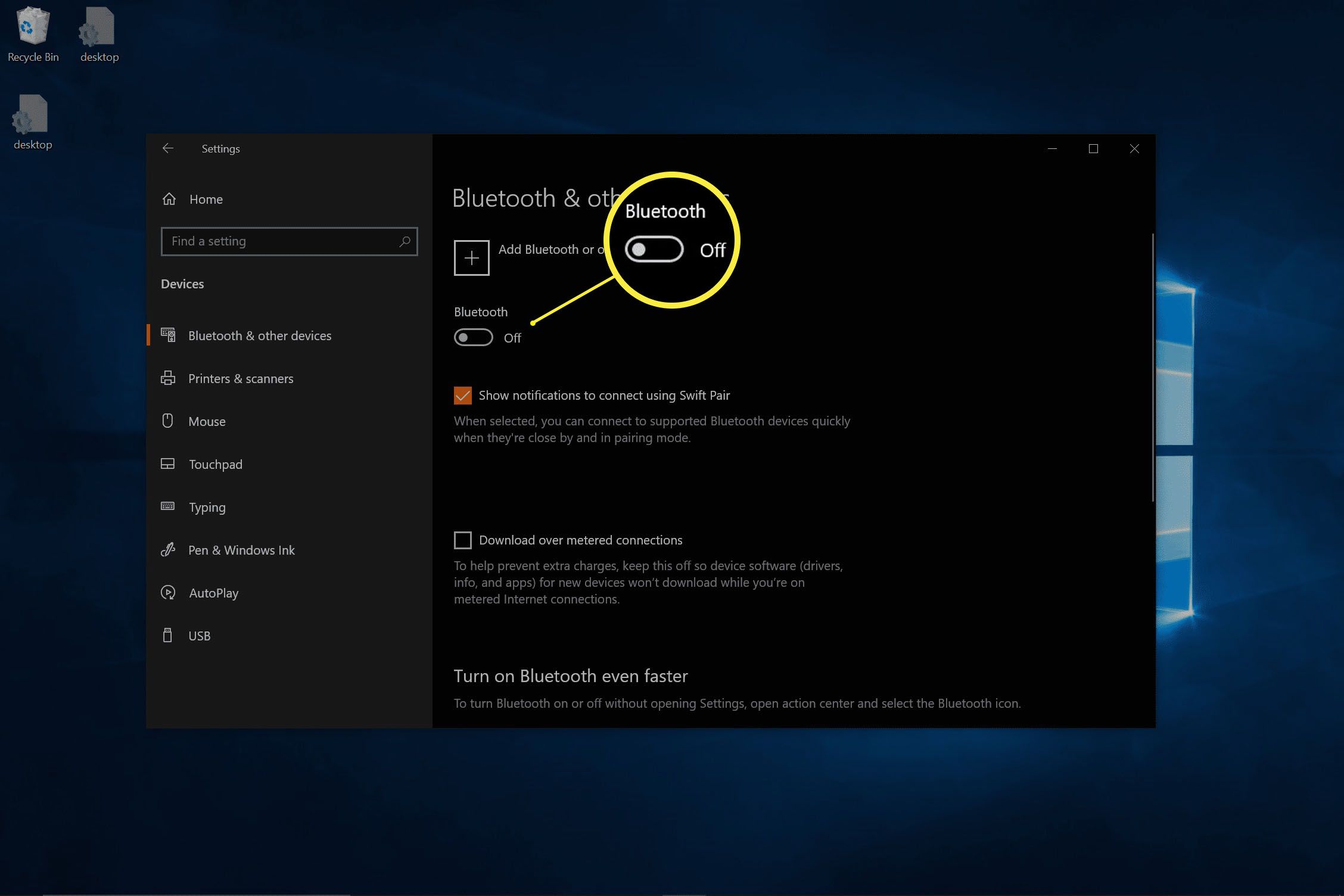
-
Klikněte Přidejte Bluetooth nebo jiné zařízení.
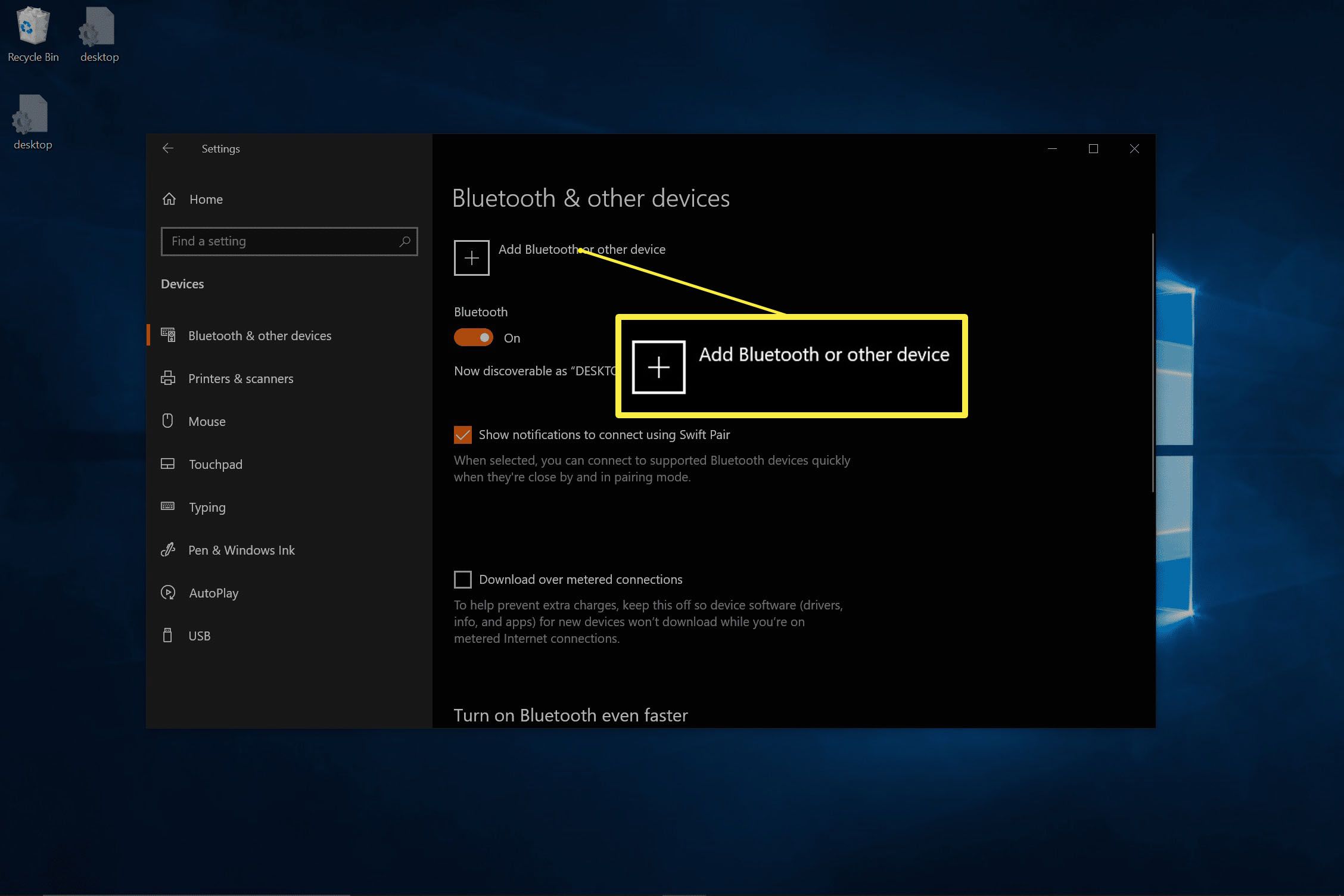
-
Podržte synchronizační tlačítko na vašem Joy-Conu, dokud nezačnou blikat světla.

Tlačítko synchronizace najdete na liště konektoru mezi tlačítky SL a SR.
-
Klikněte Bluetooth.
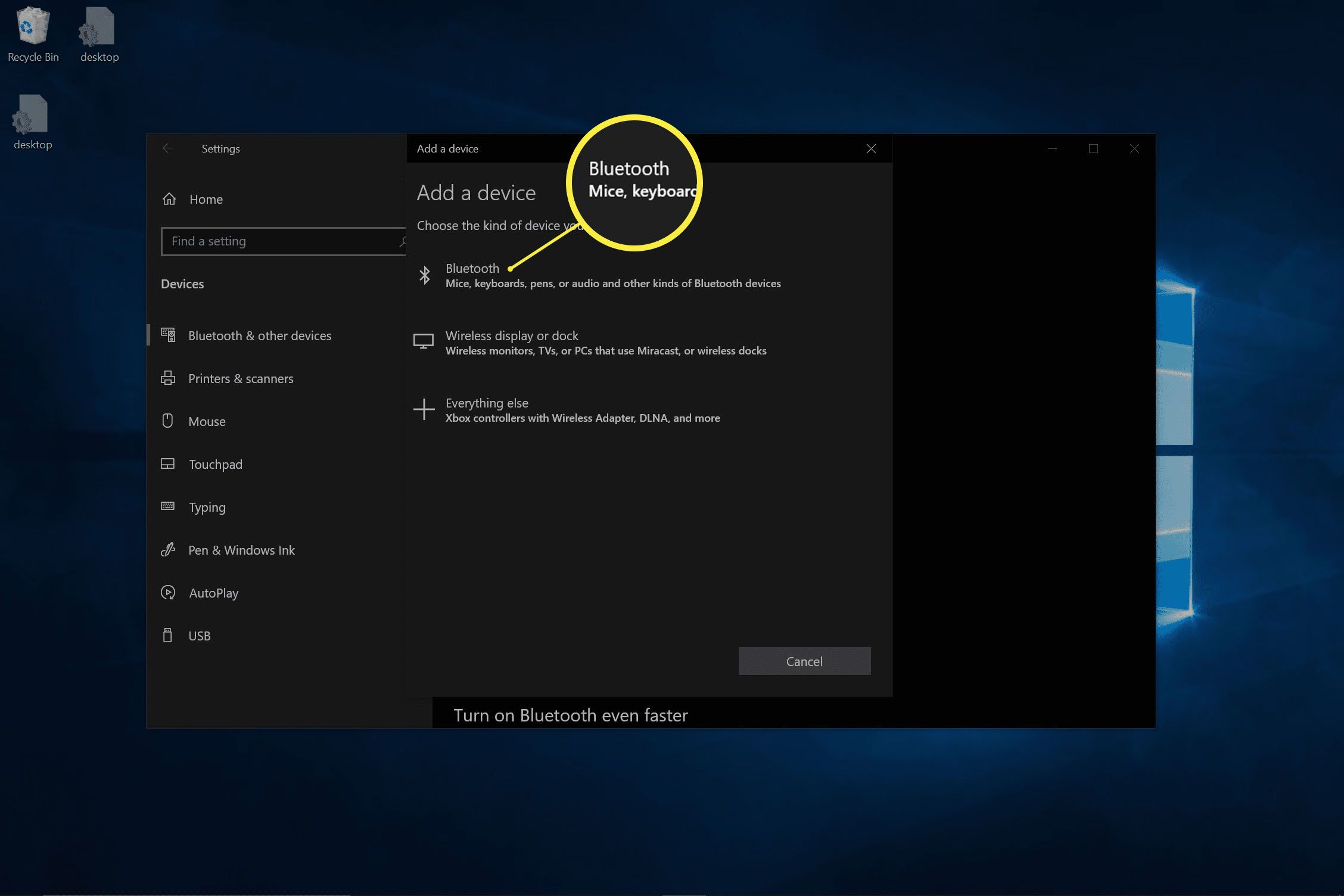
-
Klikněte Joy-Con (L) nebo Joy-Con (R) když se zobrazí v nabídce zařízení Bluetooth.
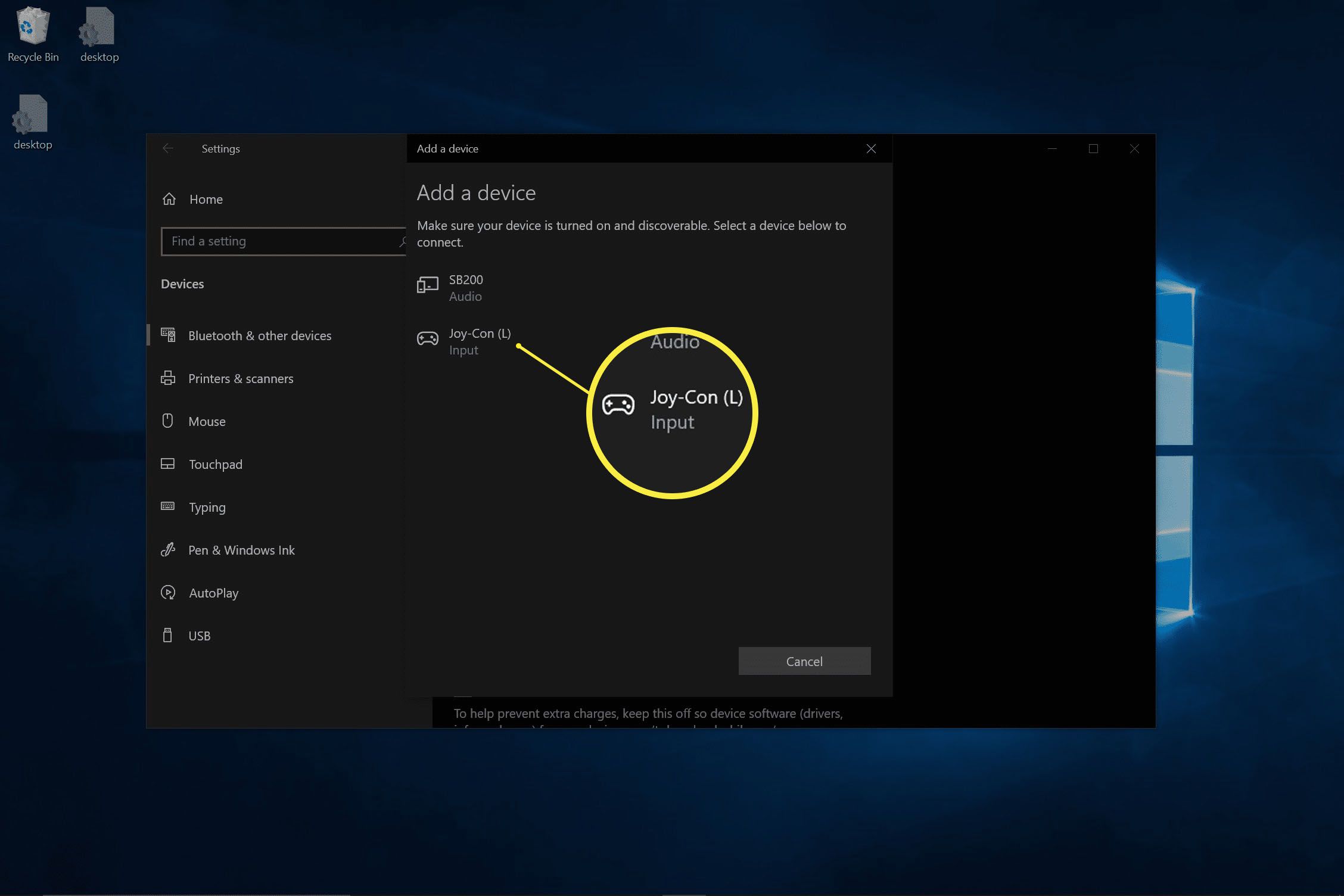
-
Počkejte, až se Joy-Con připojí, a pak tento postup opakujte, pokud chcete také spárovat ten druhý.
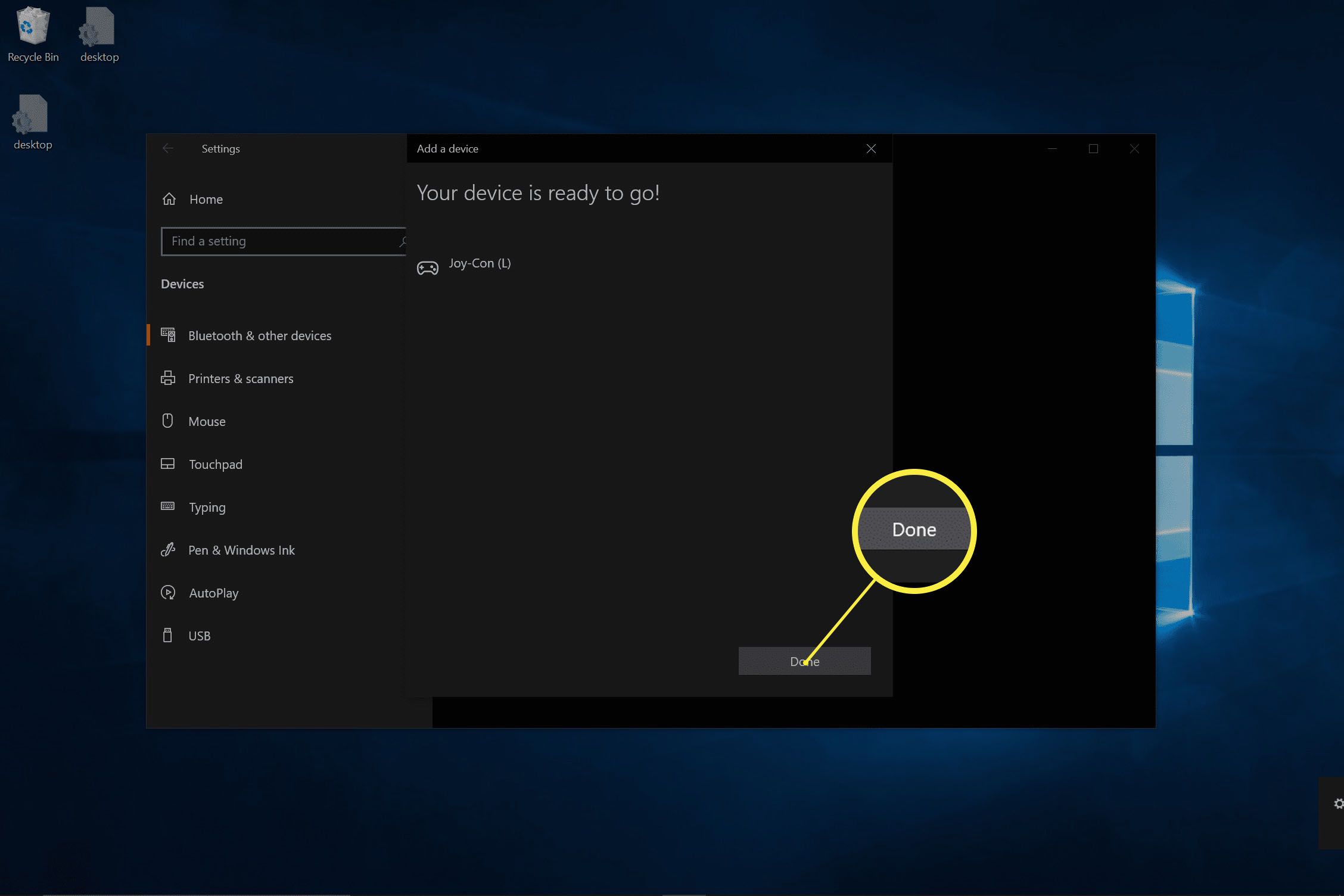
Jak používat Joy-Cons jako ovladače na PC
Jakmile úspěšně spárujete Joy-Cons s počítačem, budete muset poskytnout PC způsob, jak porozumět vstupům z každého ovladače. Existuje mnoho řešení tohoto problému, ale ukážeme vám, jak s BetterJoy zajistit správnou funkci. Tato metoda vám umožňuje snadno přepínat mezi používáním Joy-Cons jako samostatných ovladačů nebo společně jako jediného ovladače. Tato metoda funguje pro Windows 7, 8, 8.1 a 10, ale pokud nemáte Windows 10, můžete narazit na problémy. Pokud dojde k selhání ovladačů, zkuste aktualizovat oficiální ovladače ovladače Xbox 360.
-
Stáhněte si BetterJoy z tohoto úložiště GitHub.
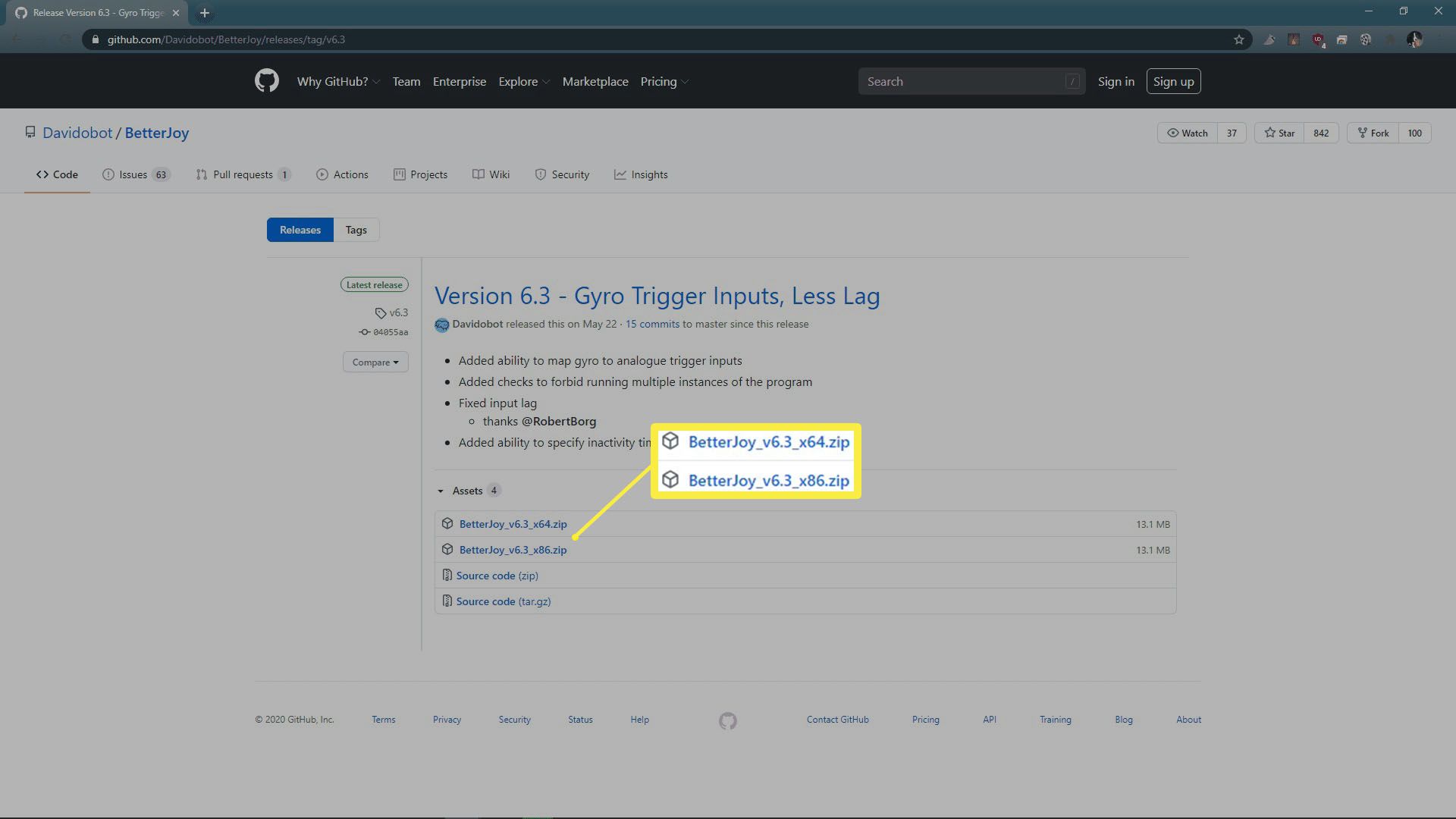
Stáhněte si nejnovější verzi. Použijte verzi x64, pokud je váš operační systém 64bitový, nebo verzi x86, pokud je váš operační systém 32bitový. Pokud si nejste jisti, podívejte se, jak zjistit, zda máte 64bitový systém Windows.
-
Extrahujte soubory do vámi zvolené složky, otevřete podsložku ovladačů a spusťte ViGEmBUS_Setup jako správce. Tím se spustí průvodce instalací, který nainstaluje potřebné ovladače.
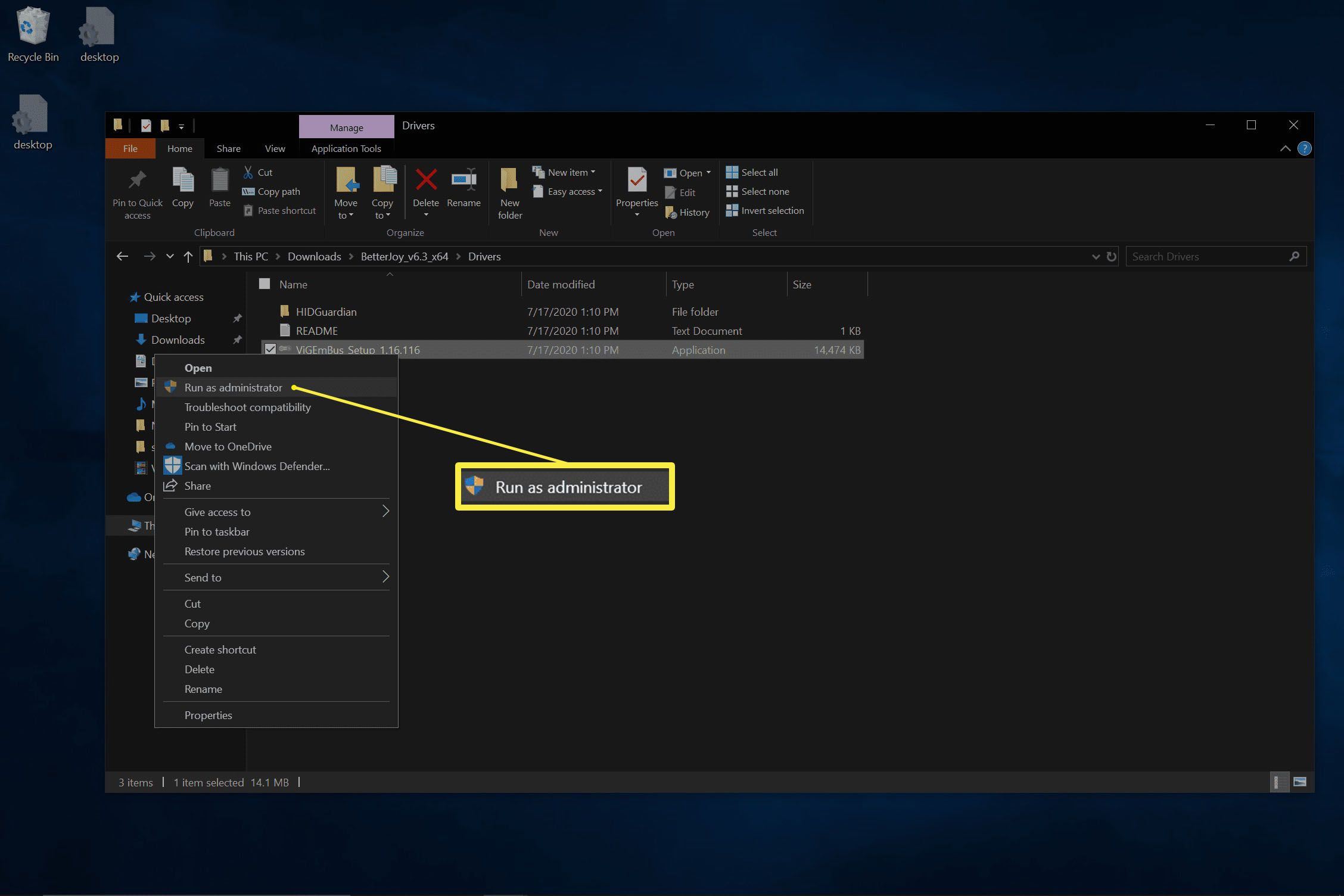
-
Po dokončení instalace ovladačů se vraťte do hlavní složky BetterJoy a spusťte BetterJoyForCemu jako správce.
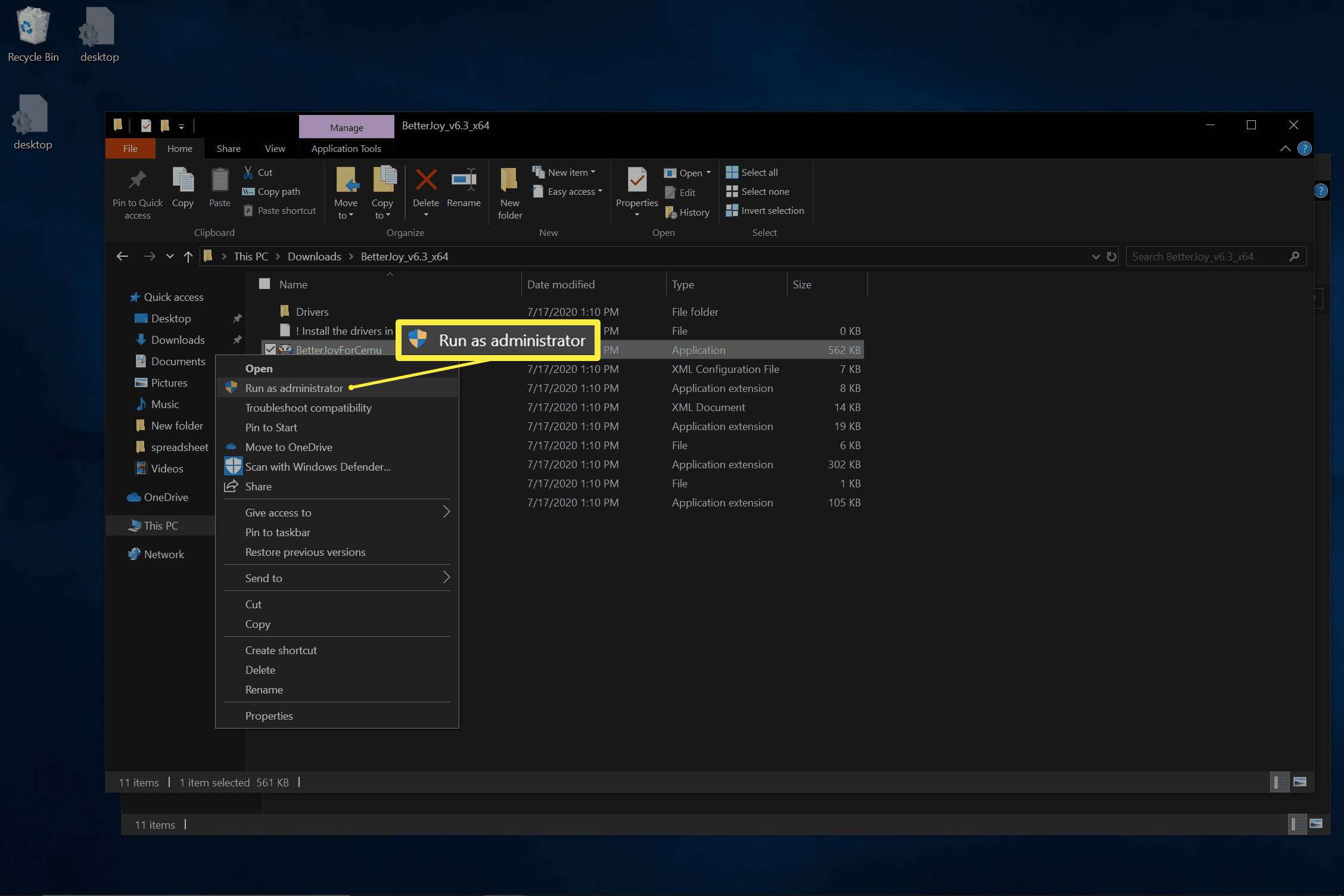
-
BetterJoy rozpozná vaše spárované Joy-Cons. Chcete-li Joy-Cons používat jako samostatné ovladače, klikněte na jednu z ikon Joy-Con. Pokud tak učiníte, ikony se budou otáčet, aby se Joy-Cons zobrazovaly v horizontální orientaci. Chcete -li je přepnout zpět na používání jako jediného ovladače, klikněte znovu na kteroukoli ikonu.