
Co vědět
- Nejjednodušší: Stáhněte si Clipper Clipboard Manager nebo alternativní aplikaci z Google Play.
- Zvýrazněte text, dlouze stiskněte vybraný text a poté vyberte kopírovat. Dlouze stiskněte prázdné pole a vyberte Vložit pro vložení zkopírovaného textu.
- Alternativní metoda: Použijte Gboardová klávesnice pro správu schránky.
Tento článek vysvětluje, jak pomocí Správce schránky Clipper přistupovat k historii schránky v systému Android a vymazat ji. Další informace se týkají používání klávesnice Android Gboard, pokud nepoužíváte aplikaci pro správu schránky.
Jak používat Správce schránky Clipper
Nejsnadnější způsob, jak získat přístup k historii vaší schránky, je použít aplikaci pro správu schránky. Přestože je Clipper Clipboard Manager jednou z nejjednodušších aplikací, Google Play má na výběr mnoho alternativ.
-
Přihlásit se do Google Play a nainstalujte soubor Správce schránky Clipper aplikace.
-
Spusťte Správce schránky Clipper. Když vás dlouze stiskněte a kopírovat text, který chcete uložit do schránky, se zobrazí v Schránka přihlaste se do aplikace.
-
zmáčkni tři tečky napravo od úryvku schránky otevřete nabídku s více možnostmi.
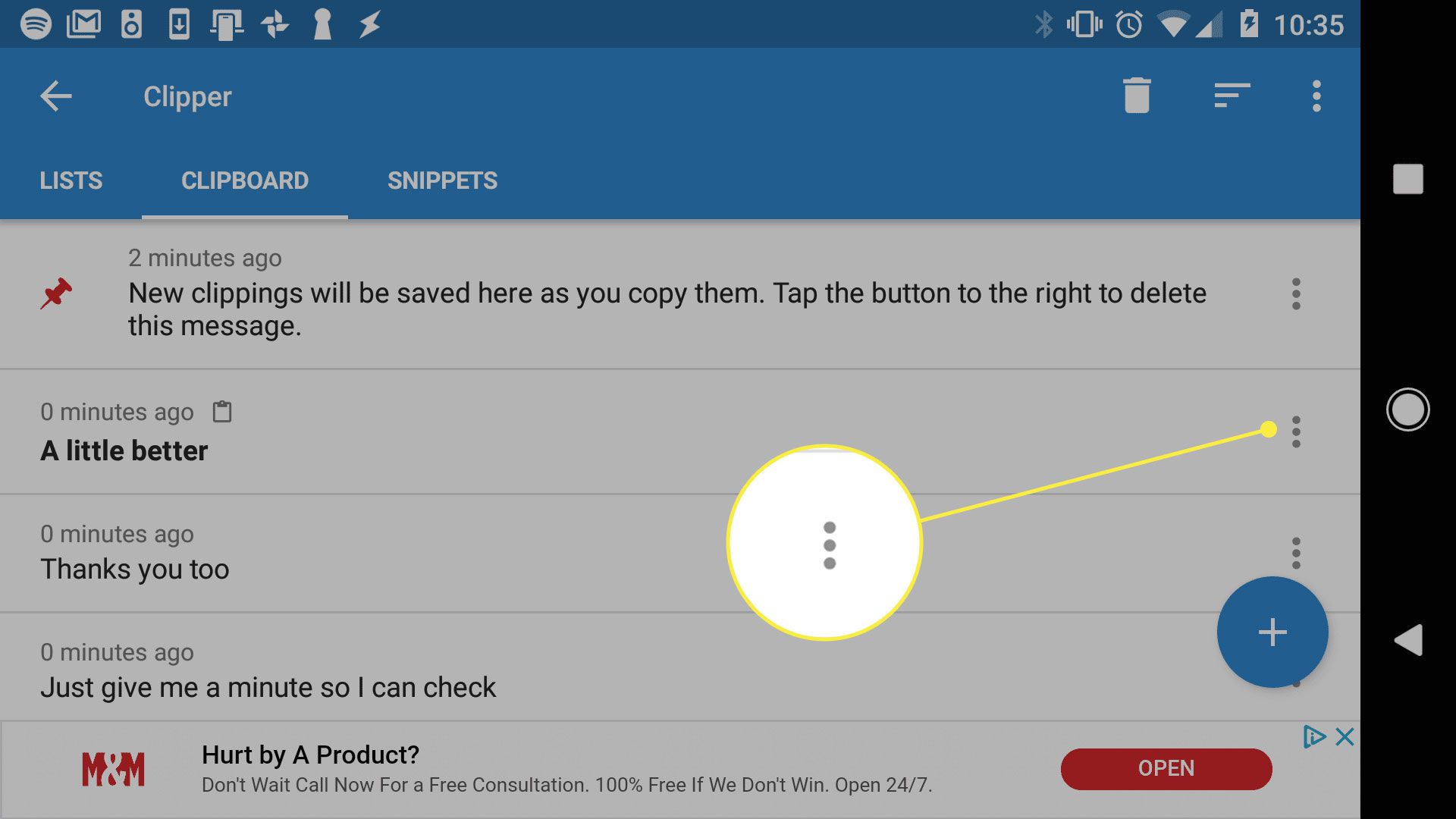
-
V této nabídce můžete Pohled, Upravit, Podíl, nebo Vybrat tento záznam, abyste jej mohli vložit kamkoli chcete.
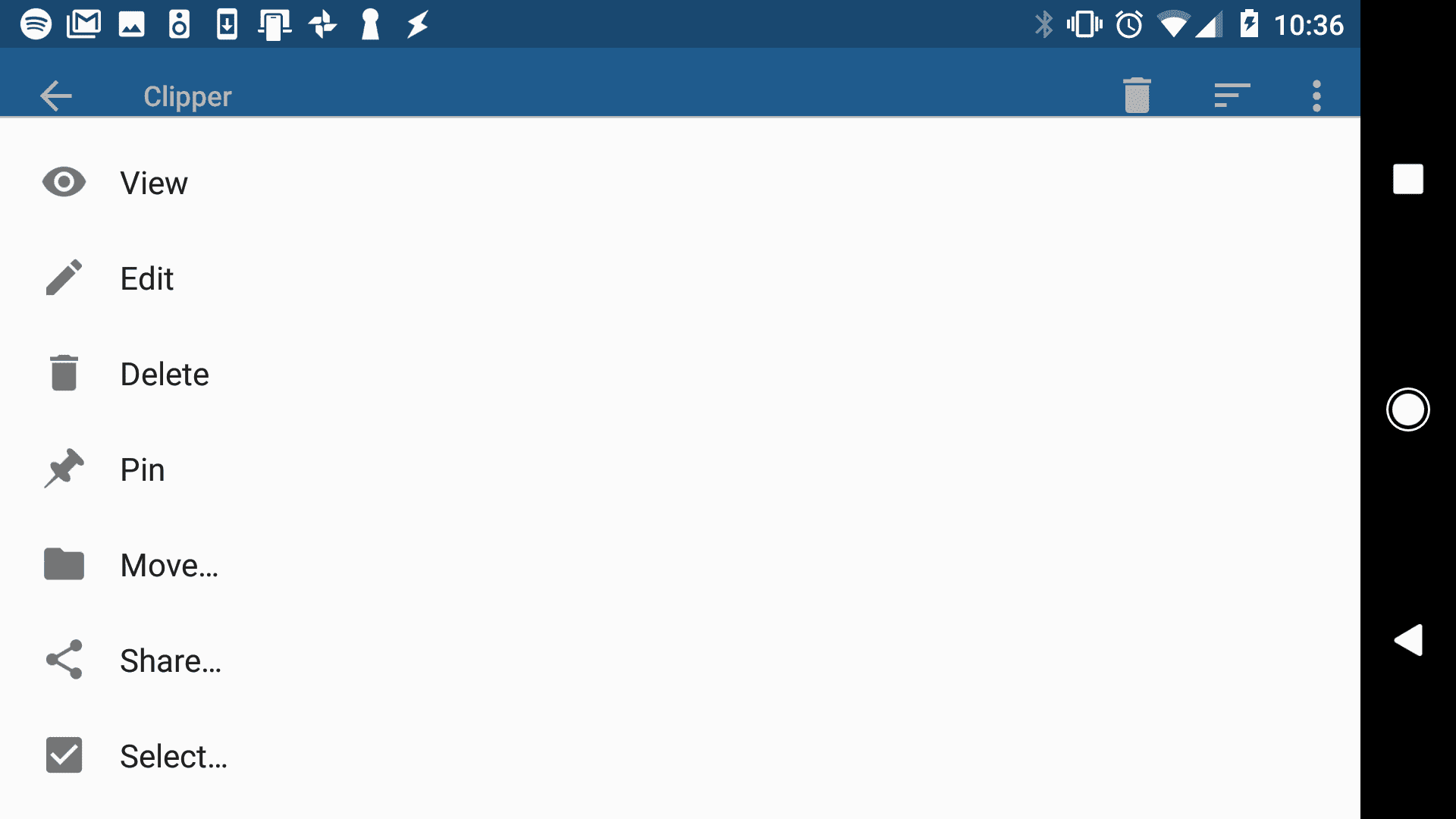
-
Bez správce schránky, jako je Clipper, byste měli přístup pouze k poslední položce, kterou jste zkopírovali do schránky. Správce schránky vám však poskytuje přístup k historii schránky, takže můžete použít vše, co jste tam nedávno uložili.
Jak vymazat schránku Android
Pokud používáte Správce schránky Clipper, všimnete si Vymazat možnost, když vyberete tři tečky napravo od výběru. Toto použijte k vymazání těchto položek schránky. Dalším řešením je povolit a používat klávesnici Gboard dodávanou s novějšími telefony Android. Pokud vaše není k dispozici, můžete si Gboard nainstalovat na Google Play.
-
Otevřete na Androidu aplikaci pro zasílání zpráv a stiskněte + symbol nalevo od textového pole.
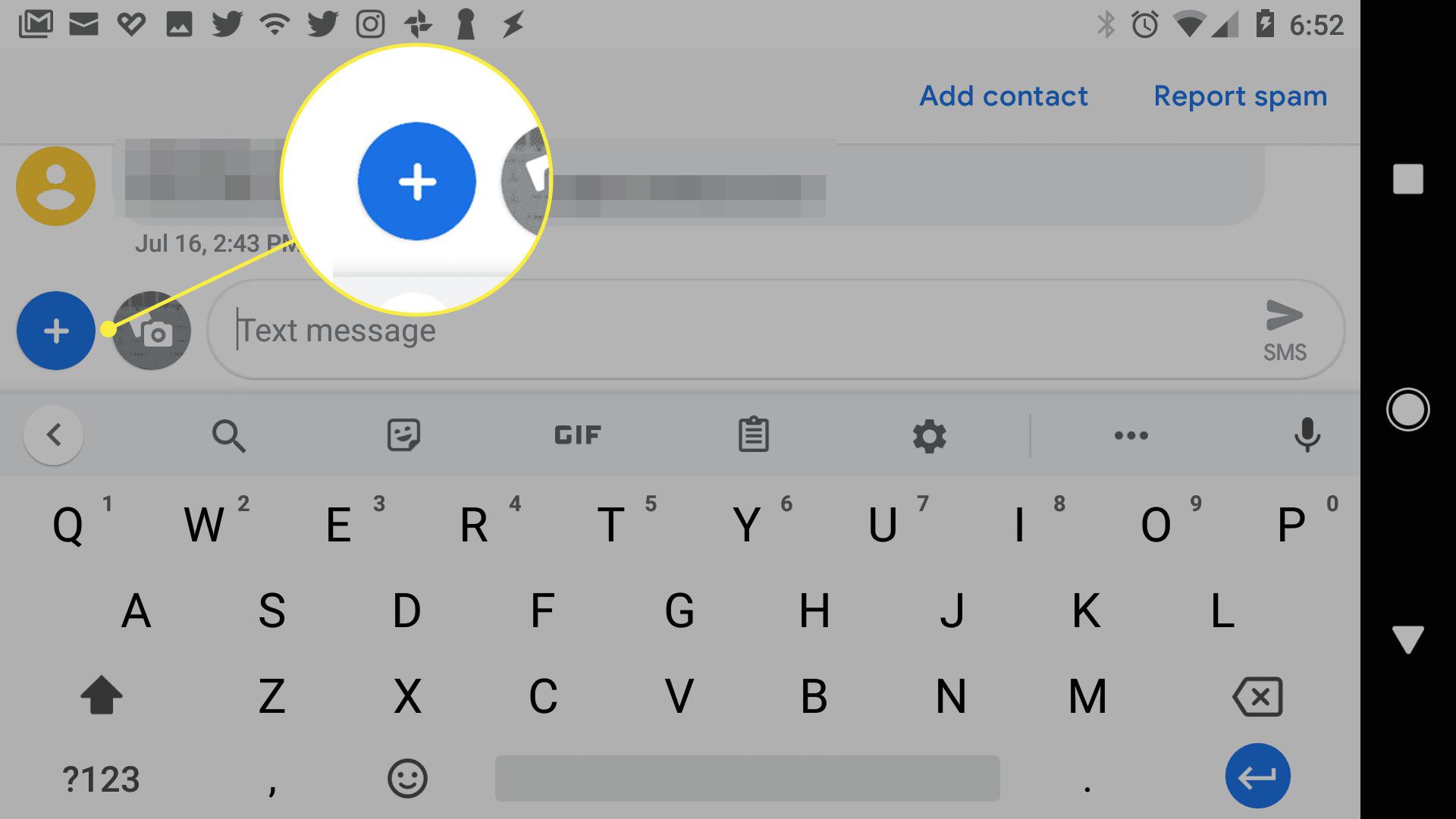
-
Vybrat klávesnice ikona. Když se objeví klávesnice, vyberte > symbol nahoře. Zde můžete klepnout na Schránka ikonu otevřete schránku Android.
-
Pokud jste schránku v telefonu nikdy předtím nepoužívali, zobrazí se oznámení o zapnutí schránky Gboard. Chcete -li to provést, klepněte na Zapněte schránku.
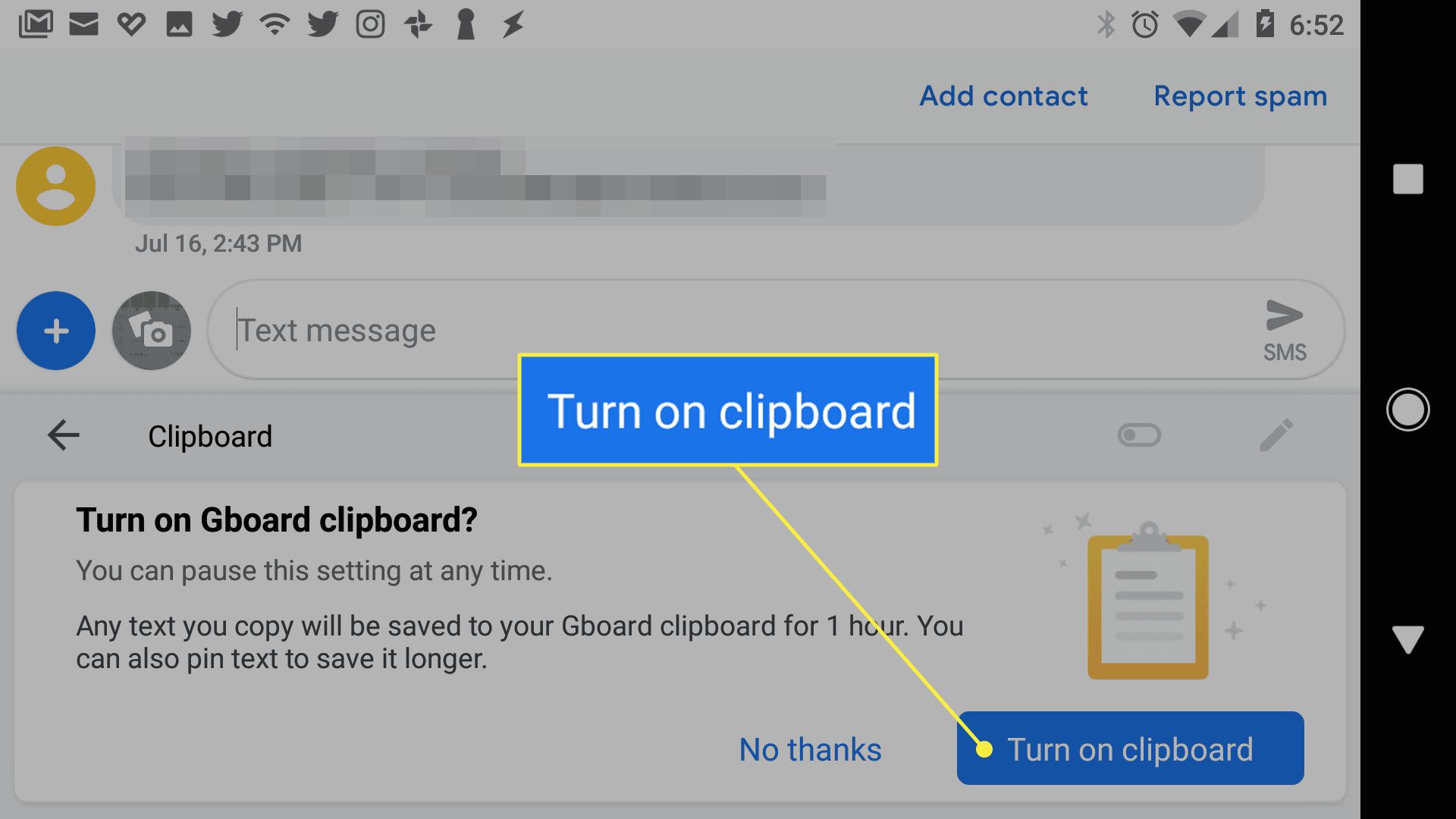
-
Když je schránka zapnutá, kdykoli něco zkopírujete do schránky a potom klepnete na Schránka opět na klávesnici Google Android uvidíte historii všech nedávných položek, které jste přidali.
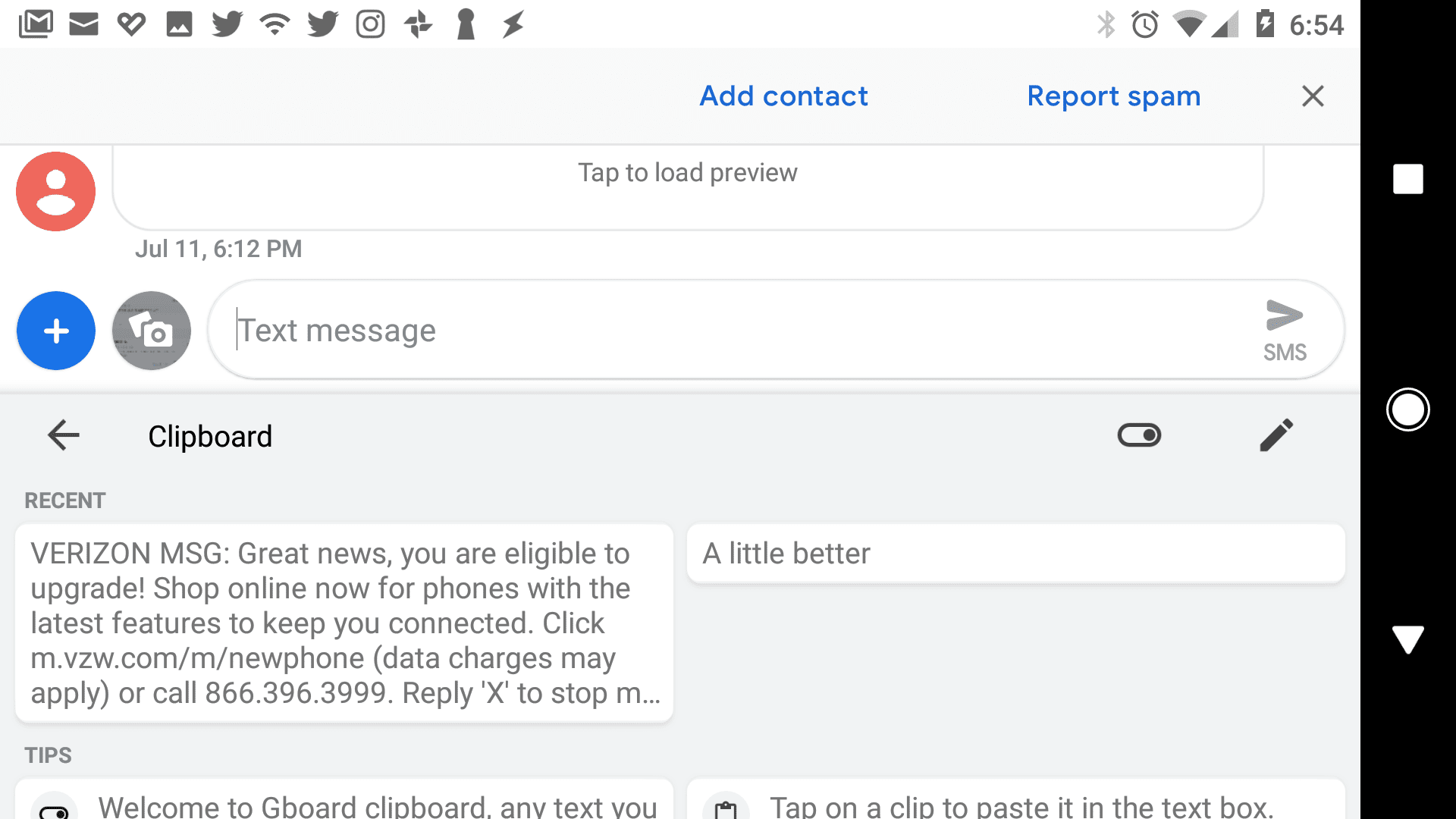
-
Chcete -li některou z těchto položek ze schránky odstranit, nejprve klepněte na Upravit ikona.
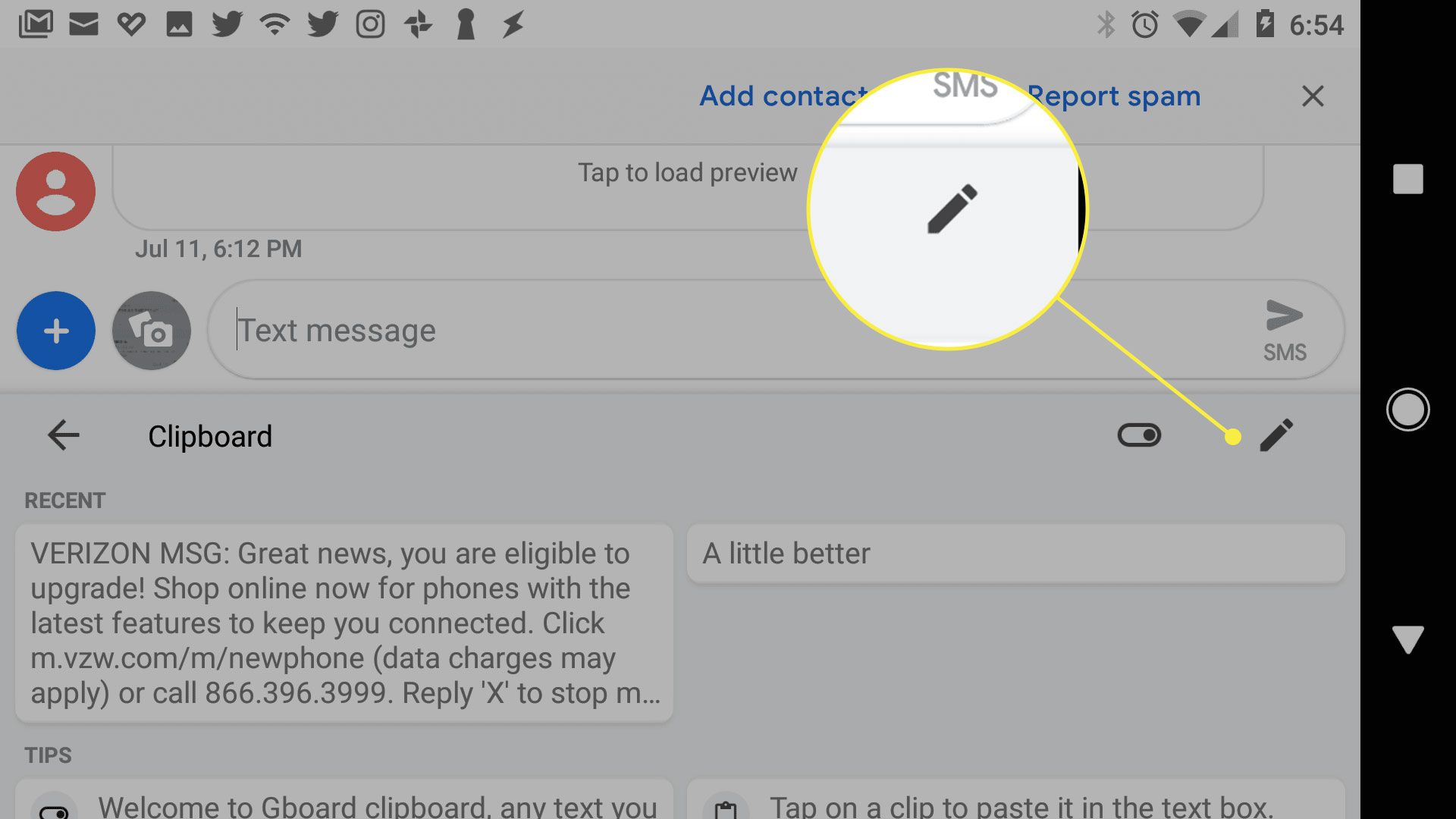
-
Vyberte každou položku, kterou chcete odstranit, a klepněte na ikona koše je odstranit.
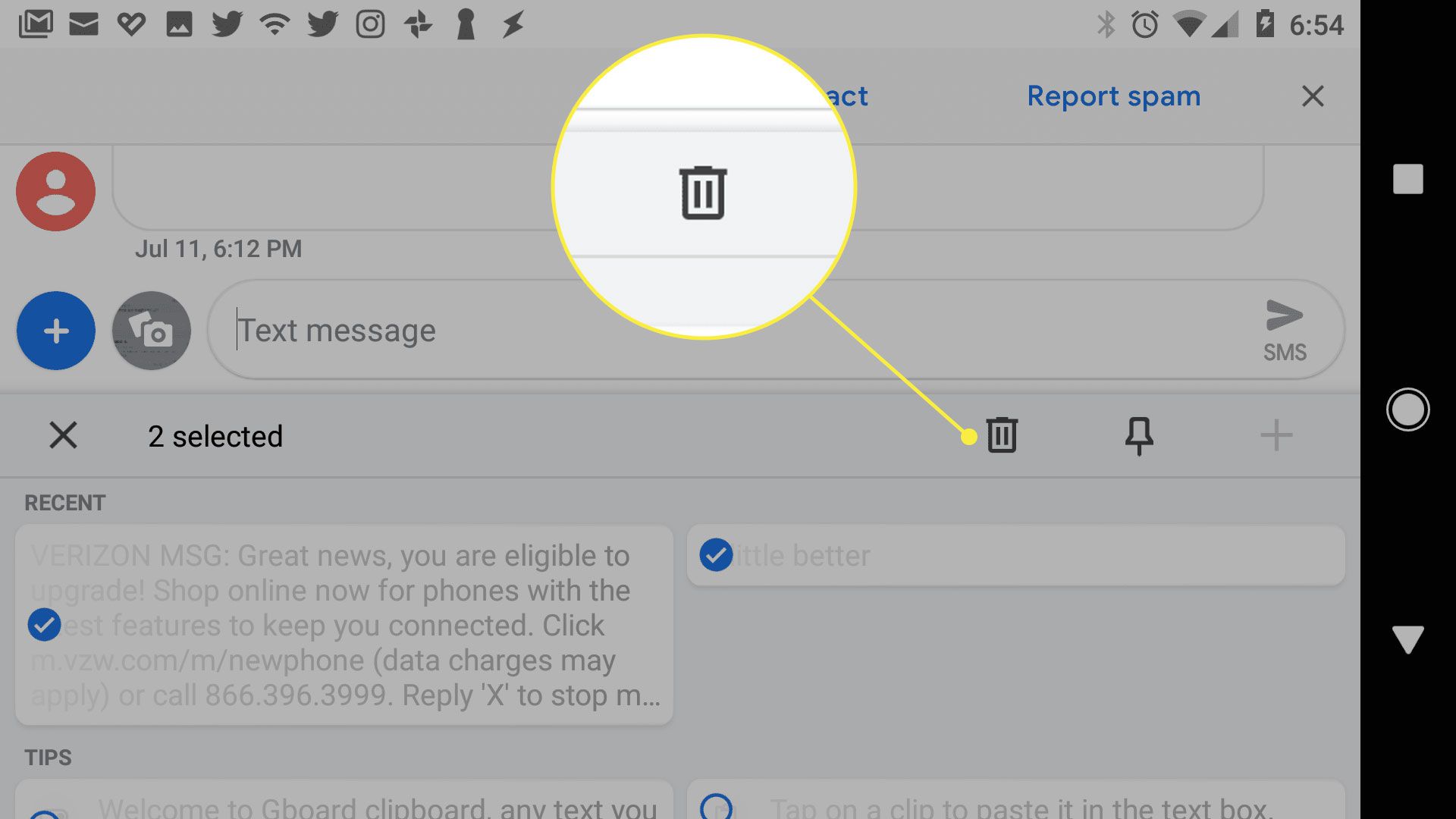
-
Správce schránky, který je součástí vaší vestavěné aplikace pro klávesnice, závisí do značné míry na verzi a značce vašeho telefonu s Androidem. Klávesnice Samsung například obsahuje také nástroj pro správu schránky. Klávesnice je obvykle hlavním způsobem přístupu a správy vaší schránky bez aplikace.
Kde je schránka na telefonu Android?
Když ukládáte text do schránky ve vašem Androidu, služba schránky ukládá informace do paměti RAM. Na skladě telefonů Android k těmto datům nemáte přímý přístup. Na telefonech Samsung existuje historie schránky v souboru v souboru /data/Schránka adresář. I na telefonu Samsung není tento soubor přístupný bez rootování telefonu, ale k historii své schránky se dostanete na libovolném telefonu Android pomocí aplikace správce schránky. Pokud používáte Android, který ukládá schránku do systémové složky, můžete soubor zobrazit pomocí Minimal ADB a Fastboot. Protože je však složka schránky kořenovou složkou a je přístupná pouze s oprávněním root, je pravděpodobné, že přestože soubor vidíte pomocí ADB, nebudete jej moci otevřít.