
Co je třeba vědět
- Musíte nastavit telefon jako IP kameru v síti a poté jej nakonfigurovat jako webovou kameru v počítači.
- K tomu budete potřebovat speciální software v telefonu a počítači. Doporučujeme DroidCam.
Tento článek vysvětluje, jak nastavit telefon Android a používat jej jako webovou kameru. Pokyny platí pro Android 10, 9.0 (Nougat) a 8.0 (Oreo).
Jak používat Android jako webovou kameru
Podle pokynů níže nainstalujte a nakonfigurujte správný software a poté spusťte telefon jako webovou kameru v chatovacím softwaru, jako je Skype. Celý proces trvá méně než 15 minut.
-
Nainstalujte si preferovanou aplikaci IP webovou kameru na svůj telefon Android z obchodu Google Play. V tomto příkladu používáme aplikaci DroidCam.
Nejnovější verze DroidCam, softwaru použitého v tomto článku, vyžaduje minimálně Android 5.0. Pokud však potřebujete, můžete si stáhnout APK pro starší verze DroidCam. Nebo si vyberte některou z níže uvedených alternativních softwarových aplikací, které fungují ve vaší verzi systému Android.
-
Ve svém počítači se systémem Windows 10 navštivte stránku ke stažení DroidCam a stáhněte si klientský software Windows. K dispozici je také klient Linux, pokud používáte stroj Linux. Spusťte instalační soubor a výběrem potvrďte podmínky smlouvy Souhlasíma vyberte další přijmout cílovou složku. Můžete ponechat všechny vybrané součásti nebo odebrat podporu Apple USB, pokud neplánujete používat software se zařízením Apple. Poté vyberte Nainstalujte k dokončení instalace.
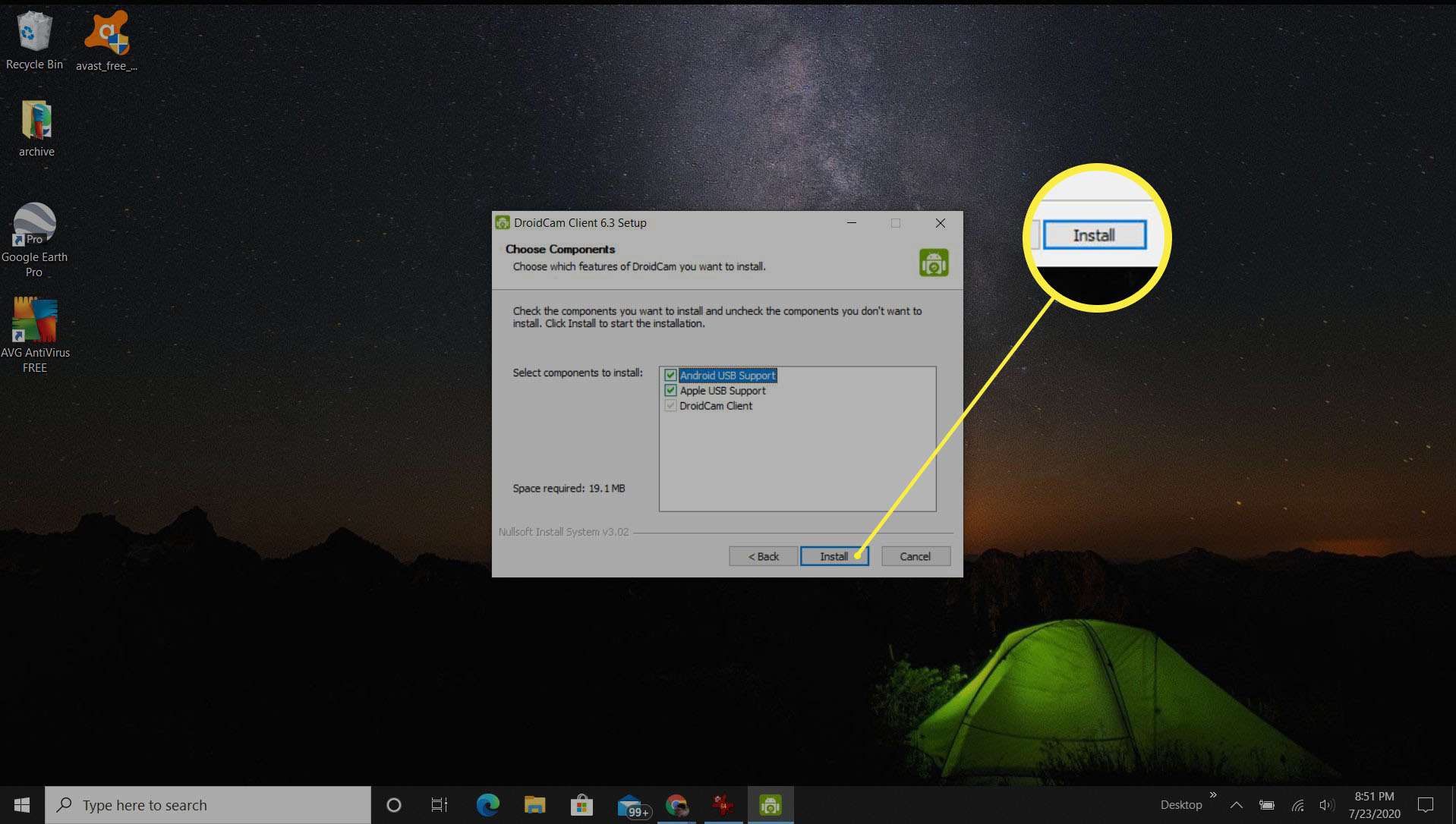
Pokud aplikace IP webové kamery, kterou jste vybrali pro svůj Android, není dodávána s klientským softwarem Windows, nainstalujte si IP Camera Adapter. Jedná se o univerzální ovladač IP kamery, který se připojí k aplikaci IP webové kamery vašeho Androidu a předá ji jako systémovou webovou kameru softwaru, jako je Skype nebo Zoom.
-
Po dokončení instalace vyberte nabídku Start, zadejte DroidCama vyberte klienta DroidCam. Měla by se zobrazit následující obrazovka.
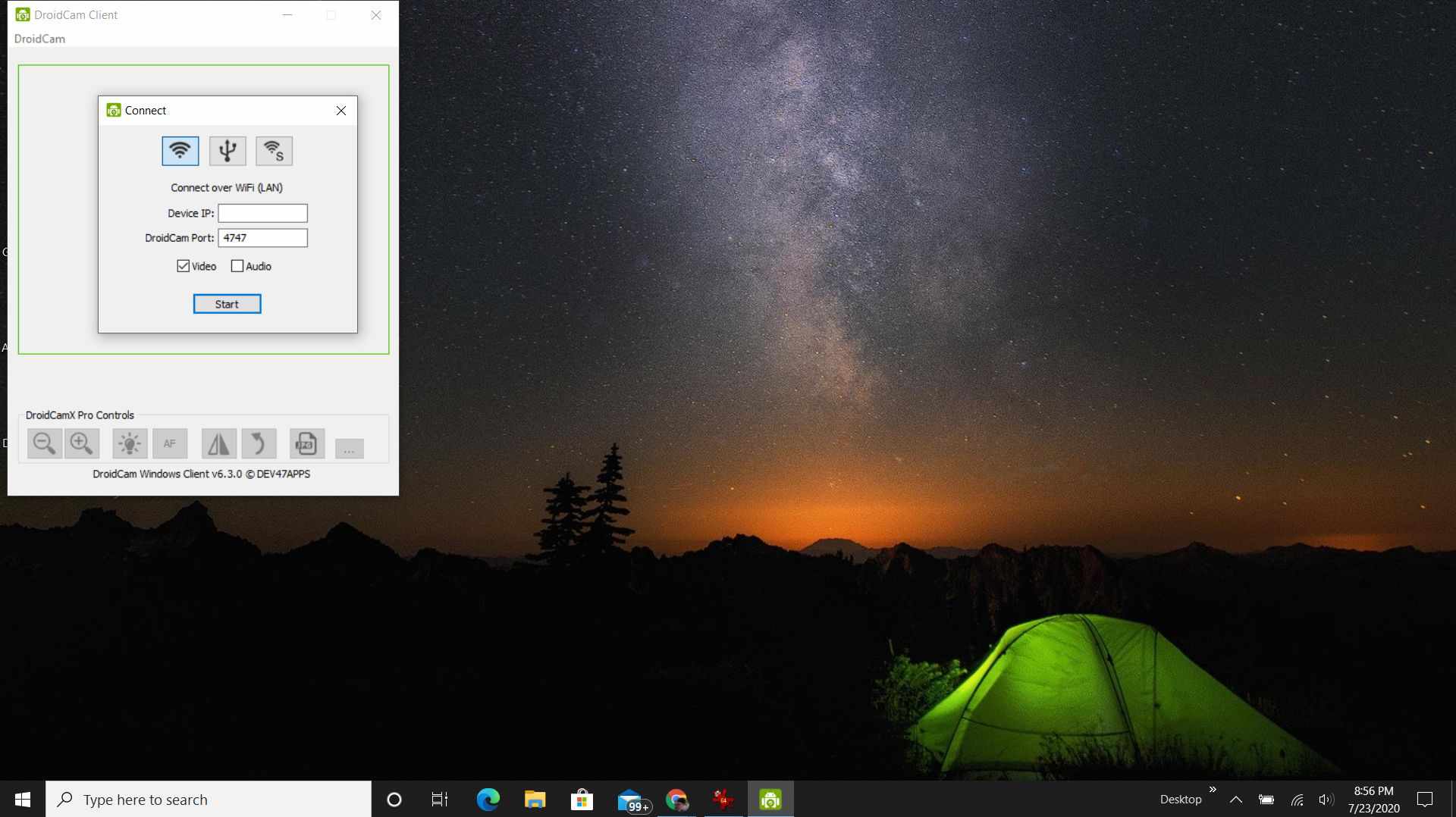
-
Nyní na svém telefonu Android spusťte aplikaci DroidCam. Na první obrazovce klepněte na další a pak Mám to. Vybrat Při používání aplikace poskytnout DroidCam oprávnění k používání vašeho fotoaparátu. Budete také muset vybrat Při používání aplikace poskytnout DroidCam oprávnění používat váš mikrofon.
-
Nakonec uvidíte hlavní obrazovku DroidCam, která obsahuje IP adresu vašeho telefonu a číslo portu, který používá software DroidCam. Poznamenejte si tyto hodnoty.
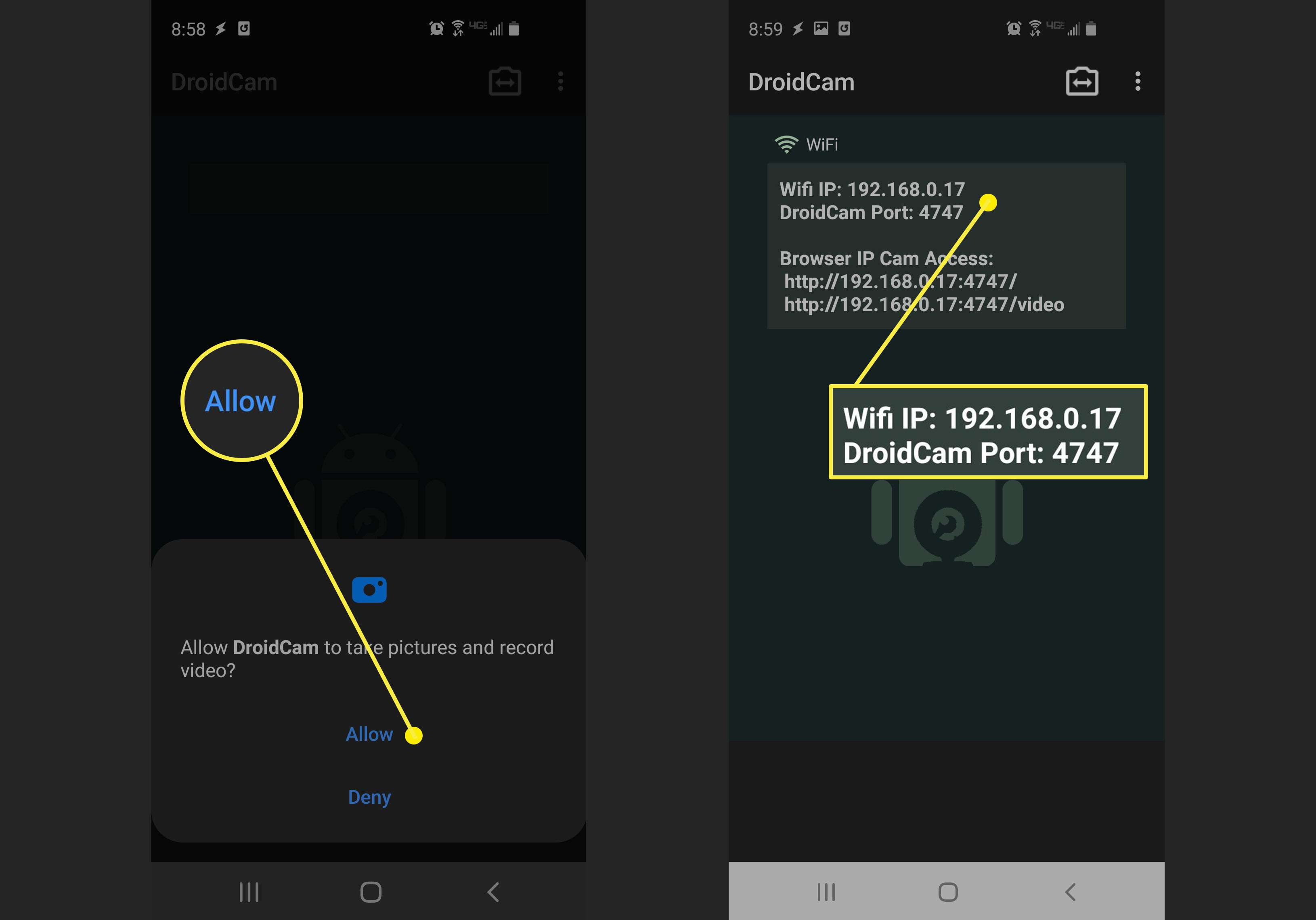
-
Zpět na počítači se systémem Windows 10 zadejte IP adresu svého Androidu do IP zařízení pole a číslo portu do Port DroidCam pole. Chcete-li mít k videokonferencím možnost používat mikrofon svého telefonu, vyberte ikonu Zvuk také zaškrtávací políčko. Vybrat Start navázat spojení.
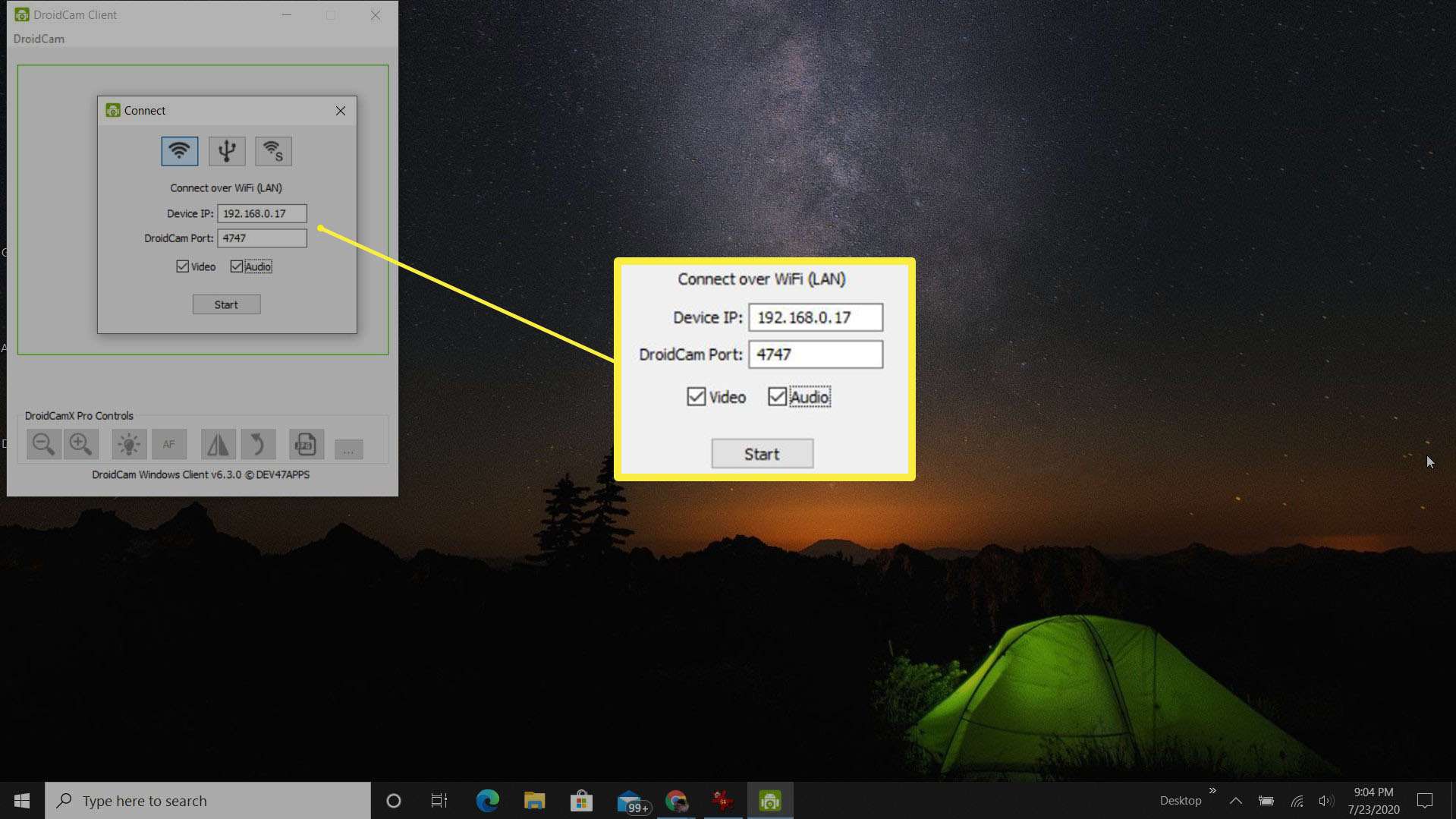
-
Když je připojení úspěšné, uvidíte video z kamery vašeho telefonu v klientském softwaru DroidCam na vašem PC.
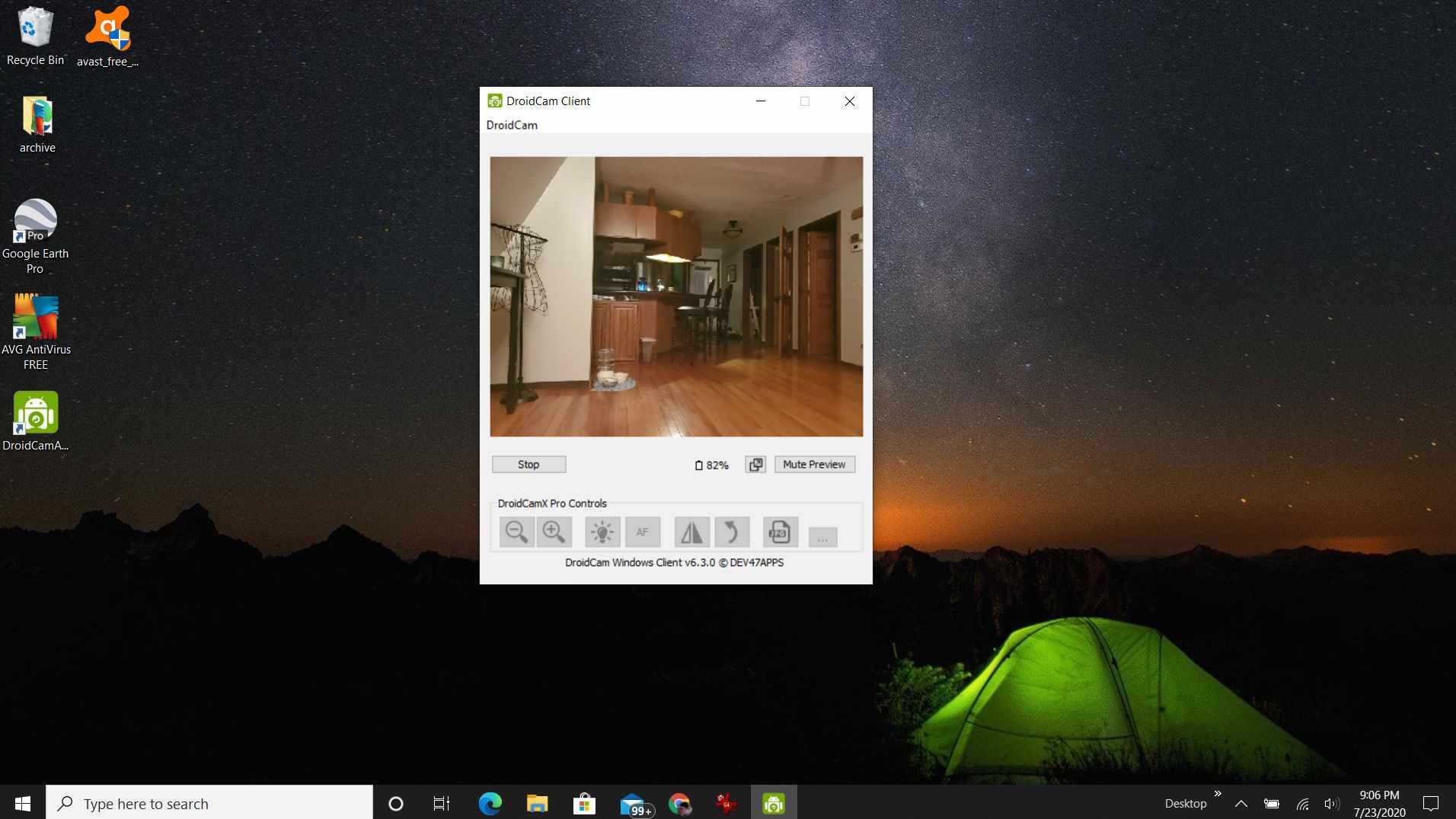
Všimnete si, že ve spodní části klientského softwaru nejsou povoleny žádné ovládací prvky. Jsou k dispozici pouze ve verzi Pro. Jedinou možností je vyskakovací okno náhledu videa nebo zastavení videa. Je to proto, že jediným skutečným účelem klientského softwaru je zachytit video z vašeho telefonu jako zdroj webové kamery a poskytnout jej jakémukoli videokonferenčnímu softwaru, který používáte.
-
Chcete-li telefon používat jako webovou kameru v softwaru pro videokonference, jako je Skype, spusťte preferovaný software. Přejděte do nastavení videa pro vaši videokonferenční aplikaci a změňte výběr kamery na jeden ze zdrojů DroidCam.
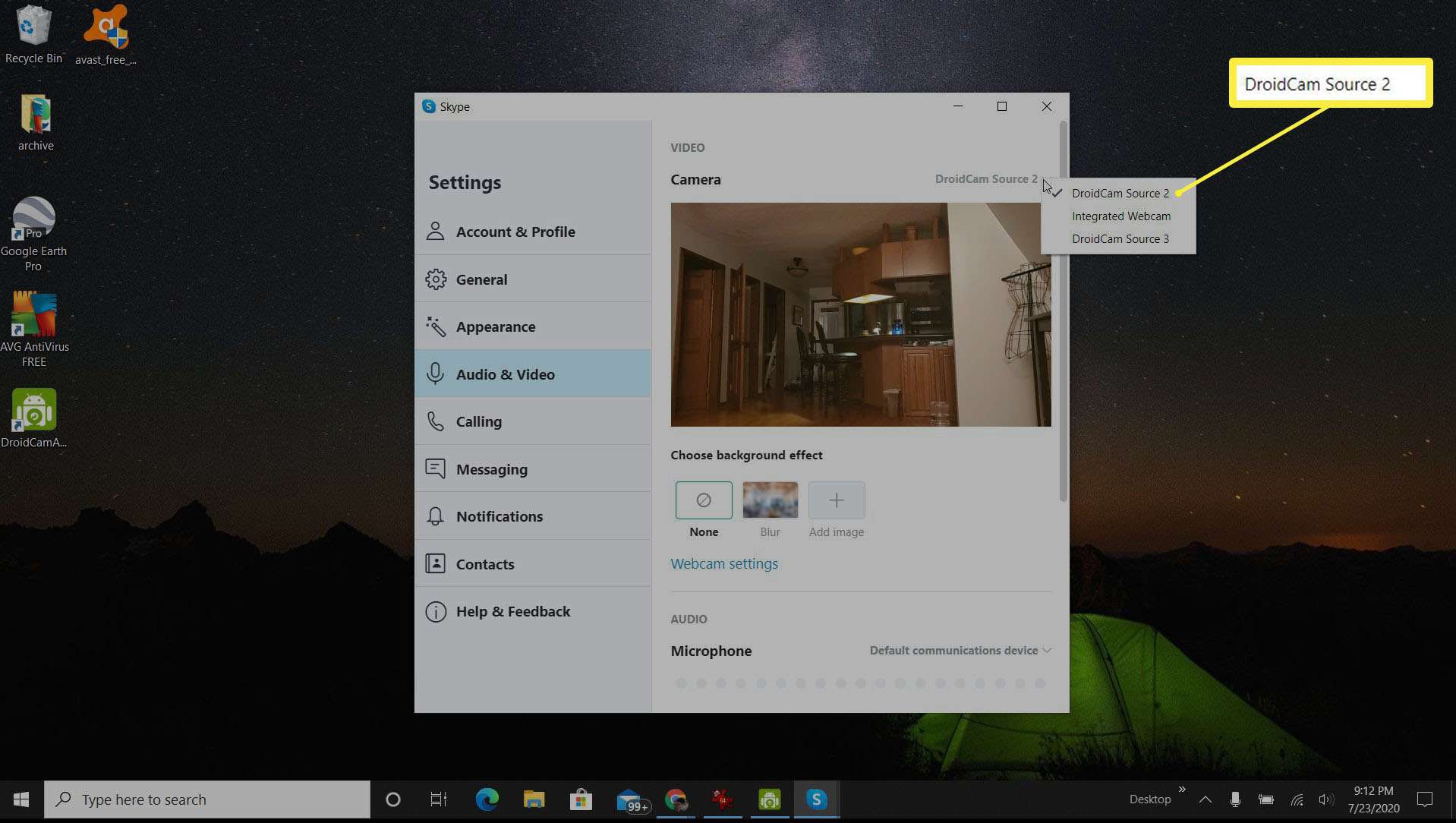
-
Chcete-li jako videokonferenční mikrofon použít mikrofon telefonu, přejděte dolů na nastavení zvuku a vyberte Virtuální zvuk DroidCam ze seznamu dostupných komunikačních zařízení.
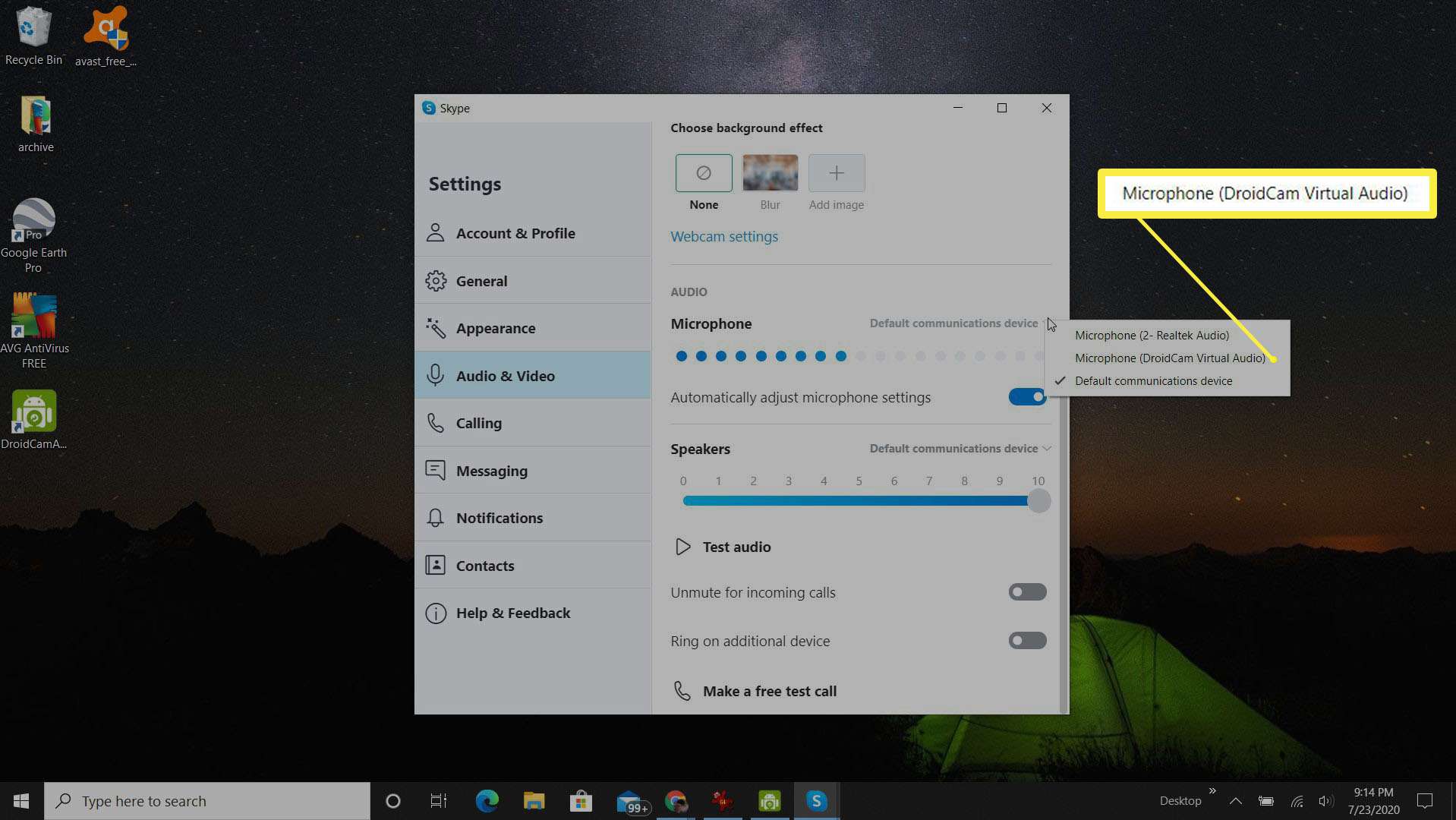
-
Nyní můžete zahájit virtuální schůzku a váš telefon s Androidem poskytne pro vaši schůzku obrazový i zvukový vstup.
Proč používat telefon jako webovou kameru?
Používání telefonu jako webové kamery pro videokonferenční software je velmi pohodlné. Umožňuje vám dostat se z počítače, i když máte schůzku. Pokud jste ve svém Androidu povolili mikrofon, můžete vidět a chatovat se všemi účastníky schůzky, ať jste kdekoli, takže jsou všechny vaše videokonference zcela mobilní.
Výběr softwaru pro webovou kameru pro Android
Prvním krokem k použití telefonu jako webové kamery je instalace softwaru IP webové kamery do zařízení Android. V ideálním případě by software, který si vyberete, měl být dodáván s doprovodným klientským softwarem pro váš počítač. V opačném případě budete muset pro svůj počítač najít speciální software ovladače, který funguje obecně s jakoukoli webovou kamerou IP. Tento software potřebujete, protože nepřipojujete telefon přímo k počítači jako běžná kabelová webová kamera. Nejlepší aplikace, které najdete v obchodě Google Play pro použití telefonu jako webové kamery, jsou:
- IP webová kamera: Tento software vyžaduje univerzální ovladač videa MJPEG na vašem PC pro připojení telefonu jako webové kamery.
- DroidCam: Zahrnuje komponentu PC klienta pro připojení jako webová kamera.
- Iriun 4K: Primárně určeno k převodu telefonu na webovou kameru a zahrnuje ovladače PC.
V tomto článku jste se naučili kroky k nastavení softwaru a připojení telefonu jako webové kamery pomocí DroidCam. Kroky jsou obecně stejné bez ohledu na software, který si vyberete, i když se nabídky softwaru budou lišit.