
Co je třeba vědět
- Nejjednodušší metoda: Windows přehrávač médií > Složky > vyberte disk> Zkopírujte CD.
- Změna nastavení: Windows přehrávač médií > Složky > vyberte disk> Nastavení kopírování a kopírování > Formát, Kvalita zvukunebo Více možností před kopírováním.
Tento článek vysvětluje, jak kopírovat nebo kopírovat hudbu z disku do počítače pomocí programu Windows Media Player 12 v systémech Windows 10, Windows 8 a Windows 7.
Jak kopírovat CD pomocí Windows Media Player
Pro uživatele systému Windows, kteří mají integrovaný Windows Media Player, je kopírování hudby do počítače opravdu snadné. Pokud máte připravené CD, které chcete zkopírovat, Windows Media Player za vás udělá většinu práce.
-
Vložte disk do diskové jednotky. Pokud se zobrazí možnost automatického přehrávání, ignorujte ji nebo z ní ukončete.
-
Otevřete Windows Media Player. Vyhledejte jej z nabídky Start nebo zadejte příkaz wmplayer v dialogovém okně Spustit.
-
Přejít na Složky seznamu a vyberte hudební disk. Může se volat CD Neznámé album nebo něco jiného, ale v každém případě je to představováno malou ikonou disku.
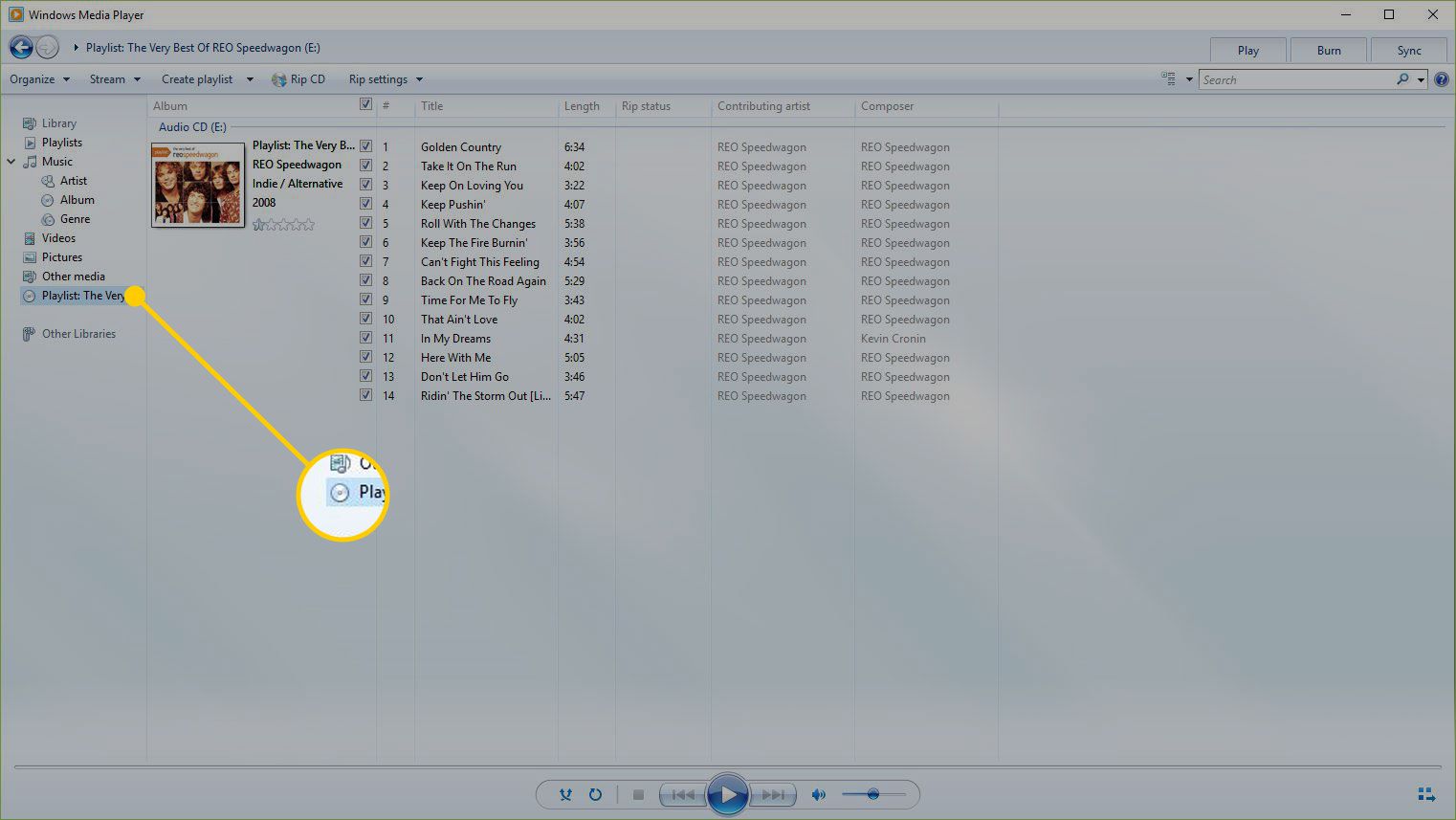
-
Windows Media Player může zkopírovat disk CD s výchozím nastavením nebo vybrat Nastavení kopírování a kopírování změnit způsob kopírování disku CD do počítače.
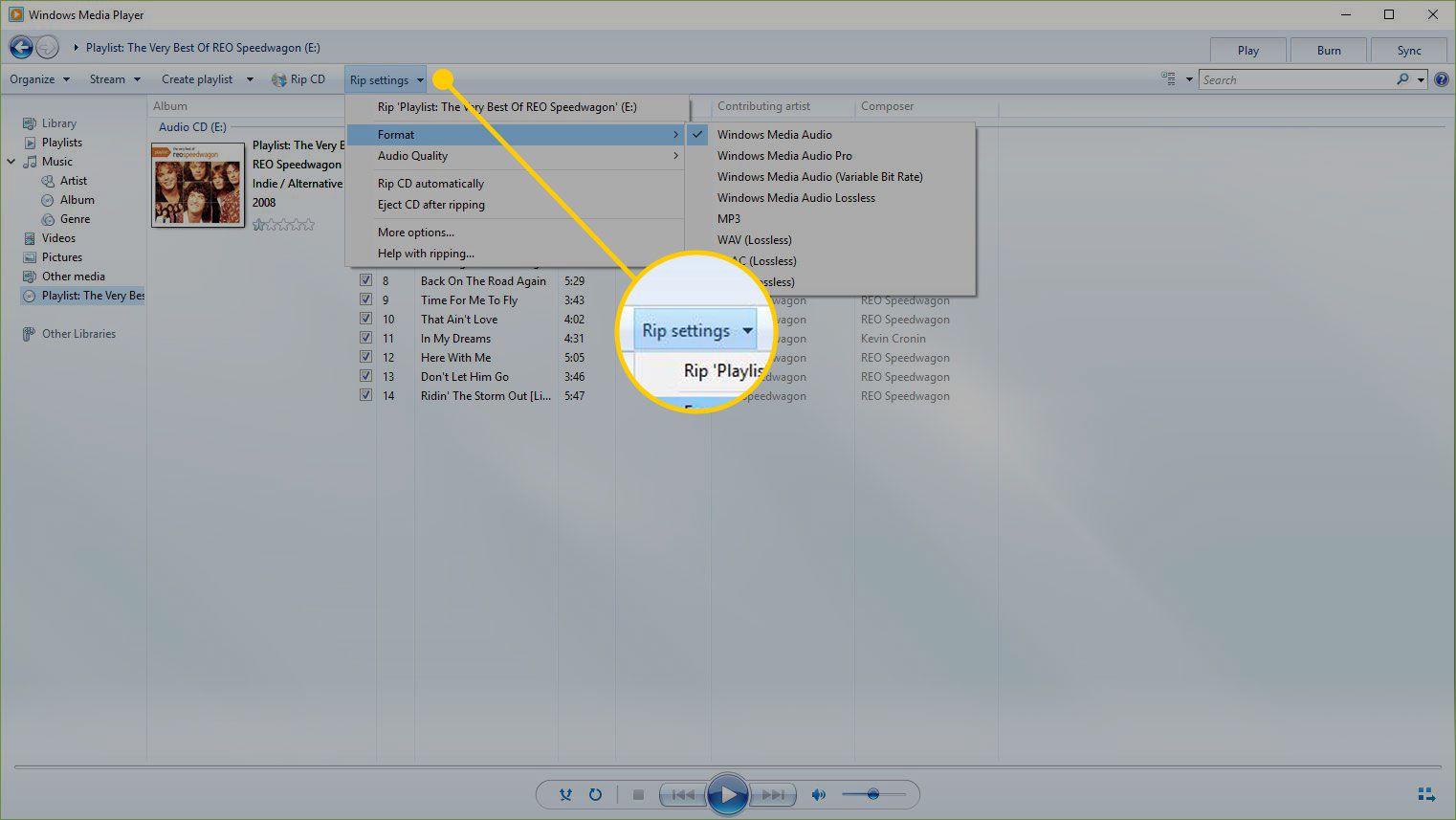
-
Jít do Nastavení kopírování a kopírování > Formát vyberte zvukový formát. Prvními několika jsou formáty Windows Media Audio, následované MP3 a WAV. Vyberte formát kopírované hudby.
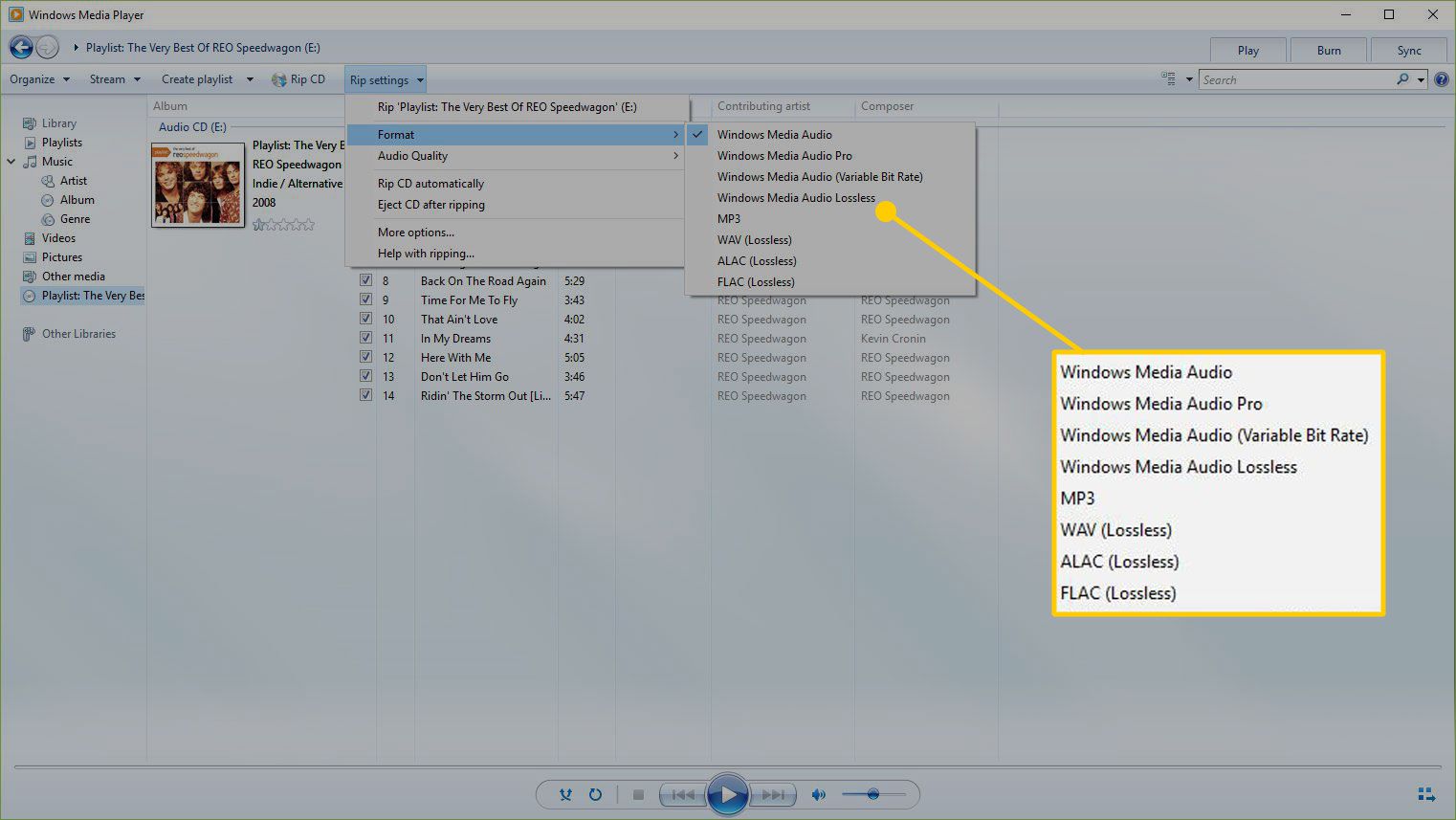
-
Jít do Nastavení kopírování a kopírování > Kvalita zvuku pro výběr konkrétní kvality zvuku pro hudbu. Možnosti se liší od počítače k počítači, ale mohou se pohybovat od 48 kb / s (které vytvoří soubory s nejmenší velikostí) až na 192 kb / s (toto je nejlepší kvalita, ale vytváří největší velikosti souborů).
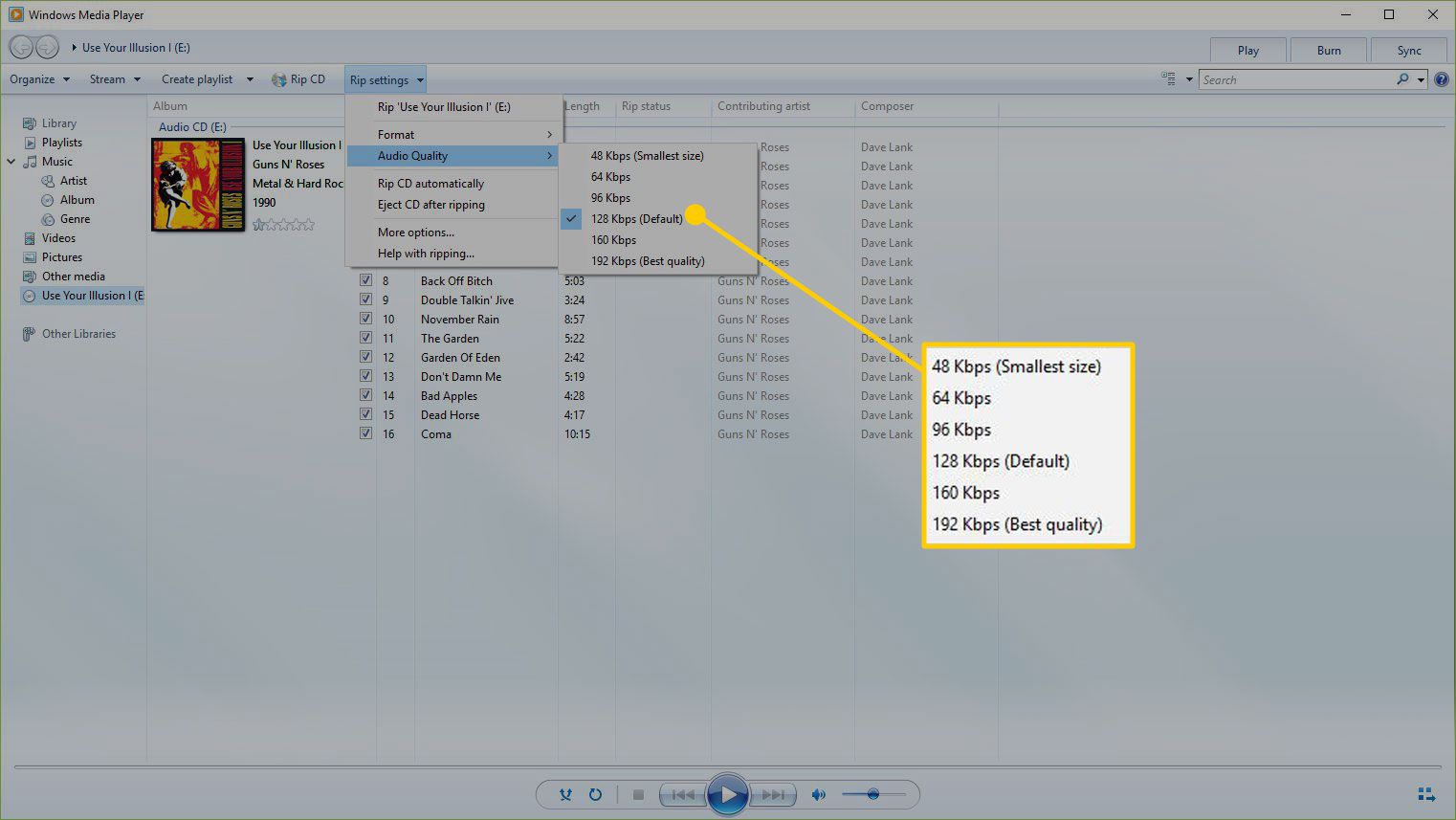
-
Jít do Nastavení kopírování a kopírování > Více možností najít další nastavení, která lze upravit. Tato nastavení slouží k automatickému kopírování CD, vysunutí disku po kopírování CD, změně místa kopírování hudby v počítači a výběru podrobností, které mají být zahrnuty do názvů souborů. Před spuštěním kopírování CD ručně nastavte Windows Media Player tak, aby automaticky vyhledával informace o albu online. Přejděte na levý panel, klepněte pravým tlačítkem myši na disk a poté vyberte Najít informace o albu.
-
Až budete připraveni na Windows Media Player zkopírovat hudbu do počítače, vyberte Zkopírujte CD.
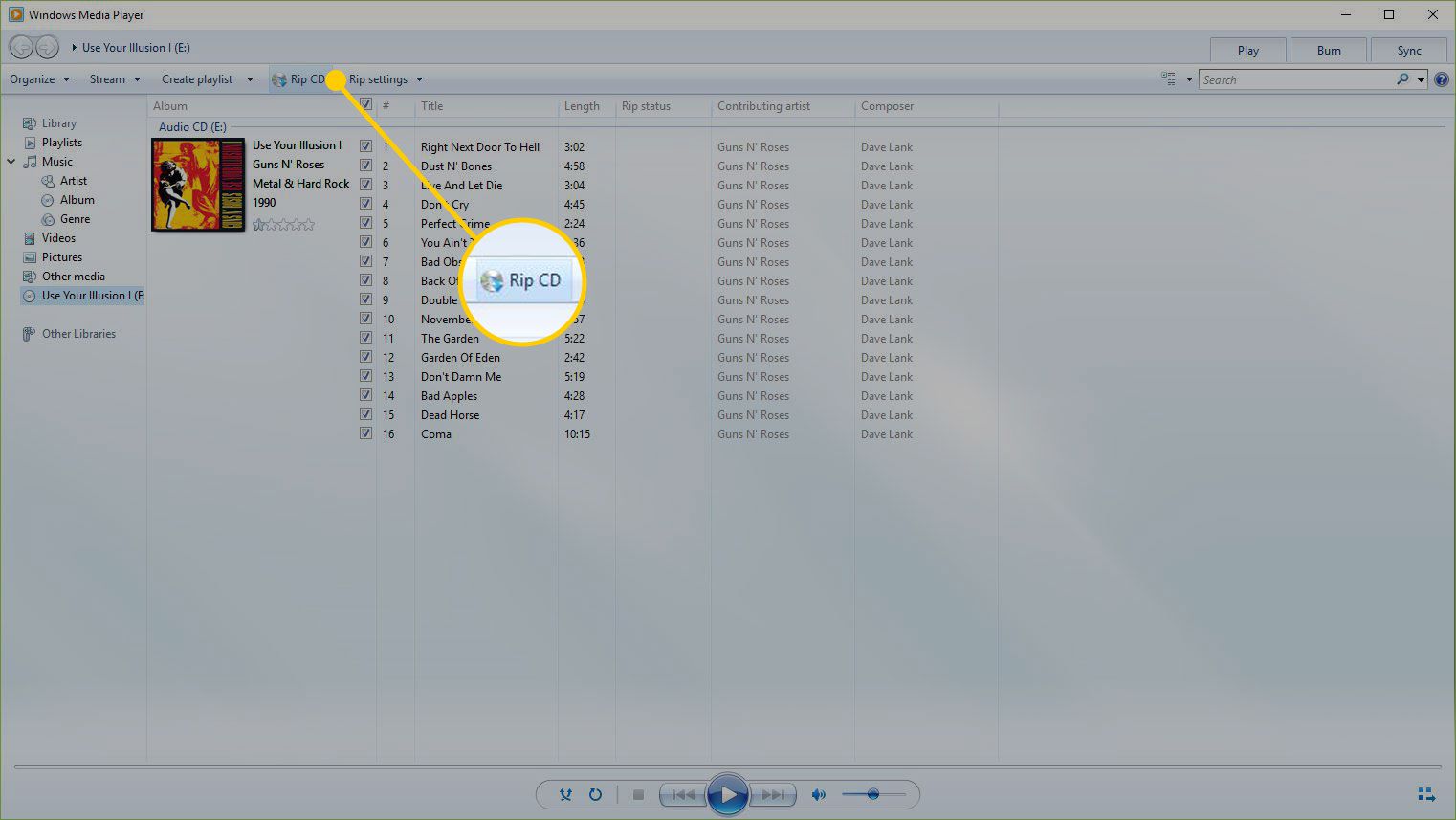
-
Tlačítko se změní na Zastavit rip. V Stav kopírování sloupec, řekne kopírovaná stopa Trhání, a zbývající stopy řeknou čekající dokud nebudou zkopírovány, poté se stav změní na Přeneseno do knihovny. Chcete-li sledovat stav kopírování jednotlivých skladeb, sledujte indikátor průběhu.
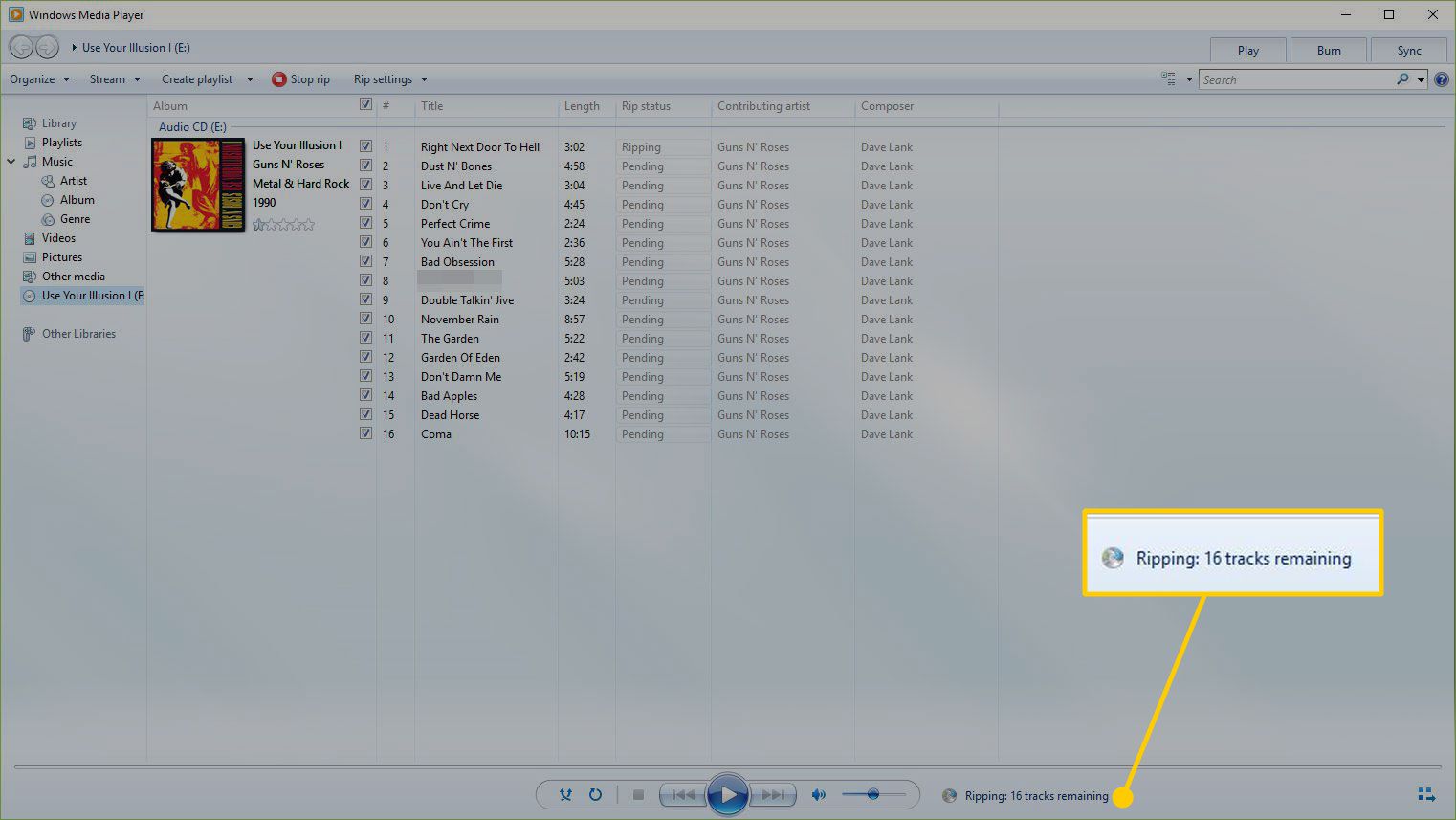
-
Po dokončení kopírování každé skladby ukončete program Windows Media Player, vysuňte disk CD a použijte hudbu, která je nyní uložena v počítači. Pokud nevíte, do jaké složky program Windows Media Player hudbu zkopíroval, vyberte možnost Nastavení kopírování a kopírování > Více možností. Místo najdete v Zkopírujte hudbu do tohoto umístění sekce.
Pokud hudba není ve správném formátu pro vaše potřeby, nepřehrávejte skladby znovu. Místo toho spusťte soubory, které je třeba převést pomocí bezplatného převaděče zvukových souborů.