
Google poskytuje v operačním systému Chrome několik funkcí usnadnění, od mluvené zvukové zpětné vazby až po lupu obrazovky. Většina z těchto funkcí je ve výchozím nastavení zakázána a pro použití je nutné je zapnout.
Nastavte nastavení usnadnění na Chromebooku
Tento kurz vysvětluje jednotlivé možnosti usnadnění, provede vás procesem jejich povolení a ukáže vám, jak nainstalovat další funkce.
-
Klikněte na ikonu hodiny v pravém dolním rohu obrazovky.
-
Vybrat Nastavení.
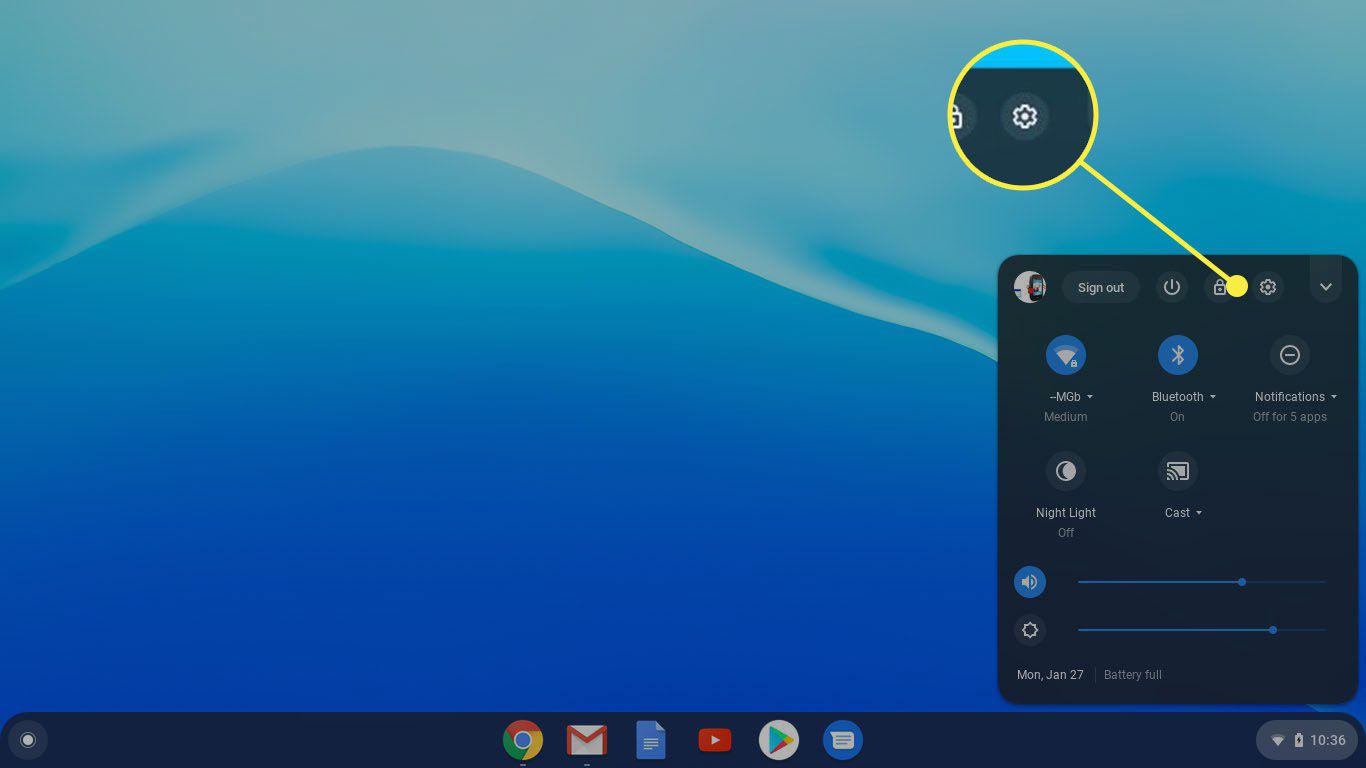
-
Přejděte dolů a klikněte Pokročilý rozbalte nabídku Nastavení.
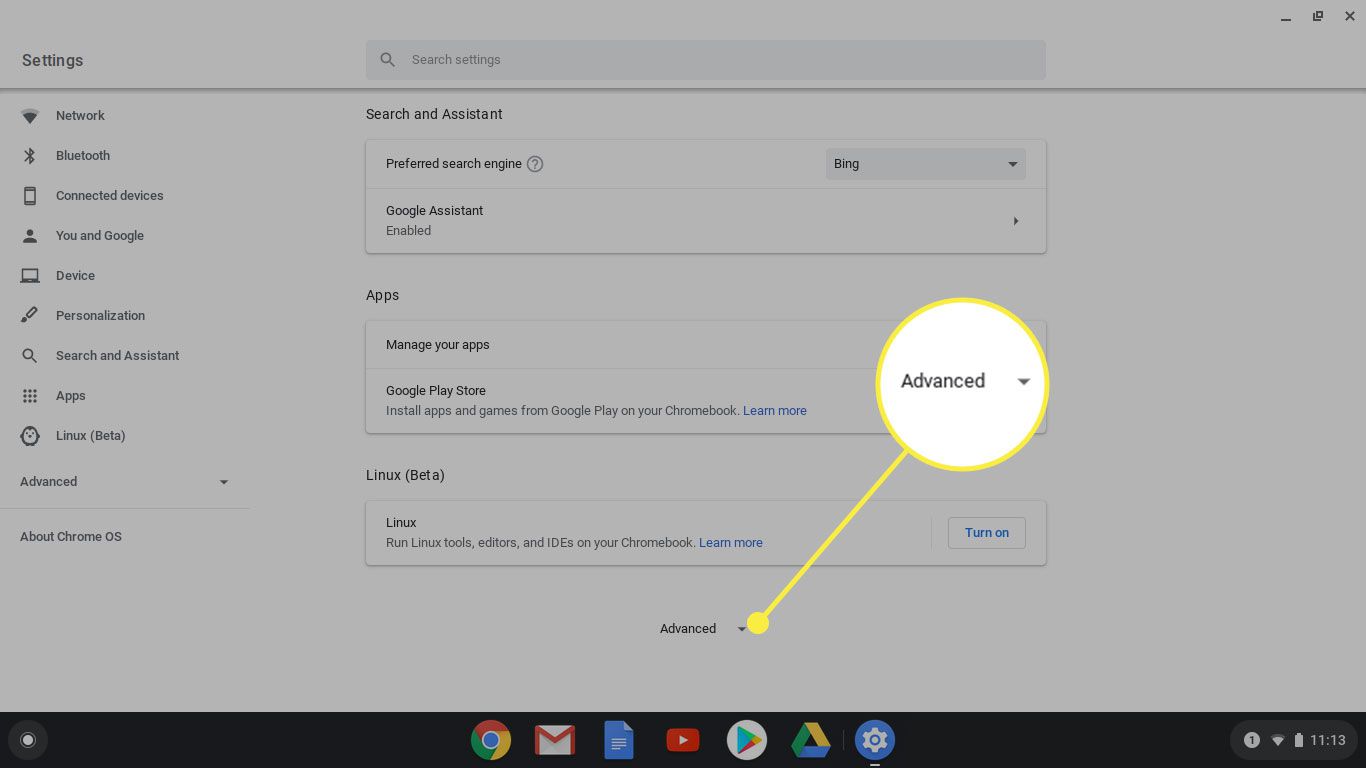
-
Přejděte dolů na Přístupnost a klikněte Spravujte funkce usnadnění přístupu.
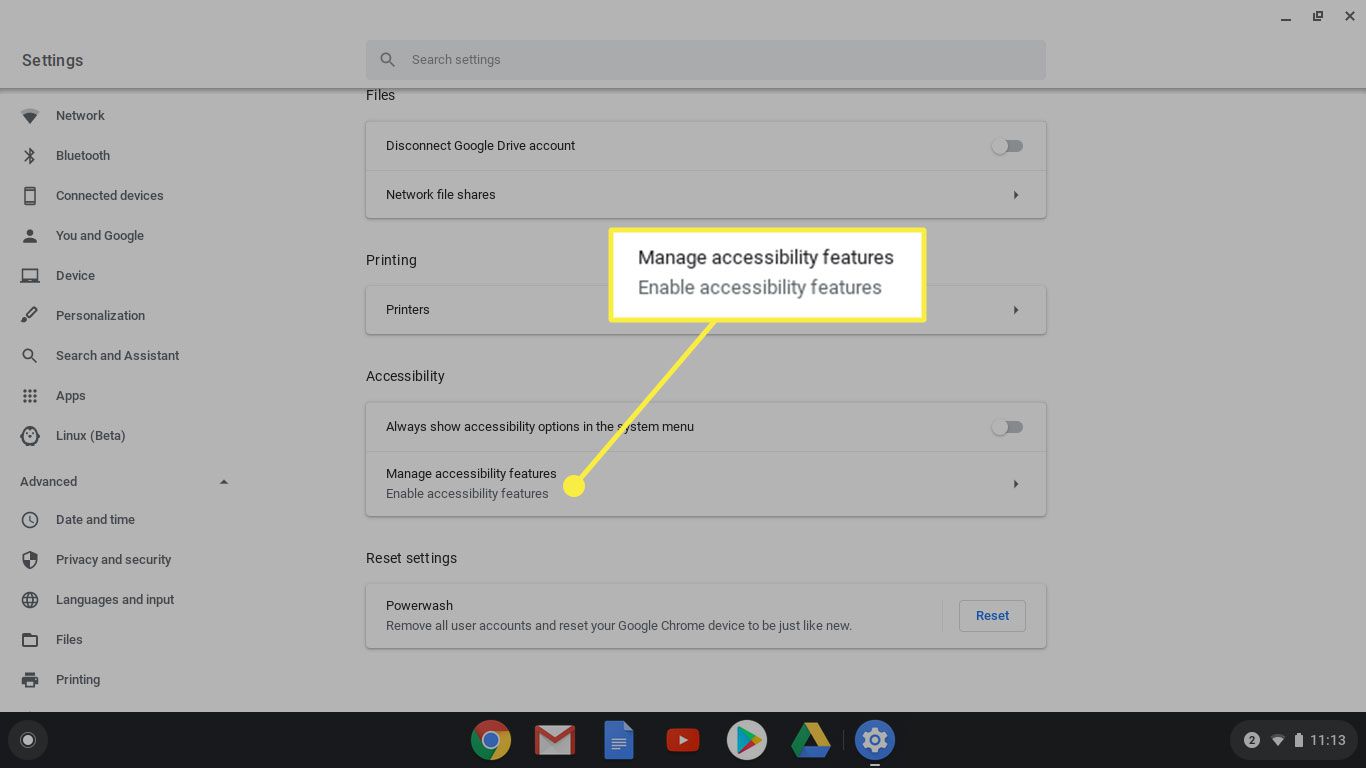
-
Vstupíte na obrazovku s několika možnostmi, které můžete zapnout nebo vypnout. Čtěte dále a uvidíte rychlé popisy jednotlivých možností.
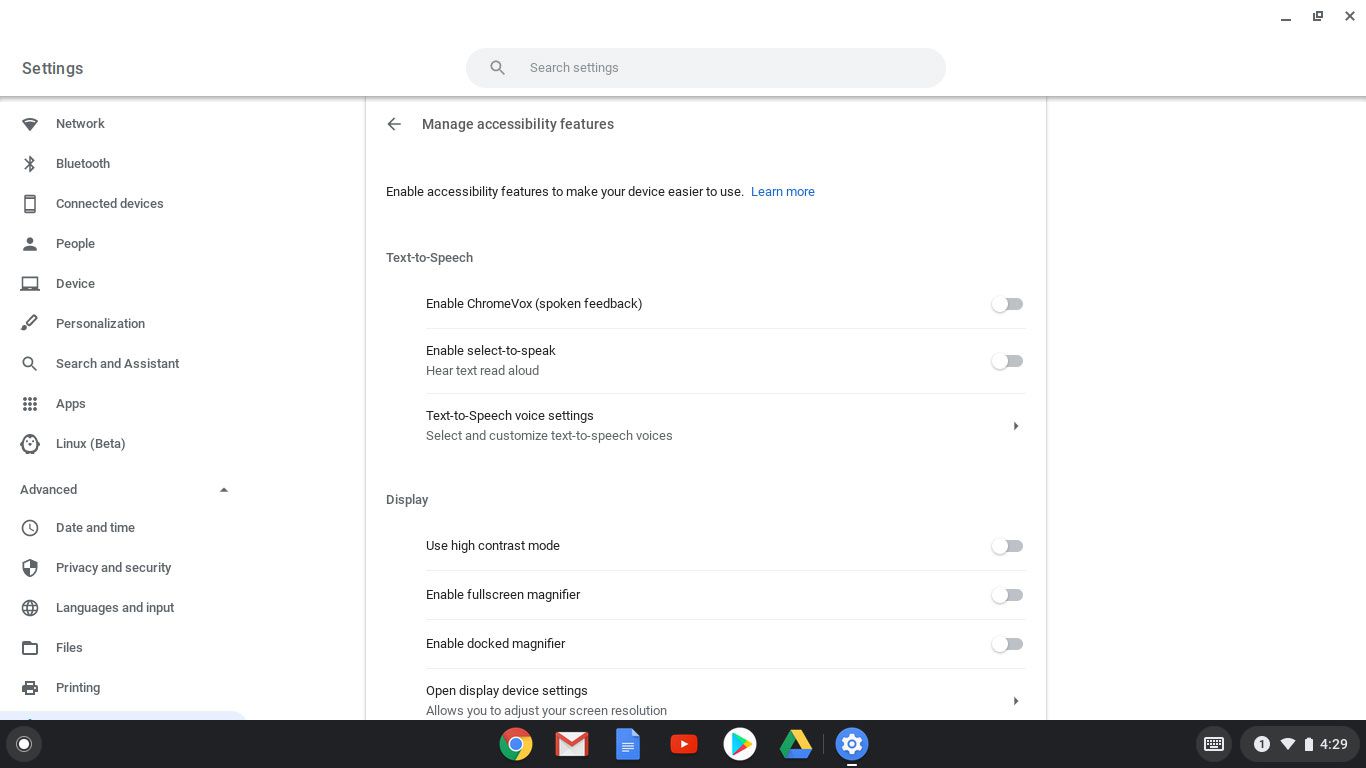
Text na řeč
The Text na řeč část obsahuje tři možnosti pro zrakově postižené uživatele, kteří mluví textem na obrazovce. Tyto jsou:
- Povolte ChromeVox: Integrovaná čtečka obrazovky postavená na open-source webových technologiích. ChromeVox usnadňuje uživatelům se zrakovým postižením procházet obsah webových stránek pomocí zvukové zpětné vazby.
- Povolit poslech vybraného textu: Zvýrazněte text na obrazovce a Chromebook vám jej přečte nahlas.
- Nastavení převodu textu na řeč: Nastavte rychlost, výšku a hlasitost čtecího hlasu a také jazyky a řečové mechaniky, které Chromebook používá.
Google nedávno přidal do funkce Select-to-speak nové funkce. Nyní můžete zrychlit, zpomalit a pozastavit čtení hlasu v reálném čase a můžete snadno přeskočit na různé části textu.
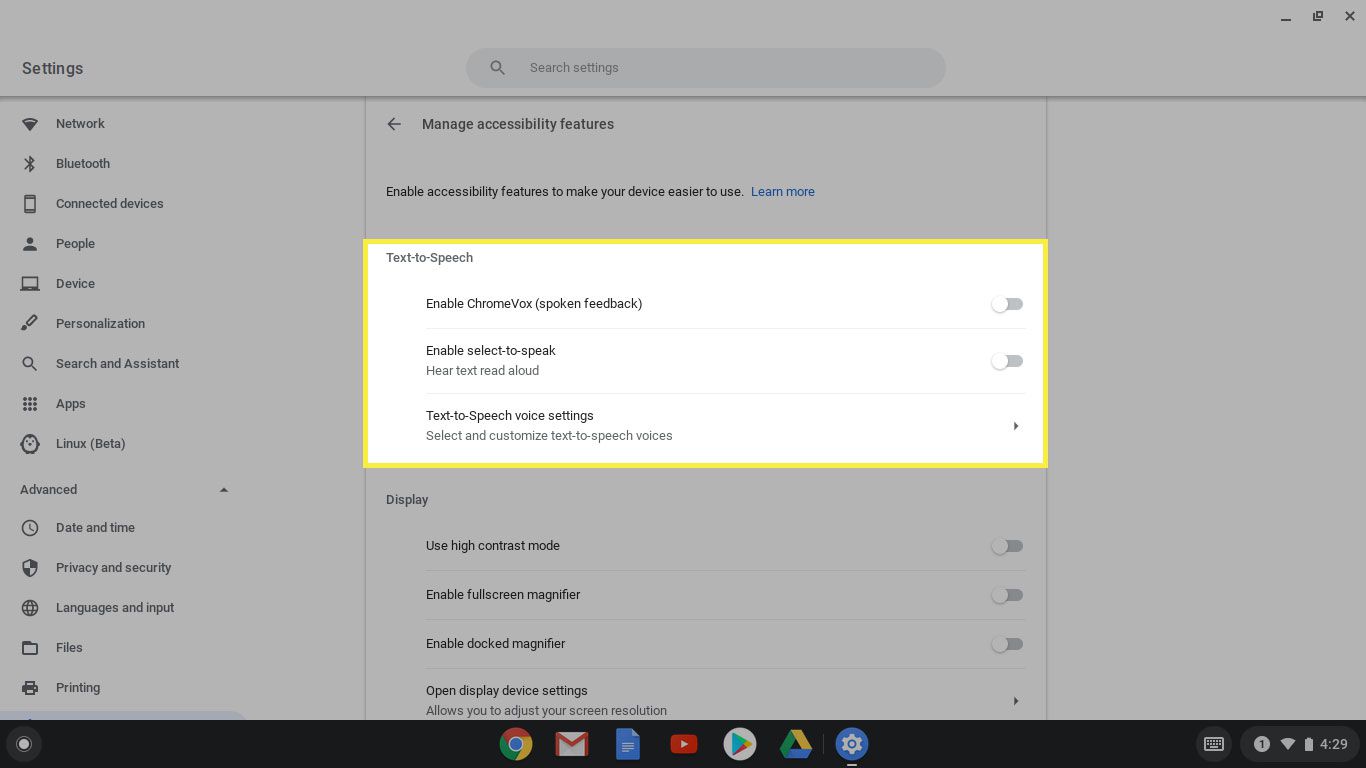
Zobrazit
The Zobrazit Nastavení poskytuje možnosti, které usnadňují viditelnost a čtení obrazovky.
- Použijte režim vysokého kontrastu: Barevné schéma Chromebooku je obrácené, což usnadňuje čtení textu a dalších položek.
- Povolit lupu na celou obrazovku: Po zapnutí se položky na obrazovce Chromebooku zvětší.
- Povolit ukotvenou lupu: Tato možnost rozdělí obrazovku. Spodní část zobrazuje okna v normální velikosti a horní část zobrazuje zvětšenou verzi.
- Otevřete nastavení zobrazovacího zařízení: Přizpůsobte položky, jako je rozlišení a orientace obrazovky. Můžete také použít Noční světlo funkce pro snížení modrého světla vycházejícího z obrazovky.
- Otevřít nastavení vzhledu: Zvětší výchozí velikost textu a bude lépe čitelná.
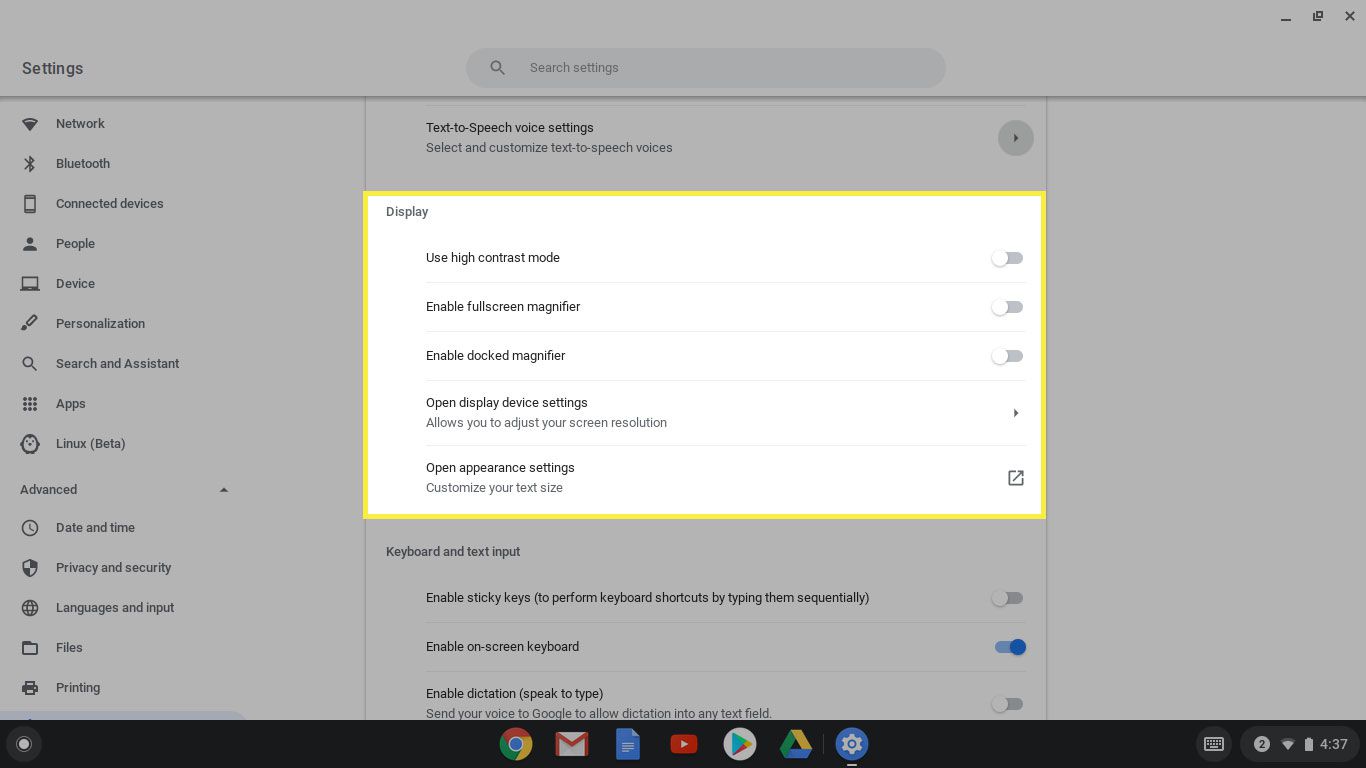
Klávesnice a zadávání textu
Tento nadpis obsahuje možnosti, které usnadňují psaní.
- Povolit rychlé klíče: Rychlé klávesy poskytují možnost používat klávesové zkratky postupným stisknutím každé klávesy, na rozdíl od všech současně. Chcete-li například napsat velké písmeno, obvykle stiskněte a podržte klávesu Posun klíč a písmeno současně. Se zapnutými lepicími klávesami nejprve stiskněte klávesu Posun klíč a poté požadované písmeno.
- Povolte klávesnici na obrazovce: Po zapnutí se do stavového řádku Chromebooku ve spodní části obrazovky přidá ikona klávesnice. Výběrem ikony se ve spodní polovině obrazovky zobrazí plně funkční klávesnice na obrazovce.
- Povolit diktát: Přeskočte klávesnici a řekněte, co chcete psát. Chromebook zadá text za vás.
- Při změně zvýrazněte objekt s fokusem klávesnice: Zapnutím této funkce vložíte obrysy kolem objektů, do kterých můžete psát, když na ně kliknete.
- Zvýrazněte textový kurzor, když se objeví nebo se pohybuje: Zapnutím této možnosti zviditelníte textový kurzor (blikající svislá čára). Během psaní se kolem stříšky objeví modrý kruh.
- Otevřete nastavení zařízení klávesnice: Přístup k dalším možnostem klávesnice, včetně toho, jak dlouho musíte klávesu držet, než se bude opakovat, a přizpůsobitelné zkratky.
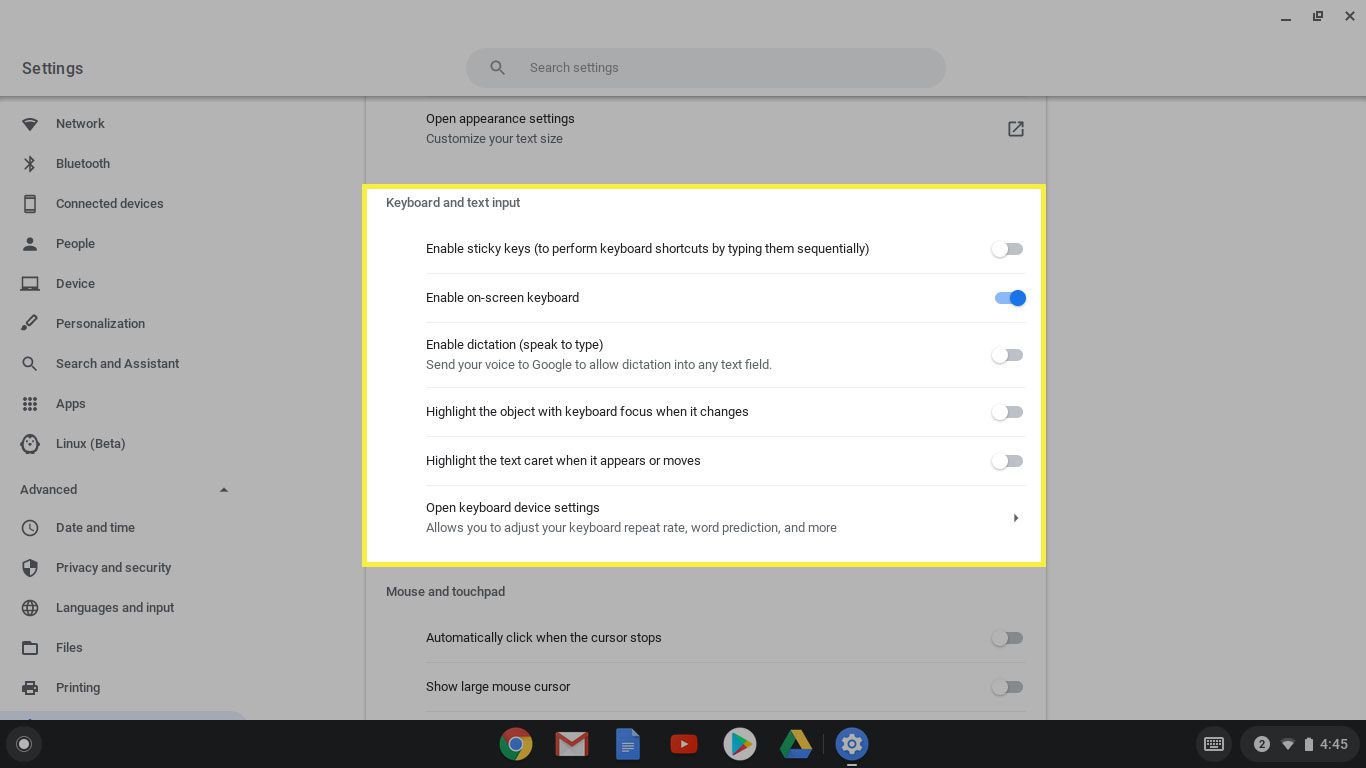
Myš a touchpad
Tato část umožňuje, aby myš nebo touchpad byly responzivní nebo snadnější k použití.
- Automaticky kliknout, když se ukazatel myši zastaví: Je-li povoleno, je pokaždé, když se ukazatel myši přestane pohybovat, simulováno jedno kliknutí levým tlačítkem myši. Pomocí rozevírací nabídky zadejte časový interval mezi zastavením ukazatele myši a uskutečněním kliknutí. Je rozdělena do následujících dob: extrémně krátká, velmi krátká (výchozí), krátká, dlouhá a velmi dlouhá.
- Zobrazit velký kurzor myši: Je-li povoleno, kurzor myši Chromebooku se zobrazí několikrát větší, než je jeho výchozí velikost.
- Zvýrazněte kurzor myši, když se pohybuje: Kolem ukazatele se objeví červený kruh, který usnadňuje vidění a sledování.
- Otevřete nastavení myši a touchpadu: Nastavte rychlost sledování a ovládejte chování myši a touchpadu.
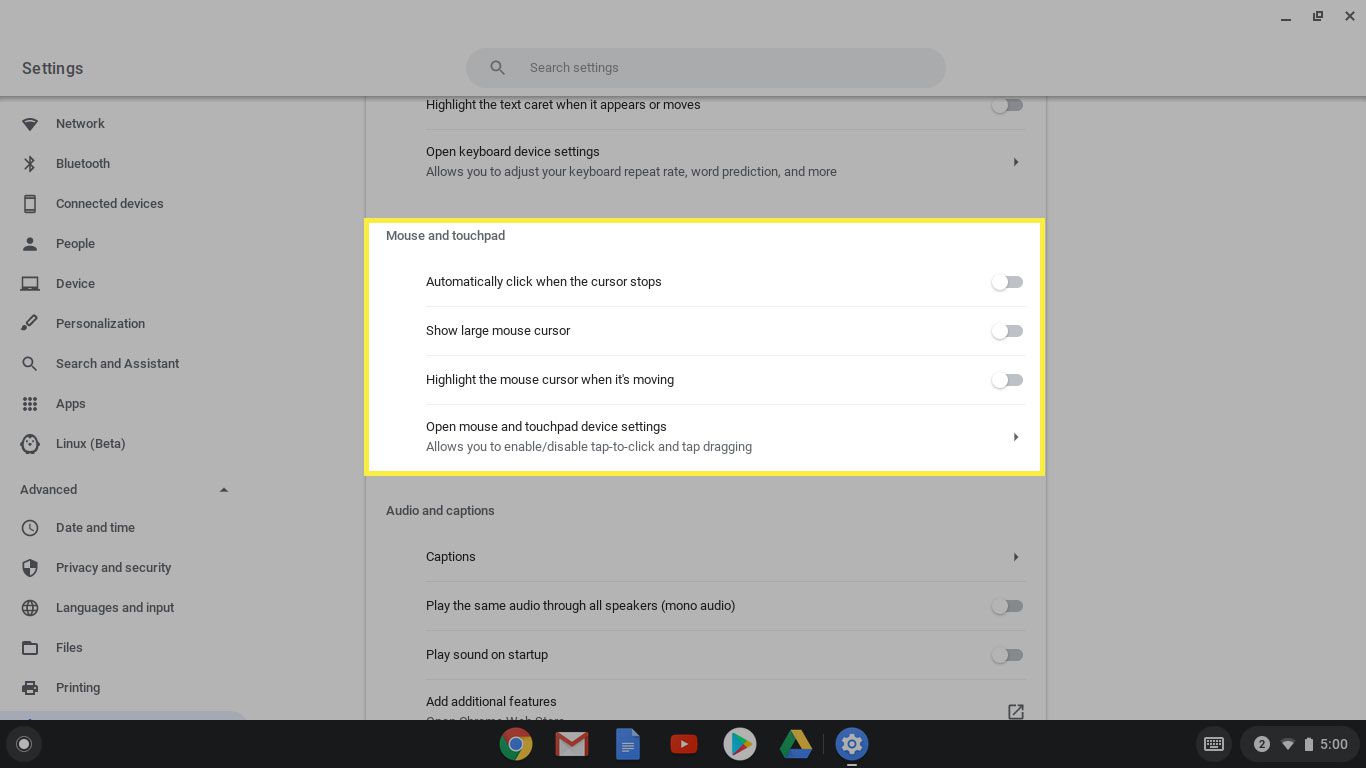
Zvuk a titulky
V této části můžete přidat textové a zvukové narážky na obrazovce.
- Titulky: Nastavte velikost, písmo a barvu titulků, když se zobrazují u videí, která sledujete.
- Přehrávejte stejný zvuk ze všech reproduktorů: Zapne režim mono zvuku.
- Přehrát zvuk při spuštění: Upozorní vás výstražným zvukem, když zapnete počítač.
- Přidejte další funkce: Přesměruje vás do Internetového obchodu Chrome, kde najdete další rozšíření.
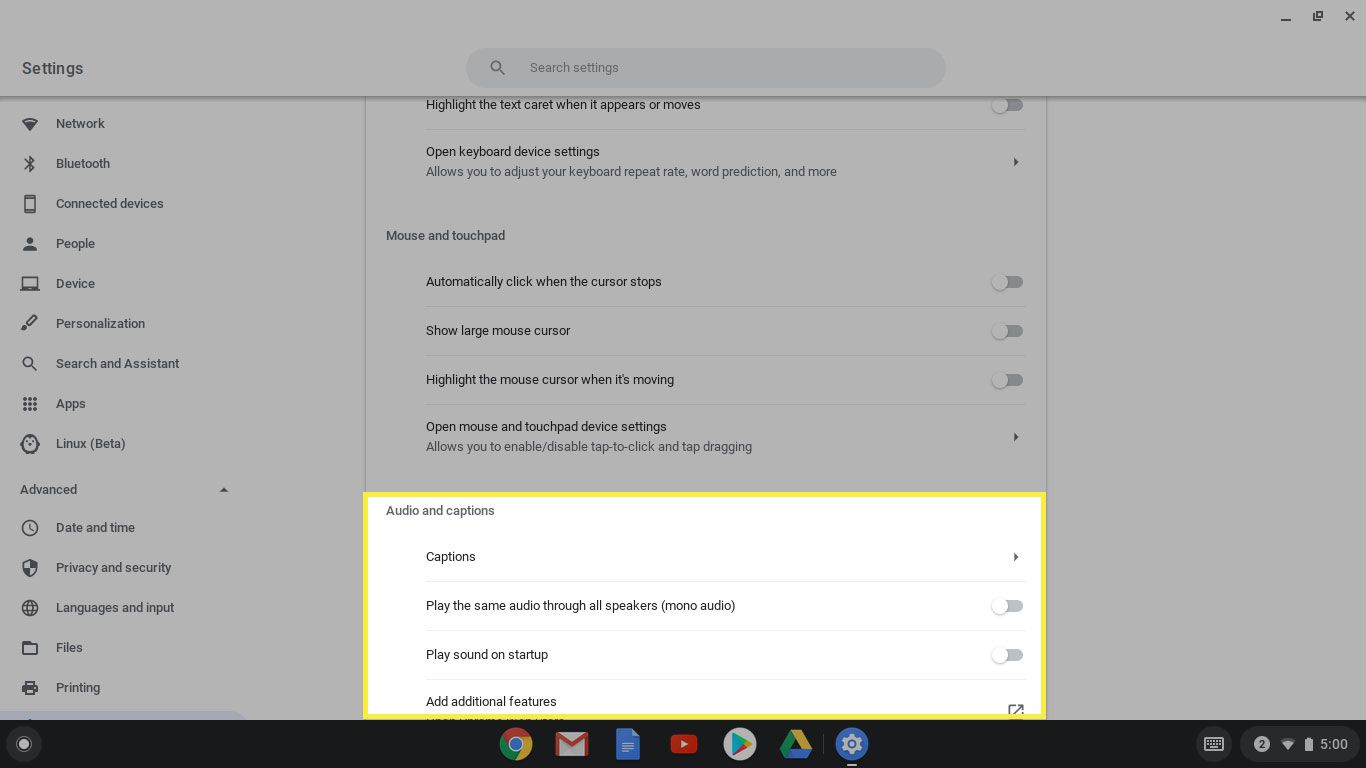
Doplňky a rozšíření Chrome Accessibility
V horní části je odkaz Přístupnost část označena Přidejte další funkce usnadnění přístupu. Vyberte tento odkaz a přejděte do části usnadnění v Internetovém obchodě Chrome, kde můžete nainstalovat následující aplikace a rozšíření:
- Dlouhé popisy v místní nabídce: atributy longdesc nebo aria-describedat, někdy spojené s obrázky na webové stránce, obsahují dlouhodobé popisy obrázků. Tyto popisy, které často používají čtečky obrazovky, nabízejí podrobnosti o tom, co obrázek představuje nebo zobrazuje. Toto rozšíření prohlížeče zpřístupňuje popisný text v kontextové nabídce prohlížeče Chrome.
- Prohlížení stříšky: Procházejte text webové stránky pomocí kláves se šipkami, podobně jako v textovém editoru nebo textovém editoru. Caret Browsing také umožňuje pohybovat kurzorem po jednotlivých slovech a vybírat bloky textu pomocí klávesových zkratek.
- Prohlížeč alternativních textových obrázků: Alternativní text přidružený k obrázku obvykle obsahuje název nebo krátký popis obrázku. Alternativní text se používá pro účely usnadnění a SEO. V Prohlížeči alternativních textových obrázků lze obrázky na webové stránce automaticky nahradit jejich souvisejícím alternativním textem pomocí jediného kliknutí myší.
- Vysoký kontrast: Toto rozšíření pomáhá, když je obtížné dešifrovat text na webu kvůli barvám písma nebo pozadí. Vyberte si z několika filtrů s vysokým kontrastem, které lze zapínat a vypínat pomocí určené klávesové zkratky.