
Chromebooky jsou levné a dostupné, což znamená, že jsou často sdíleny mezi rodinami nebo dokonce mezi přáteli. Aby to bylo jednodušší, můžete mít na Chromebooku až pět různých uživatelských profilů a přepínat mezi těmito účty bez odhlášení nebo opětovného přihlášení. Přístup k ostatním můžete také udělit pomocí funkce hosta Chromebooku.
Vytvořte více uživatelů na jednom Chromebooku
Pokud Chromebook bude používat více než jedna osoba, je snadné mít více uživatelů. Jediné, co musíte udělat, je vytvořit účet pro každého dalšího uživatele, celkem až pět uživatelských účtů. Tady jsou kroky k vytvoření nového uživatelského účtu:
-
Za předpokladu, že ve vašem Chromebooku již byl nastaven jiný uživatel, je třeba se nejprve odhlásit. Pokud se jedná o zbrusu nový Chromebook, můžete podle pokynů níže krok 1 vytvořit nové uživatelské účty.
-
Na zobrazené obrazovce účtu klikněte na Přidat osobu ve spodní části stránky.
-
Zadejte e-mailovou adresu účtu Google a heslo pro nového uživatele. Pokud osoba, pro kterou vytváříte účet, nemá existující účet Google, musí si před dalším přechodem vytvořit účet Google.
-
Zobrazí se potvrzovací obrazovka, která obsahuje také informace o tom, co se synchronizuje a jak fungují personalizační služby Google. Pokud chcete, můžete zaškrtnout políčko vedle Po nastavení zkontrolujte možnosti synchronizace, poté klikněte na Přijměte a pokračujte.
-
Zkontrolujte Podmínky služby Google Play a poté klikněte Více. Na této obrazovce máte také možnost vybrat nebo zrušit výběr možnosti Zálohujte na Disk Google. Než se posunete vpřed, proveďte výběr.
-
Informace týkající se Poziční služby se zobrazí. Zkontrolujte tyto informace, rozhodněte se, zda chcete vybrat nebo zrušit výběr možnosti, a poté klikněte Akceptovat.
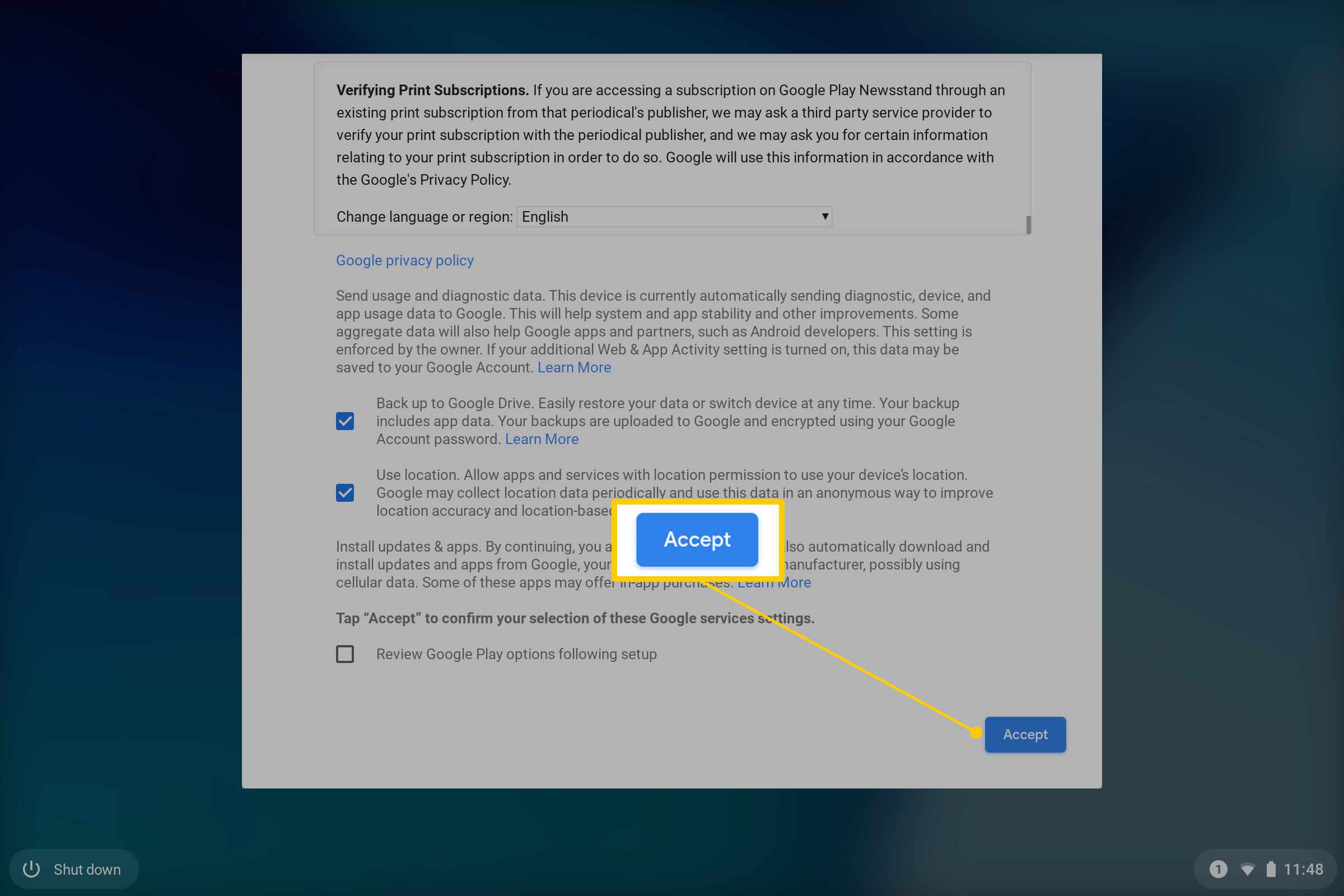
-
Zobrazují se další informace o tom, jak mají partneři Google přístup k vašim údajům. Zkontrolujte informace a potom klepněte na Pokračovat.
-
Rozhodněte se, zda chcete použít Voice Assistant (můžete se k tomu kdykoli vrátit, pokud se rozhodnete). Pokud vyberete souhlasím, budete vyzváni k nastavení Google Voice Assistant. Pokud klepnete na Ne, díky, budete postupovat vpřed v procesu instalace.
-
Na další obrazovce zkontrolujte informace o tom, jak vám může Asistent Google pomoci, a poté klepněte na Hotovo.
-
Rozhodněte se, zda chcete telefon připojit k účtu Chromebooku. Možnosti jsou Přijmout a pokračovat nebo Ne, díky. Po tomto posledním výběru budete přesměrováni na svůj nový uživatelský účet Chromebooku.
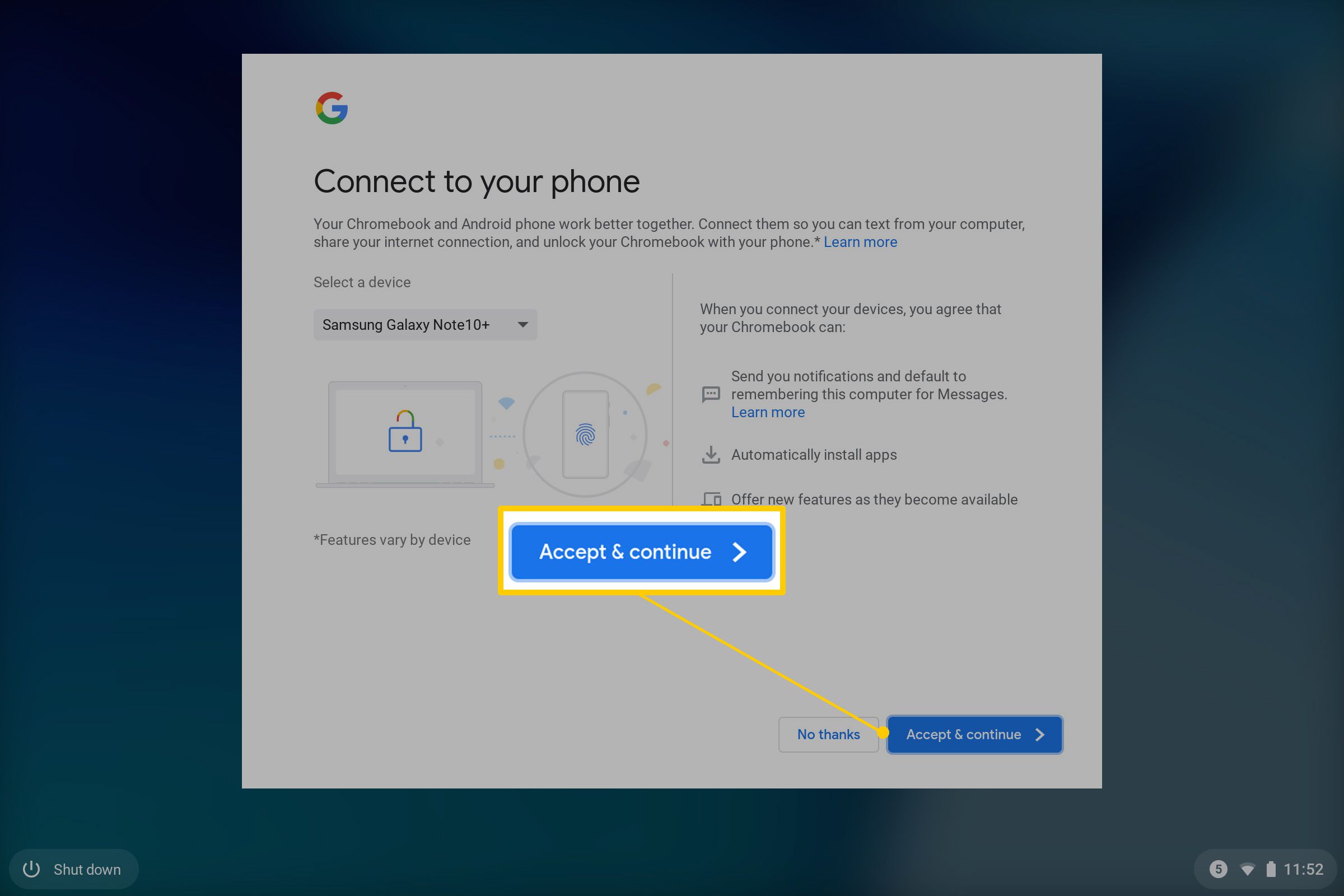
Jak přepínat mezi uživateli na Chromebooku
Jakmile bylo vytvořeno více účtů, přepínání mezi nimi nevyžaduje, aby se uživatel ze svého účtu odhlásil. Místo toho se několik jednoduchých kroků přepne z jednoho uživatelského účtu na druhý. Přestože odhlášení z účtu není nutné pro přepnutí uživatelů, někteří uživatelé mohou upřednostňovat, když účet Chromebook z bezpečnostních důvodů nepoužíváte. Chcete-li se odhlásit, klikněte na hodiny na hlavním panelu v dolní části stránky a vyberte Odhlásit se.
-
Otevři Rychlé nastavení kliknutím na hodiny v pravém dolním rohu stránky.
-
Vybrat profilová fotka pro účet, který je přihlášen.
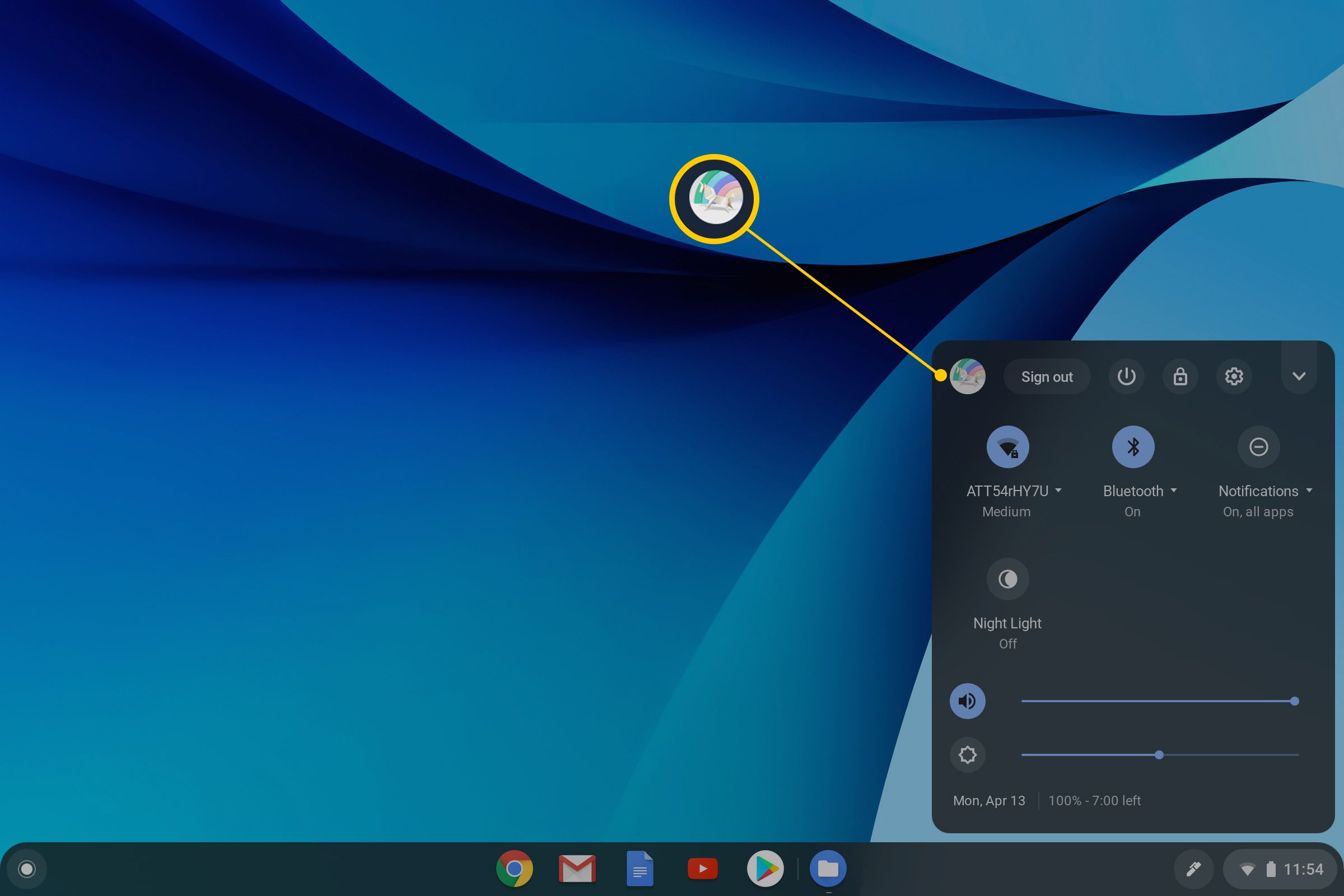
-
Klepněte na Přihlásit jiného uživatele.
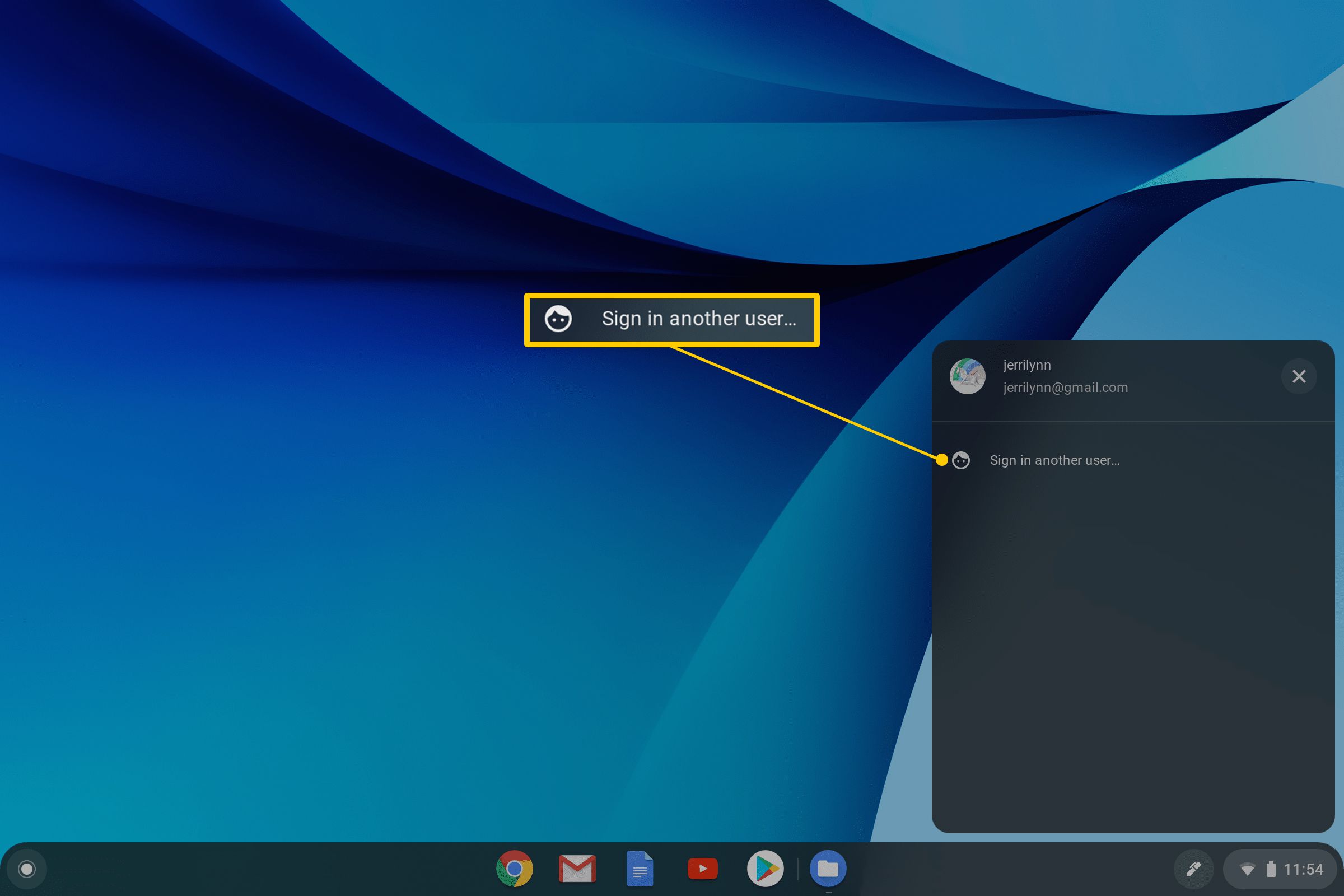
-
Vyberte profil uživatele, na kterého chcete přepnout, a po zobrazení výzvy zadejte heslo dané osoby. Abyste zajistili, že k vašemu účtu nebudou mít přístup další uživatelé, měli byste po dokončení používání Chromebooku vybrat ikonu Rychlé nastavení kliknutím na hodiny v pravém dolním rohu stránky a kliknutím na ikonu zámku svůj účet uzamknete. Poté budou mít k účtu přístup pouze uživatelé s heslem.
Jak odebrat uživatelský účet v Chromebooku
Pokud jeden z uživatelů účtu přistupujících k vašemu Chromebooku již nepotřebuje přístup ke svému účtu prostřednictvím vašeho zařízení, můžete uživatelský účet snadno odebrat, abyste v případě potřeby uvolnili místo pro další účty.
-
Otevři Rychlé nastavení kliknutím na hodiny v pravém dolním rohu stránky.
-
Vybrat Nastavení ikona ozubeného kola.
-
V Lidé část Nastavení stránku, vyberte Účty Google.
-
Vedle názvu účtu, který chcete odebrat, vyberte nabídku se třemi tečkami.
-
Vybrat Odebrat tento účet.
Jak přidat hosta Chromebooku
Ne každý, kdo přistupuje k vašemu Chromebooku, může potřebovat účet. Například pokud máte přítele a chce jen rychle dosáhnout vrcholu v Gmailu, nemusíte pro něj vytvářet úplně nový účet. Místo toho jim můžete umožnit procházet Chromebook jako host. Než budete moci přepnout na účet hosta, musíte se nejprve ujistit, že máte povoleny funkce účtu hosta.
-
Otevři Rychlé nastavení kliknutím na hodiny v pravém dolním rohu stránky.
-
Vybrat Nastavení ikona ozubeného kola.
-
V Lidé části, vyberte Spravujte ostatní lidi.
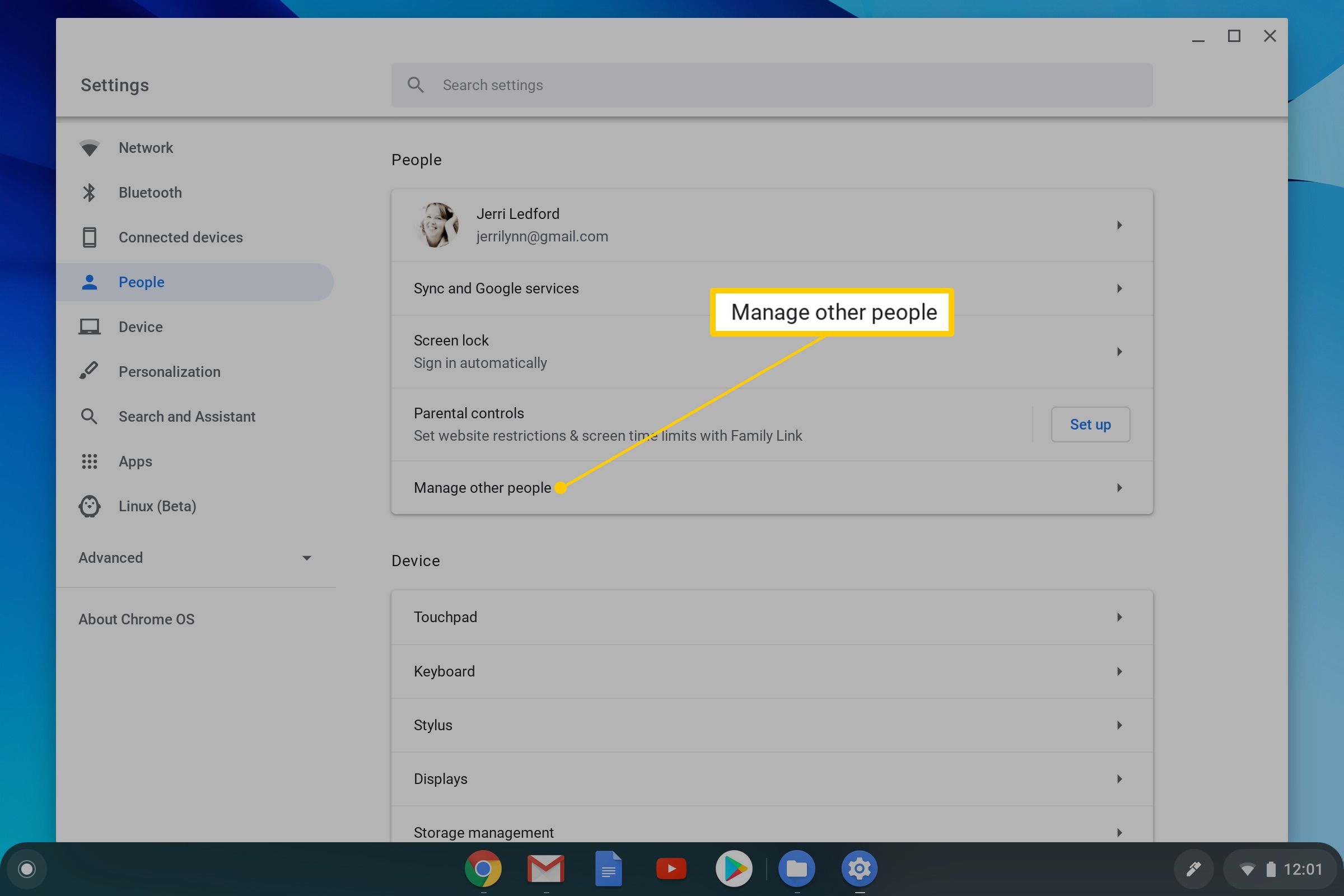
-
Ujistěte se, že možnost Povolit prohlížení v roli hosta je zapnuto.
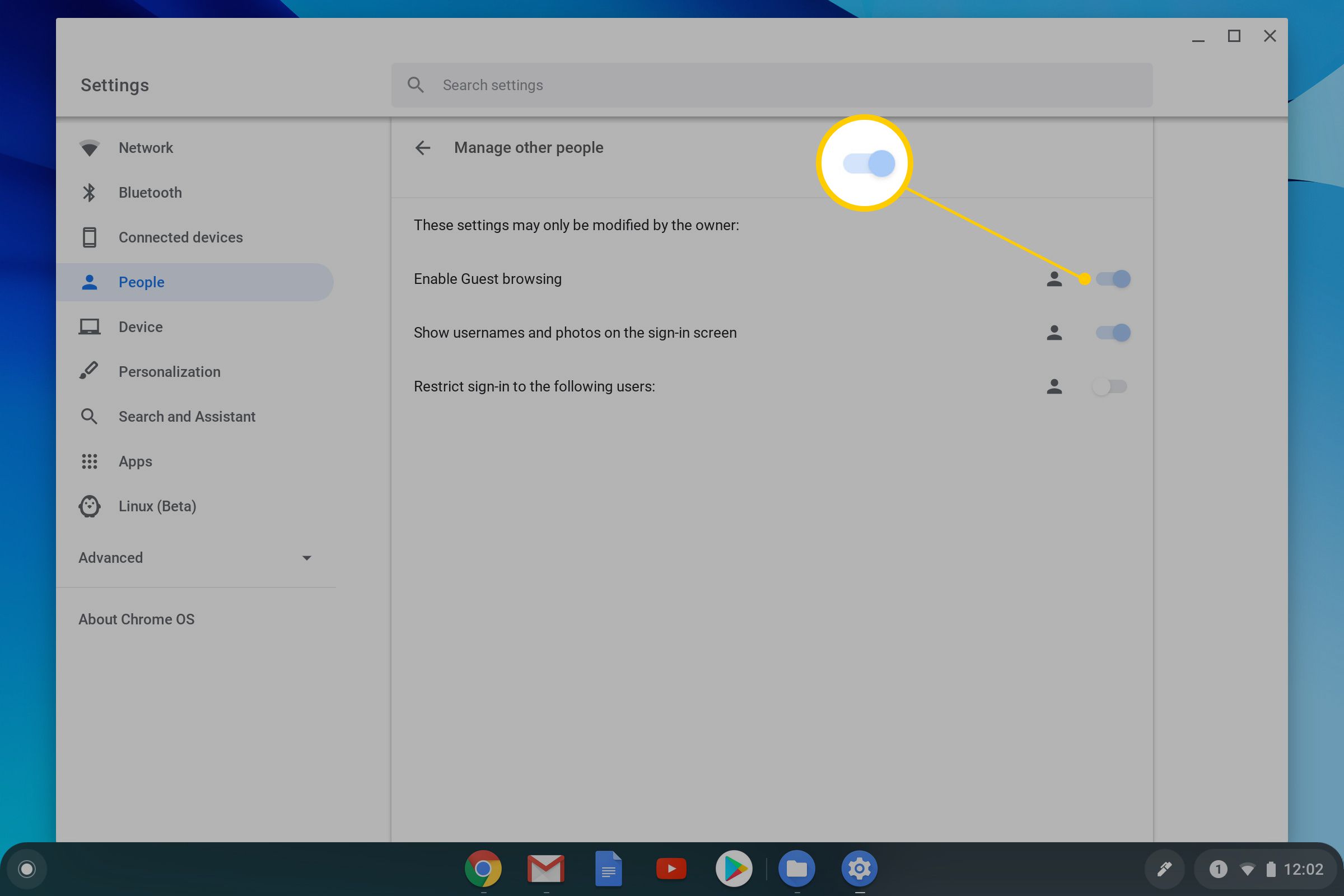
Jak používat prohlížení v roli hosta
Jakmile je povolena funkce prohlížení v roli hosta, můžete se k účtu hosta přepnout pouze odhlášením z uživatelského účtu. Přejít na Rychlé nastavení kliknutím na hodiny v pravém dolním rohu a poté na Odhlásit se. Zobrazí se hlavní stránka účtu, kde můžete vybrat Procházet jako host umožnit jinému uživateli přístup k účtu bez přidání jeho uživatelského účtu do Chromebooku. Když host dokončí procházení Chromebooku a odhlásí se, budou vymazány všechny informace týkající se jeho aktivit online, včetně souborů cookie, souborů, údajů o webu a aktivity prohlížeče.