
Ti, kdo hrají hry na počítačích – ty, které vyžadují slušnou grafickou kartu – se někdy mohou setkat s prodlevou videa nebo trhaným snímkovým kmitočtem. To znamená, že GPU karty se snaží držet krok, obvykle během intenzivních částí her. Existuje způsob, jak tento nedostatek překonat a vylepšit herní schopnosti vašeho systému, a to vše bez nutnosti nákupu upgradu. Jen přetaktujte GPU. Většina grafických karet používá výchozí / základní nastavení, které ponechává určitou světlou výšku. To znamená, že je k dispozici více výkonu a schopností, ale výrobce to neumožňuje. Pokud máte systém Windows nebo Linux OS (omlouvám se uživatelům Mac, ale není to tak snadné nebo stojí za to se pokusit o přetaktování), můžete zvýšit rychlost jádra a paměti a zvýšit tak výkon. Výsledek zlepšuje snímkové frekvence, což vede k plynulejší a příjemnější hře. Je pravda, že bezohledné přetaktování GPU může trvale zastavit fungování grafické karty (tj. Zděšení) nebo zkrátit životnost grafické karty. Ale když budete postupovat opatrně, přetaktování je zcela bezpečné. Než začnete, je třeba mít na paměti několik důležitých věcí:
- Ne každá grafická karta je navržena a / nebo schopna přetaktování stejně jako ostatní.
- Dvě identické grafické karty mohou přetaktovat na různé hodnoty; výsledky se budou lišit (obvykle na základě hardwaru systému a hraných her) z jednoho počítače do druhého.
- Přetaktování GPU nebude hrát nehratelné hry (tj. Váš systém nesplňuje minimální požadavky). Umožní vám ale vychutnat si hratelné hry s vyšším rozlišením videa nebo snímkovou frekvencí.
- Obvykle je snazší / bezpečnější přetaktovat stolní počítač než notebook, protože ten první je obecně lepší při odvádění tepla.
- Je normální, že během jakéhokoli procesu přetaktování dojde k chybě počítače nebo k modré / černé obrazovce. Nebojte se, až k tomu dojde. Pokračujte (v případě potřeby restartujte) tam, kde jste přestali.
- Přetaktování může zrušit platnost záruky výrobce (není to problém, pokud platnost záruky vypršela).
Prozkoumejte grafickou kartu
- Klikněte na ikonu Nabídka Start.
- Klepněte na Nastavení (ikona ozubeného kola) otevřete Nastavení systému Windows Jídelní lístek.
- Klikněte na Zařízení.
- Klikněte na Správce zařízení (pod Související nastavení) otevřete okno Správce zařízení.
- Klepněte na na > vedle Grafické adaptéry ukázat značku a model vaší grafické grafické karty.
Přejděte na Overclock.net a zadejte informace o své grafické kartě slovem „overclock“ do vyhledávače webu. Prohlédněte si příspěvky ve fóru a přečtěte si, jak ostatní úspěšně přetaktovali stejnou kartu. Co chcete hledat a zapsat si:
- Maximální hodiny jádra
- Maximální počet hodin paměti
- Bezpečná maximální teplota (v případě pochybností je dobré použít 90 stupňů C)
- Bezpečné maximální napětí
Tyto informace poskytnou rozumný návod, jak daleko můžete bezpečně přetaktovat GPU.
Aktualizujte ovladače a stáhněte si software pro přetaktování
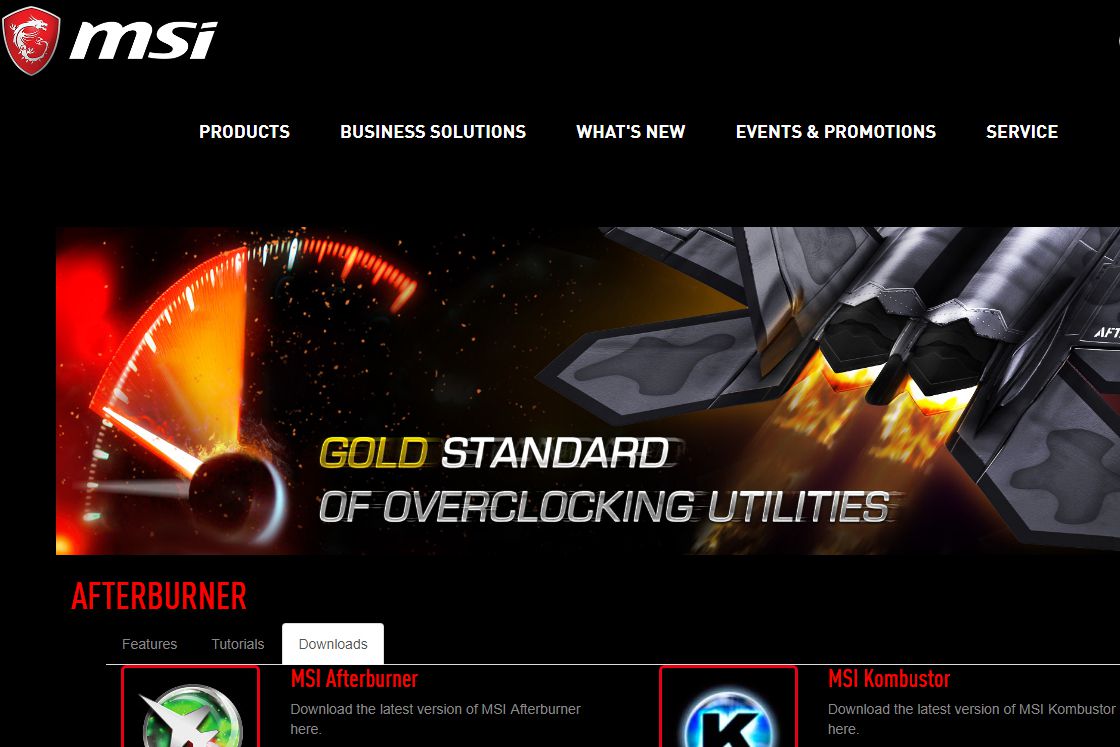
- Stáhněte si ovladače grafické karty NVIDIA GeForce
- Stáhněte si ovladače grafické karty AMD / ATI Radeon
Dále si stáhněte a nainstalujte nástroje, které potřebujete k přetaktování:
- MSI Afterburner je velmi populární, detailní a poskytuje plnou kontrolu přetaktování grafických karet jakékoli značky.
- Unigine Heaven Benchmark 4.0 se používá pro benchmarking a testování stability.
Stanovte základní linii
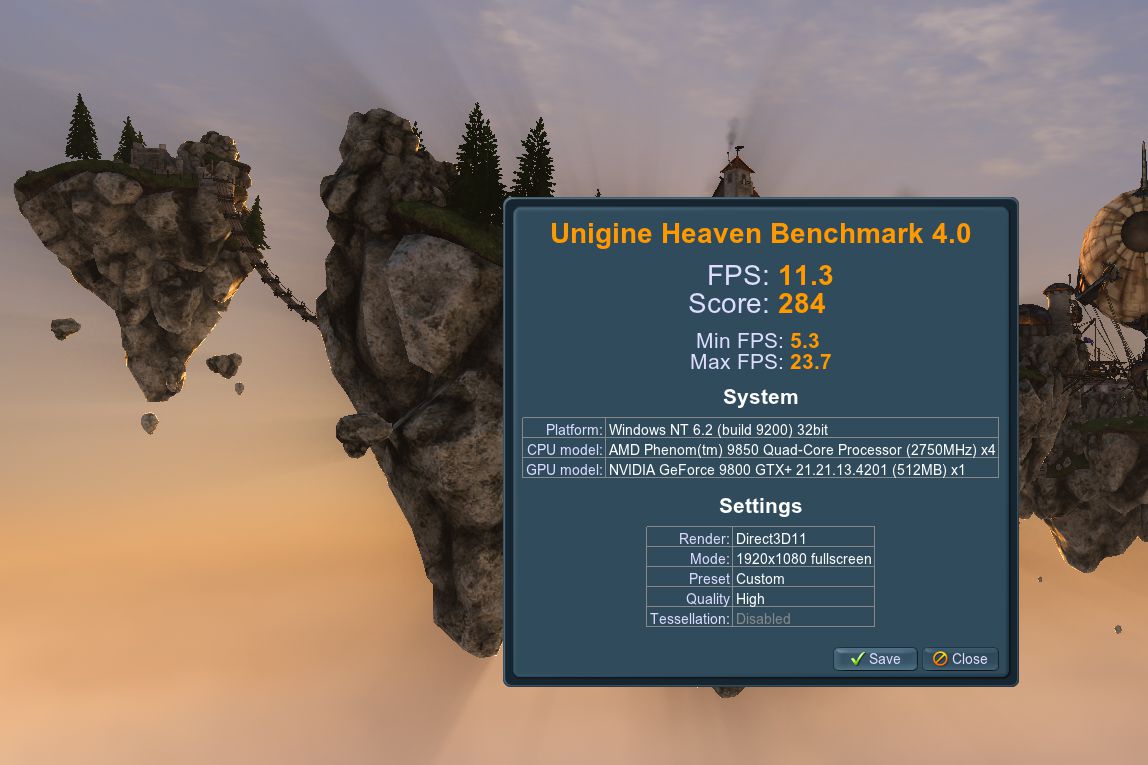
- Otevřeno MSI Afterburner. Pokud chcete pracovat s jednodušším rozhraním, klikněte na Nastavení (ikona ozubeného kola) pro otevření vlastností MSI Afterburner. Klepněte na šipku vpravo nahoře, dokud se nezobrazí karta pro Uživatelské rozhraní. Na této kartě vyberte z rozevírací nabídky jeden z výchozích návrhů vzhledu (vzhled v3 funguje dobře). Poté zavřete nabídku vlastností (ale nechte program otevřený).
- Zapište si taktovací frekvence jádra a paměti zobrazené programem MSI Afterburner. Uložte tuto konfiguraci jako „Profil 1“ (existují sloty číslované od jedné do pěti).
- Otevřete Unigine Heaven Benchmark 4.0 a klikněte Běh. Po dokončení načítání se zobrazí 3D vykreslená grafika. Klepněte na Měřítko (levý horní roh) a dejte programu pět minut na procházení 26 scénami.
- Uložte (nebo zapište) srovnávací výsledky poskytnuté Unigine Heaven. Toto použijete později při porovnávání výkonu před a po přetaktování.
Zvyšte rychlost hodin a srovnávací test

- Pomocí MSI Afterburner zvyšte Základní hodiny o 10 Mhz a poté klikněte Aplikovat. (Poznámka: Pokud vybrané uživatelské rozhraní / vzhled zobrazuje posuvník pro Shader Clock, ujistěte se, že zůstane propojen s Core Clock).
- Benchmark pomocí Unigine Heaven Benchmark 4.0 a uložte výsledky benchmarku. Normální je nízká / trhaná snímková frekvence (program je navržen tak, aby zdůrazňoval GPU). To, co hledáte, jsou artefakty (nebo artefakty) – barevné čáry / tvary nebo shluky / proužky, které se objevují na obrazovce, bloky nebo kousky pixelované / závadné grafiky, barvy, které jsou vypnuté nebo nesprávné atd. – které označují hranice stres / nestabilita.
- Pokud nevidíte artefakty, znamená to, že nastavení přetaktování jsou stabilní. Pokračujte kontrolou „Maximální teploty GPU“ zaznamenané v monitorovacím okně MSI Afterburner.
- Pokud je maximální teplota GPU na nebo pod bezpečnou maximální teplotou (nebo 90 stupňů C), uložte tuto konfiguraci jako „Profil 2“ v programu MSI Afterburner.
- Pokračujte opakováním těchto stejných pěti kroků znovu – pokud jste dosáhli maximální povolené rychlosti hodin, pokračujte místo toho do další části. Nezapomeňte porovnat své aktuální hodnoty hodin jádra a paměti s hodnotami zapsanými při zkoumání vaší karty. Jak se hodnoty přibližují, buďte zvlášť opatrní ohledně artefaktů a teploty.
Kdy přestat

- Načtěte poslední stabilní konfiguraci profilu v programu MSI Afterburner. Před opětovným testováním vymažte historii monitorovacího okna (klikněte pravým tlačítkem).
- Pokud stále vidíte artefakty a / nebo maximální teplotu GPU nad bezpečnou maximální teplotou, snižte takt jádra o 5 Mhz a klikněte Aplikovat. Před opětovným testováním vymažte historii monitorovacího okna.
- Výše uvedený krok opakujte, dokud neuvidíte žádné artefakty a maximální teplota GPU nedosahuje nebo nedosahuje maximální bezpečné teploty (nebo 90 stupňů C). Když k tomu dojde, přestaň! Úspěšně jste přetaktovali základní hodiny pro svůj GPU!
Nyní, když jsou nastaveny základní hodiny, proveďte stejný proces zvyšování rychlosti a srovnávání – tentokrát s hodinami paměti. Zisky nebudou tak velké, ale každý bit se sčítá. Jakmile přetaktujete základní hodiny i paměťové hodiny, uložte tuto konfiguraci před zátěžovým testováním jako „Profil 3“ v programu MSI Afterburner.
Stresový test

- Snižte jak základní hodiny, tak hodiny paměti o 5 Mhz v MSI Afterburner a klikněte Aplikovat.
- Pokračujte v zátěžových testech a opakujte tyto dva kroky, dokud nedojde k žádným artefaktům, nebezpečným teplotám a žádné chybě.
Pokud vaše grafická karta dokáže bez problémů stresovat několik hodin, pak vám gratulujeme! Úspěšně jste přetaktovali GPU. Uložte srovnávací výsledky poskytnuté Unigine Heaven a poté uložte konfiguraci jako „Profil 4“ v programu MSI Afterburner. Porovnejte své původní srovnávací skóre s tímto posledním, abyste viděli zlepšení! Pokud chcete, aby se tato nastavení načítala automaticky, zaškrtněte políčko u Aplikujte přetaktování při spuštění systému v MSI Afterburner.
Tipy

- Skutečné počítačové hry jsou skutečným testem úspěšného přetaktování. Pokud se váš počítač během hry zhroutí, snižte v programu MSI Afterburner jak základní hodiny, tak hodiny paměti o 5 Mhz a klikněte Aplikovat. Podle potřeby opakujte a nezapomeňte uložit stabilní konfigurace.
- Věnujte pozornost srovnávacím skóre. GPU mohou mít „nejlepší místo“ pro dosažení nejlepších výsledků – vyšší frekvence hodin (i když jsou stabilní) nemusí vždy znamenat lepší skóre. Pokud po několika krocích začnou srovnávací skóre prudce klesat, zvažte návrat k předchozí konfiguraci s nejlepším skóre.
- Odemknutí řízení napětí (prostřednictvím nastavení MSI Afterburner) může poskytnout kompatibilním grafickým kartám další energii potřebnou k ještě vyšším rychlostem. Větší napětí však vede k vyšším teplotám GPU (proto pozorně sledujte). V případě potřeby zvyšte napětí o 10 mV, proveďte test s Unigine Heaven Benchmark 4.0 a zkontrolujte teplotu v programu MSI Afterburner. Pokud vše vypadá dobře, projděte procesem zvyšování rychlosti hodin, dokud nenajdete nejlepší stabilní konfiguraci. Zvyšte napětí o dalších 10 mV a opakujte znovu. Nikdy nezvyšujte napětí jádra nad bezpečné maximum.
- Přidání dalšího / vylepšeného chlazení počítače může pomoci udržet teploty GPU nižší.