
Chromebooky jsou levné a lehké, ale jejich malé obrazovky jsou někdy obtížně čitelné. Pokud na Chromebooku něco nevidíte, můžete přiblížit jedno okno, například Chrome, nebo zvětšit celou plochu, abyste lépe viděli rozhraní a ikony. Chromebooky také přicházejí s integrovaným nástrojem pro usnadnění přístupu, který vám umožní zvětšit malé části obrazovky, aby byly lépe viditelné. Pokud je váš Chromebook zaseknutý v přiblížení nebo jste jej někomu půjčili a vrátili jej zpět, můžete také pomocí těchto technik oddálit nebo vrátit úroveň přiblížení na normální úroveň.
Jak přiblížit Chromebook
Zvětšování v jediném okně, jako je Chrome, je na Chromebooku velmi snadné. Toho dosáhnete stisknutím konkrétní kombinace kláves. Opakovaným stisknutím stejné kombinace obraz přiblížíte. První krok zvětší okno o 10 procent a každý další krok vás přiblíží o dalších 25, 50 a poté o 100 procent, dokud nezvětšíte co nejvíce. Přiblížení jednoho okna na Chromebooku:
-
lis Ctrl + Plus (+) zároveň.
-
Pro další přiblížení stiskněte Ctrl + Plus (+) znovu.
-
Pokračujte v lisování Ctrl + Plus (+), dokud nedosáhnete maximálního přiblížení 500 procent.
Pokud omylem přiblížíte příliš daleko nebo se rozhodnete vrátit obrazovku do normálu, je oddálení stejně snadné.
Jak oddálit na Chromebooku
Oddálení na Chromebooku lze dosáhnout také stisknutím kombinace kláves a úroveň přiblížení můžete upravit krok za krokem, stejně jako při přiblížení. Každý krok se řídí stejným vzorem jako přiblížení. Chromebook:
-
lis Ctrl + Mínus (–) zároveň.
-
Chcete-li další oddálení, stiskněte Ctrl + Mínus (–) znovu.
Jak obnovit úroveň přiblížení v Chromebooku
Protože Chromebook můžete přiblížit a oddálit několika stisknutími kláves, je snadné jej náhodně přiblížit nebo oddálit, aniž byste si toho všimli. Pokud zjistíte, že na vašem Chromebooku vypadá všechno příliš velké nebo příliš malé, opravte problém resetováním úrovně přiblížení. Obnovení úrovně přiblížení na Chromebooku:
-
lis Ctrl + 0.
-
Pokud se úroveň zvětšení nevynuluje, stiskněte Ctrl + Posun + 0.
Tento příkaz obnoví úroveň přiblížení samotného Chromebooku, nejen v jediném okně, jako je váš prohlížeč Chrome.
Používání integrovaných ovládacích prvků zoomu v prohlížeči Chrome
Pokud nechcete používat kombinace kláves k přiblížení a oddálení Chromebooku a chcete pouze upravit úroveň v prohlížeči Chrome, můžete to udělat z prohlížeče Chrome. Použití integrovaných ovládacích prvků zoomu Chrome v Chromebooku:
-
Zahájení Chrome.
-
Vybrat ⋮ ikona (tři svislé tečky).
-
Lokalizovat Zvětšení v nabídce.
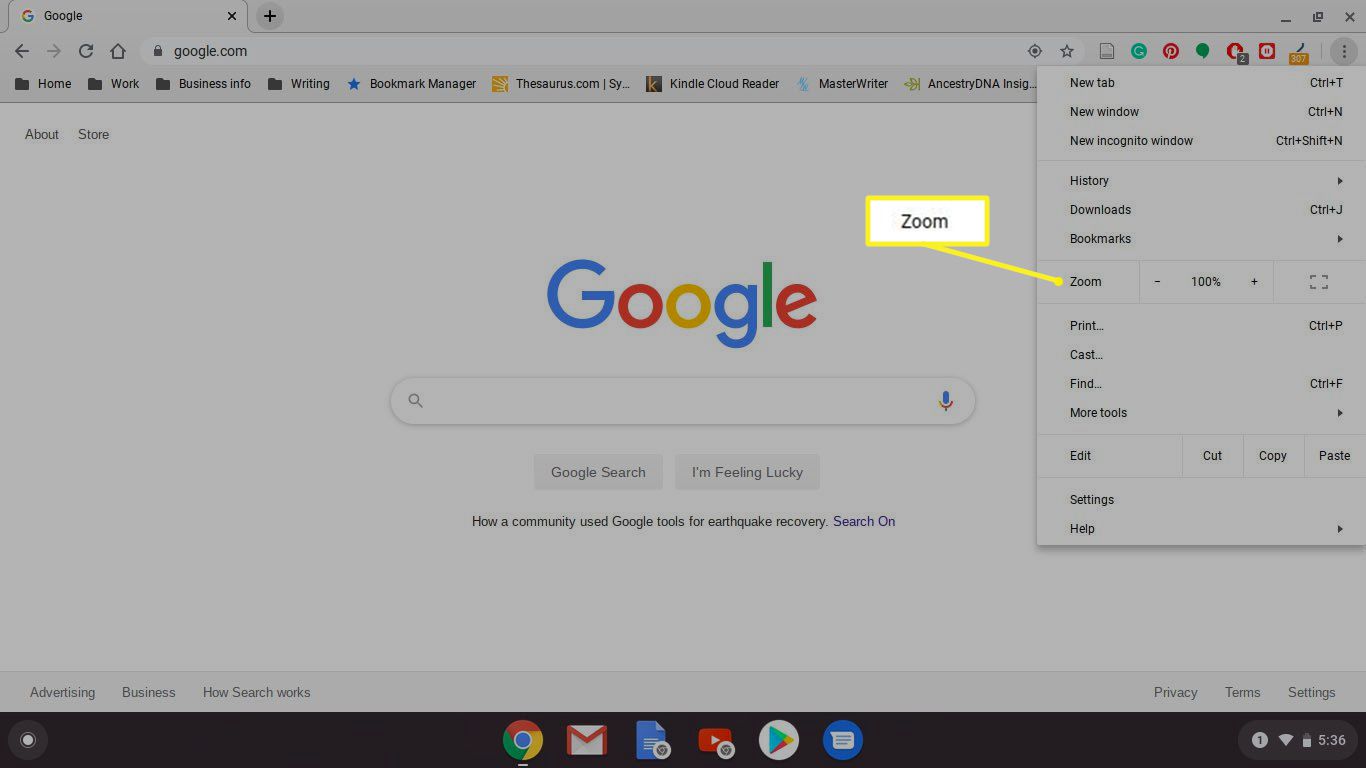
-
Použijte Plus (+) a Mínus (–) vedle Zvětšení upravte úroveň přiblížení podle svých představ.
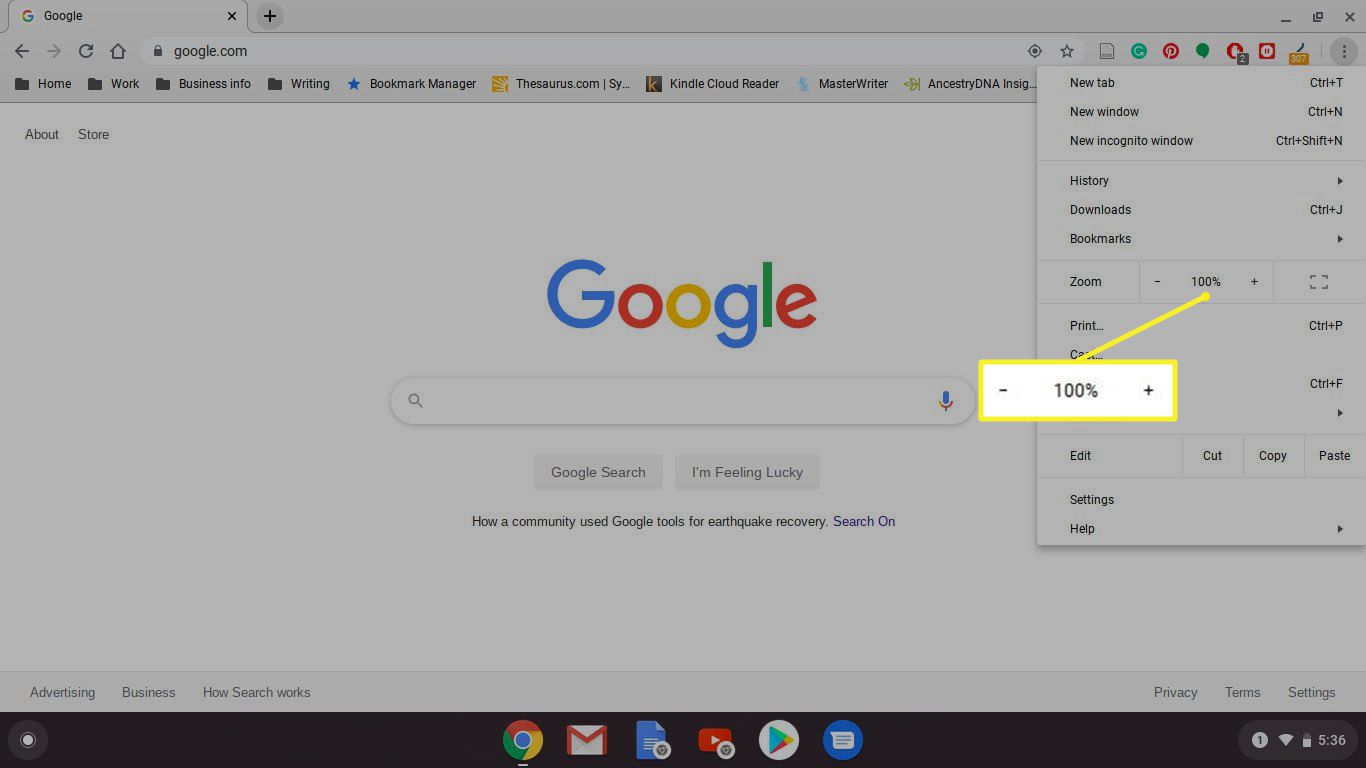
Výchozí úroveň přiblížení je 100 procent.
Jak zvětšit obrazovku v Chromebooku
Kromě přiblížení v jednom okně mohou Chromebooky také zvětšit celou plochu. Toho je dosaženo úpravou rozlišení displeje, které efektivně zvětší vše; můžete to udělat stisknutím kombinace kláves na klávesnici. Úprava úrovně přiblížení celé plochy:
-
stiskněte a podržte Ctrl + Posun. Tyto klávesy držte stisknuté po celou dobu, kdy nastavujete úroveň přiblížení.
-
lis Plus (+).
-
lis Plus (+) pro další přiblížení.
-
lis Mínus (–) pro snížení úrovně přiblížení.
-
lis 0 pro resetování úrovně přiblížení.
-
Když je úroveň přiblížení tam, kde chcete, uvolněte ji Ctrl + Posun.
Pokud je váš Chromebook vybaven dotykovou obrazovkou, můžete jej použít k přiblížení a oddálení. Funguje to stejně jako na většině smartphonů. Dotkněte se obrazovky palcem a ukazováčkem a stažením prstu oddálte zobrazení. Roztáhnutím palce a ukazováčku oddálíte zobrazení.
Jak používat nástroj pro zvětšení obrazovky Chromebooku
Chromebooky také přicházejí s vestavěným nástrojem pro zvětšení obrazovky. To je užitečné pro uživatele, kteří mají potíže s viděním malého textu na obrazovce Chromebooku, protože umožňuje do značné míry zvětšit konkrétní části obrazovky. Zde je návod, jak používat nástroj pro zvětšení obrazovky v Chromebooku:
-
lis Alt + Posun + S na klávesnici.
-
Vyberte ☰ (hamburgerové menu) nebo Ozubené kolo ikona.
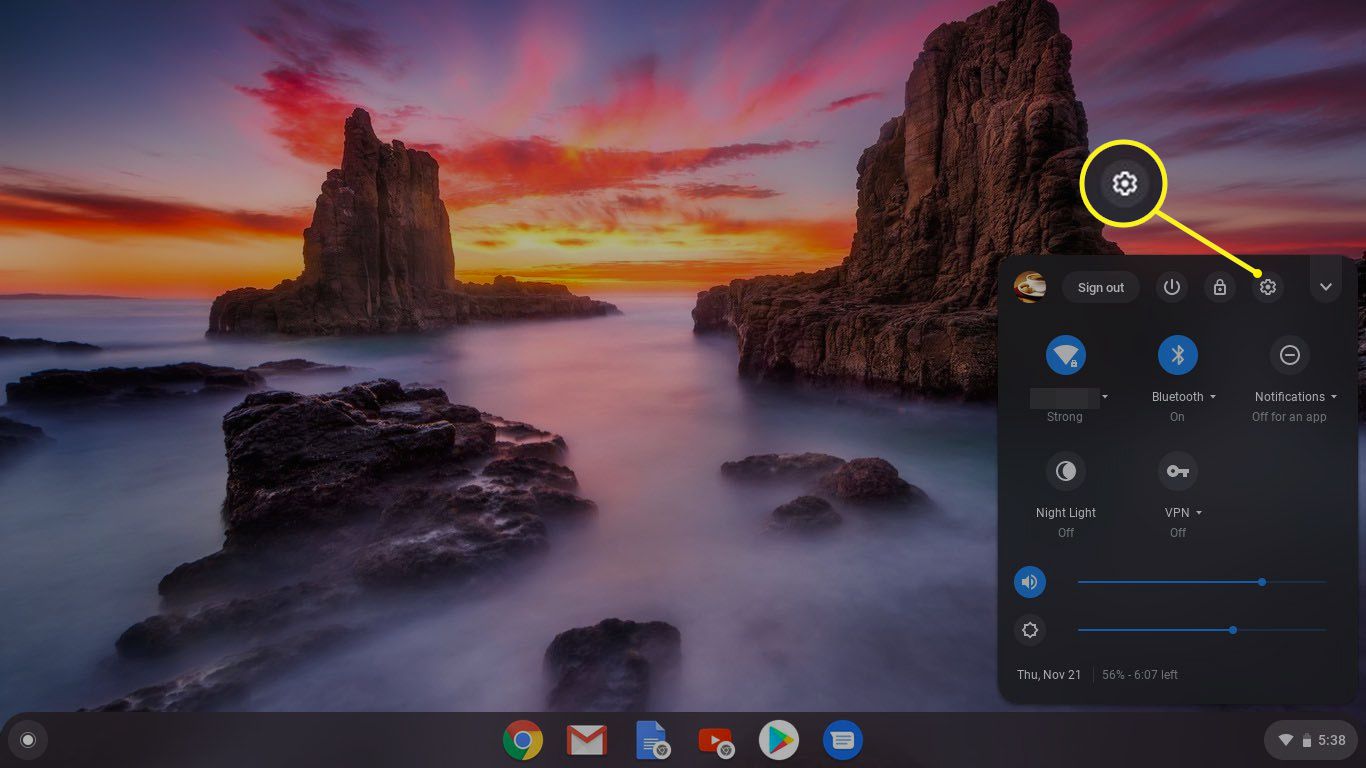
-
Vybrat Pokročilý v postranním panelu Nastavení.
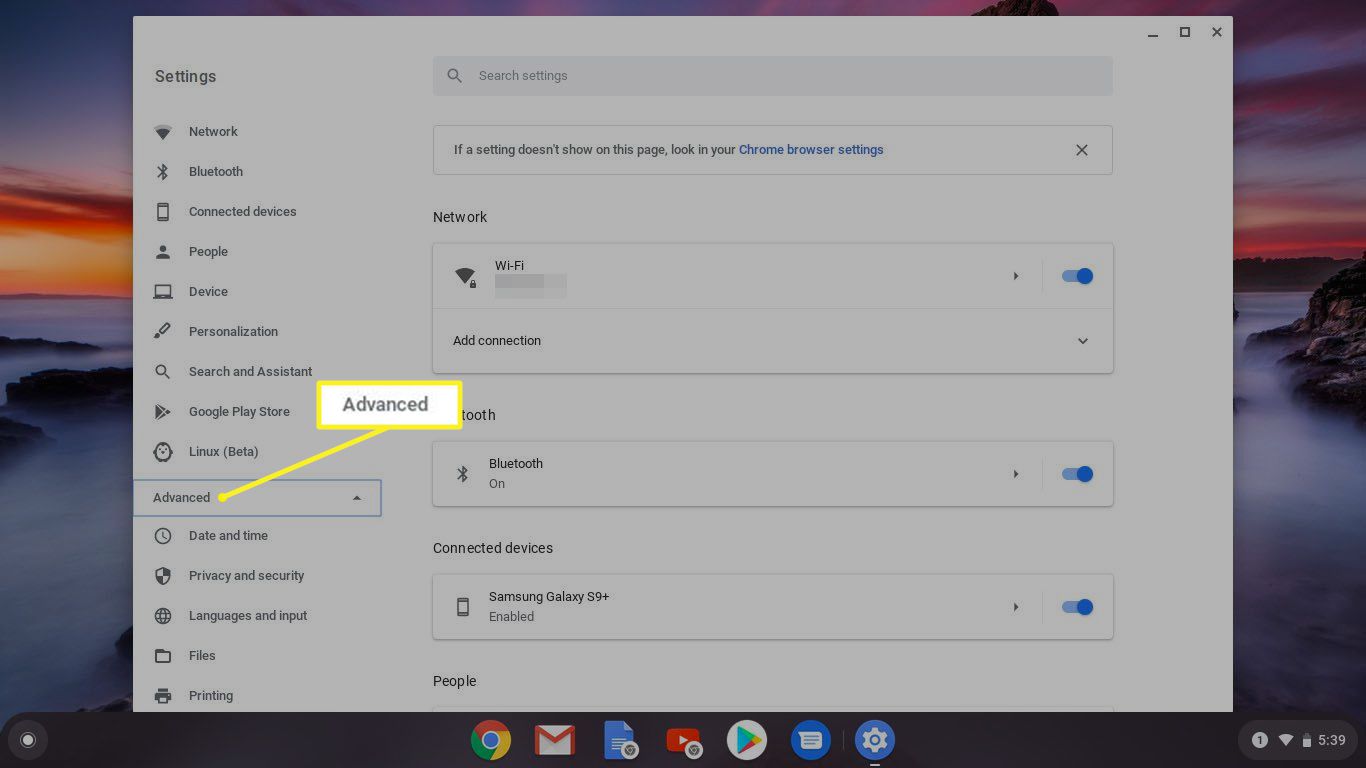
-
Vybrat Přístupnost.
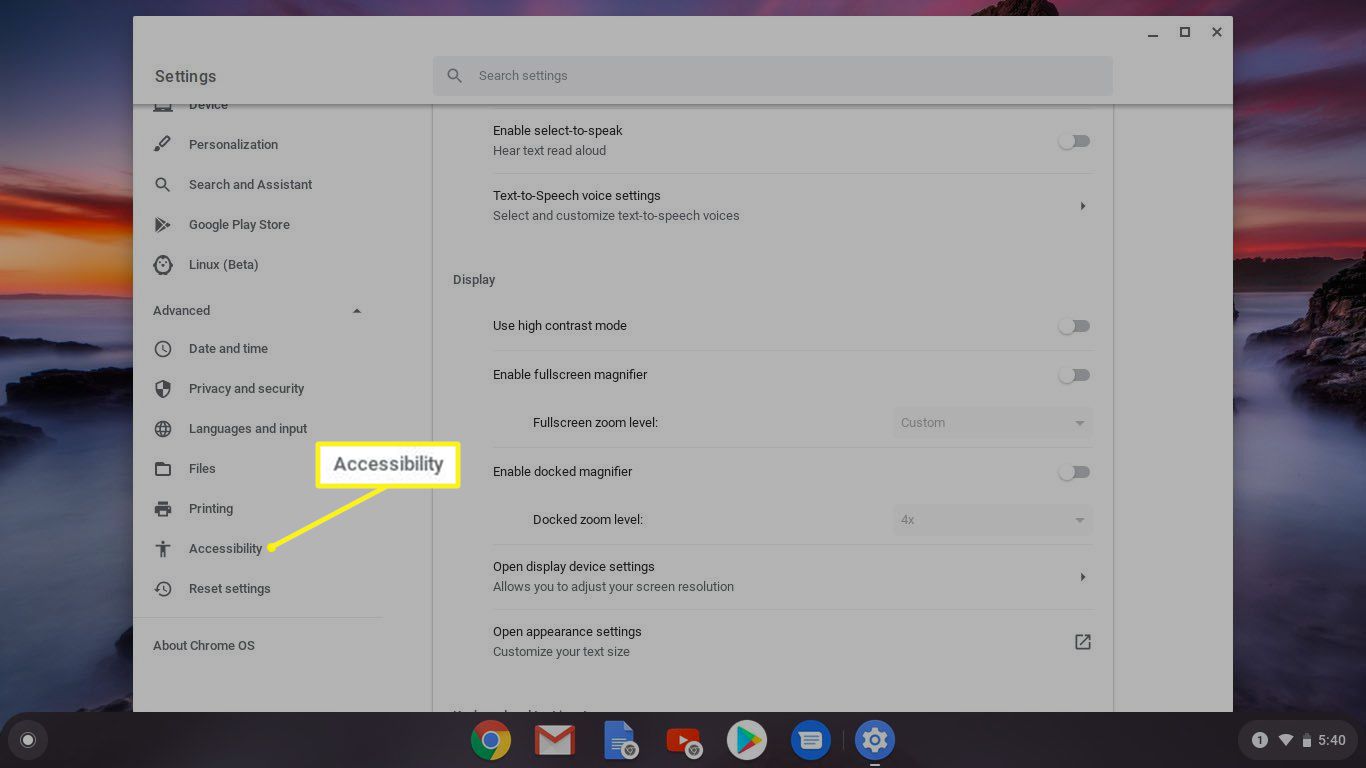
-
Vybrat Spravujte funkce usnadnění přístupu.
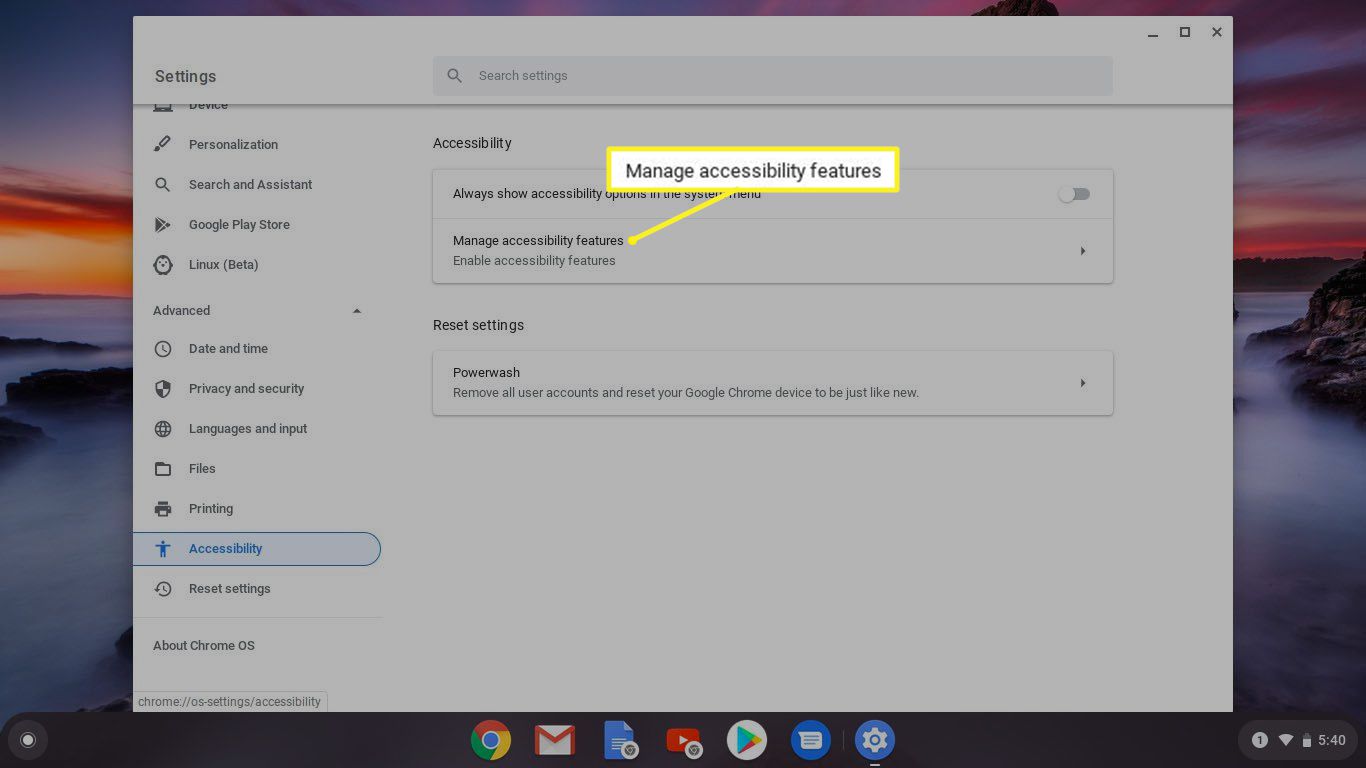
-
Vybrat Povolit ukotvenou lupu.
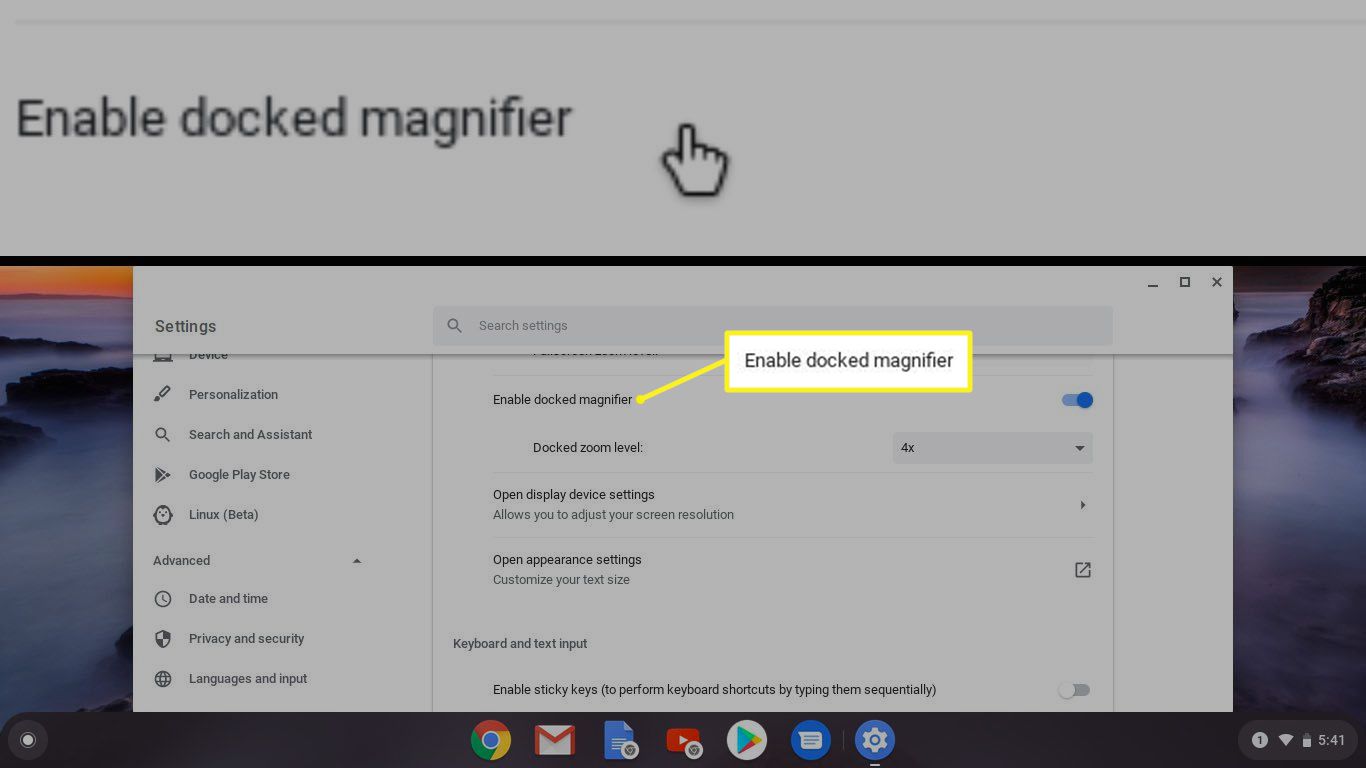
-
Hledat Ukotvená úroveň přiblížení a vyberte úroveň přiblížení a upravte ji.
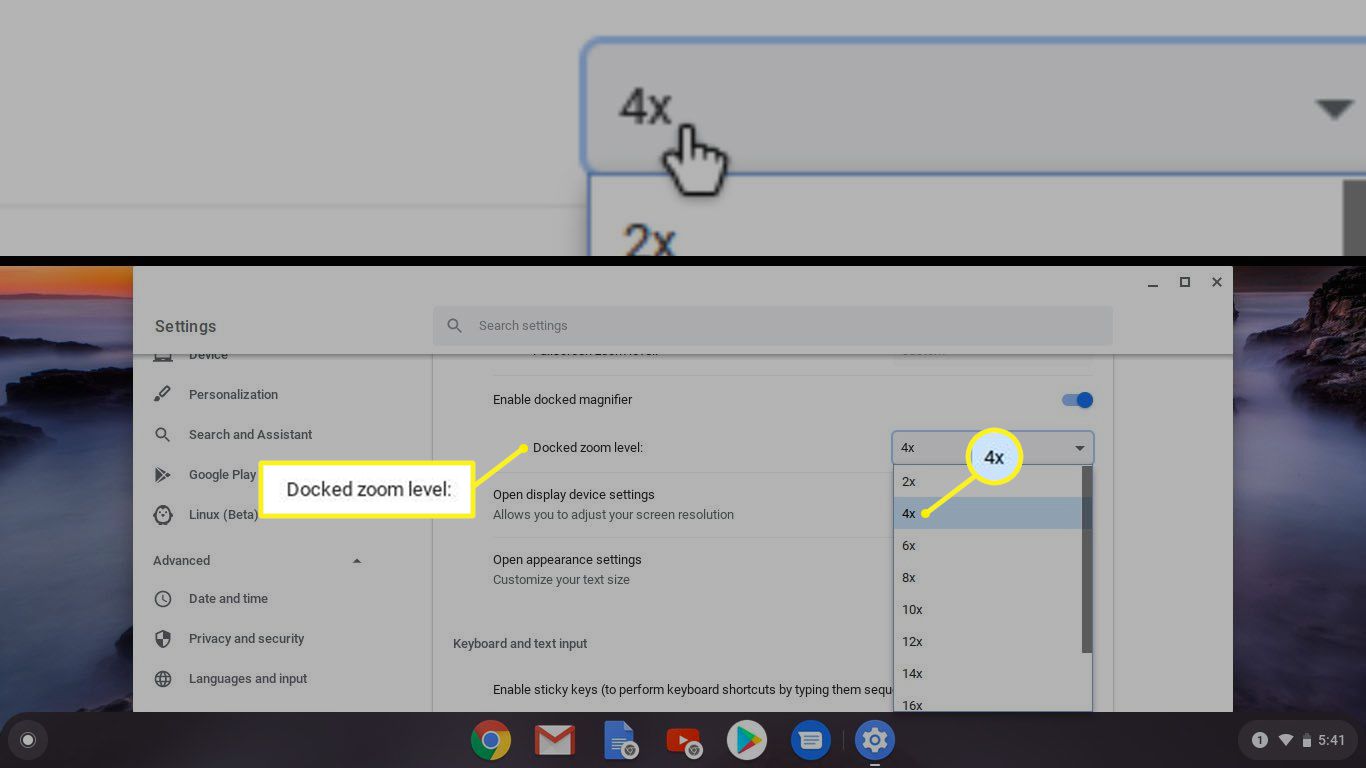
-
Klepněte na Povolit lupu doku opět vypněte nástroj pro zvětšení.