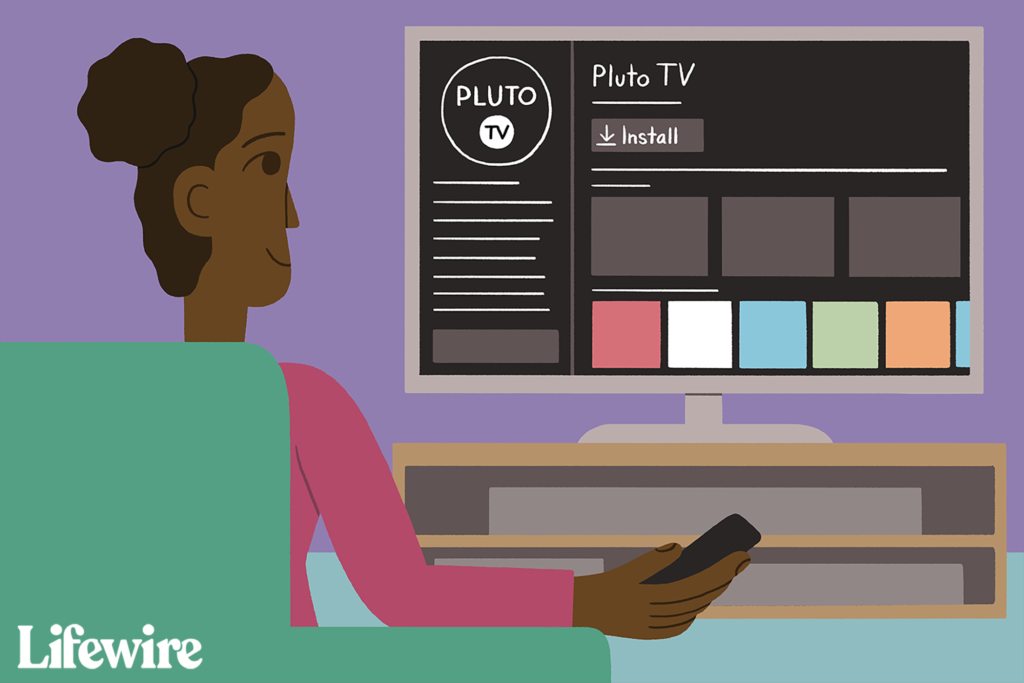
Smart TV jsou zařízení připojená k internetu, která vám umožňují přístup, streamování a správu mediálního obsahu bez externího konektoru, například zařízení Roku. Vesmír Smart TV je postaven na aplikacích, které jsou jako internetové kanály. Chytré televize přicházejí s předinstalovaným sortimentem aplikací, ale často je možné přidat další a přizpůsobit si tak zážitek ze sledování. Zde je pohled na to, jak přidávat aplikace do Samsung Smart TV, LG Smart TV a dalších. Proces přidávání aplikací do chytrých televizorů se u různých výrobců a modelů liší. Tento článek nabízí několik obecných pokynů, které jsou pravděpodobně podobné pro vaši značku Smart TV. Konkrétní kroky vašeho zařízení najdete v dokumentaci.
Přidejte aplikace do chytré televize Samsung
Pokud máte Samsung Smart TV a chcete aplikaci, která není ve vašem Smart Hubu, stáhněte si ji z obchodu Samsung App Store. Zde je postup:
-
Přejděte na domovskou stránku nebo stiskněte dálkový ovladač Smart Hub knoflík.
-
Vybrat Aplikace z řádku nabídek.
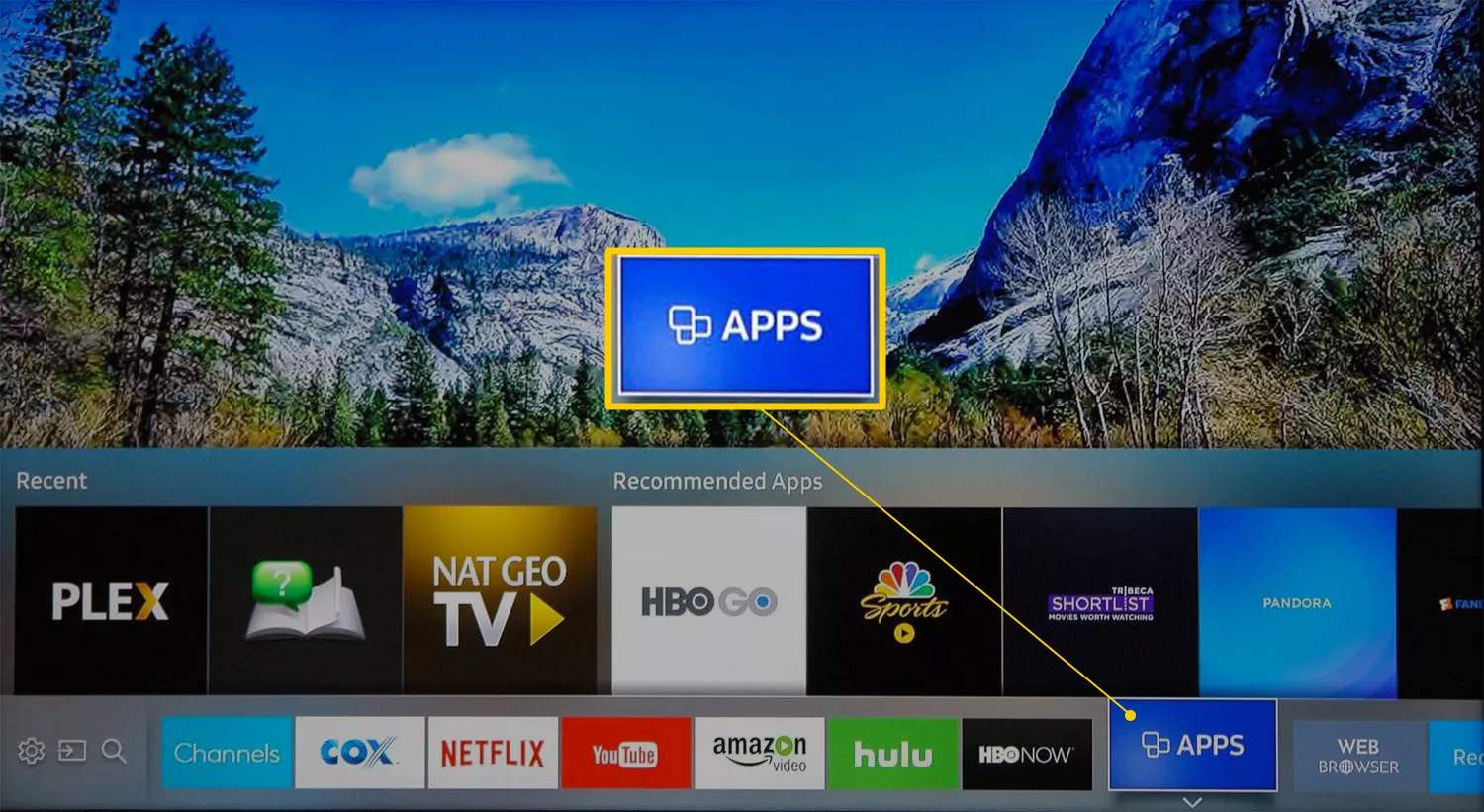
-
Nyní jste na Moje aplikace obrazovka, kde uvidíte své předinstalované aplikace a další kategorie aplikací, například Co je nového, Nejpopulárnější, Video, Životní styl, a Zábava.
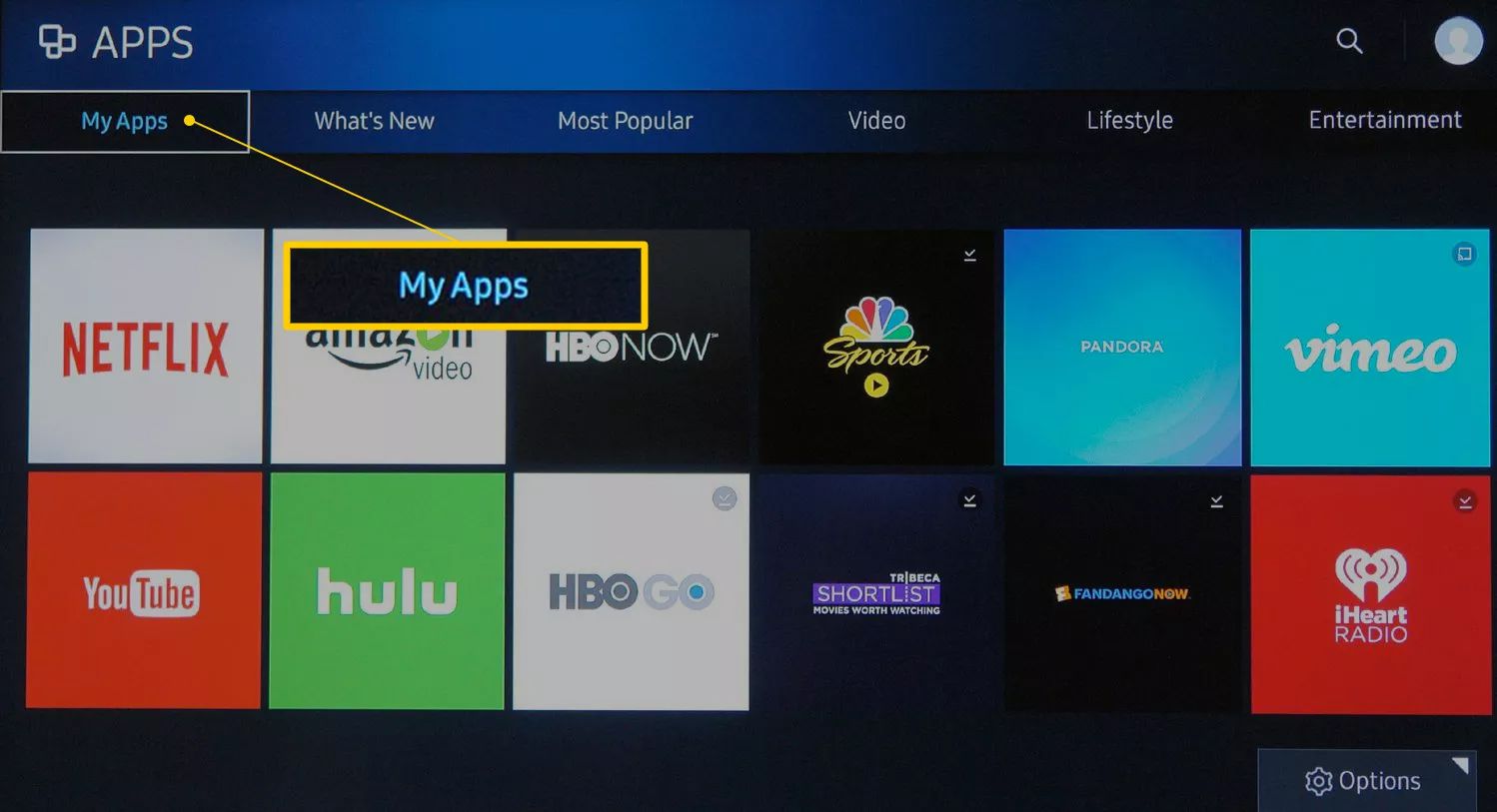
-
Procházením vyhledejte aplikaci, kterou chcete nainstalovat, a poté vyberte ikonu aplikace. Tento příklad používá Nejpopulárnější kategorie a výběr Red Bull TV.
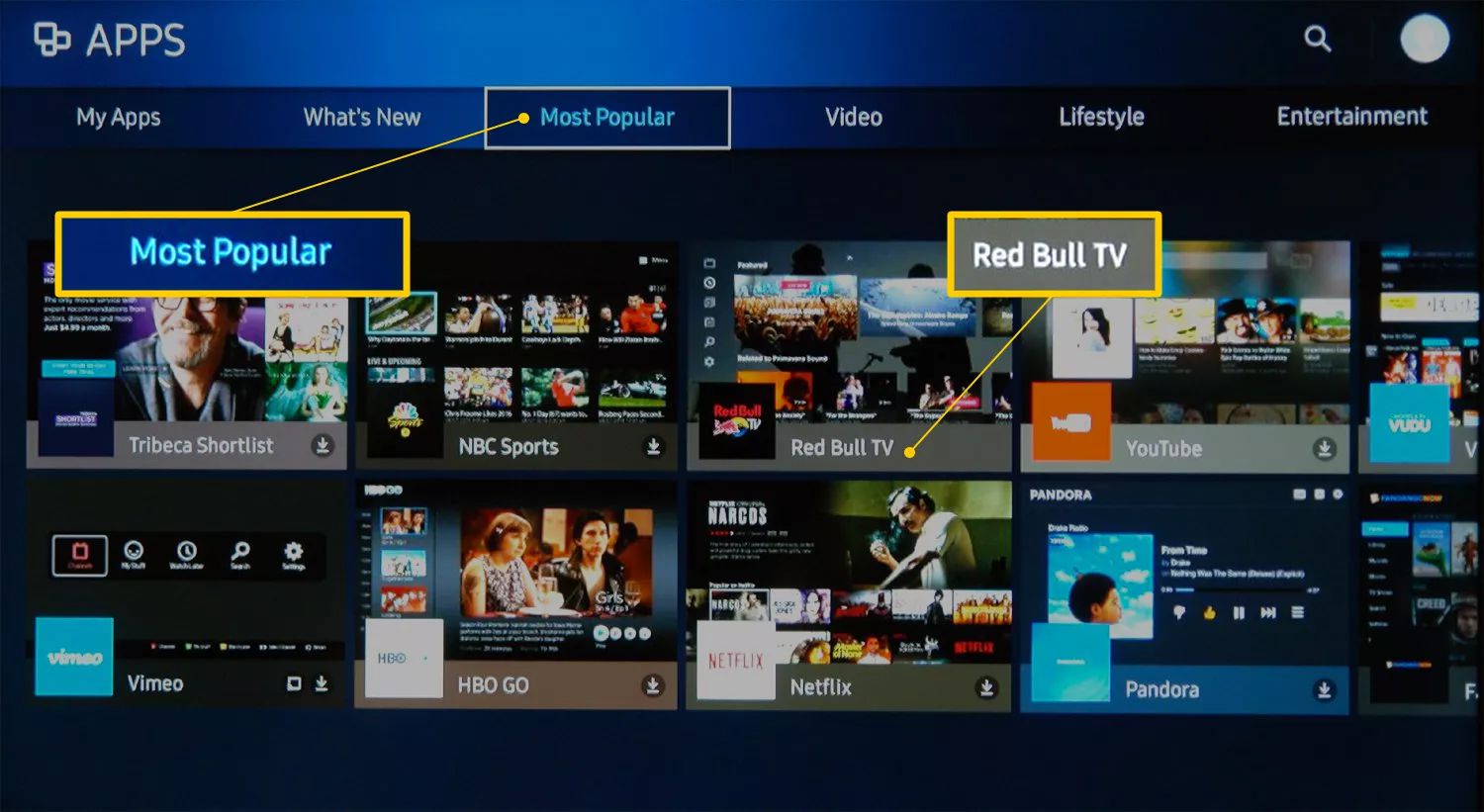
Případně vyberte ikonu Zvětšovací sklo vyhledejte aplikaci podle názvu.
-
Když vyberete aplikaci, přejdete na její instalační stránku. Vybrat Nainstalujte, Staženínebo Přidat na domovskou stránku, v závislosti na modelu vašeho televizoru.
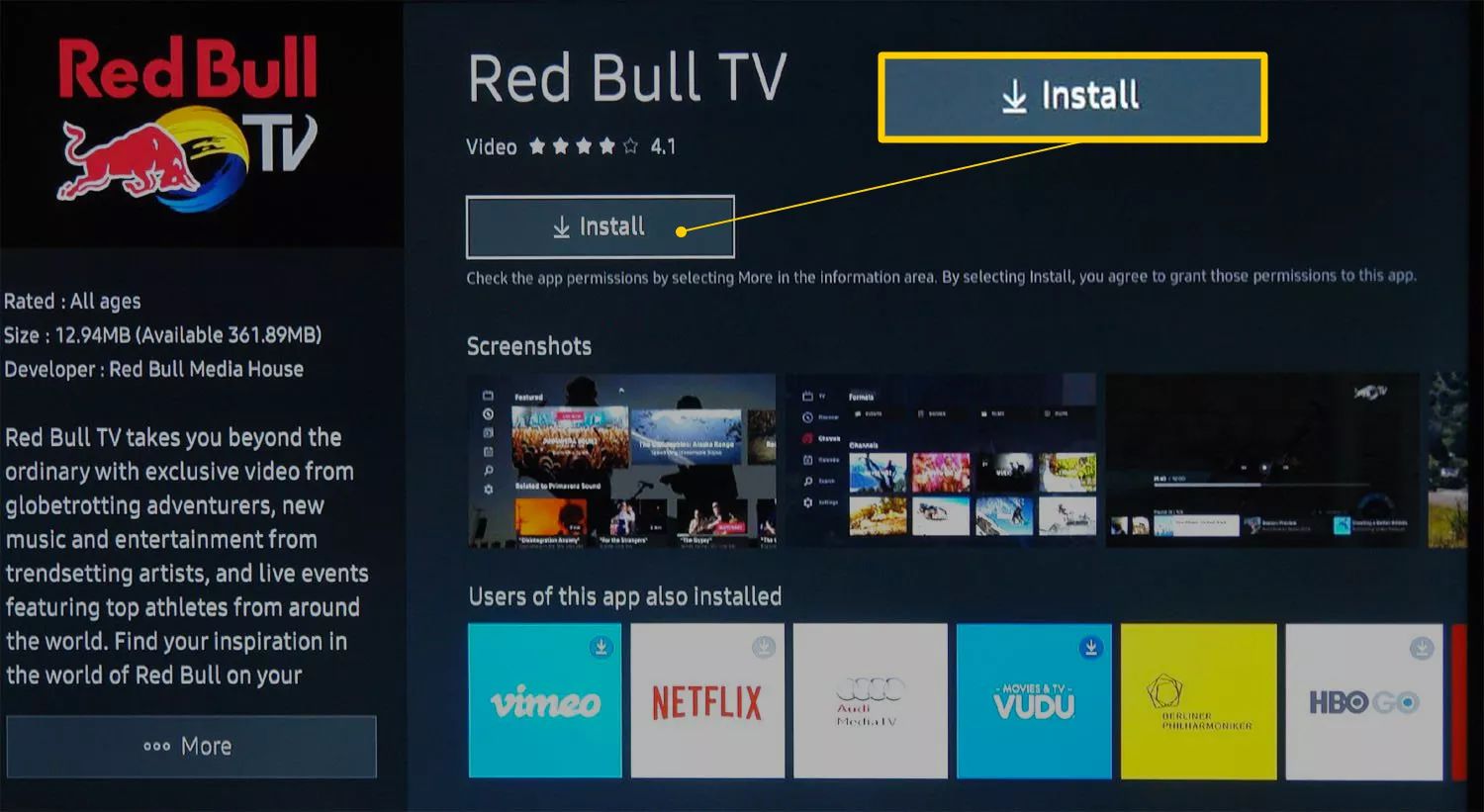
Po instalaci aplikace můžete být vyzváni k jejímu otevření. Pokud aplikaci nechcete otevřít, jednoduše opusťte nabídku a otevřete ji později z Moje aplikace.
Přidejte aplikace do LG Smart TV
LG Smart TV používají platformu webOS, která zahrnuje správu aplikací. Stejně jako mnoho jiných chytrých televizorů, LG zahrnuje balíček předinstalovaných aplikací, které uvidíte na domovské obrazovce. Zde je postup, jak přidat další aplikace:
-
zmáčkni Domov tlačítko na dálkovém ovládání.

-
Vybrat Obchod LG Content z domovské stránky. U některých modelů televizorů LG bude možná nutné vybrat Další aplikace z domovské obrazovky, než budete moci vybrat ikonu Obchod LG Content.
-
V Obchod LG Content, přístup k Aplikace a poté vyberte kategorii aplikací nebo vyhledejte aplikaci.
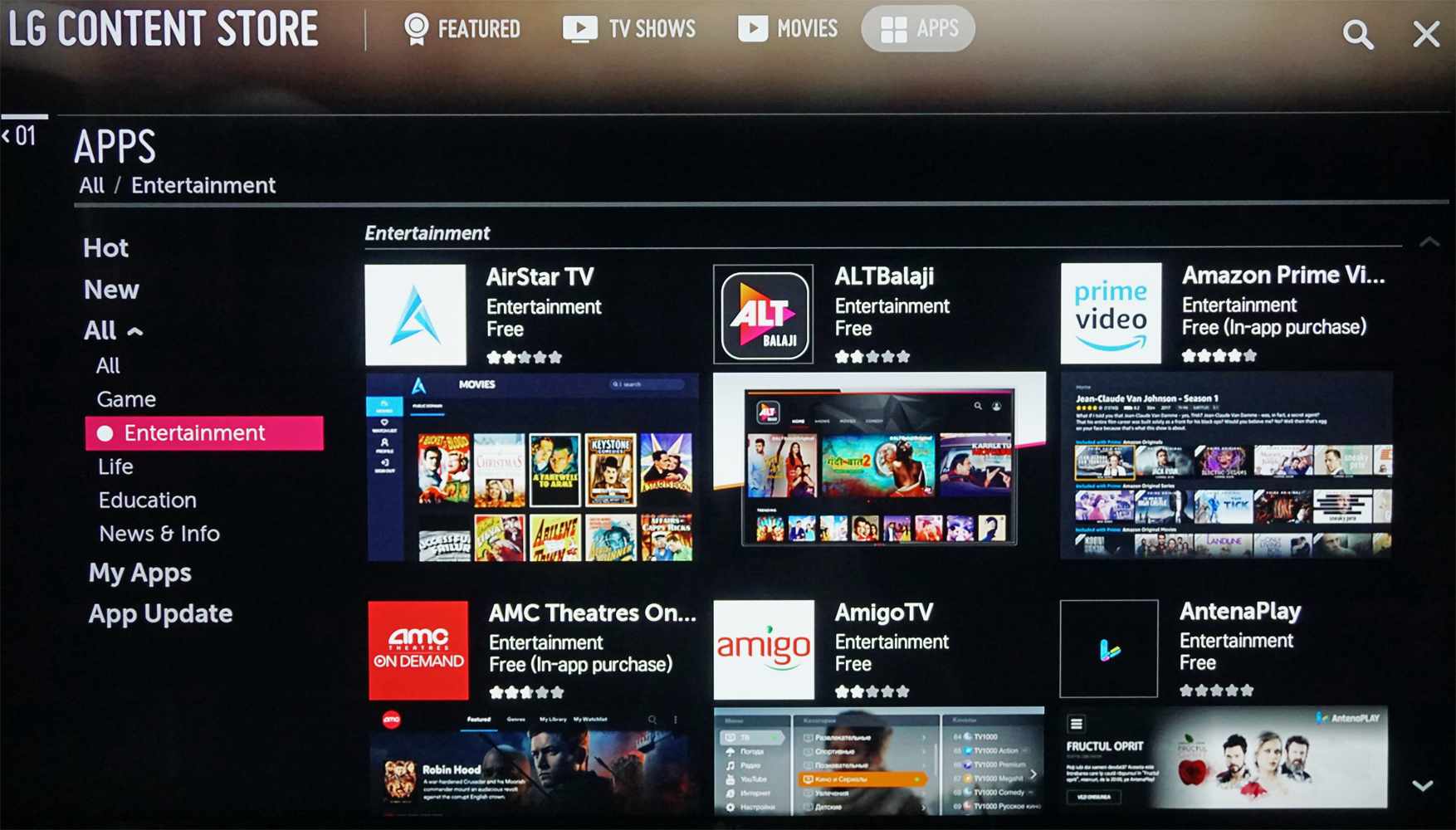
LG Content Store má také ke stažení placené i bezplatné filmy a pořady.
-
Vyberte aplikaci, kterou chcete stáhnout, a přejděte na její vyhrazenou obrazovku.
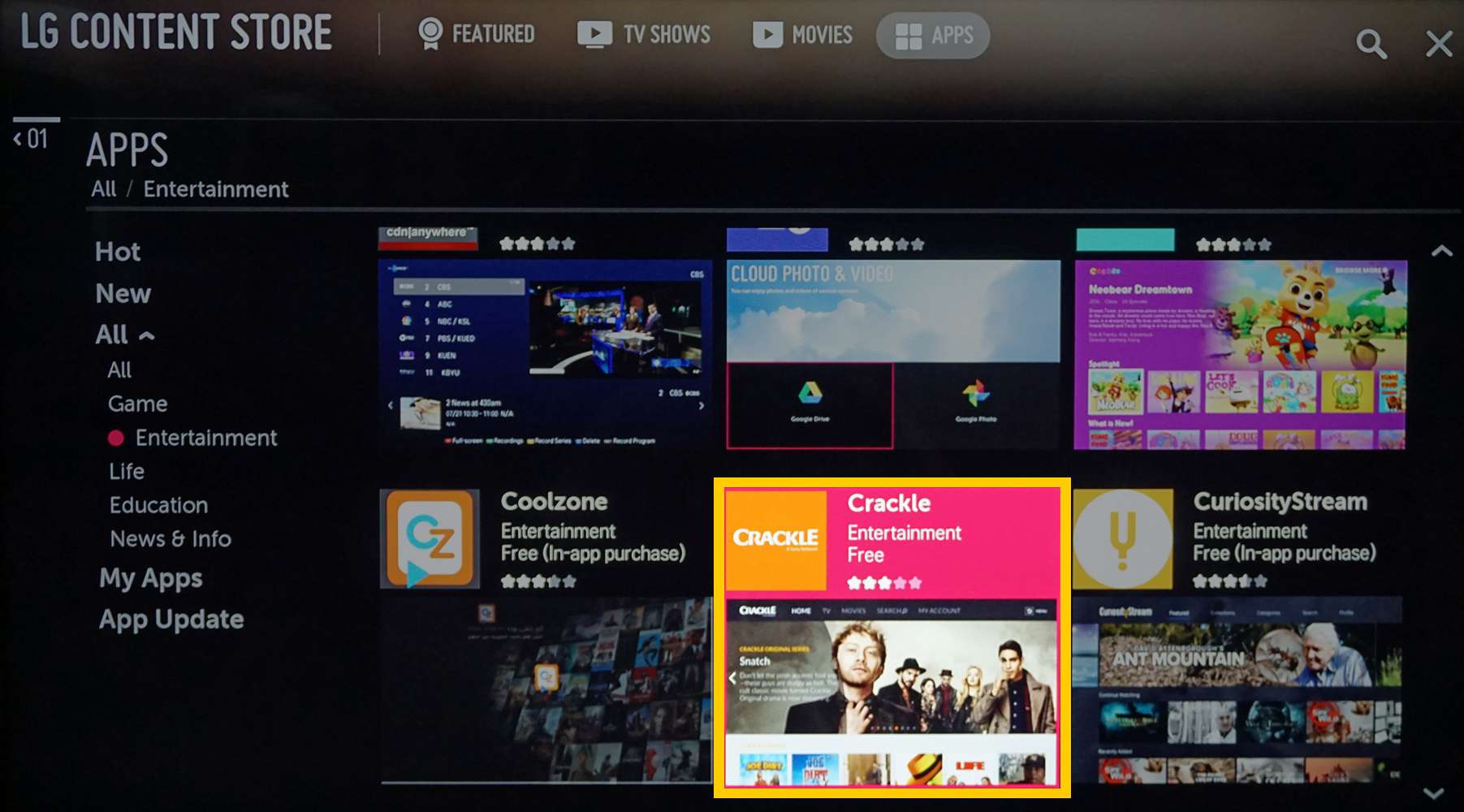
-
Vybrat Nainstalujte. Aplikace se začne stahovat.
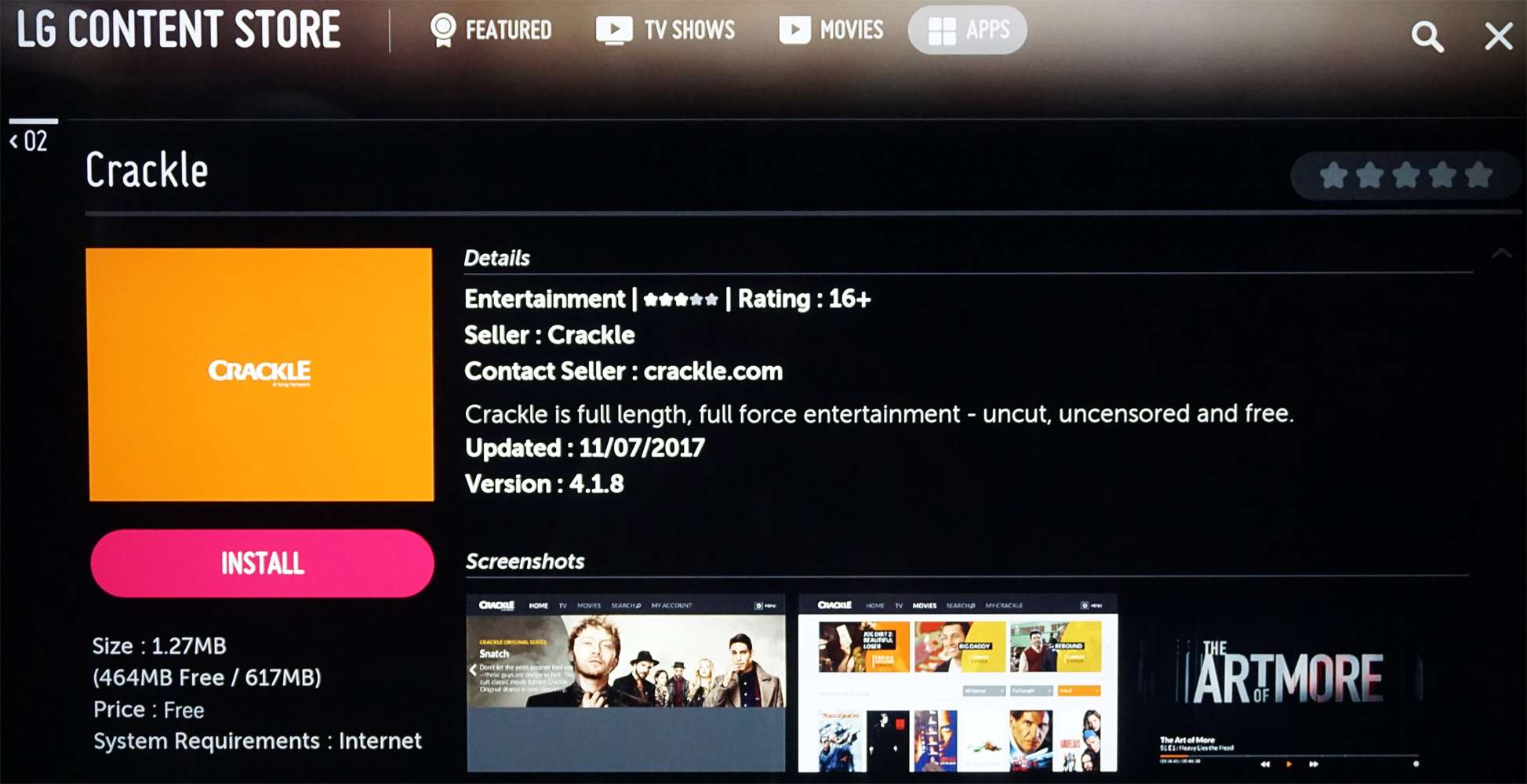
Pokud aplikace vyžaduje poplatek, bude k dispozici oznámení a další výzvy k možnosti platby.
-
Po dokončení stahování aplikace vyberte Zahájení k okamžitému spuštění nebo k pozdějšímu přístupu z domovské obrazovky.
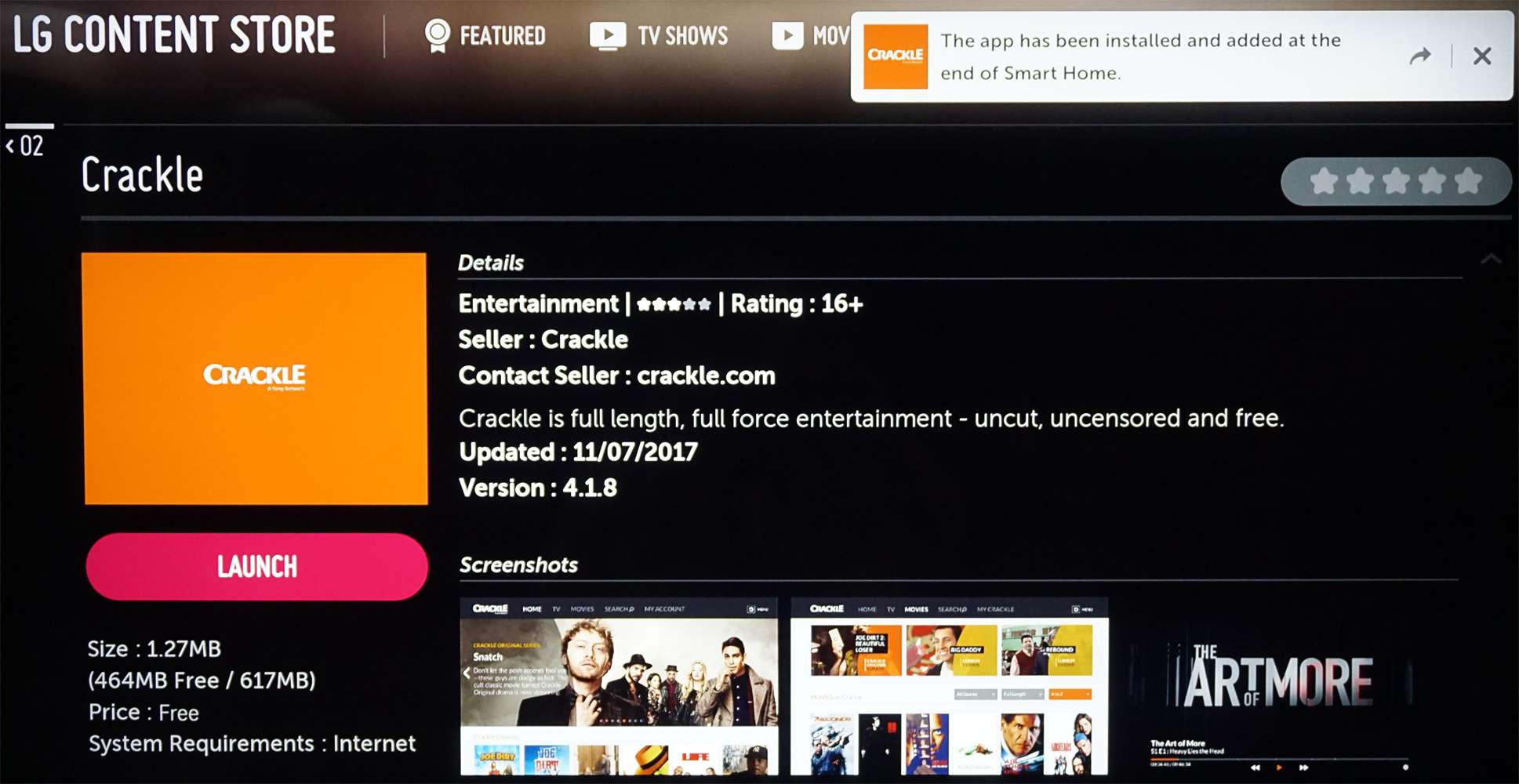
Přidejte aplikace do chytré televize Vizio
To, jak do aplikace Vizio Smart TV přidáváte aplikace, závisí na tom, zda běží na systému SmartCast, Vizio Internet Apps nebo Vizio Internet Apps Plus. Zde je pohled na to, o co jde. Chcete-li sledovat Disney + na chytré televizi Vizio, podívejte se na oficiální prohlášení společnosti Vizio
SmartCast
Na televizorech Vizio SmartCast nemůžete instalovat nové aplikace. Pokud chcete použít aplikaci, která není předem načtena, přeneste ji do televizoru pomocí kompatibilního smartphonu nebo tabletu, stejně jako pomocí zařízení Chromecast. Funguje to takto: Zkontrolujte, zda je vaše mobilní zařízení připojeno ke stejné síti Wi-Fi jako televizor.
-
Pomocí mobilního zařízení přejděte do obchodu Google Play nebo Apple App Store a poté vyberte a nainstalujte dostupnou aplikaci podporující Chromecast. Po instalaci se aplikace stane součástí vašeho výběru obsazení.
-
Otevřete aplikaci v mobilním zařízení a vyberte ikonu Obsazení ikona.
-
zmáčkni Obsazení ikona a poté vyberte vaši televizi Vizio Smart TV. Váš obsah by se měl začít přehrávat automaticky.
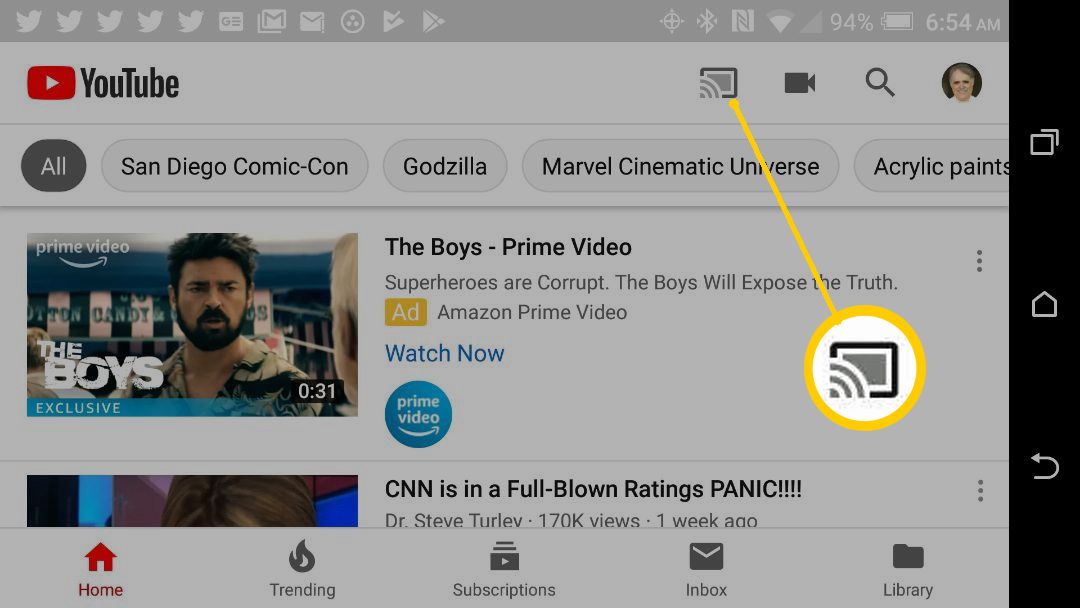
Pokud máte více než jedno zařízení Vizio SmartCast nebo Chromecast, vyberte zařízení, které chcete odeslat.
Internetové aplikace a systémy Internet Apps Plus
Pokud váš televizor Vizio používá systém Vizio Internet Apps (VIA) nebo Vizio Internet Apps Plus (VIA +), je instalace aplikací do vašeho televizoru snadná z obchodu Vizio App Store.
-
Vybrat Tlačítko V. na vašem dálkovém ovladači Vizio TV otevřete Nabídka aplikací.
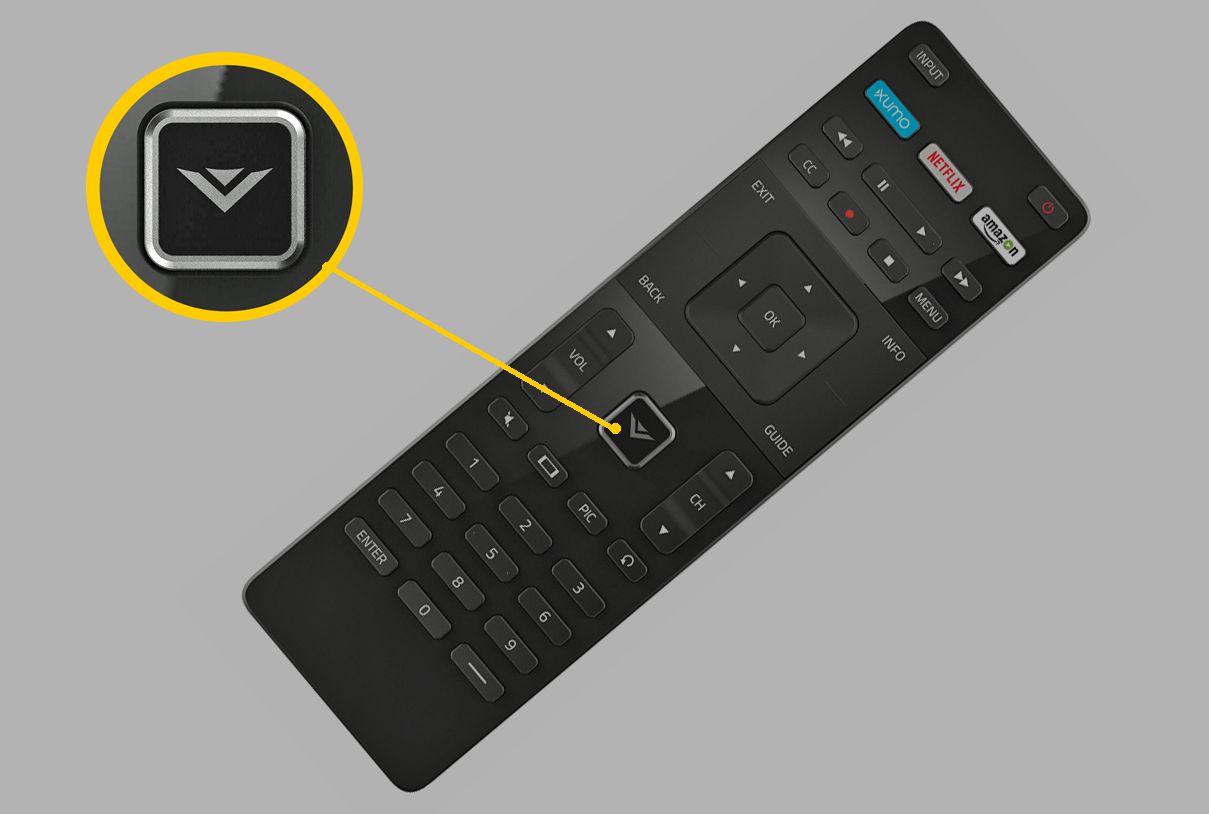
-
Vyberte jednu z možností App Store v kategoriích, jako je Doporučené, Nejnovější, Všechny aplikacenebo Kategorie.
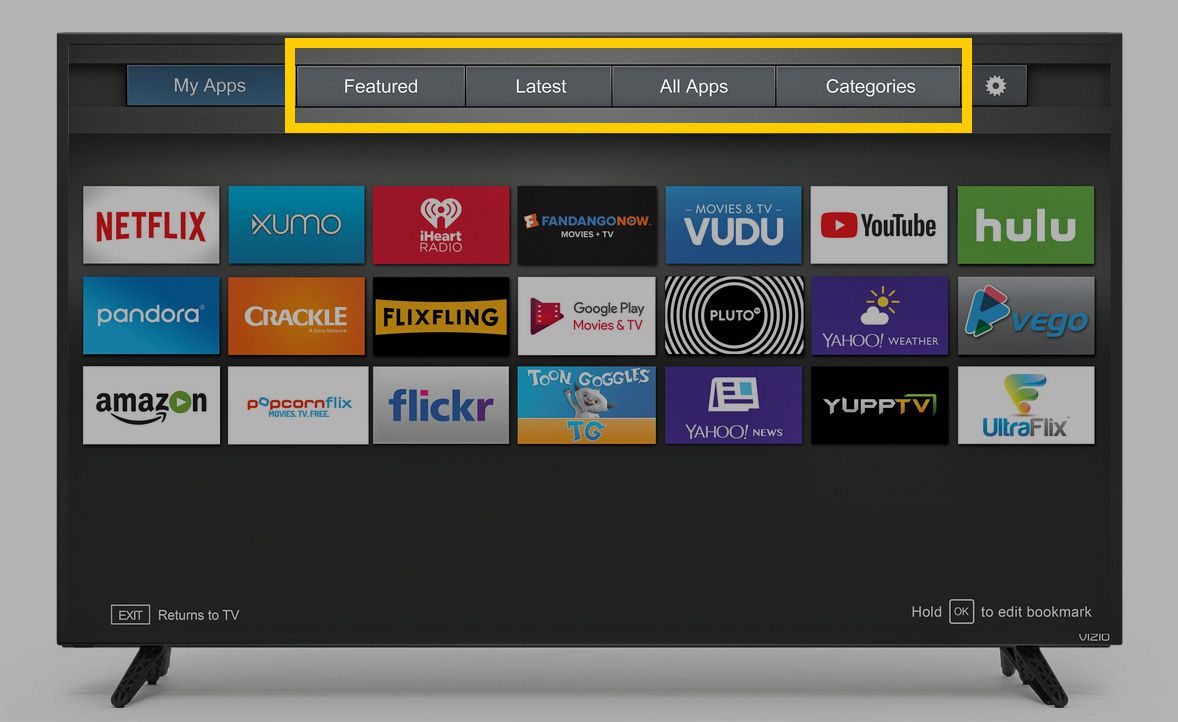
-
Zvýrazněte aplikaci, kterou chcete přidat do televize Vizio (ujistěte se, že již není předinstalovaná).
-
U systémů VIA stiskněte OK a jdi do Nainstalovat aplikaci. Po instalaci aplikace bude přidána do vašeho výběru zobrazení.
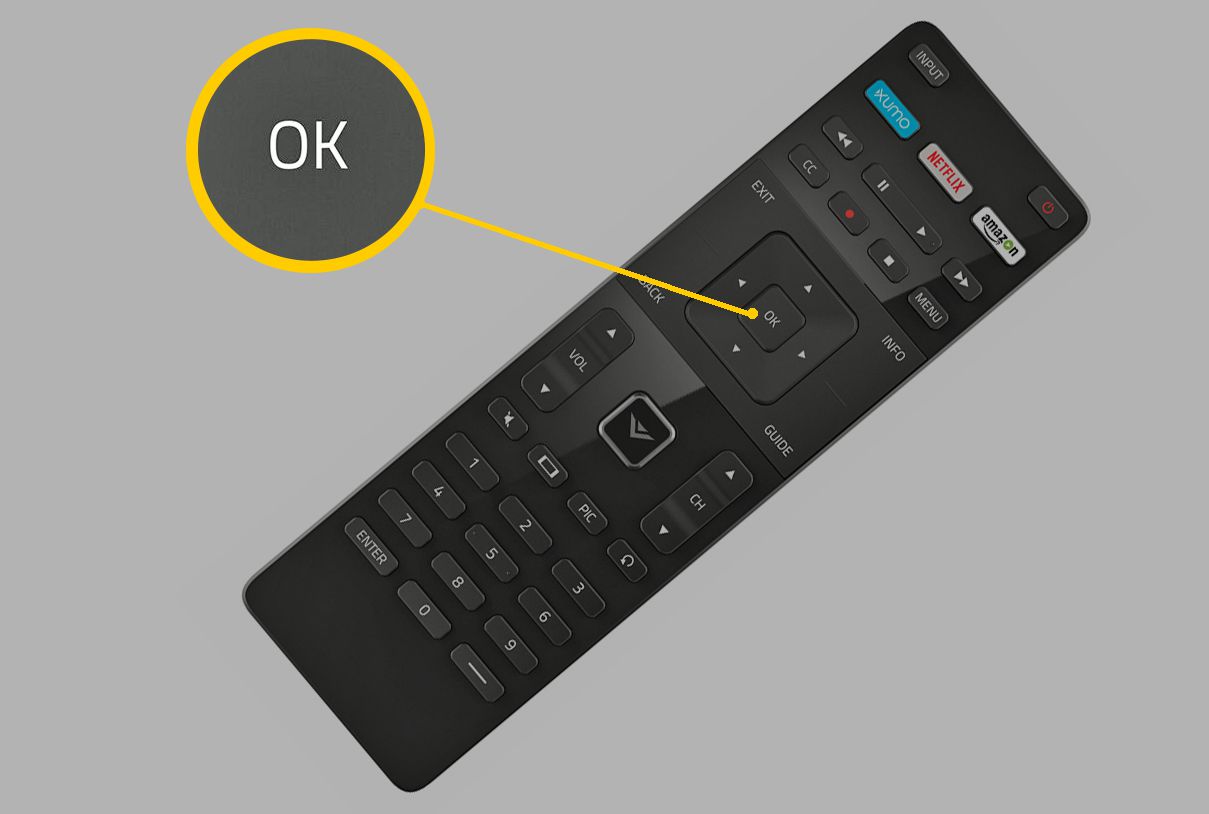
-
U systémů VIA + stiskněte a podržte OK dokud nebude aplikace přidána do Moje aplikace seznam.
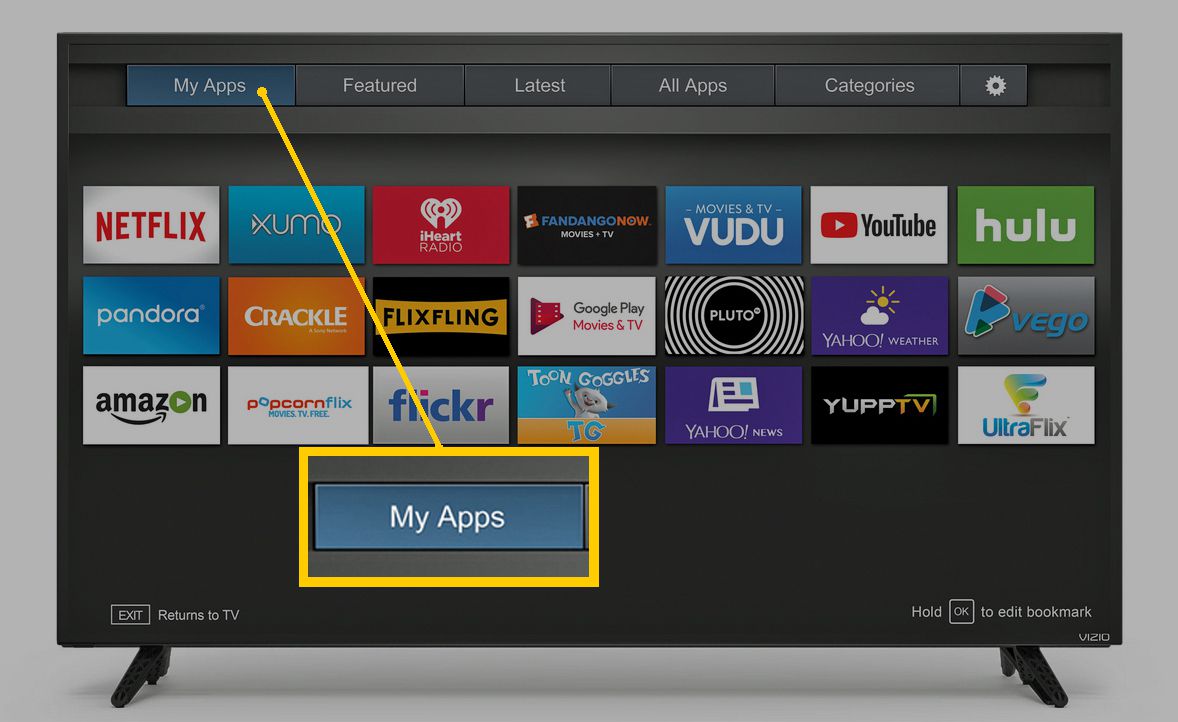
-
Vyberte aplikaci, kterou chcete sledovat.
Přidejte aplikace do chytré televize pomocí integrovaného Chromecastu
Ačkoli Vizio začleňuje Chromecast do své platformy SmartCast, jiné televizory mají Chromecast zabudovaný jako svou základní platformu pro streamování aplikací. Mezi tyto sady patří vybrané modely společností Sharp, Sony, Toshiba, Philips, Polaroid, Skyworth a Soniq. Kroky pro použití aplikace, která není předem načtena v Chromecast TV, jsou podobné jako u televizorů Vizio SmartCast. Zkontrolujte, zda je vaše mobilní zařízení připojeno ke stejné síti Wi-Fi jako televizor.
-
Pomocí mobilního zařízení přejděte do obchodu Google Play nebo Apple App Store a poté vyberte a nainstalujte dostupnou aplikaci podporující Chromecast. Po instalaci se aplikace stane součástí vašeho výběru obsazení.
-
Otevřete aplikaci a klepněte na ikonu Obsazení knoflík.
-
Obsah z vašeho mobilního zařízení bude přenesen do vaší televize.
Přidejte aplikace do Android TV
Vybrané televizory od společností Element, Hisense, LeECO, Sharp, Sony, Toshiba a Westinghouse obsahují operační systém Android TV. Tady je postup, jak přidat další aplikace na platformu Android TV. V závislosti na značce a modelu vaší Android TV se mohou na obrazovce objevit drobné odchylky.
-
Na domovské obrazovce Android TV přejděte na ikonu Aplikace sekce.
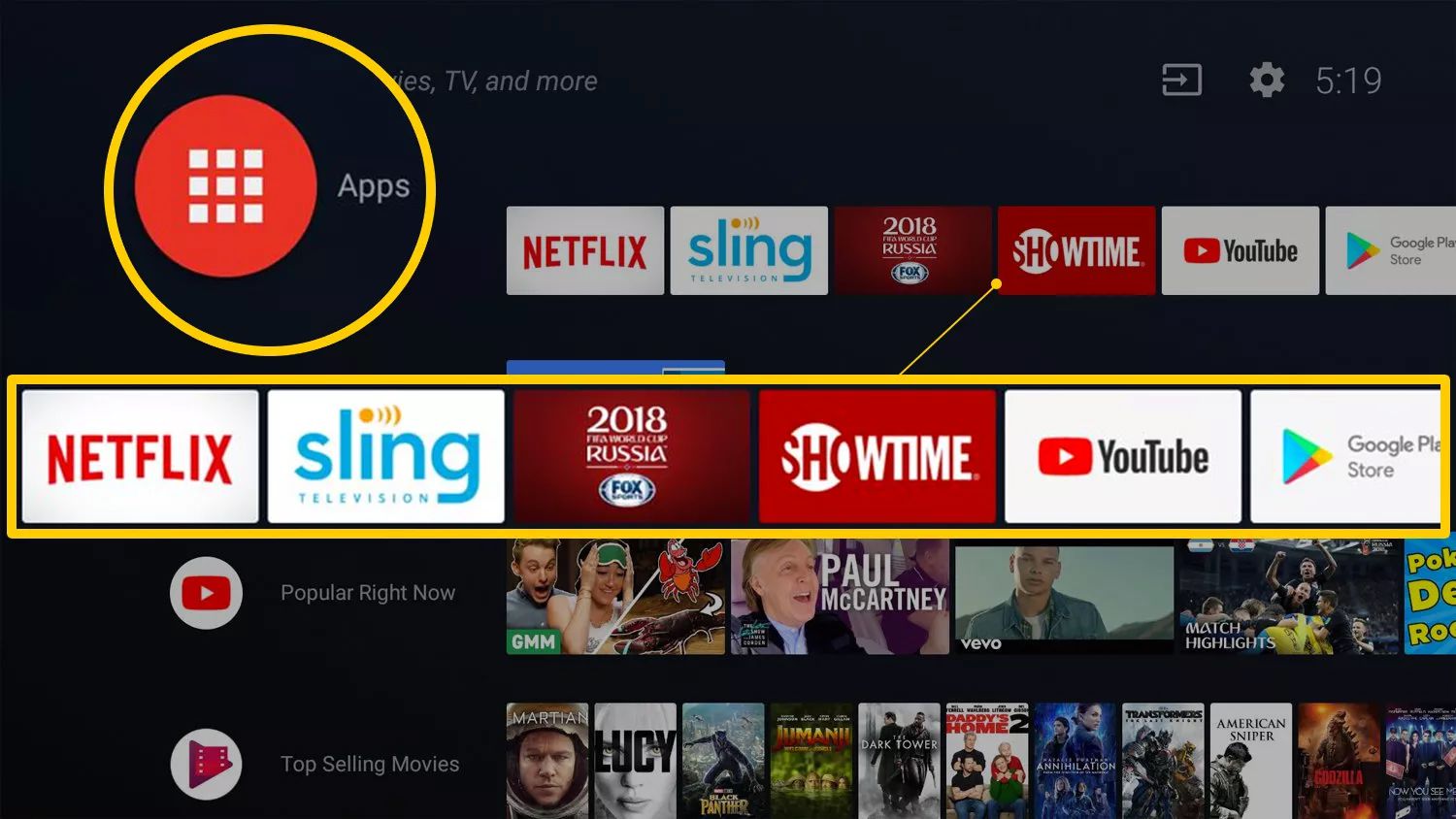
-
Vybrat Google Play obchod.
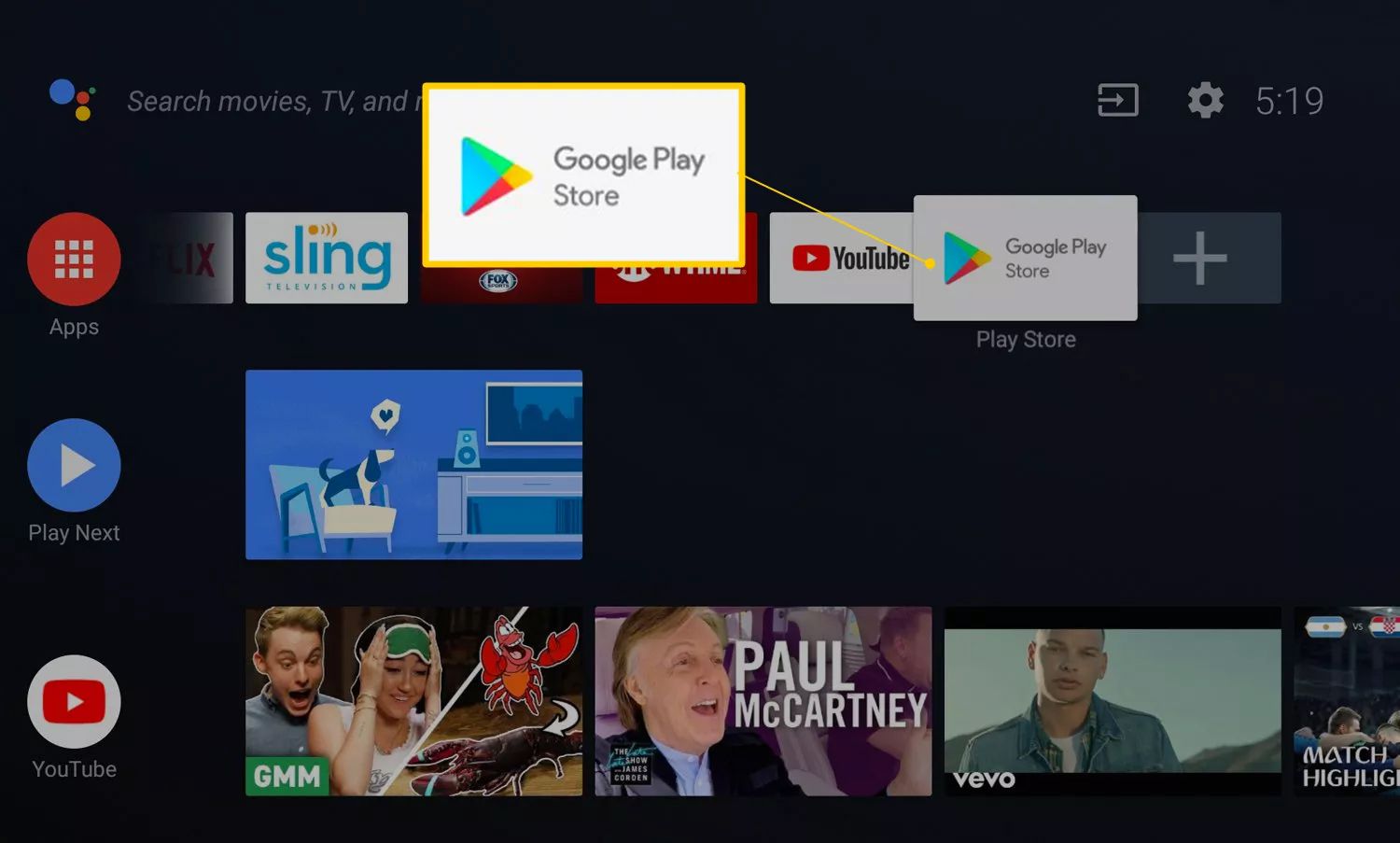
-
Procházet, hledat nebo vybírat Získat více aplikací vyhledejte aplikaci, kterou chcete nainstalovat.
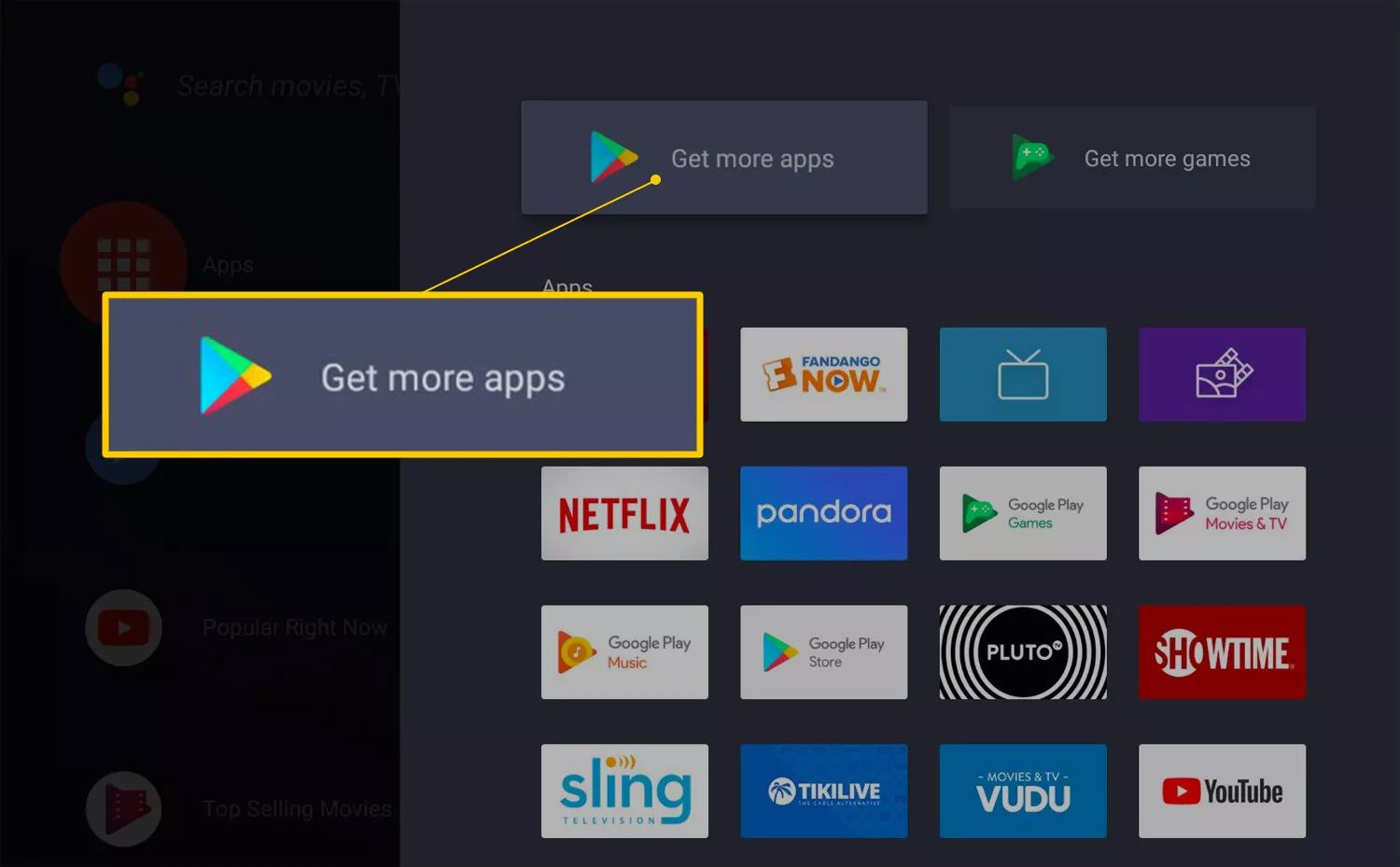
-
Vyberte aplikaci, kterou chcete přidat.
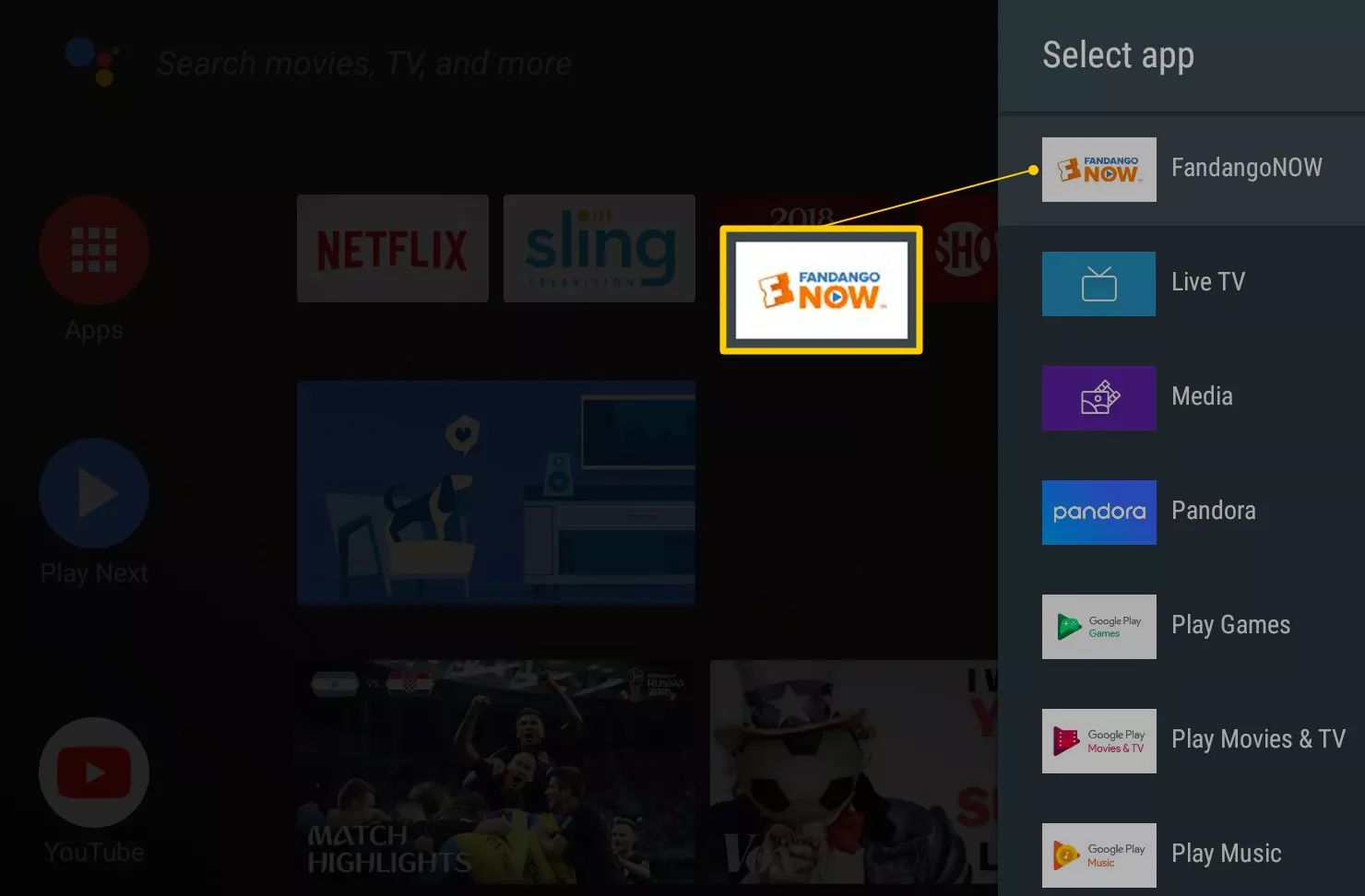
Může se zobrazit výzva k zasažení Akceptovat.
-
Vybrat Nainstalujte pro jakékoli bezplatné aplikace nebo hry, nebo postupujte podle pokynů k zaplacení aplikace.
-
Po instalaci spusťte aplikaci přímo nebo ji spusťte z domovské obrazovky Android TV kdykoli.
Přidejte aplikace do televizorů Roku
Televize Roku má zabudovaný operační systém Roku, takže pro přístup ke streamovacím aplikacím nemusíte připojovat externí streamovací zařízení nebo krabici Roku. Roku označuje programy, které poskytují video a zvukový obsah jako kanály. Nástroje, jako je produktivita nebo síťové funkční nástroje, jsou „aplikace“. Zahrnují televizní značky, které nabízejí systém Roku na vybraných televizních modelech Element, Hisense, Hitachi, Insignia, Philips, RCA, Sharp a TCL. Zde je postup, jak přidat kanál Roku pomocí dálkového ovladače televizoru: Televize Roku mají stejné rozhraní nabídky na obrazovce jako ostatní streamovací zařízení Roku, takže k přidání kanálů a aplikací použijete stejný proces.
-
zmáčkni Domov tlačítko na dálkovém ovladači Roku TV (vypadá jako dům).

-
Vybrat Streamování kanálů na otevři Roku Channel Store.
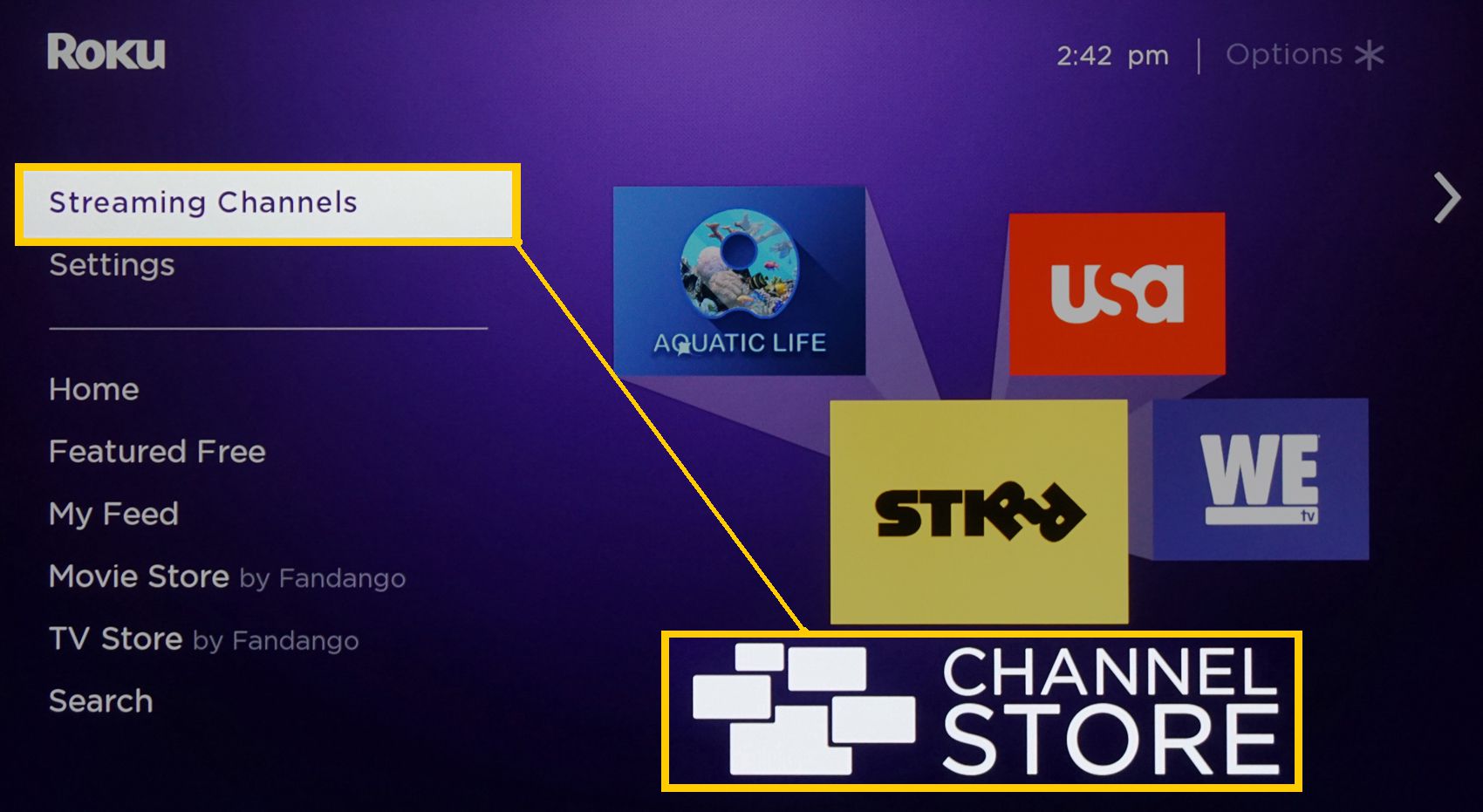
-
Vyberte kategorii kanálu.
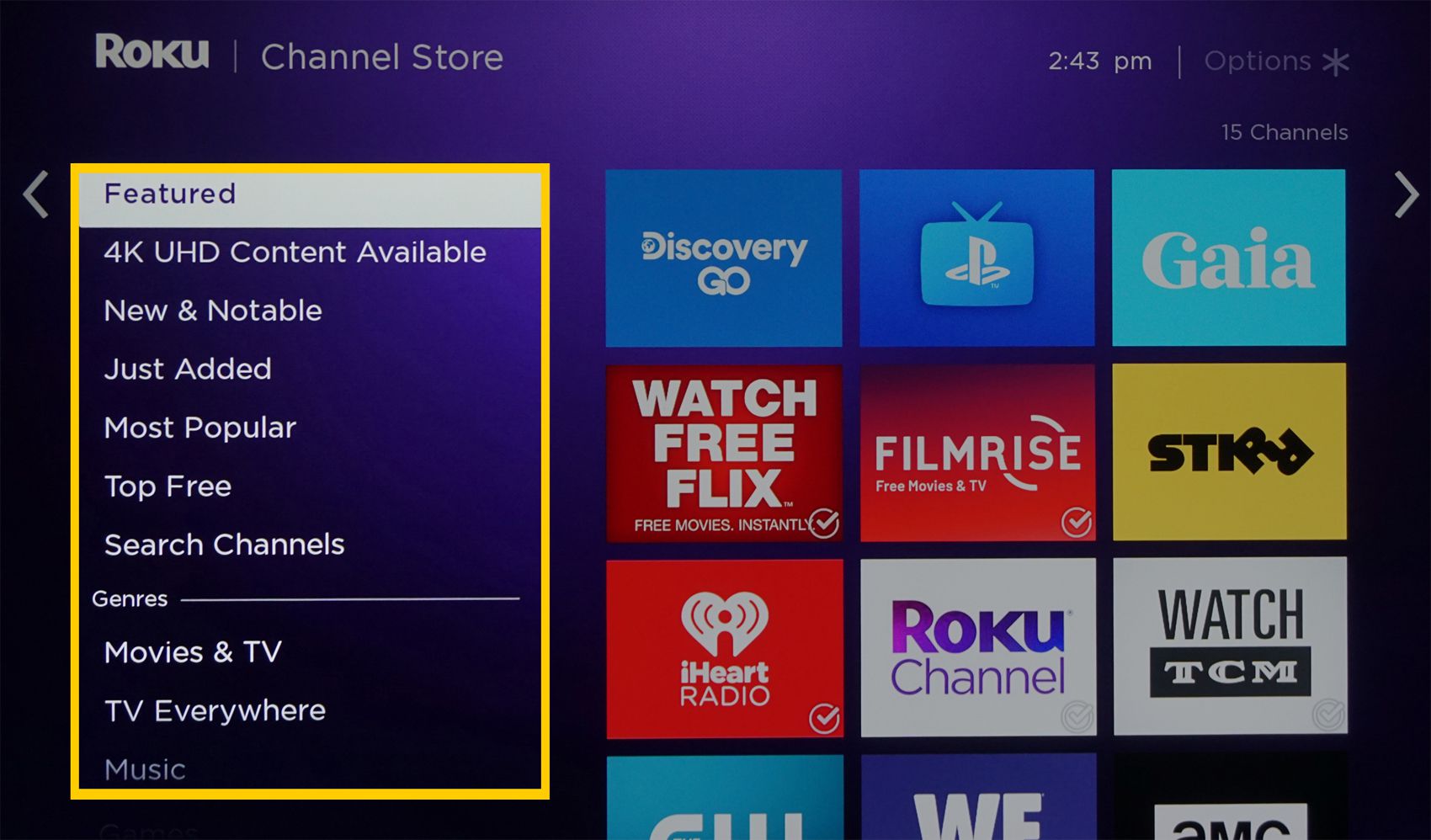
-
Vyberte kanál, který chcete přidat.
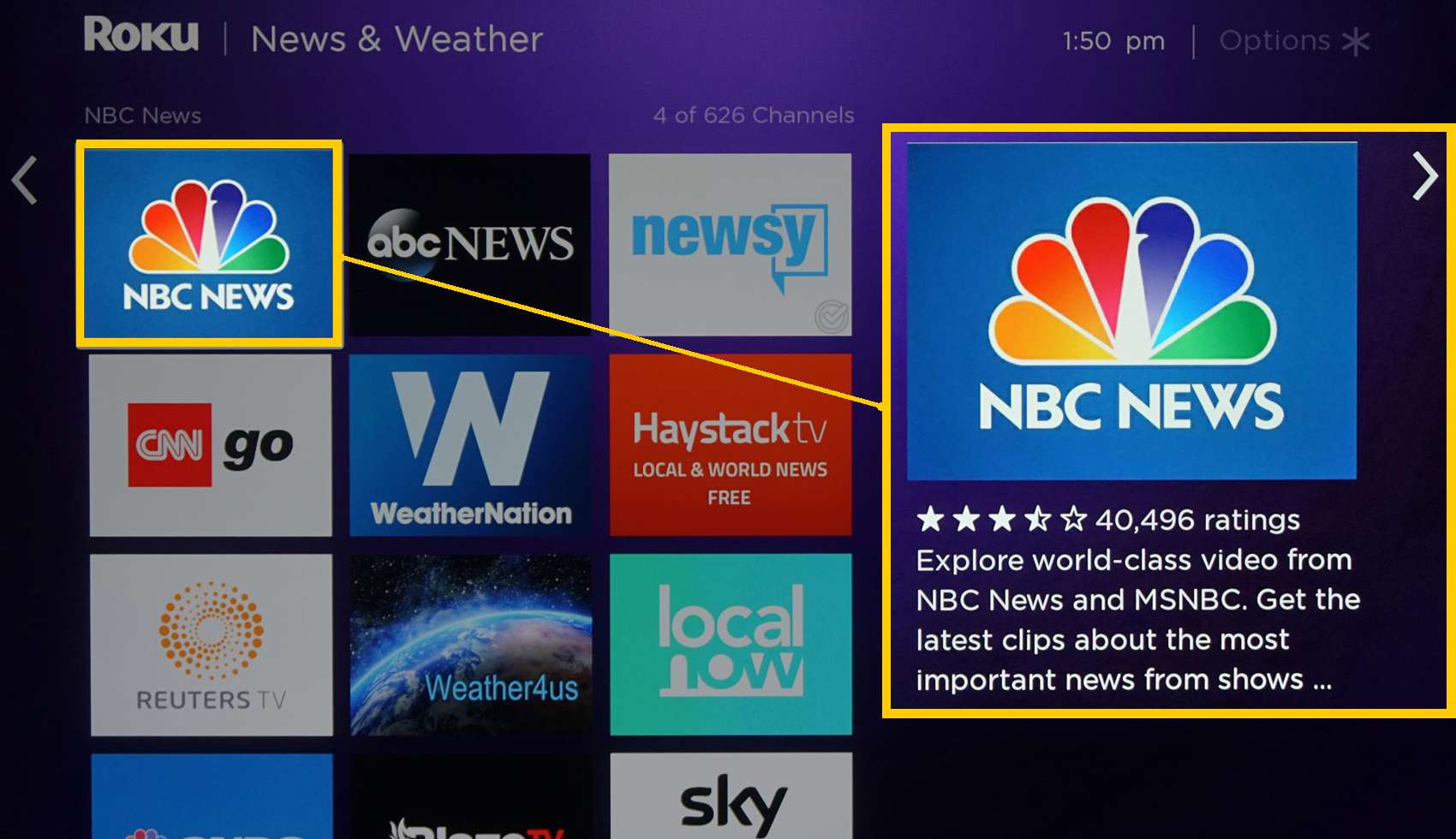
-
Vybrat Přidat kanál zahájíte stahování a instalaci.
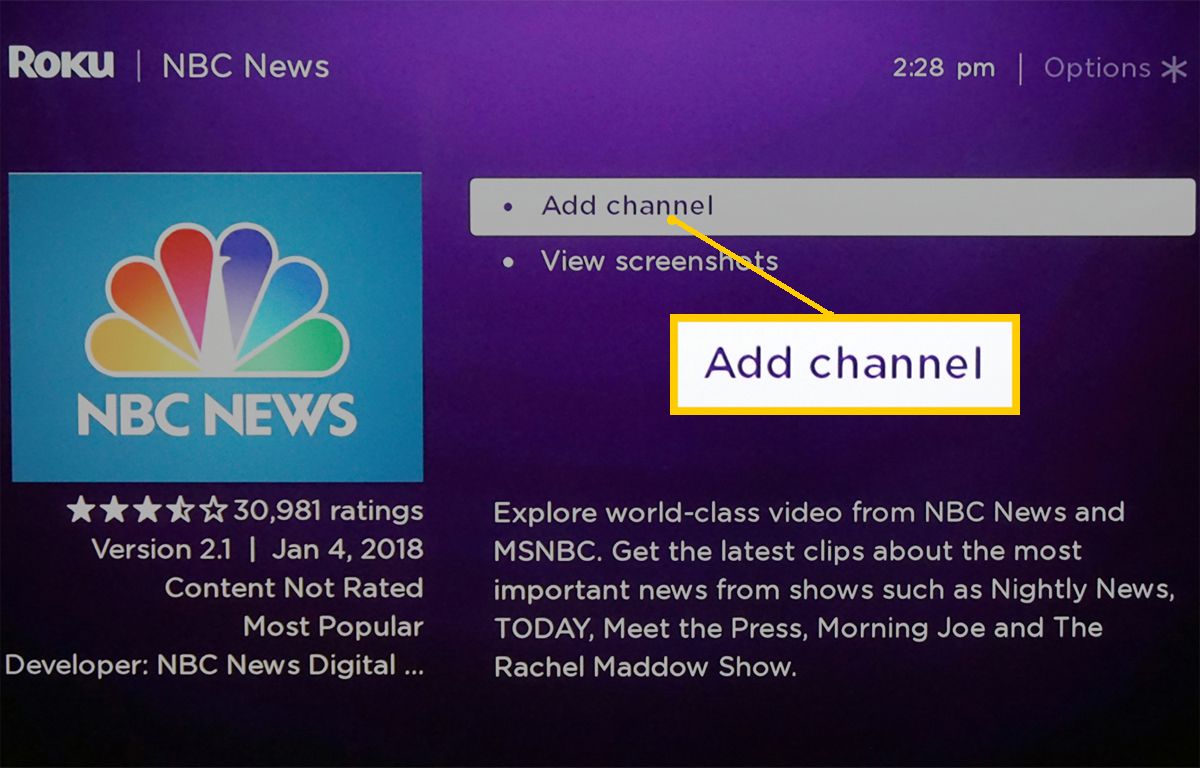
Pokud se pokoušíte nainstalovat placený kanál, postupujte podle pokynů.
-
Po instalaci otevřete kanál nebo jej vyhledejte ve svém seznamu sledování.
Přidejte aplikace do televizorů Fire Edition
Některé televizory mají zabudovanou funkci Amazon Fire TV. Na těchto zařízeních můžete spravovat a přidávat aplikace stejným způsobem, jako byste používali zásuvný modul nebo krabici Amazon Fire TV. Televizní značky, které nabízejí tento systém u vybraných modelů, zahrnují Element, Toshiba a Westinghouse.
-
Z dálkového ovladače televizoru přejděte na domovskou stránku a vyberte Aplikace.
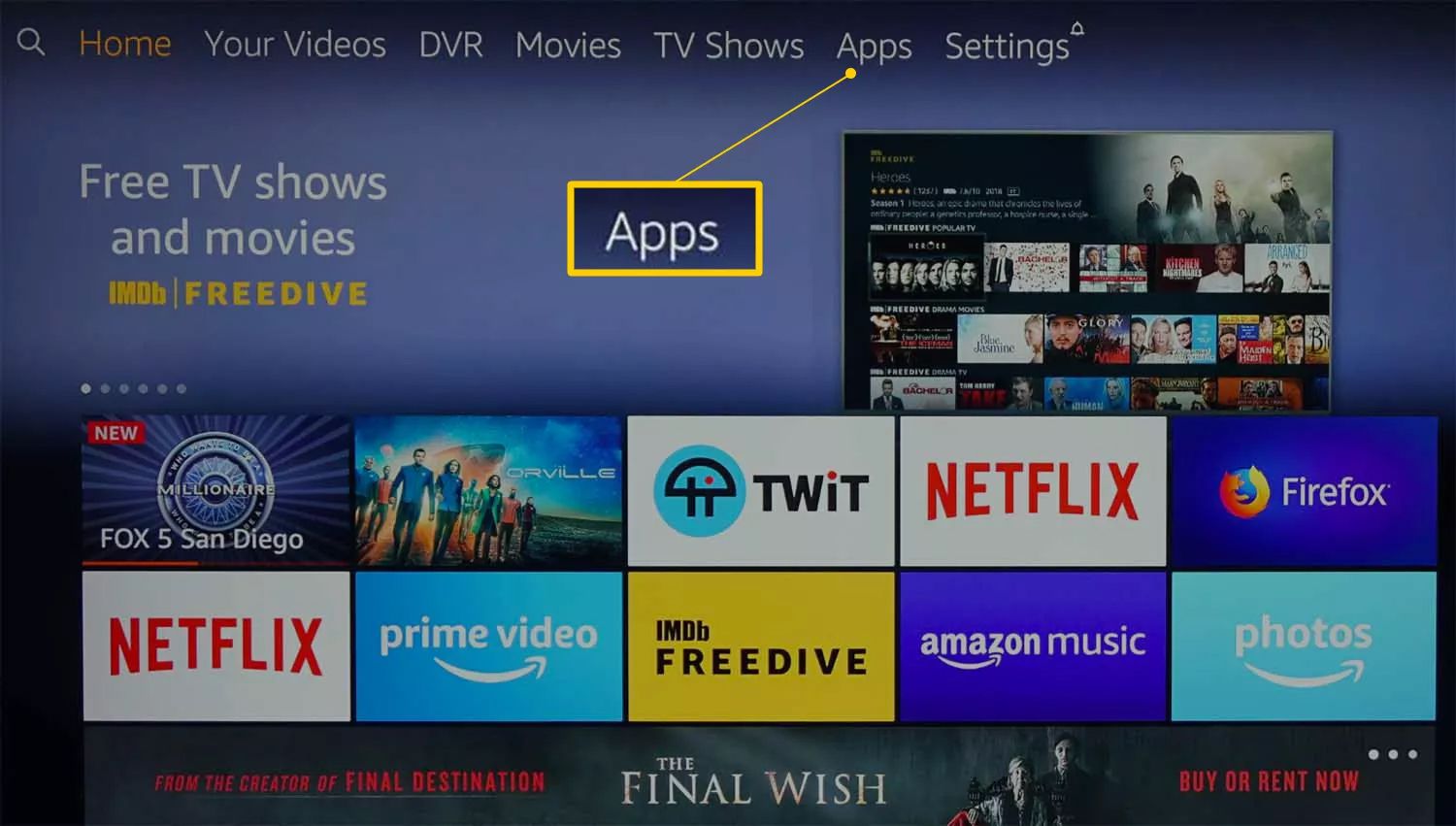
Zrkadlovka na čiernom pozadí
-
Vyberte kategorii aplikace, například Filmy a televize.
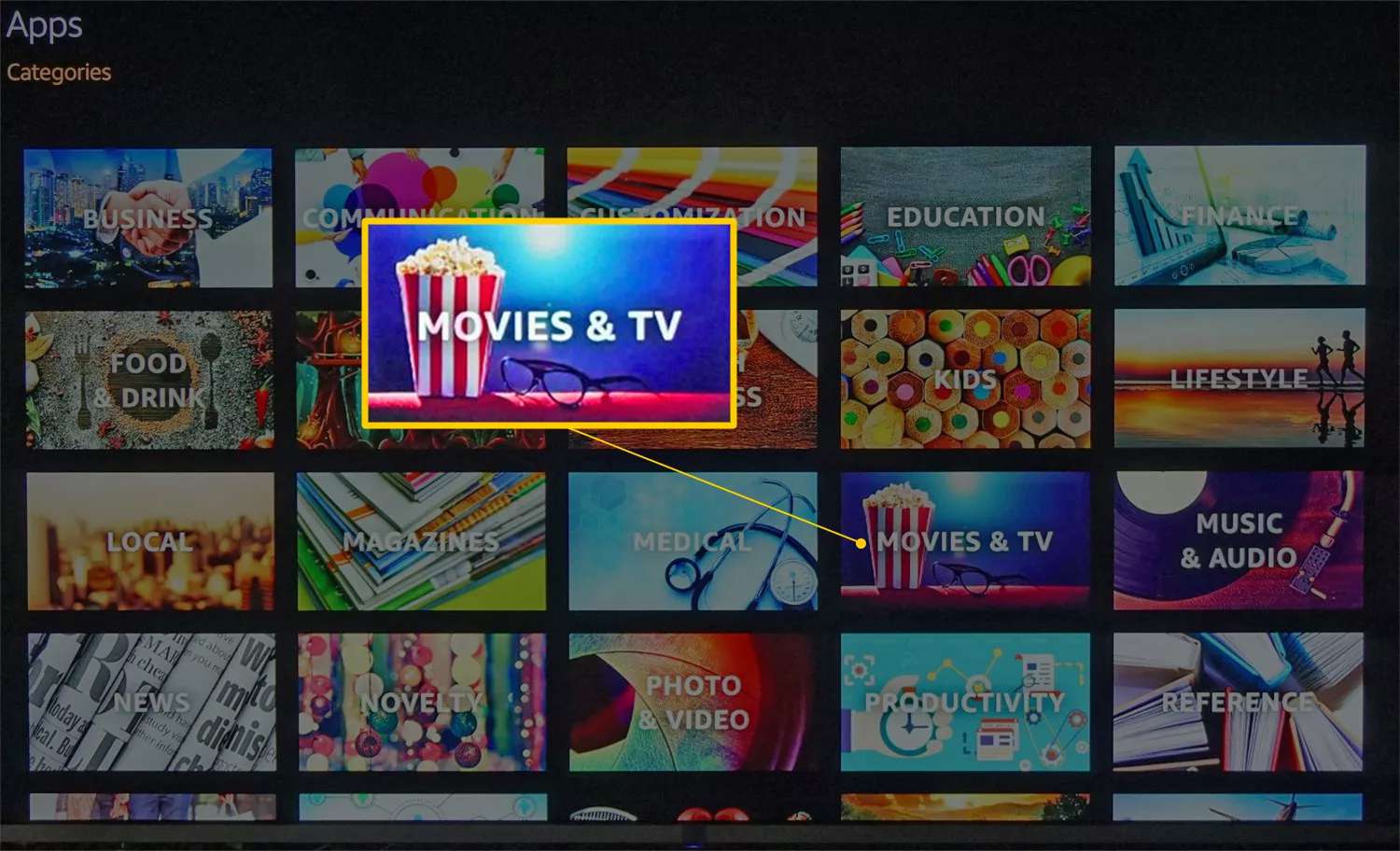
-
Vybrat aplikace, kterou chcete přidat.
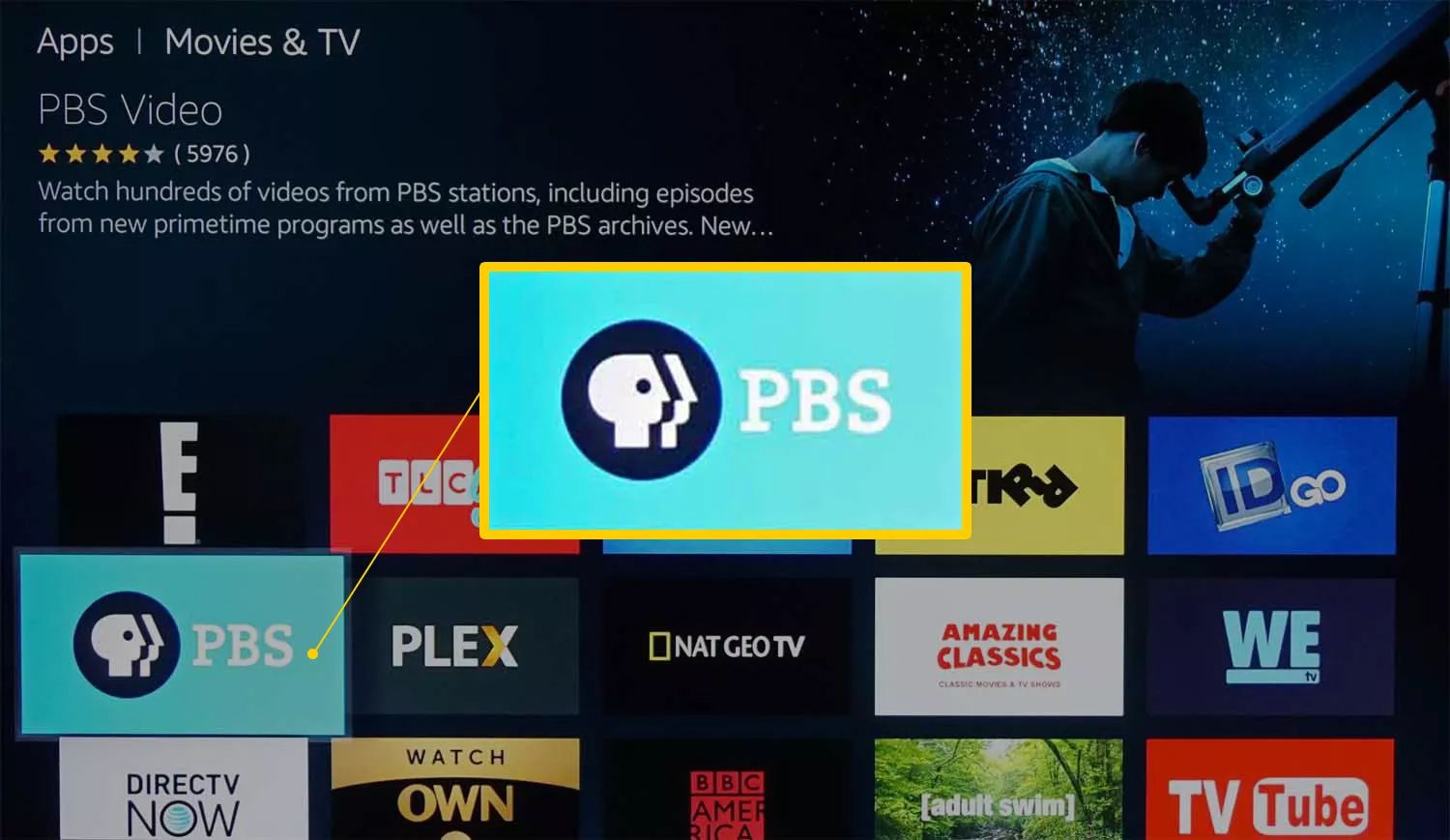
-
Vybrat Kup nyní, Získejte nyní, nebo Stažení. Jakmile je aplikace nainstalována, otevřete ji nebo k ní můžete kdykoli přistupovat na domovské stránce.
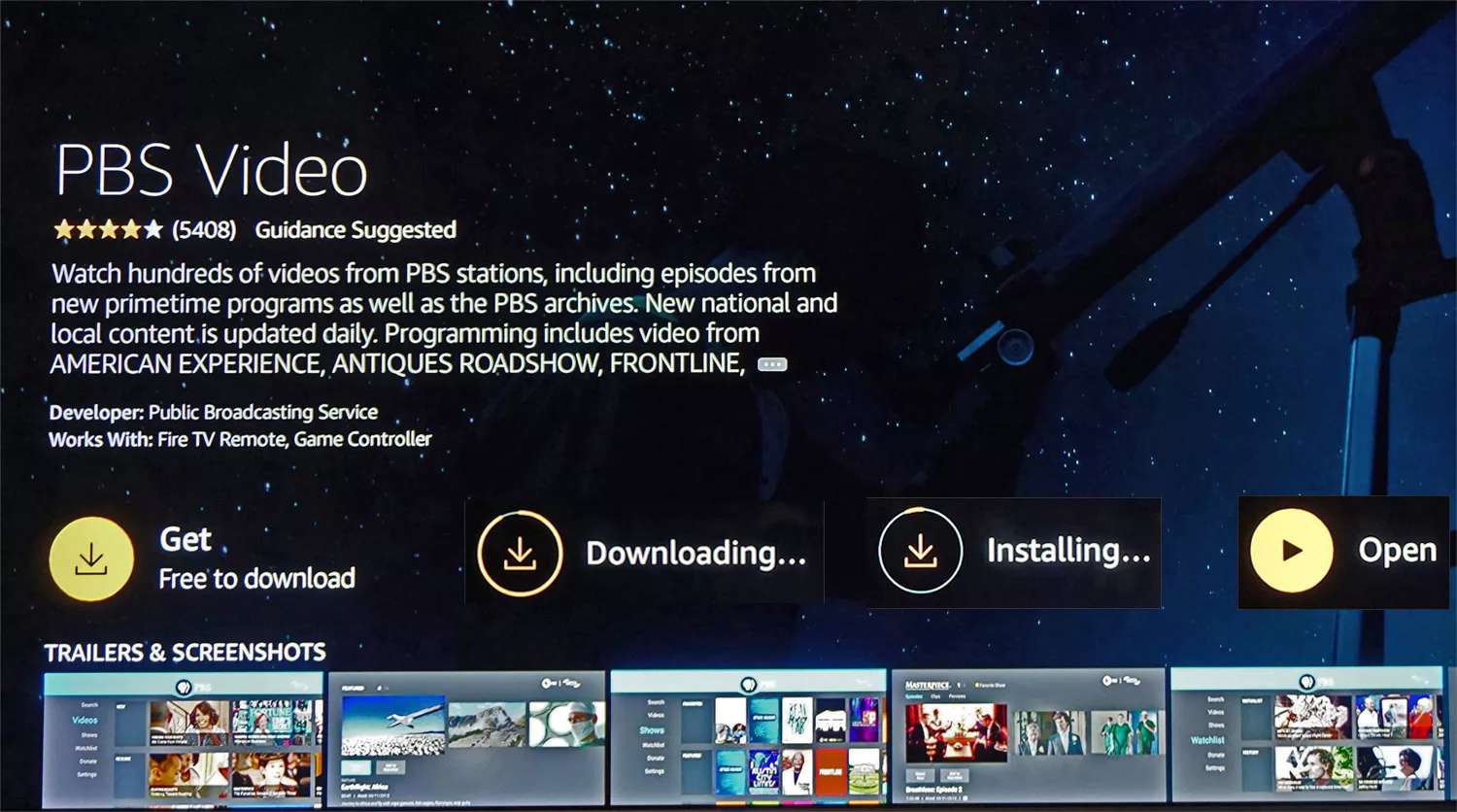
Přidejte aplikace do Sharp Smart TV
Pokud máte Sharp Smart TV bez funkčnosti Roku, pravděpodobně používá buď Systém AppsNOW nebo VEWD, dříve známá jako Opera TV. Zde je postup, jak přidat aplikace do obou systémů.
Nainstalujte si aplikaci pomocí AppsNOW
-
zmáčkni Aplikace na dálkovém ovladači televizoru.
-
Vybrat Aplikace NYNÍ na domovské obrazovce a stiskněte OK na dálkovém ovladači.
-
Vyberte, zda chcete zobrazit všechny dostupné aplikace nebo zobrazit seřazený seznam dostupných aplikací v několika kategoriích, například Nejlepší funkce, Filmy a televize, Hudba a pořady, Zprávy a počasí, Životní stylnebo Hry.
-
Vyberte aplikaci, kterou chcete nainstalovat, a stiskněte OK na dálkovém ovladači aplikaci nainstalujete.
-
Po instalaci bude ikona této aplikace mít v levém horním rohu značku zaškrtnutí.
Používání systému VEWD Apps
Aplikace ve VEWD App Store jsou cloudové, takže je neinstalujete přímo do televize. Místo toho je vyberte a otevřete pro prohlížení. Zde je postup:
-
zmáčkni Aplikace na dálkovém ovladači televizoru.
-
Vybrat Obchod s aplikacemi VEWD a stiskněte OK na dálkovém ovladači televizoru.
-
Vyberte, zda chcete zobrazit všechny dostupné aplikace nebo zobrazit seřazený seznam dostupných aplikací seskupených do kategorií, jako je Nový, Populární, Filmy a televizní seriály, Hry, Internetová televize, Hudba, Sportovní, Životní styl, Technologie, Děti, Příroda a cestování, Zprávy a počasí, Sociální, Nástrojenebo Přívěsy.
-
Procházejte aplikace nebo vyhledejte aplikaci podle názvu výběrem Vyhledávání z možností v horní části obrazovky. Pomocí klávesnice na obrazovce zadejte název aplikace.
-
Když najdete požadovanou aplikaci, stiskněte OK na dálkovém ovladači otevřete aplikaci. Zvolte označit aplikaci jako Oblíbený takže je pohodlně k dispozici při příštím otevření obchodu VEWD App Store. Starší Sharp Smart TV mohou mít platformu Android TV, která umožňuje instalaci dalších aplikací prostřednictvím obchodu Google Play nebo Smart Central, což je předinstalovaná platforma aplikací, která závisí na aktualizacích od Sharpu.
Další modely Smart TV
Aplikace jsou předinstalovány na televizorech Philips Net TV, ale modely od roku 2018 nebo novější umožňují přidávání aplikací z VEWD App Store. Televizory Philips Net TV také podporují vysílání obrazovky vybraných aplikací z mobilního telefonu a některé modely obsahují integrovaný Chromecast. Podrobnosti najdete v dokumentaci. Televizory Smart Smart Element bez vestavěné Fire TV nebo Roku TV mají přístup pouze k předinstalovaným aplikacím, jako jsou Netflix, YouTube a Pandora. Další informace najdete v dokumentaci.